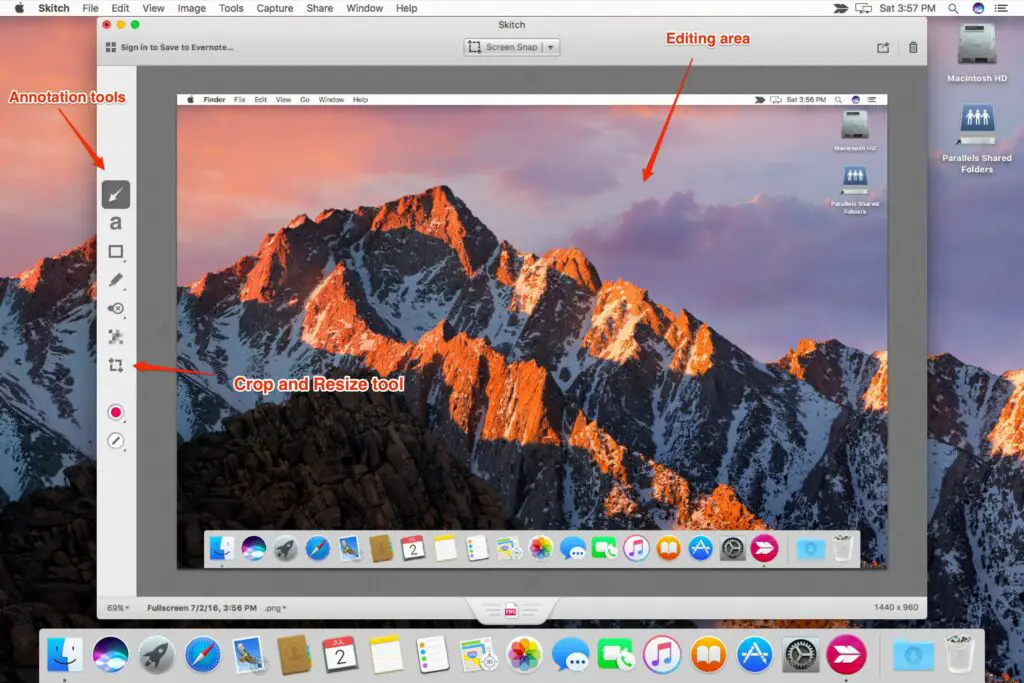
Skitch is een geweldige app voor het vastleggen en markeren van schermen van de mensen van Evernote. Skitch kan dienen als uw primaire app voor het vastleggen van schermen en vervangt gemakkelijk het oudere Grab-hulpprogramma dat bij uw Mac wordt geleverd. Nog beter, het gaat Pak een flink aantal functies beter, inclusief de mogelijkheid om een screenshot te annoteren met pijlen, tekst, vormen en stempels. U kunt zelfs eenvoudig bijsnijden zonder de afbeelding in uw favoriete afbeeldingseditor te hoeven importeren. Wat we leuk vinden?
- Integreert met Evernote om op te slaan in je Evernote-account.
- Ondersteunt PNG-, JPEG-, TIFF-, GIF-, BMP- en PDF-formaten.
Wat we niet leuk vinden
- De editor staat toe dat slechts één notitie (afbeelding) tegelijk wordt geopend
- Biedt niet aan om een notitie op te slaan bij het afsluiten van de app.
- Wordt niet opgeslagen op uw lokale Mac-schijf; moet de exportoptie gebruiken om op te slaan.
Skitch combineert een app voor schermopname met een editor waarmee je je afbeelding kunt vastleggen en bewerken, allemaal in dezelfde app. Er zijn eigenlijk nogal wat apps voor schermopname die hetzelfde idee gebruiken, maar Skitch is gratis beschikbaar, wat een aanzienlijk voordeel is. U hoeft niet eens een Evernote-gebruiker te zijn om te profiteren van Skitch, hoewel u wel een Evernote-account nodig heeft om gebruik te kunnen maken van de cloudopslag- en synchronisatieservices.
Skitch’s gebruikersinterface
Aangezien een van de belangrijkste functies van deze app is om de inhoud van het scherm van je Mac vast te leggen, is de gebruikersinterface voor de opnamefunctie een belangrijke overweging. In het ideale geval kan een app voor schermopname uit de weg blijven terwijl u werkt aan het instellen van de afbeelding die u wilt vastleggen, en kunt u de app vervolgens eenvoudig oproepen wanneer dat nodig is. Skitch blijft uit de weg bij het vastleggen van een volledig scherm, of zelfs een getimed scherm. Als u echter andere basisopnamen wilt maken, zoals een bepaald venster, een menu of een bepaald gebied, moet Skitch in het middelpunt van de belangstelling staan. Dit is geen slechte zaak, alleen niet wat normaal wordt verwacht. Aan de andere kant werkt Skitch heel goed in zijn geavanceerde opnamemodi als je eenmaal gewend bent aan enkele van de eigenaardigheden, zoals het feit dat je hele scherm wordt gedimd en bedekt met dradenkruis bij het vastleggen van een deel van het scherm.
De bewerker
In de Skitch-editor zult u waarschijnlijk de meeste tijd doorbrengen, ervan uitgaande dat u de gemaakte schermafbeelding gaat bewerken. De editor is een enkel venster met een werkbalk bovenaan, een zijbalk met annotatie- en bewerkingstools en een informatiebalk onderaan. Het grootste deel van het editorvenster wordt ingenomen door het afbeeldingsgebied, waar u uw bewerkingen zult uitvoeren. De annotatietools omvatten de mogelijkheid om pijlen, tekst en basisvormen toe te voegen, zoals vierkanten, afgeronde rechthoeken en ovalen. U kunt op de afbeelding tekenen met een stift of markeerstift. Er zijn een aantal zegels beschikbaar, waaronder een vraagteken, goedgekeurd en afgewezen. Er is ook een handpixelator, waarmee je gevoelige delen van een afbeelding kunt verbergen. De annotatietools werken allemaal goed en zijn gemakkelijk te begrijpen. Het laatste hulpmiddel in de zijbalk is voor het bijsnijden van uw afbeelding. Skitch kan een afbeelding bijsnijden of, met dezelfde tool, de afbeelding vergroten of verkleinen. Door het formaat te wijzigen blijft dezelfde hoogte-breedteverhouding als het origineel behouden om ervoor te zorgen dat de afbeelding niet vervormd raakt wanneer u de grootte wijzigt. Het gereedschap Bijsnijden schetst de afbeelding en plaatst sleeppunten in de hoeken. U kunt vervolgens elke hoek slepen om het gebied te definiëren dat u wilt behouden. Zodra het bijsnijdvak is waar u wilt, kunt u het bijsnijden toepassen.
Opnamemodi
Skitch ondersteunt een mooie mix van opnamemodi:
- Crosshair Snapshot: Met behulp van een set crosshairs definieert u het gebied op het scherm dat moet worden vastgelegd.
- Vorig momentopnamegebied: hiermee kunt u snel een momentopname herhalen; u kunt ook vooraf een momentopnamegebied definiëren en vervolgens een soort actie vastleggen binnen het gedefinieerde gebied wanneer deze zich voordoet.
- Getimede Crosshair Snapshot: Vergelijkbaar met de Crosshair Snapshot, maar zodra u het gebied definieert, wordt de snapshot gemaakt met een vertraging van 5 seconden; handig om een gebeurtenis in de buurt vast te leggen, zoals een menu dat wordt weergegeven.
- Momentopname op volledig scherm: Maakt een onmiddellijke opname van uw volledige scherm.
- Venster Momentopname: Hiermee kunt u een venster selecteren waarvan de inhoud wordt vastgelegd.
- Menu Snapshot: Pakt de afbeelding van het volgende menu dat u selecteert.
- Camera Snapshot: Pakt een enkel frame van de camera van je Mac.
U kunt een redelijke benadering maken door de getimede kruiscursor-snapshot te gebruiken en vervolgens het hele scherm te definiëren met het dradenkruis. De moeilijkheid is dat de aftelklok niet zichtbaar is wanneer je de Timed Crosshair Snapshot op deze manier gebruikt.
Laatste gedachten
Skitch kiest voor een middenweg in de app-arena voor het vastleggen van schermen. Het probeert geen krachtige app te zijn, met zoveel toeters en bellen dat je een gedetailleerde gebruikershandleiding nodig hebt om de app te kunnen gebruiken. In plaats daarvan biedt Skitch een zeer goede selectie tools en functies die u waarschijnlijk dagelijks zult gebruiken, en het maakt elke tool gemakkelijk te gebruiken en te begrijpen. Hoewel we Skitch in de loop van deze recensie een paar klopjes hebben gegeven, vonden we het over het algemeen een zeer nuttige app, een die gemakkelijk de eigen ingebouwde schermafdrukfuncties van de Mac kan vervangen. Het kan zelfs het afzonderlijke Grab-hulpprogramma vervangen dat verborgen is in de map /Applications/Utilities. Misschien is het enige dat we zouden willen dat de mensen bij Evernote zouden oplossen, de omslachtige opslag-/exportmogelijkheden. Als je bent ingelogd op je Evernote-account, kun je je schermafbeeldingen eenvoudig opslaan in je account. Als u niet bent aangemeld of een afbeelding liever rechtstreeks op uw Mac wilt opslaan, moet u een aparte opdracht Exporteren gebruiken. Kom op, Evernote; gebruik gewoon een enkele Opslaan-opdracht zoals iedereen, en gebruik het dialoogvenster Opslaan om te kiezen waar u de afbeelding wilt opslaan; is dat zo moeilijk? Skitch is gratis en verkrijgbaar in de Mac App Store.