
Slimme albums zijn als standaardalbums, maar ze blijven automatisch up-to-date door de Foto’s-app. Ze werken op deze manier vanwege de regels die u instelt om albums bij te werken naarmate u meer foto’s aan uw verzameling toevoegt. Slimme albums zijn handig als u ook een iPhone gebruikt om foto’s te maken en iCloud om foto’s op alle Apple-apparaten te synchroniseren. Dit artikel is van toepassing op de app Foto’s in macOS Big Sur (11.0), macOS Catalina (10.15) en macOS Mojave (10.14).
Een slim album maken op uw Mac Your
Het is gemakkelijk om een slim album te maken met Foto’s op je Mac.
-
Selecteer Nieuw slim album onder de Bestand menu in Foto’s. De sneltoets is Keuze+Opdracht+N.
-
U kunt ook op de . klikken Plusteken naast Mijn albums in het zijpaneel en selecteer Slim album.
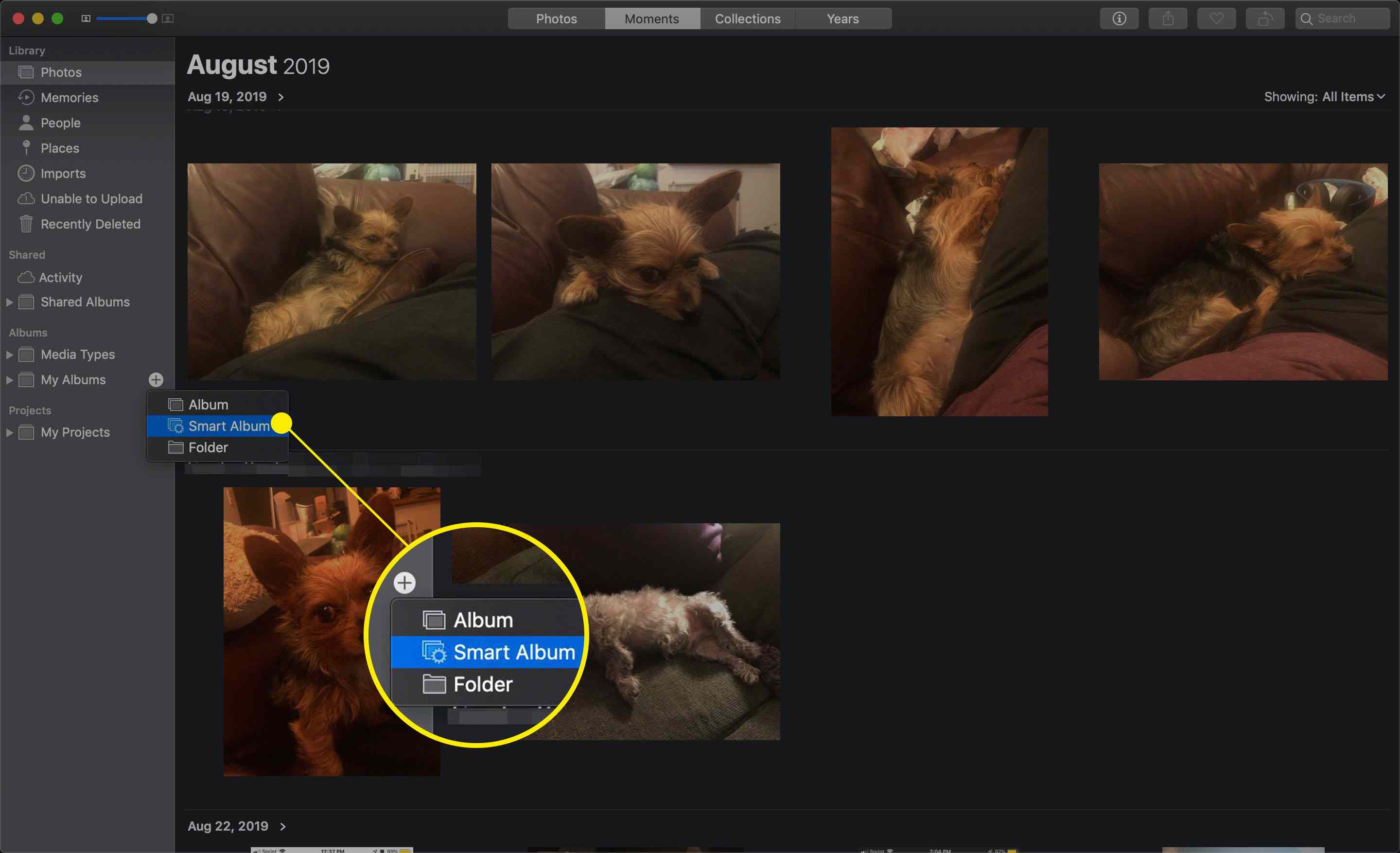
-
Typ een naam in de Slimme albumnaam veld om u te helpen het later terug te vinden.
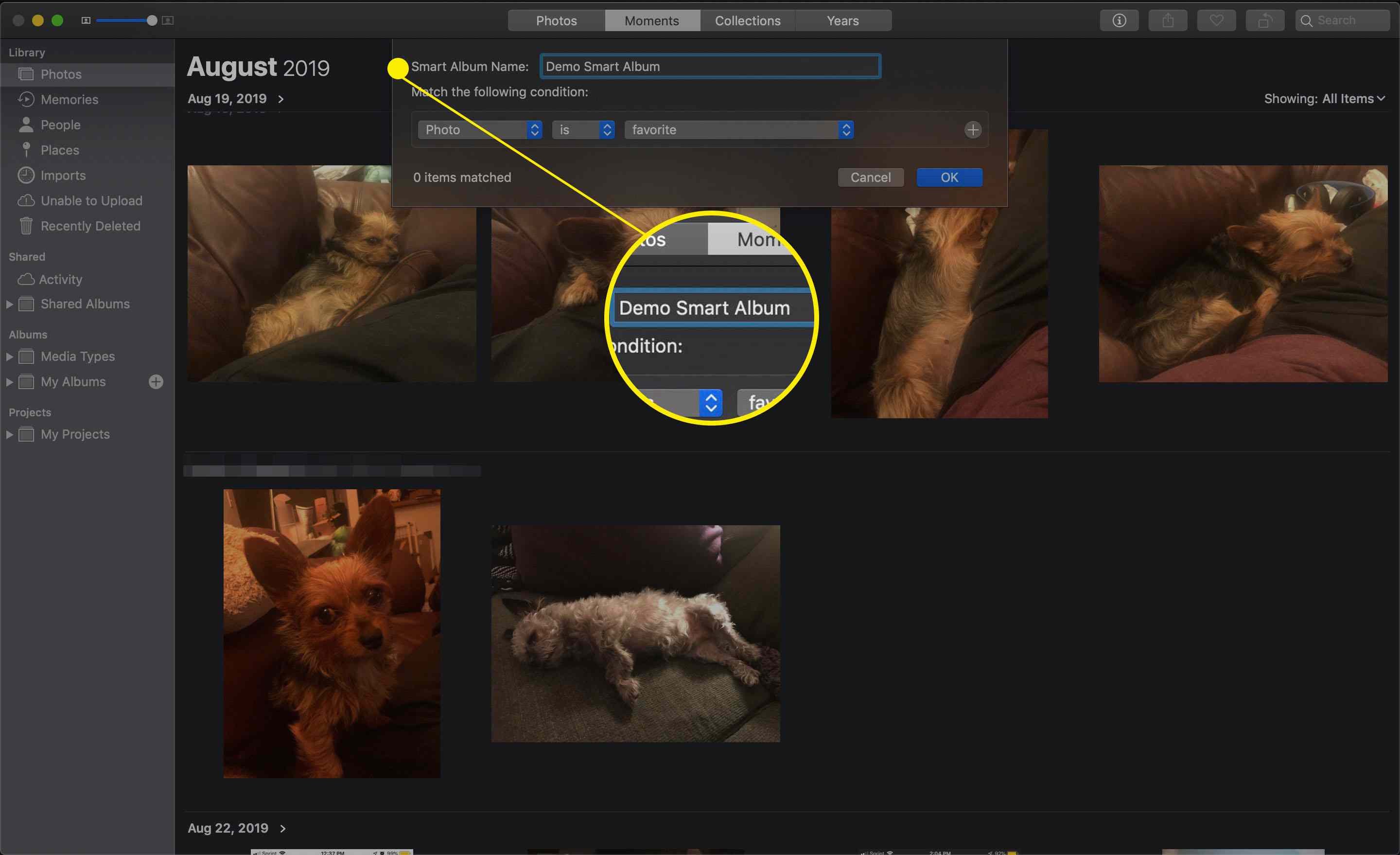
Slimme albumcriteria instellen
Nadat u slimme albums hebt gemaakt, kunt u bepalen hoe foto’s in de respectieve mappen terechtkomen op basis van albumvoorwaarden. Stel criteria in voor het slimme album met behulp van de drie vervolgkeuzemenu’s onder de albumnaam.
-
Kies de albumcategorie in het eerste vervolgkeuzemenu. Foto is de standaardoptie. Andere keuzes zijn Album, Datum, Beschrijving, Bestandsnaam, Trefwoord, Persoon, Foto, Tekst en Titel. U kunt dit item ook instellen op Diafragma, Cameramodel, Flitser, Brandpuntsafstand, ISO, Lens en Sluitertijd.
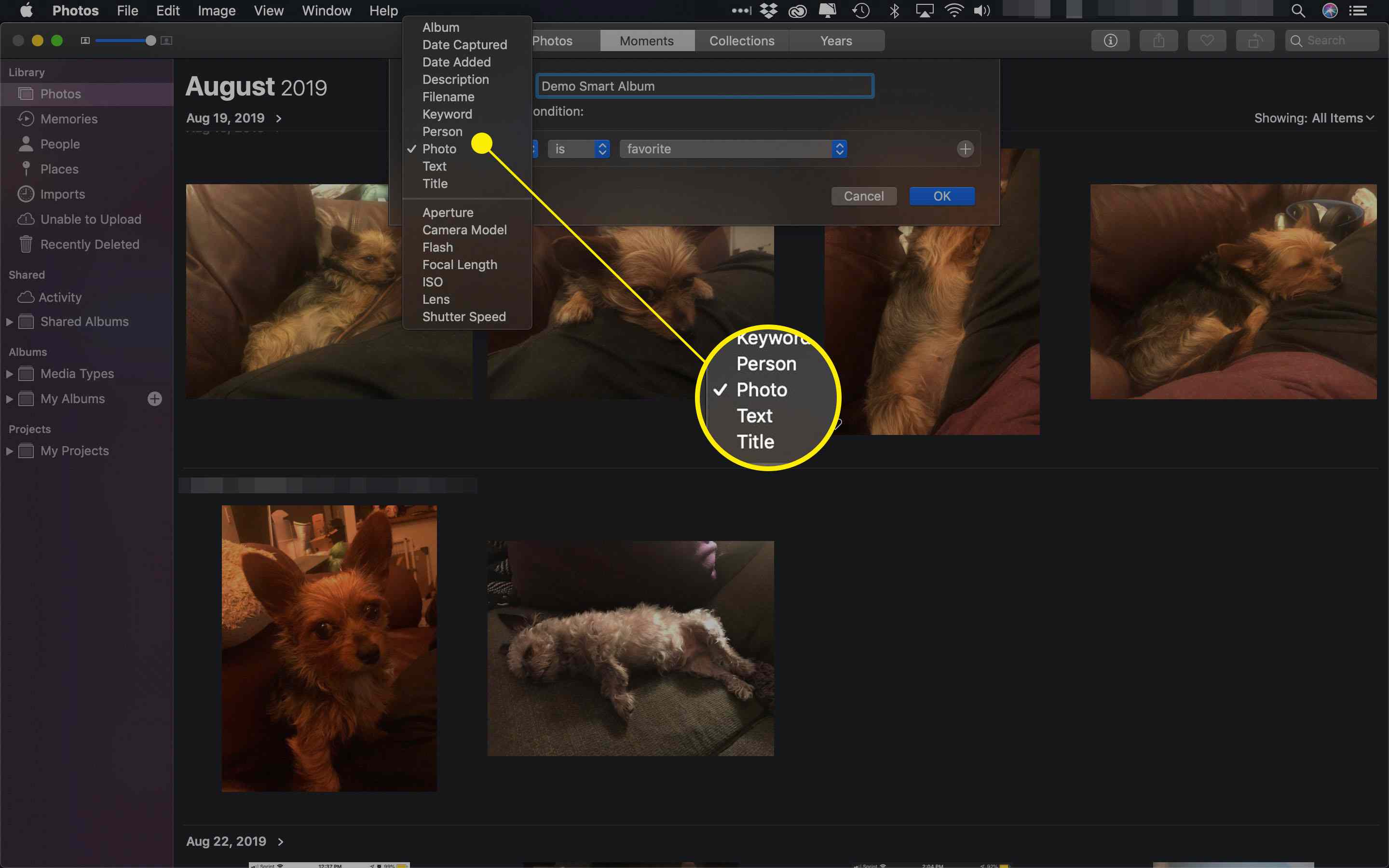
-
Definieer de relatie tussen de categorie en voorwaarden voor uw Smart album vanuit het middelste menu. Als je koos Foto, de voorwaardelijke opties zijn is en is niet. De relatie-opties veranderen afhankelijk van de categorie. Als u bijvoorbeeld kiest voor: datums, de modifiers breiden uit naar datumgerelateerde criteria zoals: is eerder en is na.
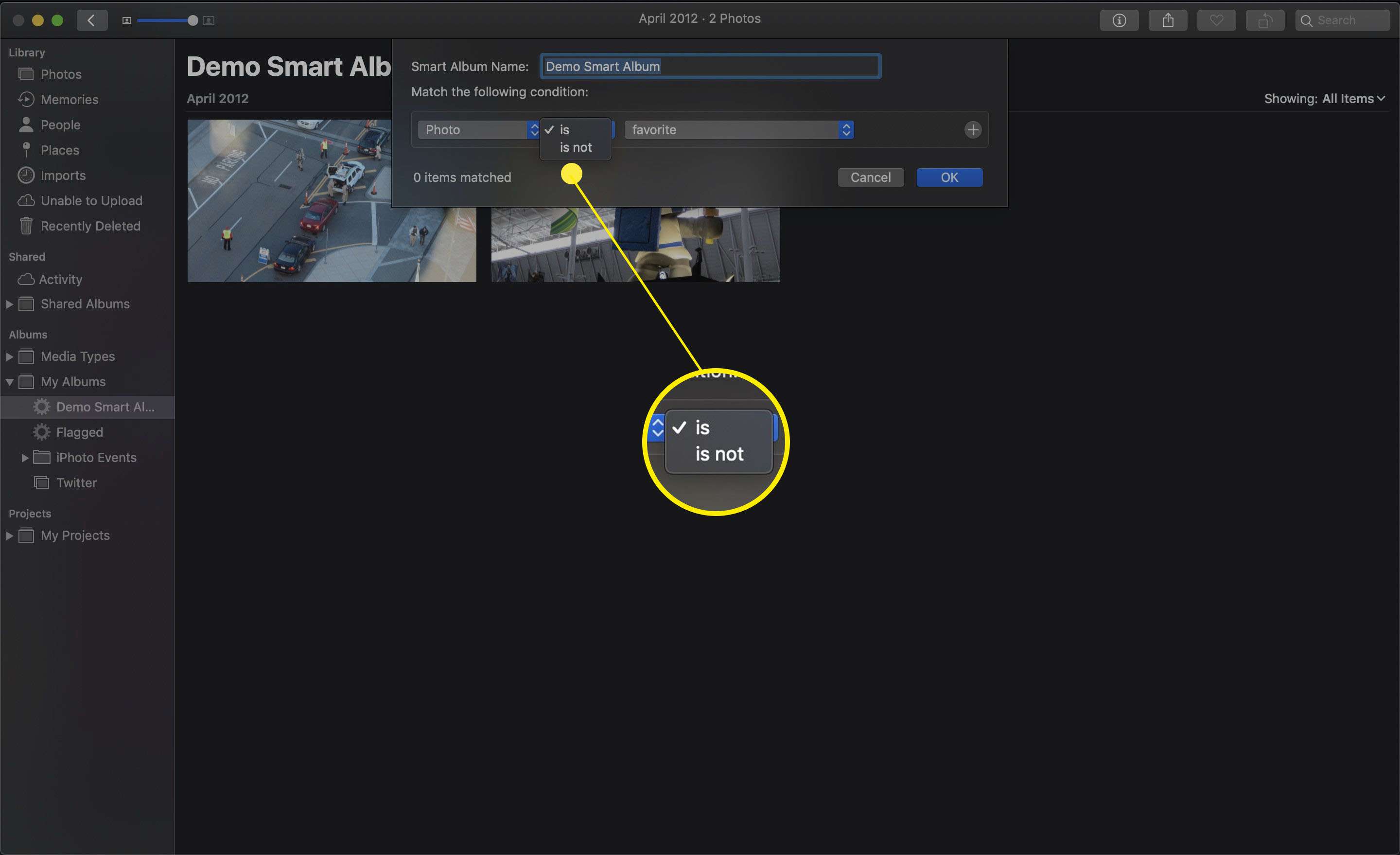
-
Stel in het laatste vervolgkeuzemenu de zoektermen of voorwaarden in die de Foto-app moet gebruiken om afbeeldingen per album op te nemen of uit te sluiten. De opties in dit veld veranderen ook afhankelijk van de categorie en relatie. Als u bijvoorbeeld Foto’s als de categorie en kies uit is of is niet in de modificatiekolom omvatten uw opties voor de zoekcriteria alles van fototypes (selfies en screenshots) tot kenmerken zoals verborgen en gemarkeerd als favoriet.
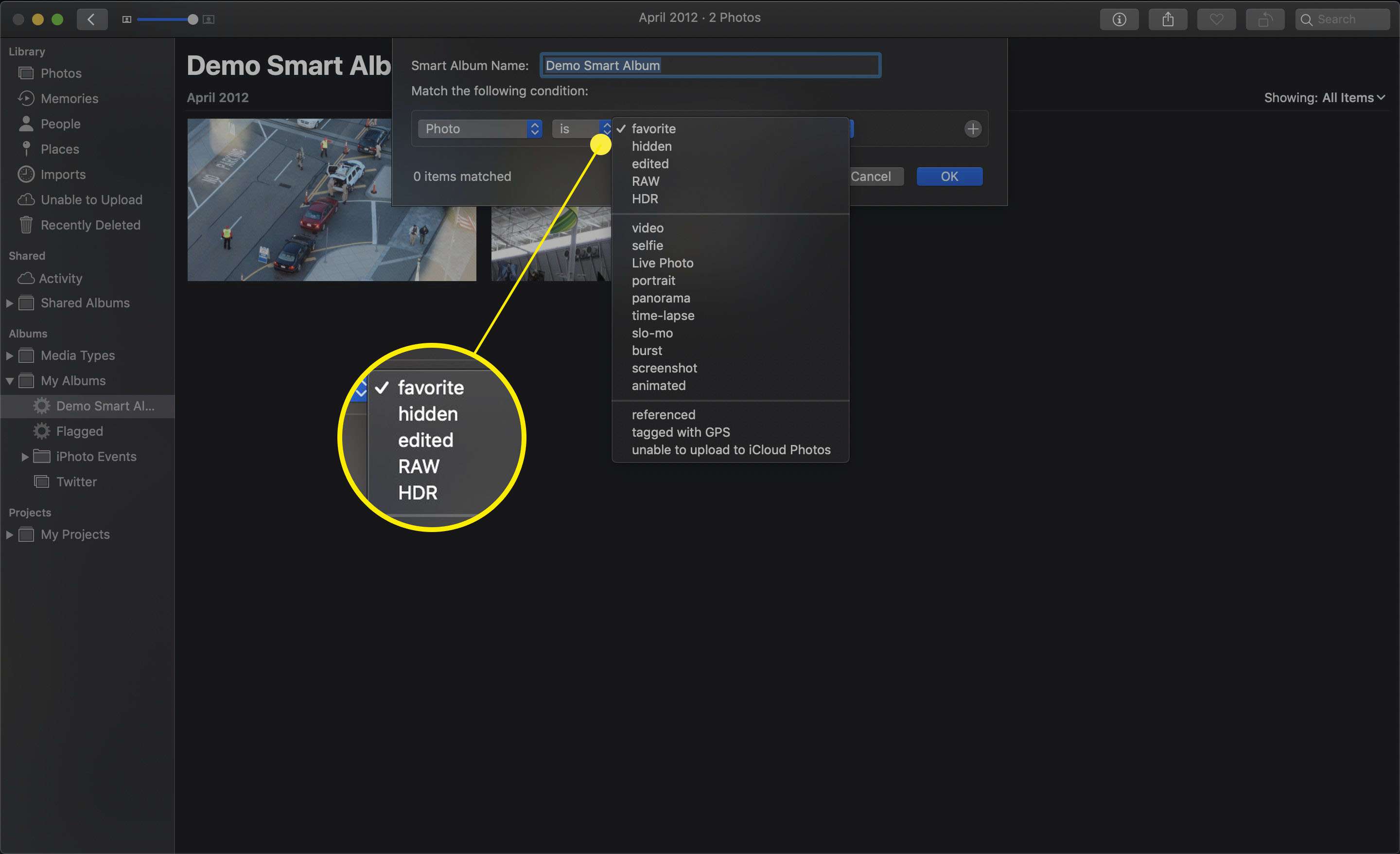
-
Klik op de Plusteken om meer zoekfilters aan albums toe te voegen. Het toevoegen van meer zoekopties kan minder of helemaal geen resultaten opleveren.
-
Als u meerdere zoektermen heeft, a Overeenkomst menu verschijnt boven de voorwaarden die u instelt. Kies om te matchen elk of alle van de criteria.
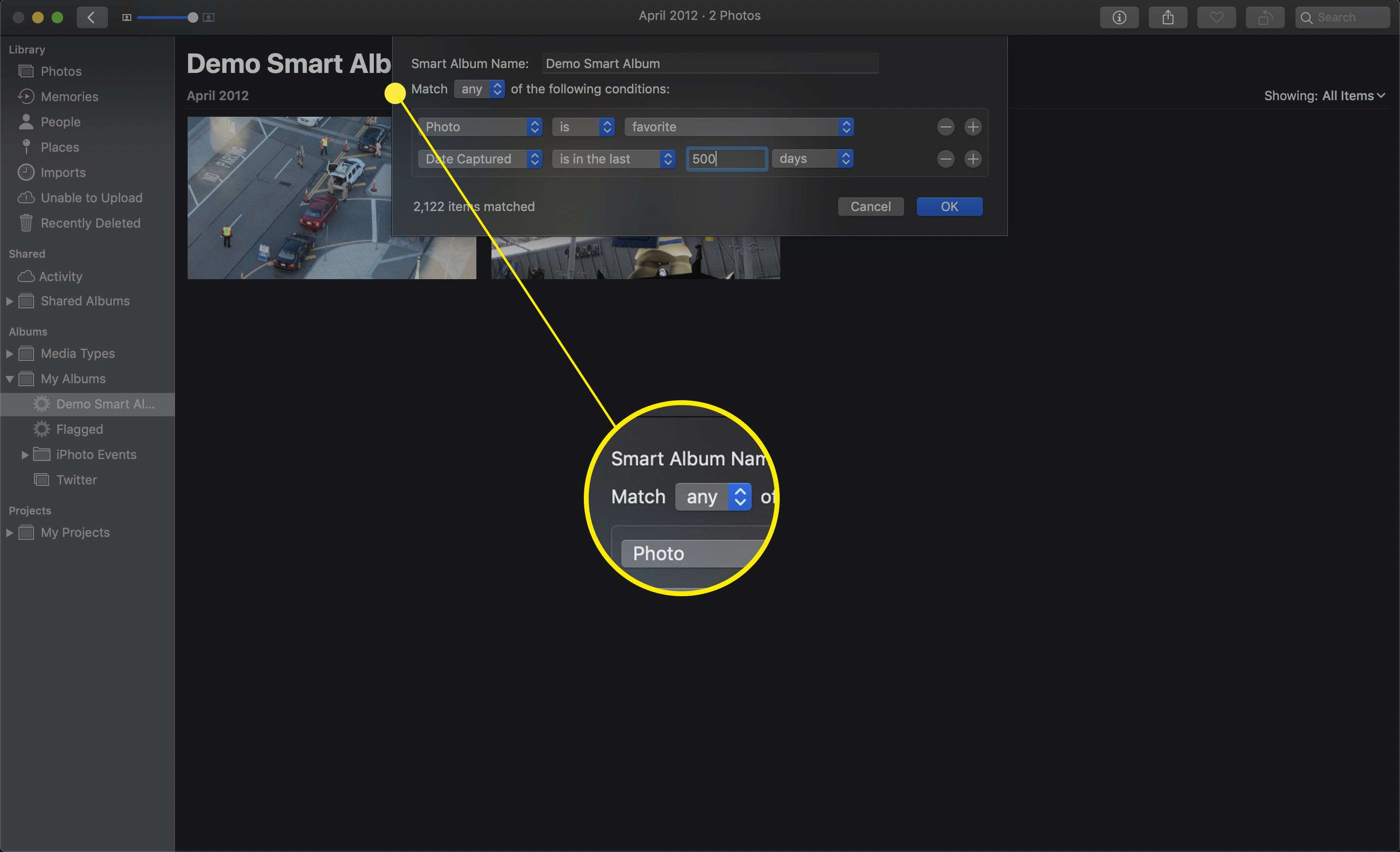
Terwijl u zoekcriteria maakt, verschijnt er een telling in de linkerbenedenhoek van het venster die aangeeft hoeveel resultaten de map zal bevatten.
-
Klik op de Minteken om een zoekset te verwijderen.
-
Klik OK om het slimme album te maken.
-
Zoek uw Smart Folder op de Albums scherm of genest onder Mijn albums in het linkerdeelvenster.
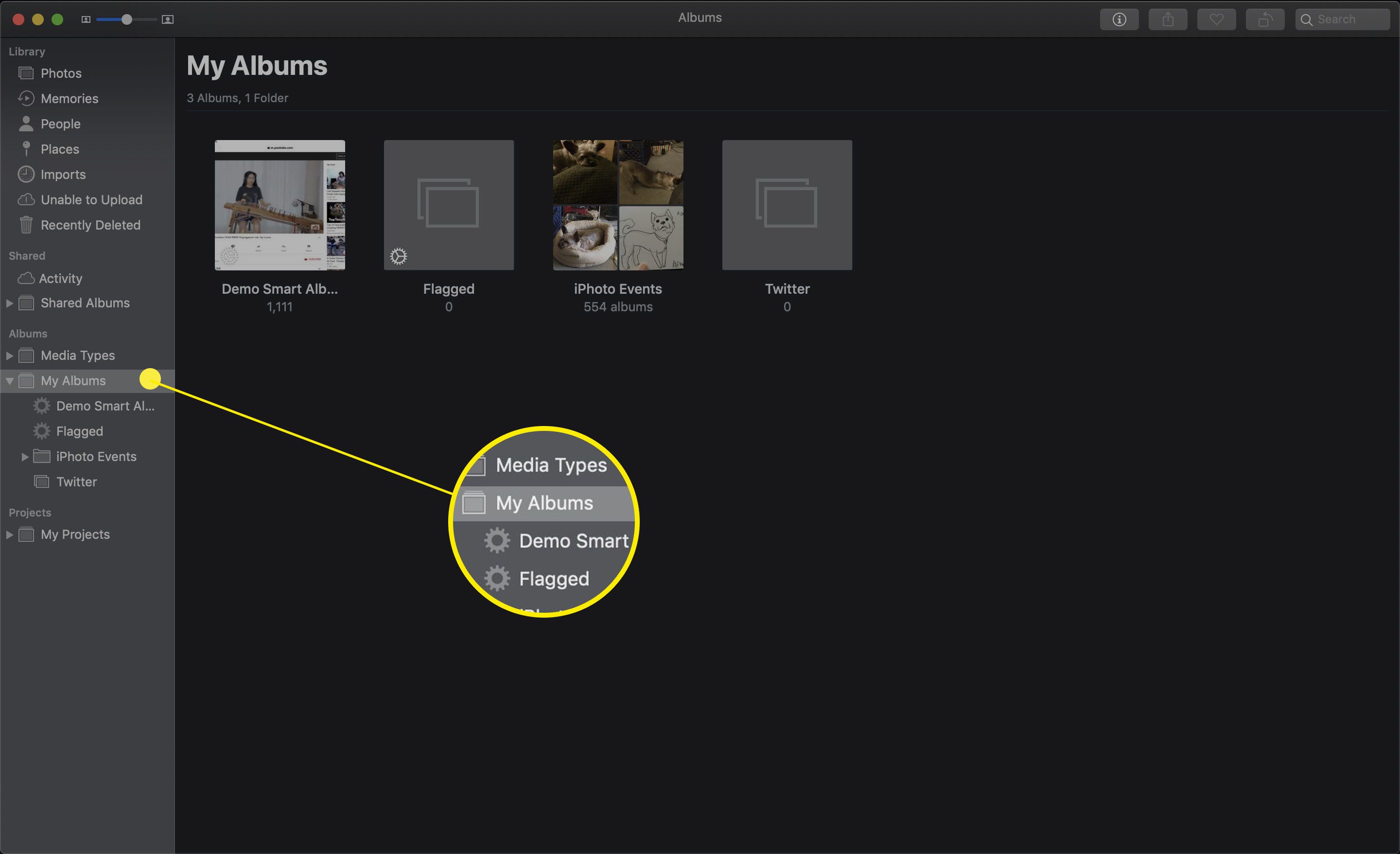
Slimme albums bewerken
U kunt slimme albums bewerken zodra u ze hebt gemaakt. Selecteer het album in de zijbalk en kies Slim album bewerken onder de Bestand menu. U kunt ook met de rechtermuisknop op het album klikken in de Albums venster of het linkerdeelvenster en selecteer Slim album bewerken.
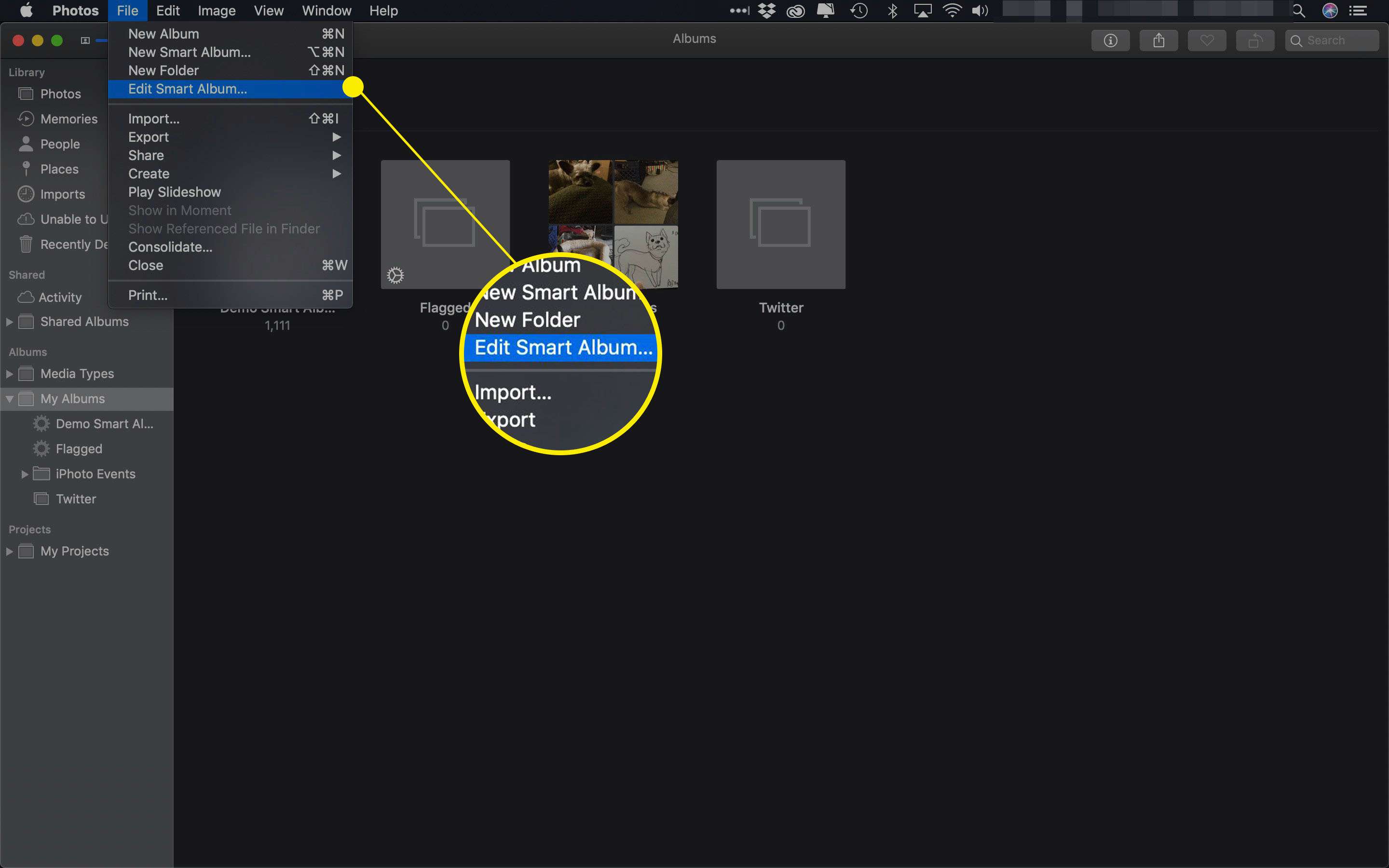
Het dialoogvenster met bekende voorwaarden wordt weergegeven. U kunt de door u ingestelde voorwaarden wijzigen of verwijderen totdat het Smart Album werkt zoals u dat wilt. Klik OK om uw wijzigingen op te slaan.