
Het gebruik van uw Mac als een thuisbioscoop-pc (HTPC) is een relatief eenvoudig proces. Sluit gewoon je Mac aan op je HDTV en ga lekker zitten om je favoriete films of tv-programma’s te bekijken. Sommige gebruikers zijn zich er echter niet van bewust dat ze hun Mac kunnen configureren voor surround sound. Hier leest u hoe u uw Mac kunt instellen om te profiteren van surroundgeluid in films en tv-programma’s. De informatie in dit artikel is van toepassing op elke 64-bits Intel-Mac met macOS of OS X 10.7.5 of hoger.
De Surround Sound-mogelijkheden van de Mac begrijpen
Een Mac-computer kan AC3-bestanden, het bestandsformaat dat wordt gebruikt voor Dolby Digital, rechtstreeks doorgeven aan de optische audio-uitgang. Macs kunnen ook surround sound verzenden via een HDMI-aansluiting en zelfs AirPlay gebruiken om surround-informatie naar een Apple TV te sturen. Het proces kan zo simpel zijn als het aansluiten van een AV-receiver met surround sound-decoders of het aansluiten van een Apple TV op een AV-receiver. Voordat je aan de slag gaat, moet je echter een paar instellingen op je Mac configureren, afhankelijk van of je bronmateriaal afkomstig is van iTunes, een dvd-speler, de VLC-mediaspeler, een AppleTV of andere opties. Als je bijvoorbeeld een Mac hebt met een interne of externe schijf en je vertrouwt erop om dvd’s of Blu-ray-schijven af te spelen, dan wordt de AC3-track automatisch naar de optische audio-uitgang van je Mac gestuurd. Maar als u de audio en video via AirPlay naar uw Apple TV wilt sturen, moet u mogelijk software van derden gebruiken, zoals de VLC-mediaspeler.
Hoe VLC te configureren
Als je een videobestand op je Mac hebt met een AC3-kanaal en je gebruikt de VLC-mediaspeler om de video te bekijken, dan kun je de AC3-informatie naar de optische audio-uitgang van je Mac of AirPlay sturen, maar je moet eerst de VLC om de AC3-informatie door te geven. Hier is hoe:
-
Download en installeer VLC, als je dat nog niet hebt gedaan, start dan de applicatie. VLC is te vinden in je Mac’s Toepassingen map.
-
Van de het dossier menu, selecteer Open bestand.
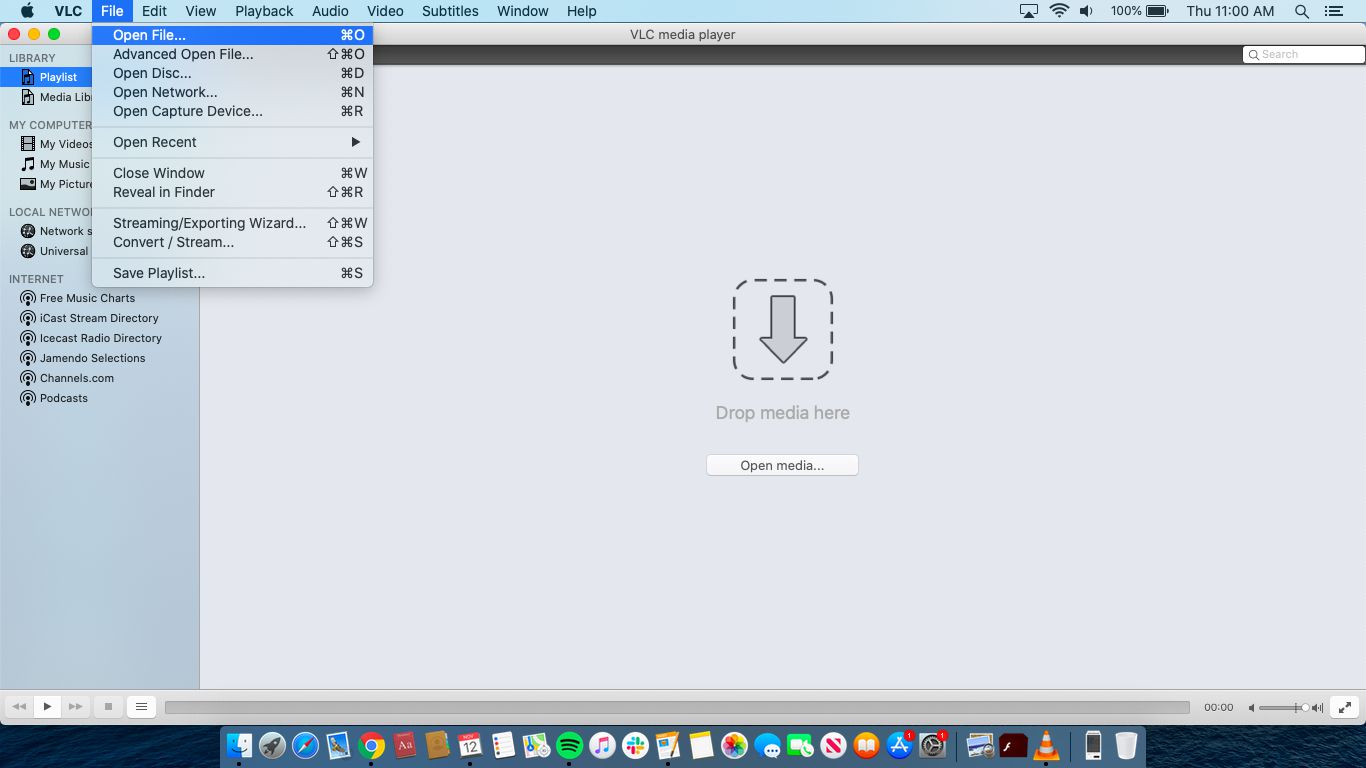
-
Selecteer het videobestand dat u wilt bekijken uit de standaard Open dialoogvenster en selecteer vervolgens Open. Als de video vanzelf opstart, selecteert u de pauze knop in de VLC-controller onder aan het scherm.
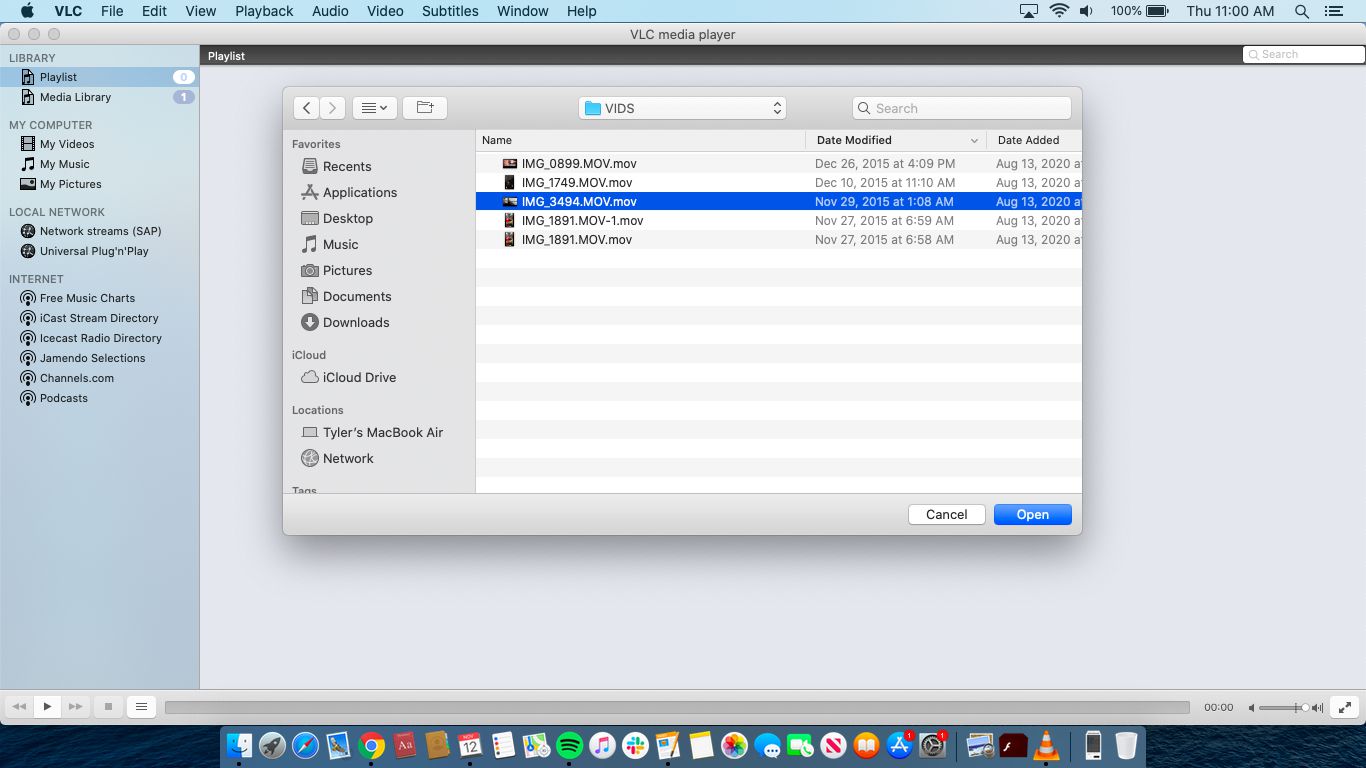
-
Selecteer in het menu Audio > Audioapparaaten selecteer vervolgens het apparaat waarvan u de audio wilt afspelen.
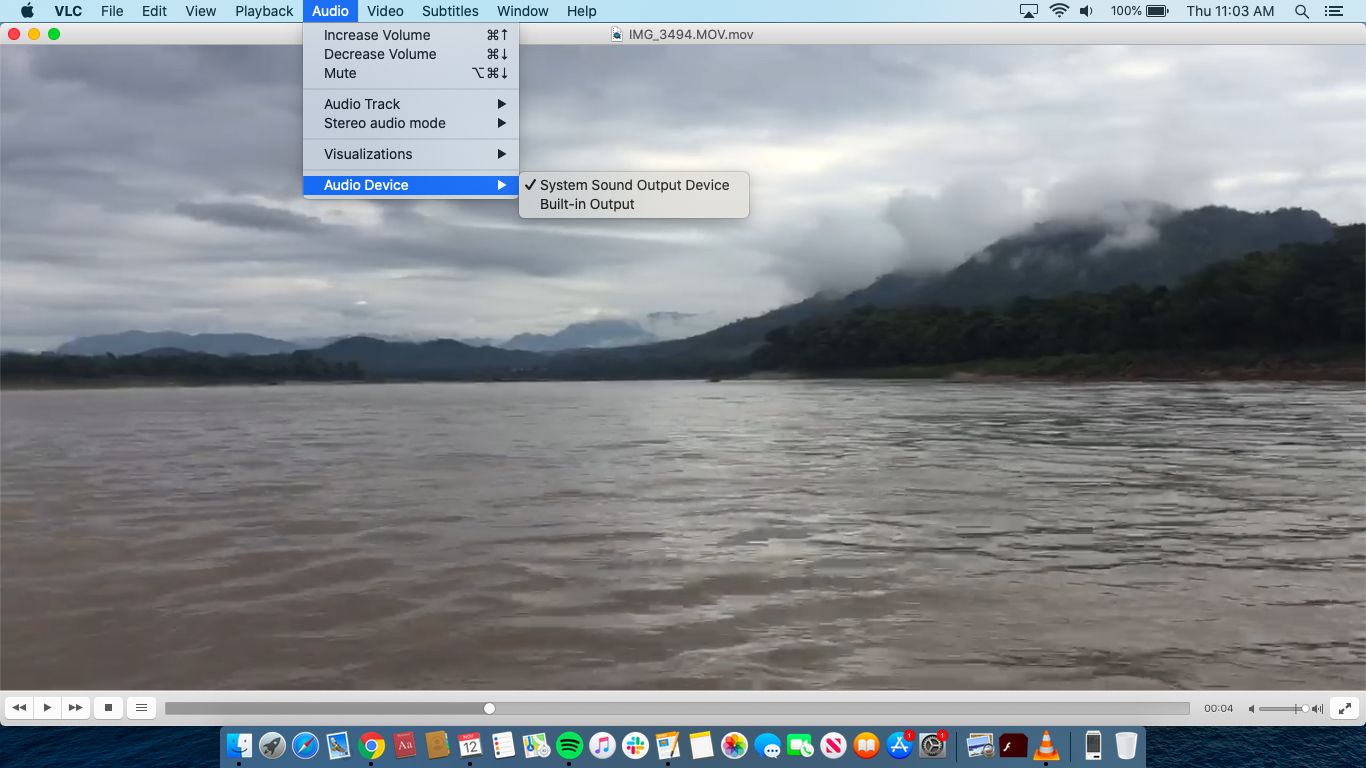
-
Start je video door de te selecteren Speel knop op de VLC-controller. De audio gaat nu via de optische uitgang van je Mac naar je AV-receiver.
VLC configureren om AirPlay te gebruiken
Hier leest u hoe u VLC instelt met Apple AirPlay.
-
Volg stap 1 tot en met 5 hierboven om de VLC-mediaspeler te configureren.
-
Van de appel menubalk, selecteer de AirPlay icoon.
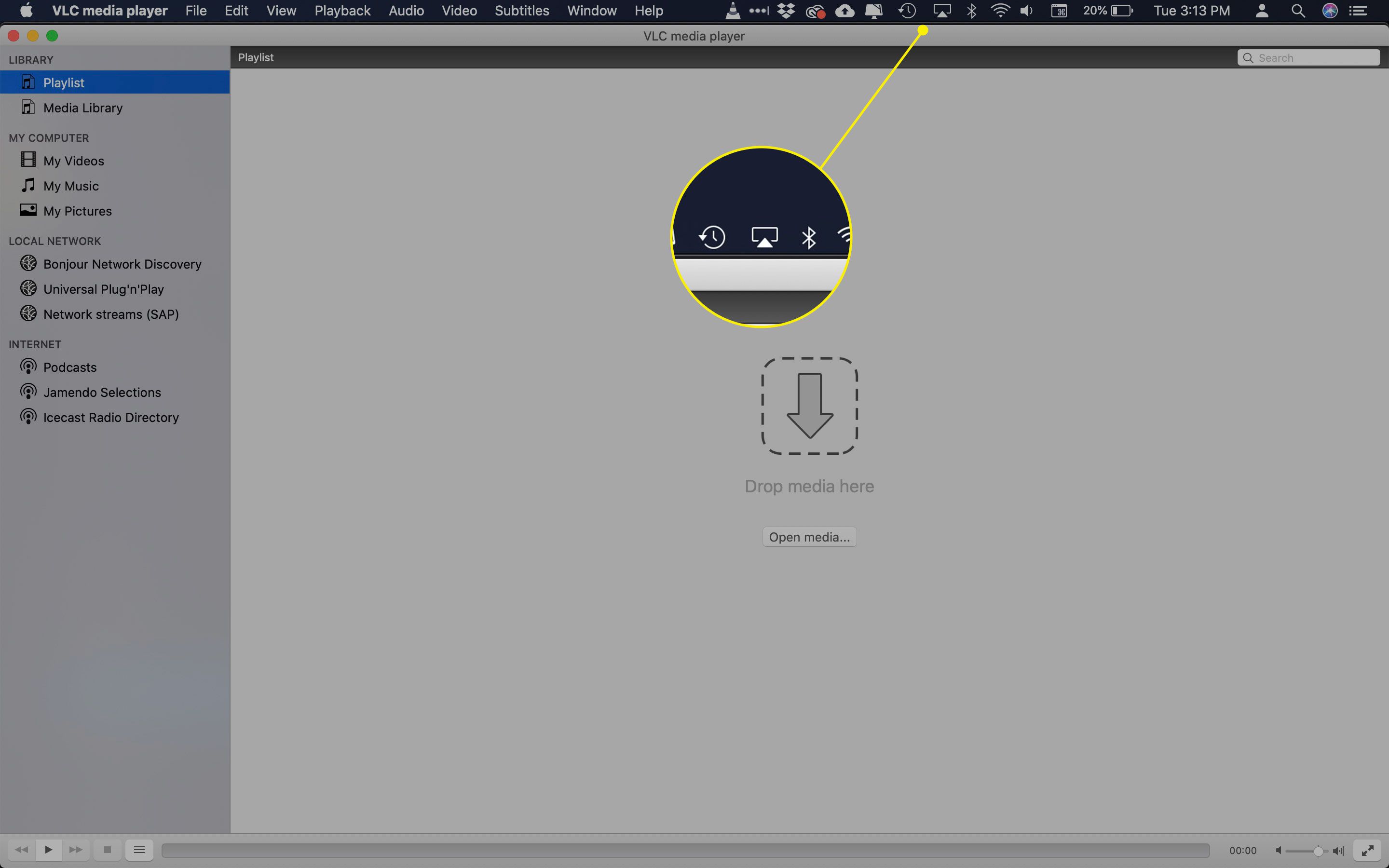
-
Selecteer in de vervolgkeuzelijst de naam van uw Apple TV onder AirPlay To om AirPlay in te schakelen.
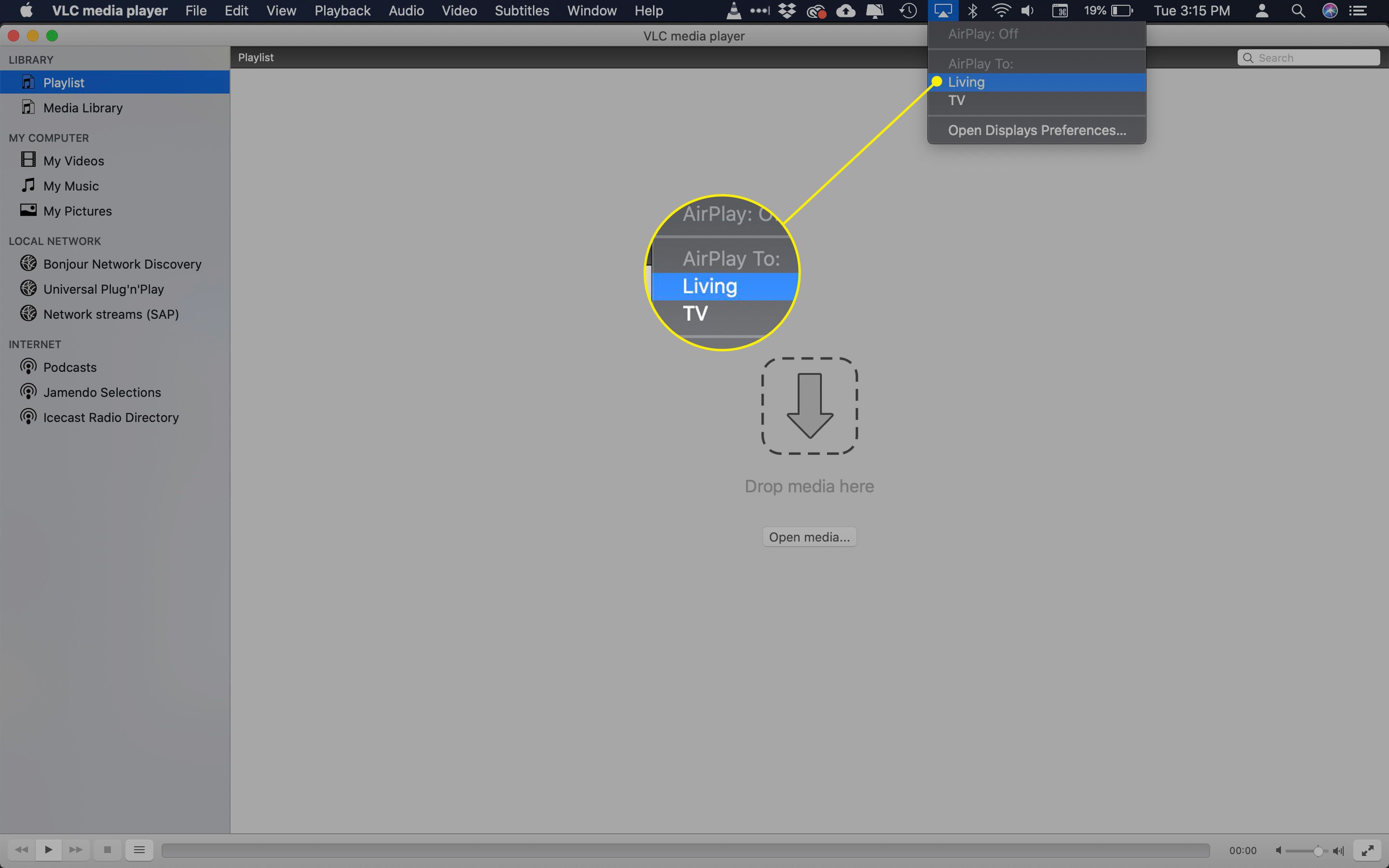
-
Van de VLC menu, selecteer Audio > Audioapparaaten klik vervolgens nogmaals op de naam van uw Apple TV. Wanneer u uw video start, zou de audio via uw Apple TV moeten worden afgespeeld.
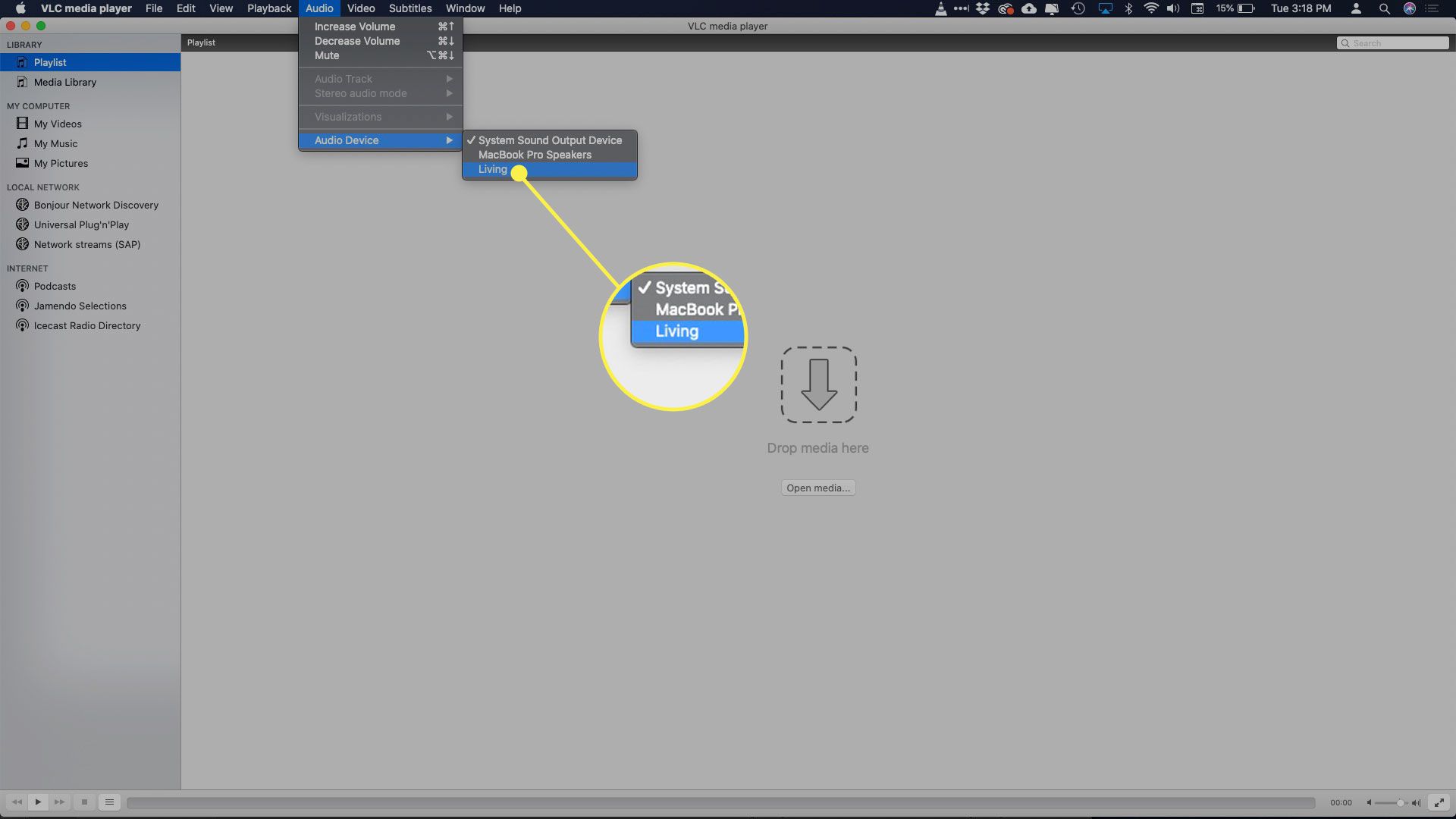
-
Van de VLC menu, selecteer Video > Volledig scherm, en ga dan naar uw home-entertainmentcentrum en geniet van de show. Als je geen surround sound hoort, zorg er dan voor dat de video de juiste soundtrack speelt. Van de VLC menu, selecteer Audio > Audio bestand. Als er meerdere audiotracks zijn, zoek er dan een die is aangewezen als surround. Als er geen is aangewezen als surround, probeer dan elke track om te zien welke de surroundtrack is.
iTunes en Surround Sound
iTunes ondersteunt het afspelen van surround-geluid, hoewel de meeste muziek en tv-programma’s in de iTunes Store geen surround-informatie bevatten. Films die u koopt of huurt, bevatten echter meestal wel informatie over surround sound. iTunes kan de surroundkanalen doorgeven aan je AV-receiver via de optische audio-aansluitingen van je Mac. Je Mac geeft gewoon de surround-info door; het decodeert de kanalen niet, dus je AV-receiver moet de surround-codering aankunnen (de meeste AV-receivers kunnen dit probleemloos). iTunes probeert standaard altijd het surroundkanaal te gebruiken indien beschikbaar, maar om zeker te zijn, start u de film en selecteert u vervolgens de spraak bubbel pictogram rechtsonder in de afspeelknoppen. Er verschijnt een pop-upmenu waarin u het audioformaat kunt selecteren dat u naar uw AV-receiver wilt doorgeven.
Dvd-speler configureren om surroundkanalen te gebruiken
Als uw Mac een schijfstation heeft, kan de toepassing Dvd-speler ook gebruikmaken van surroundkanalen als deze op de dvd aanwezig zijn. Voordat je begint, sluit en configureer je de surround-luidsprekers of AV-receiver op je Mac. Als u surroundluidsprekers gebruikt, raadpleeg dan de instructies van de fabrikant voor de installatie. Als u uw AV-receiver gebruikt, zorg er dan voor dat uw Mac is aangesloten via een optische verbinding, dat de receiver is ingeschakeld en dat de Mac de geselecteerde bron is. Dvd-speler bestaat sinds macOS Catalina (10.15) in een minder prominente, legacy-vorm. Afhankelijk van de versie van het besturingssysteem dat u gebruikt, zijn de volgende opties mogelijk niet beschikbaar.
-
Van de Dvd-speler menu, selecteer Voorkeuren.
-
Selecteer de Schijf instellen tabblad.
-
Gebruik de Audio uitgang vervolgkeuzemenu om de audio-uitgang naar uw surround-luidsprekers of de ingebouwde digitale uitgang te wijzigen.
-
Dichtbij Voorkeuren dvd-speler.
-
Speel je dvd af via de dvd-speler-app en geniet van de surroundkanalen.
