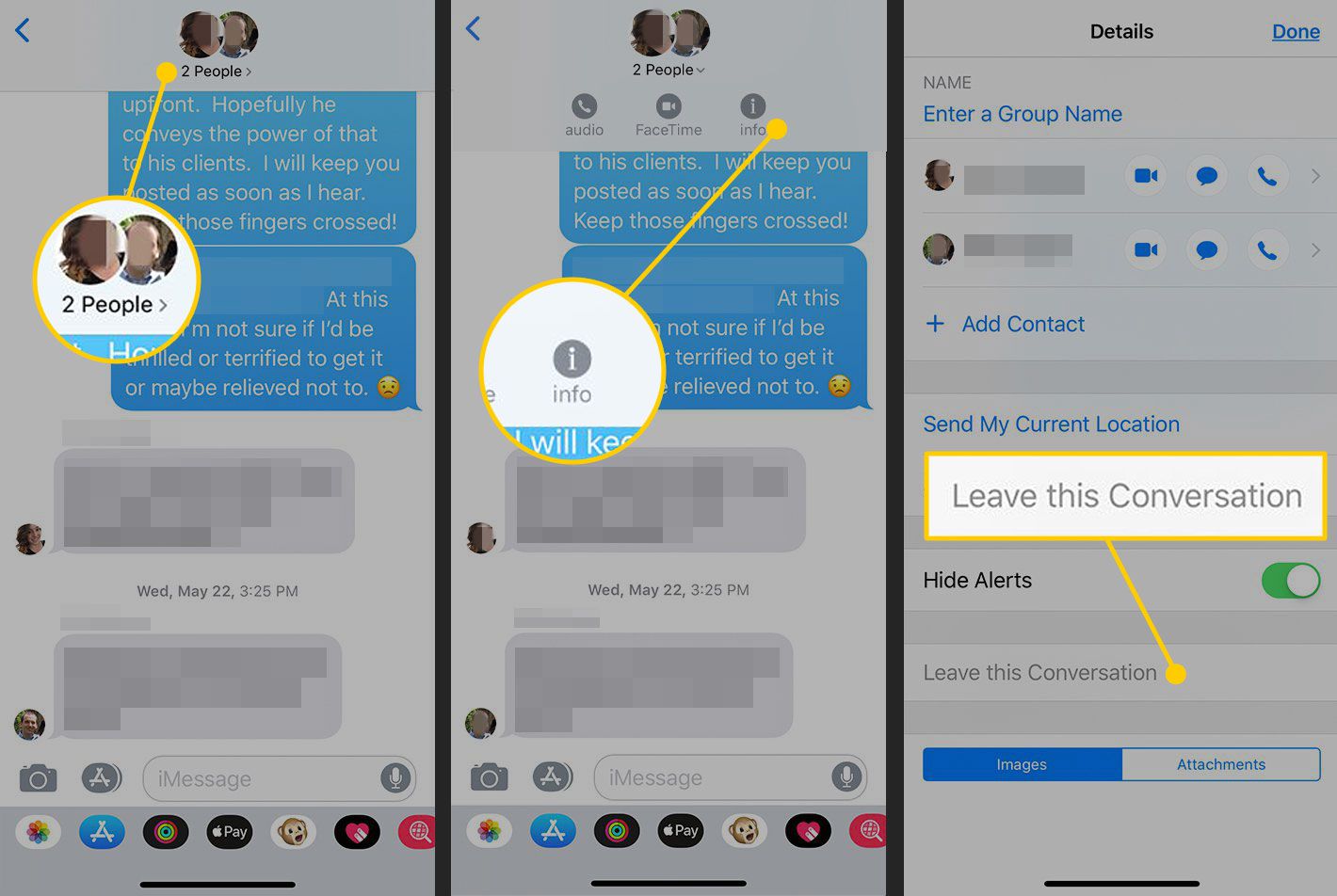Een groeps-sms is de gemakkelijkste manier om met al je vrienden te chatten met een enkel groeps-sms-gesprek. Al het gesprek vindt plaats op één plek, iedereen ziet het, en er is geen telefoonlabel nodig. Hier leest u hoe u groepsteksten kunt gebruiken om meerdere mensen te sms’en met de iPhone Berichten-app. Dit artikel is van toepassing op de Apple Berichten-app die vooraf is geïnstalleerd met de iPhone in iOS 10 en hoger. Sms-apps van derden ondersteunen ook groeps-sms’en, maar deze worden hier niet behandeld.
Hoe tekst mensen te groeperen op de iPhone
Volg deze stappen om een groepstekst te verzenden met de iPhone:
-
Kraan Berichten om het te openen.
-
Tik op het pictogram voor een nieuw bericht (lijkt op een potlood en papier).
-
Als de mensen die je wilt sms’en in je adresboek staan, ga dan naar de Naar typt u de naam of het telefoonnummer van een ontvanger en selecteert u een naam in de lijst voor automatisch aanvullen. Of tik op de + en tik vervolgens op de naam van de persoon die je aan het groepsbericht wilt toevoegen. Als de mensen die je wilt sms’en niet in je adresboek staan, tik je op de Naar veld en voer hun telefoonnummer of hun Apple ID in.
-
Nadat je de eerste ontvanger hebt toegevoegd, herhaal je deze stappen totdat iedereen die je wilt sms’en in de lijst staat Naar veld.
-
Schrijf het bericht dat u wilt verzenden naar de groepstekst.
-
Kraan Sturen (de pijl omhoog naast het berichtveld) om het sms-bericht te bezorgen aan iedereen die is vermeld in to Naar veld.
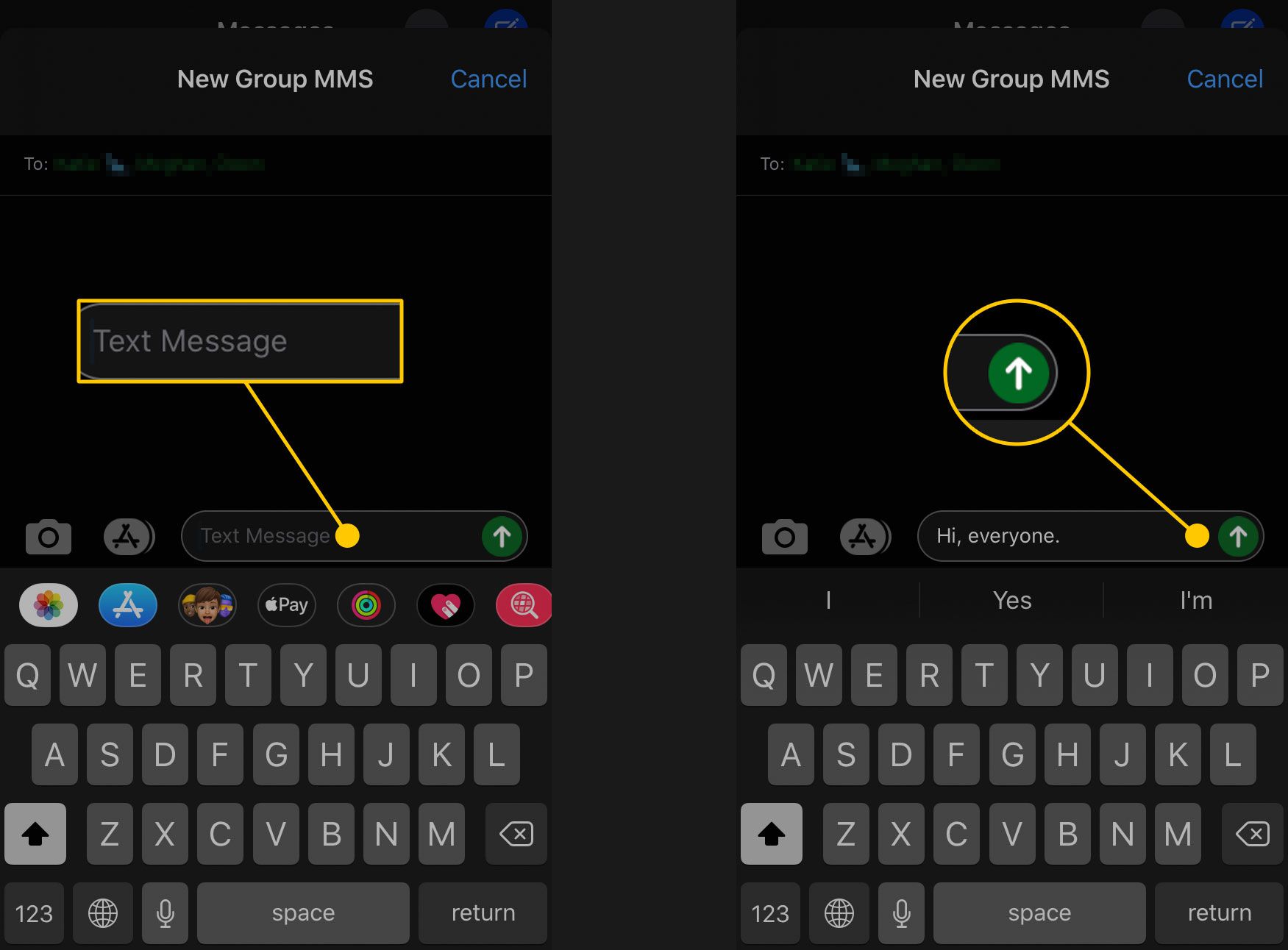
Tekstdetails iPhone-groep
Een paar dingen om in gedachten te houden bij het verzenden van groepsteksten op de iPhone:
- Wanneer je sms’t met een groep mensen, wordt elke reactie op je originele tekst naar iedereen in het originele bericht gestuurd (tenzij iemand een apart gesprek start, tenminste).
- Als iedereen in het gesprek een iPhone-gebruiker is, wordt het sms-bericht weergegeven met een blauwe ballon om aan te geven dat de sms is verzonden met iMessage van Apple. Het bericht is versleuteld en telt niet mee voor maandelijkse sms-limieten.
- Als een persoon in de groep geen iPhone-gebruiker is, worden uw berichten verzonden als standaard sms-berichten (dwz niet verzonden via iMessage en niet gecodeerd). In dat geval is het sms-bericht een groene bubbel.
- Alles dat naar één persoon kan worden verzonden, kan ook worden verzonden in groepschats, inclusief foto’s, video’s en emoji.
- Niet alles wat op de iPhone werkt, werkt ook op een andere telefoon. Je berichten zullen altijd werken, maar sommige add-ons niet. Animoji werkt bijvoorbeeld niet op Android-telefoons of iPhones met iOS 10 of eerder. Sommige animaties werken ook niet voor Android-gebruikers.
Als je problemen hebt met het verzenden van sms-berichten naar een groep of naar één persoon, zoek dan uit wat de oorzaak is en hoe je iPhone-sms-berichten kunt repareren die niet kunnen worden verzonden.
Hoe groepstekstgesprekken op iPhone een naam te geven
Standaard worden groepsteksten benoemd met de namen van de mensen in de chat. Als iedereen in de chat een iOS-apparaat gebruikt, kunt u de chat een naam geven.
-
Open Berichten en open de chat die u een naam wilt geven.
-
Ga naar de bovenkant van het scherm, tik op de pictogrammen van de mensen in de chat en tik vervolgens op de ik info icoon.
-
Kraan Voer een groepsnaam in.
-
Voer een naam in en tik vervolgens op Gedaan.
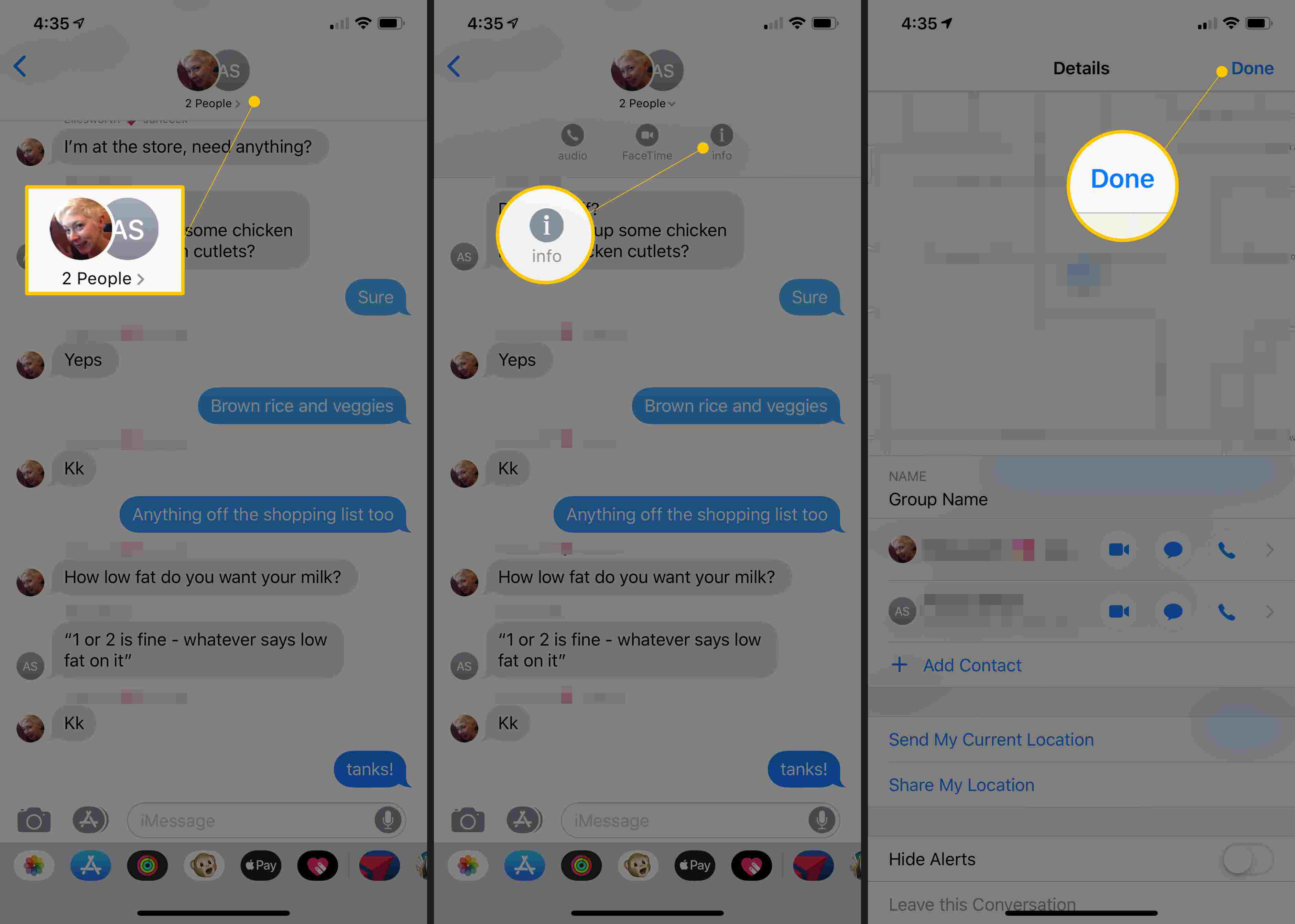
Als zelfs maar één persoon in uw groepstekst een niet-iPhone gebruikt, kunt u de naam van de groep niet wijzigen.
Hoe waarschuwingen van een iPhone-tekstberichtgroep te dempen
Afhankelijk van uw meldingsinstellingen, kunt u een melding krijgen telkens wanneer u een sms ontvangt. Als er een druk groepsgesprek is, kun je die waarschuwingen dempen. Hier is hoe:
-
Open Berichten en open de groepschat die je wilt dempen.
-
Tik bovenaan het scherm op de foto’s van de mensen in de chat of op de naam van de chat om een groep pictogrammen weer te geven.
-
Druk op ik icoon.
-
Zet de aan Waarschuwingen verbergen tuimelschakelaar.
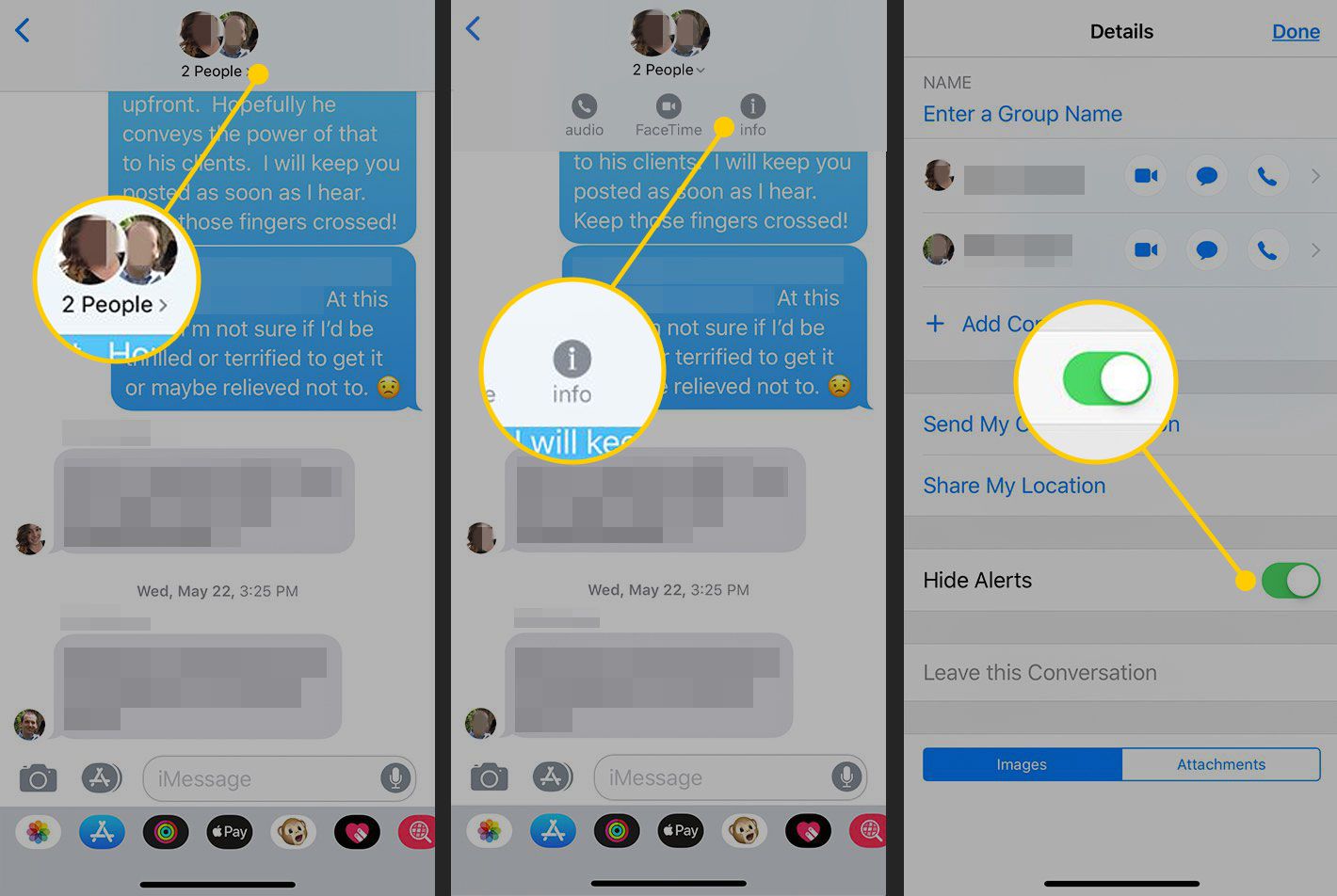
-
Er verschijnt een maanpictogram naast dit gesprek in de berichtenlijst, zodat je weet dat het gedempt is. U kunt dit ook doen vanuit het hoofdscherm Berichten dat al uw gesprekken weergeeft. Veeg vanaf dat scherm van rechts naar links in een groepsgesprek en tik op Waarschuwingen verbergen.
Mensen toevoegen aan of verwijderen uit een iPhone-groepschat
Als je een groepstekst start en na een paar berichten beseft dat je iemand anders nodig hebt, voeg je die persoon toe aan de groep. Dit werkt als volgt: dit werkt alleen als iedereen in de groepstekst Berichten op een Apple-apparaat gebruikt.
-
Open Berichten en open de chat waaraan u mensen wilt toevoegen.
-
Tik bovenaan het scherm op de foto’s van de mensen in de chat of op de naam van de chat.
-
Druk op ik icoon onder de foto’s.
-
Kraan Contactpersoon toevoegen.
-
In de Toevoegen veld, begin met typen en selecteer suggesties voor automatisch aanvullen of voer een volledig telefoonnummer of Apple ID in.
-
Kraan Gedaan.
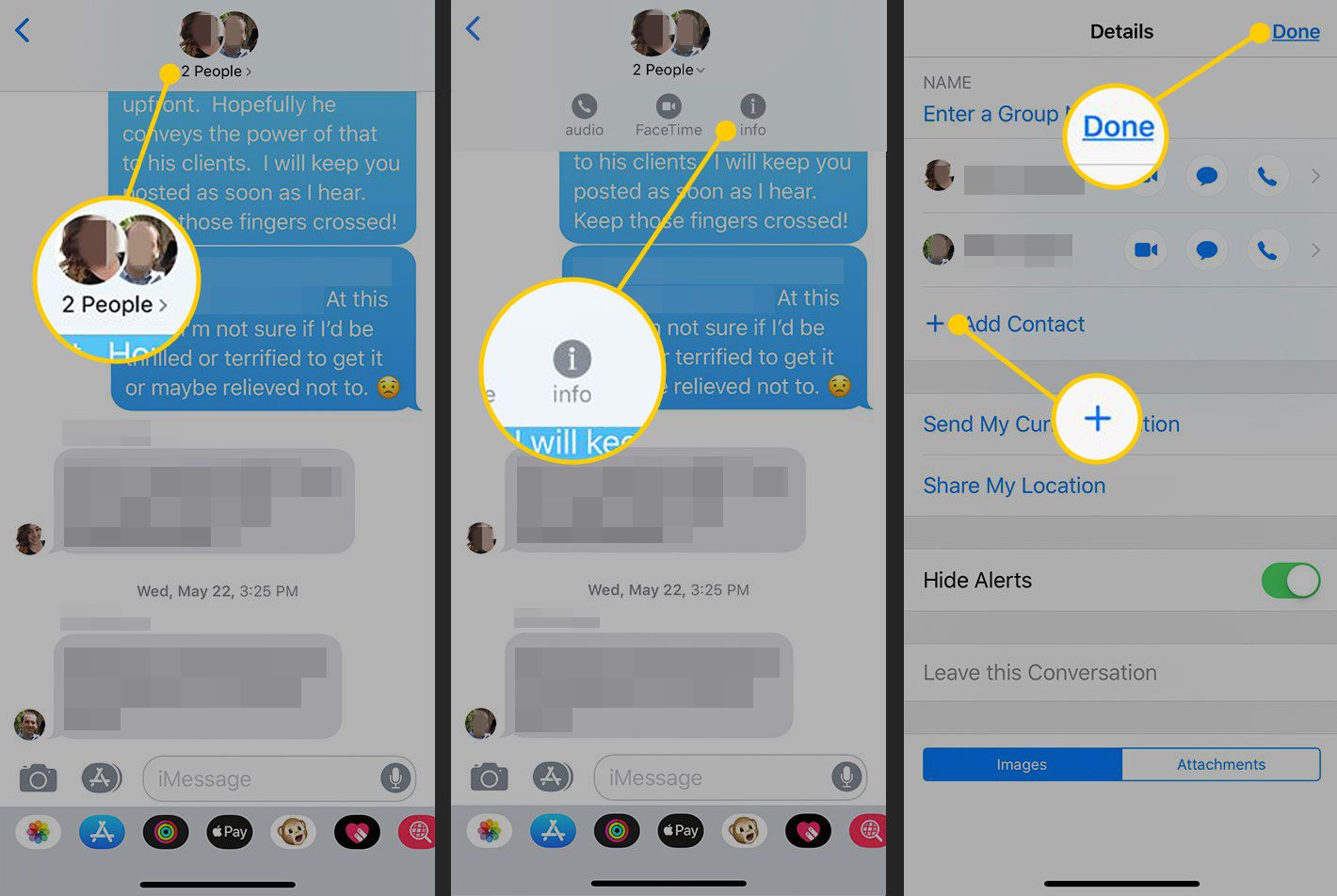
-
U kunt dit proces ook gebruiken om iemand uit de groepstekst te verwijderen. In dat geval, in plaats van op Contact toevoegen te tikken, veeg je naar links op de naam van de persoon en tik je op Verwijderen. Er moeten ten minste drie mensen in de groep zijn om een contactpersoon te verwijderen.
Hoe een iPhone-groepstekstgesprek te verlaten
Als je een groepsgesprek wilt verlaten, moeten er minimaal drie andere mensen in de groep zijn en moet iedereen in de groep een Apple-apparaat gebruiken. Dit is wat u moet doen:
-
Open Berichten en open de chat die u wilt verlaten.
-
Druk op ik icoon.
-
Kraan Verlaat dit gesprek.