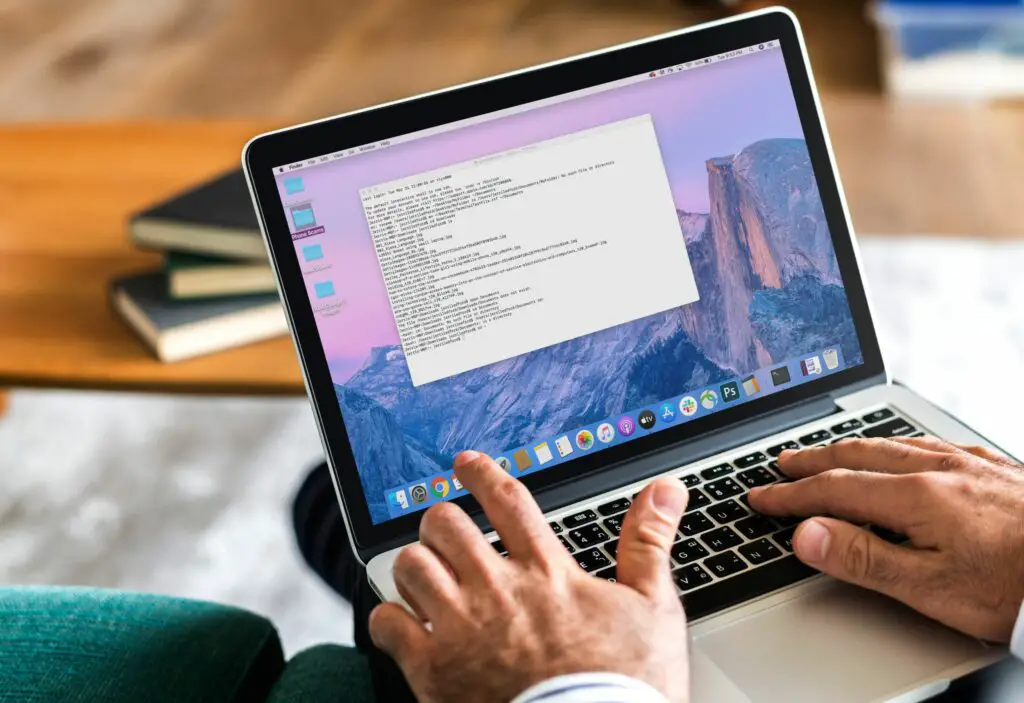
De Terminal-app op Mac is de opdrachtregelinterface waarmee je Unix-opdrachten kunt gebruiken om sommige taken veel sneller uit te voeren dan je ze zou kunnen uitvoeren met de grafische gebruikersinterface (GUI). Met Terminal-opdrachten kunt u bestanden openen, de prestaties van uw Mac verbeteren en nog veel meer. Hier leest u hoe u Terminal op Mac gebruikt, inclusief enkele opdrachten om u op weg te helpen.
Begin met het openen van Terminal
Natuurlijk is uw eerste stap om Terminal te openen. Er zijn verschillende opties om dat te doen, maar het gemakkelijkst is om op te drukken Command + spatiebalk openen schijnwerperen zoek vervolgens naar ‘Terminal’. De tophit zou de . moeten zijn Terminal app. Dubbelklik om het te openen.
Wanneer het Terminal-venster wordt geopend, kunt u het formaat wijzigen door een van de hoeken te slepen om uit te vouwen. U kunt het uiterlijk van de app ook wijzigen door naar Terminal > Voorkeuren of druk op de Commando+, (komma) toetsenbordcombinatie. In de Profielen dialoogvenster dat verschijnt, kunt u het uiterlijk van de opdrachtvensters aanpassen aan uw stijl of behoeften.
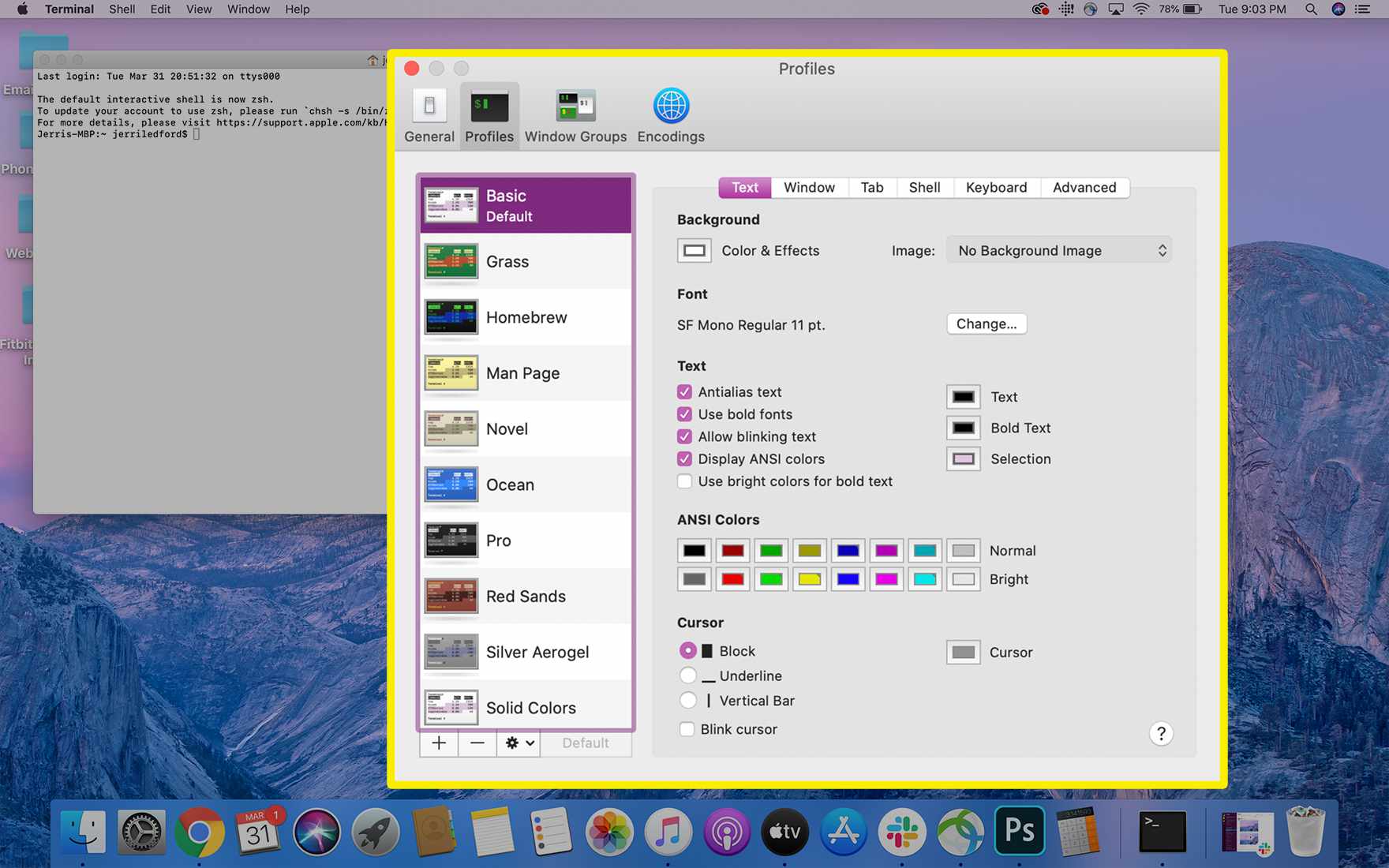
Zodra uw Terminal-venster het gewenste uiterlijk heeft, kunt u het gaan gebruiken om opdrachten op de computer uit te voeren.
De basisprincipes van terminalopdrachten
Je kunt veel leuke (en handige) dingen doen met de terminal. Als u bijvoorbeeld echt wilt, kunt u een Terminal-opdracht gebruiken om uw Mac tegen u te laten spreken. Maar voordat u begint, is het handig om te weten hoe Terminal-opdrachten worden geschreven. Elke Terminal-opdracht bestaat uit drie delen.
- Het bevel: Dit zijn de daadwerkelijke letters die u in het Terminal-venster typt om een opdracht uit te voeren. Wees heel voorzichtig bij het gebruik van Terminal-opdrachten, omdat sommige opdrachten bestanden kunnen verwijderen of andere schade aan uw systeem kunnen veroorzaken waardoor uw computer mogelijk niet meer werkt.
- een argument: Dit deel van een opdracht vertelt op welke bronnen de opdracht moet werken. Moet bijvoorbeeld een cp, of kopiëren, commando dit venster of een ander kopiëren?
- Een optie die de uitvoer wijzigt: Dit is een richtlijn over waar de resultaten van een specifieke opdracht moeten verschijnen.
Als u bijvoorbeeld een bestand wilt verplaatsen, gebruikt u de opdracht mv. De argument want dat commando zou de locatie zijn van het bestand dat u wilt verplaatsen. En de uitvoer zou de locatie zijn waarnaar u het bestand wilt verplaatsen. Dus om een bestand van je bureaublad naar je Documenten-bestand te verplaatsen, kan het er als volgt uitzien: mv ~/Desktop/TerminalTestFile.rtf ~/Documents
Dat commando zegt: “Verplaats (het bevel) het bestand TerminalTestFile.rtf (het argument) van mijn bureaublad naar mijn documenten (het resultaat).” In Terminal het tilde-teken ~ is een snelkoppeling voor uw thuismap. Zowel het bureaublad als de map Documenten bevinden zich in de thuismap.
Regels voor het gebruik van terminalopdrachten Command
Nu u de basis begrijpt van het schrijven en gebruiken van Terminal-opdrachten, zijn er een paar regels die u moet begrijpen.
- Als u terminal gebruikt, moet u altijd de opdracht typen en vervolgens op drukken Enter of Terugkeer op je toetsenbord.
- U kunt de muis niet gebruiken om met het Terminal-venster te werken, behalve met de knoppen Sluiten, Uitvouwen en Verbergen in de linkerbovenhoek van het venster.
- Om een lopende opdracht te onderbreken typt u: Controle+C.
- Om Terminal af te sluiten zonder uw muis te gebruiken, typt u Command+Q.
- Opdrachten worden automatisch uitgevoerd op de laatst gebruikte locatie op uw computer. Als u een andere locatie wilt opgeven voor het uitvoeren van een opdracht, moet u de . gebruiken CD opdracht en een mappad om de locatie op te geven waarin u de opdracht wilt uitvoeren.
Een alternatieve manier om directory’s te wijzigen, wat vooral handig is als u het exacte directorypad niet weet, is om de GUI te gebruiken om naar de locatie te navigeren die u wilt opnemen en vervolgens de directory naar het Terminal-venster te slepen en neer te zetten. Het zal de map niet verplaatsen, maar het pad naar de map kopiëren naar de opdracht die u aan het schrijven bent. Nog een opmerking voordat we verder gaan. Als u nog nooit terminal hebt gebruikt, kunt u in de war raken wanneer u een opdracht uitvoert en er niets gebeurt in het Terminal-venster. Maak je geen zorgen. In veel gevallen is dat precies wat de bedoeling is. Als u bijvoorbeeld typt cd ~ je wordt teruggestuurd naar de Huis map. In uw Terminal-venster gaat uw cursor naar de volgende regel zonder indicatie dat er iets is gebeurd. Wees gerust, je bent nu terug in je Home-directory.
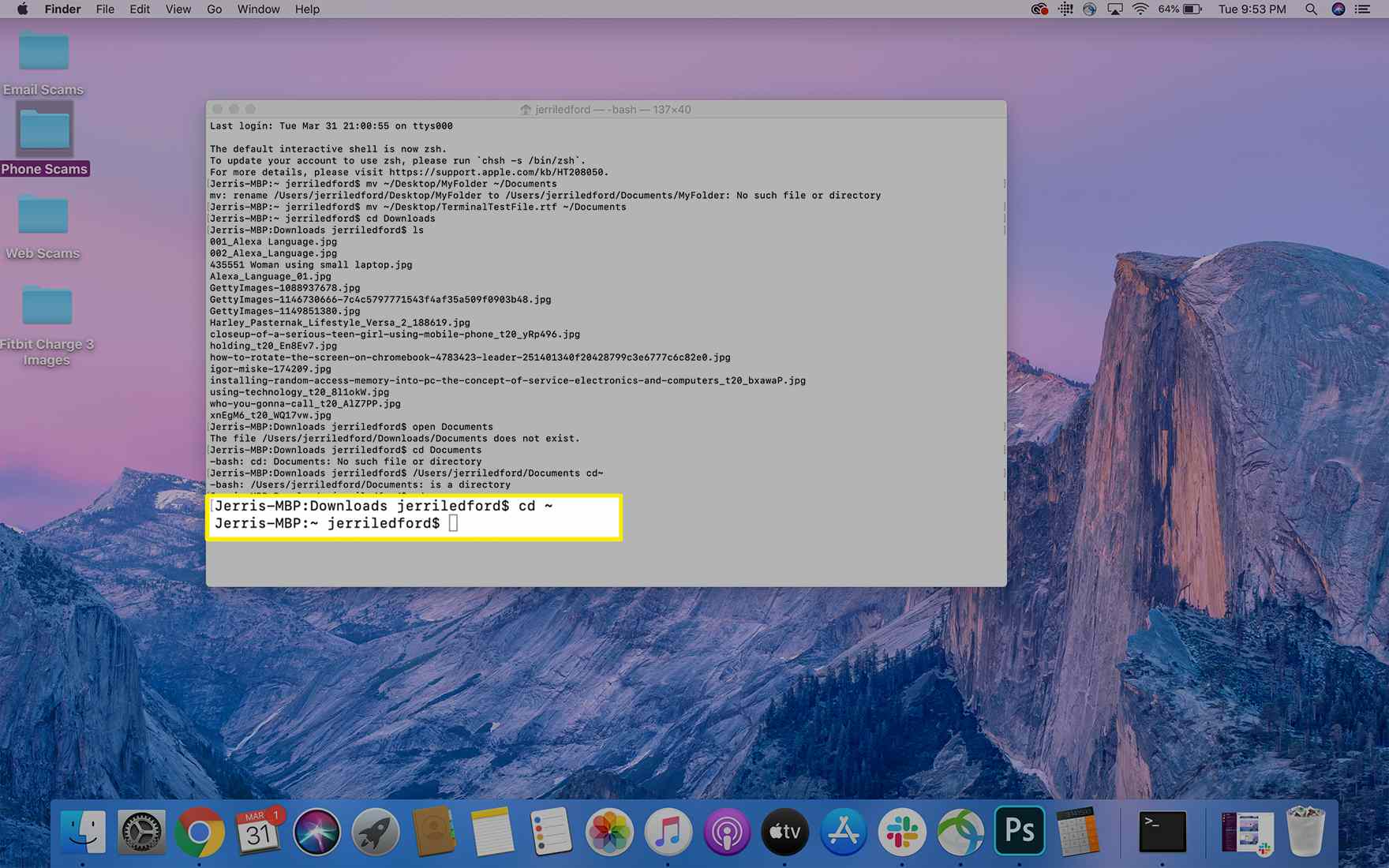
Terminal-opdrachten gebruiken op Mac
Met de basis uit de weg, kunt u Terminal-commando’s gaan gebruiken om sneller en efficiënter te werken terwijl u uw computer gebruikt. Hier zijn een paar Terminal-commando’s die je kunt proberen om je voeten nat te maken, maar er zijn tientallen Mac Terminal-commando’s die je kunt gebruiken om aan bijna al je behoeften te voldoen. Syntaxis is belangrijk! Zorg ervoor dat wanneer u Mac Terminal-opdrachten gebruikt, u ze precies schrijft zoals ze hier of in andere lijsten worden weergegeven. Hoofdletters en zelfs spaties en interpunctie zijn specifiek en het veranderen van één element kan de uitkomst van de opdracht volledig veranderen. De meeste standaard Terminal-opdrachten omvatten het navigeren door bestanden of mappen op uw computer. U kunt bijvoorbeeld het commando ls (dat is een kleine letter L, kleine letter S) om een lijst van alle bestanden in de huidige map te bekijken. Dus, als je in Documenten bent en je typt ls, ziet u een lijst met alle bestanden in de map Documenten (of map).
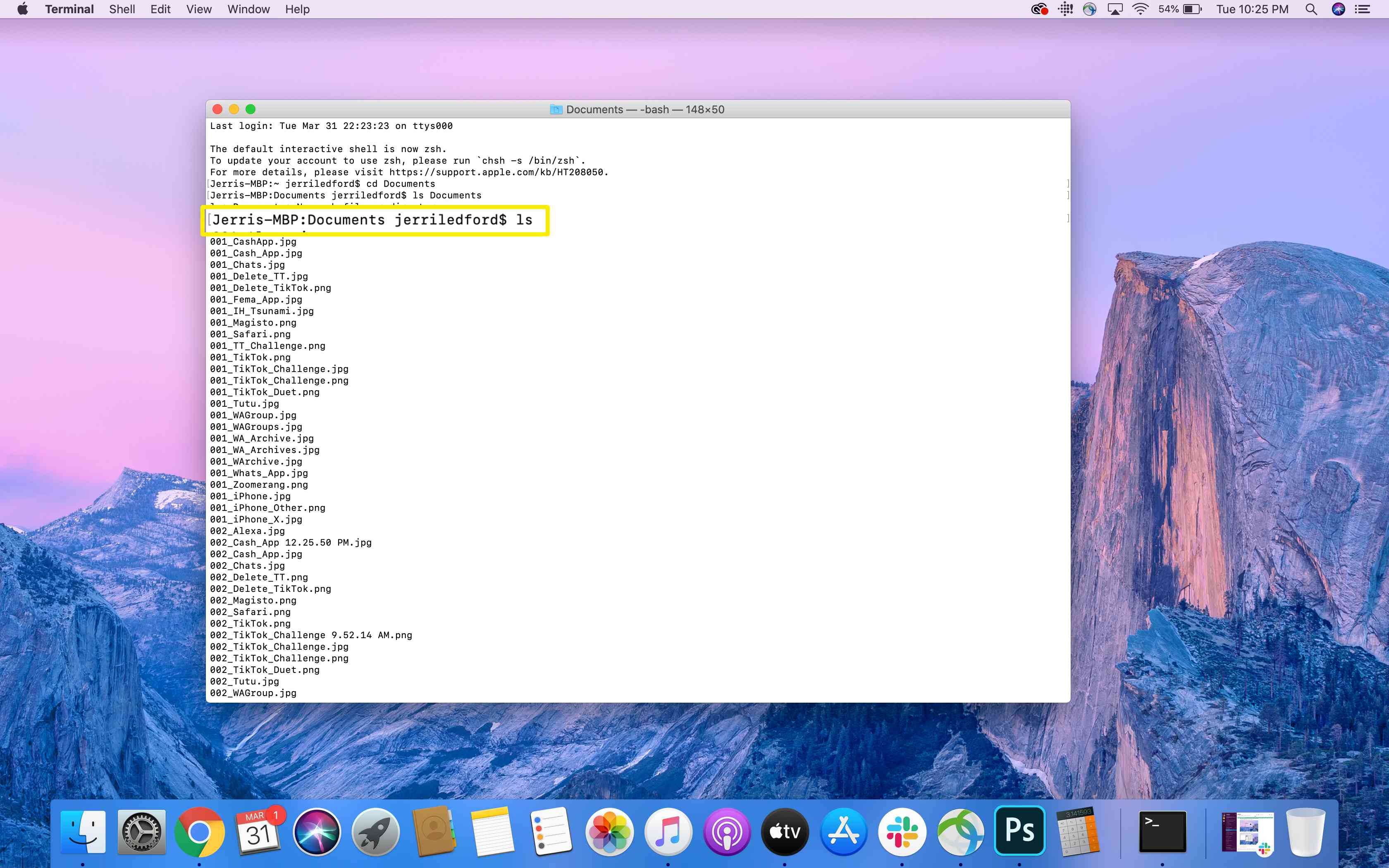
U kunt de uitvoer wijzigen (of de uitvoer wijzigen) van de ls commando door operators toe te voegen. Bijvoorbeeld, ls -C sorteert de bestanden in de gevraagde lijst op grootte. Hier zijn enkele aanvullende basiscommando’s die u kunt proberen:
| open |
Opent het bestand dat u hebt opgegeven met het mappad. |
| rm | Bestanden verwijderen |
| cp | Kopiëren |
| mkdir | Map maken |
| idem |
Dupliceer een bestand tussen mappen. |
| cafeïne | Zorgt ervoor dat uw computer niet in de slaapstand gaat zolang Terminal open is |
| Doorzichtig | Wist het Terminal-scherm |
| pwd | Retourneert het pad naar de werkdirectory |
| .. | Brengt u naar de bovenliggende directory |
| man |
Brengt u naar de handmatige pagina voor die opdracht, zodat u kunt lezen over de opdracht, wat het doet en hoe u het kunt gebruiken. |
| zeg |
Deze opdracht zal ertoe leiden dat je Mac alles uitspreekt wat je hebt geschreven na de zeggen opdracht. |
| geschiedenis | Bekijk uw Terminal-opdrachtgeschiedenis. |
| geschiedenis -c | Verwijder uw Terminal-opdrachtgeschiedenis. |
Meer van Lifewire
-

Terminal-opdrachten op een Mac opslaan Save
-

Maak een opstartbaar macOS Sierra-installatieprogramma op een USB-flashstation
-
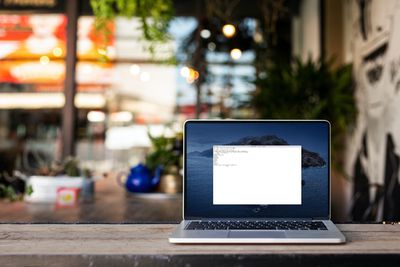
Mac Terminal-opdrachten gebruiken
-

Opdrachtprompt in een map openen
-
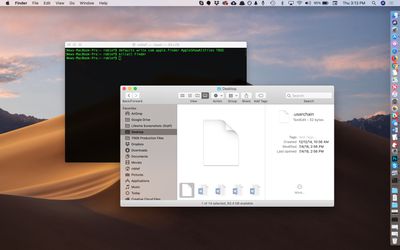
Bekijk verborgen bestanden en mappen op uw Mac met Terminal
-

Hoe de Netstat-opdracht op Mac te gebruiken
-

20 handige Raspberry Pi Terminal-opdrachten voor beginners
-
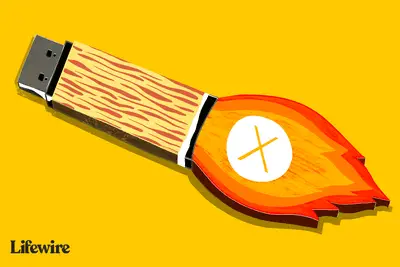
Maak een opstartbaar USB-installatieprogramma voor OS X El Capitan
-

Hoe de MacBook-temperatuur te controleren
-
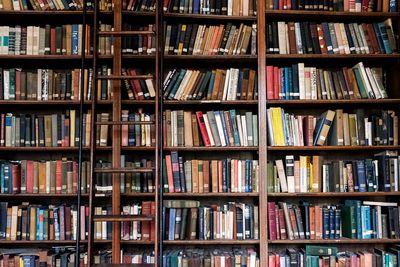
Drie manieren om toegang te krijgen tot de bibliotheekmap op uw Mac
-
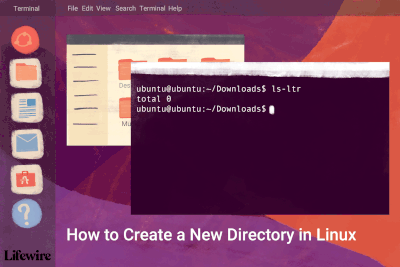
Hoe ‘mkdir’ te gebruiken om Linux-mappen te maken
-

De locatie en bestandsindeling voor Mac-screenshots wijzigen
-

21 beste opdrachtprompttrucs
-

Een bestand verwijderen in Terminal op uw Mac
-
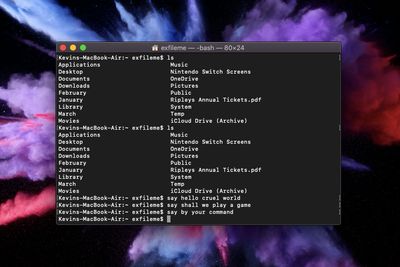
Hoe Terminal op Mac te openen
-

Een bestand zoeken in Linux met behulp van de opdrachtregel Command
Uw privacyrechten
Lifewire en onze externe partners gebruiken cookies en verwerken persoonlijke gegevens zoals unieke identificatiegegevens op basis van uw toestemming om informatie op een apparaat op te slaan en/of te openen, gepersonaliseerde advertenties weer te geven en voor inhoudsmeting, doelgroepinzicht en productontwikkeling. Klik hieronder om uw toestemmingskeuzes voor Lifewire.com te wijzigen of in te trekken, inclusief uw recht om bezwaar te maken wanneer een legitiem belang wordt gebruikt. U kunt uw instellingen op elk moment bijwerken via de link “EU-privacy” onderaan elke pagina. Deze keuzes worden wereldwijd aan onze partners gesignaleerd en hebben geen invloed op de browsegegevens. Lijst met partners (leveranciers)
Wij en onze partners verwerken gegevens om:
Scan actief apparaatkenmerken voor identificatie. Gebruik nauwkeurige geolocatiegegevens. Informatie op een apparaat opslaan en/of openen. Selecteer gepersonaliseerde inhoud. Maak een gepersonaliseerd inhoudsprofiel. Meet advertentieprestaties. Selecteer basisadvertenties. Maak een gepersonaliseerd advertentieprofiel. Selecteer gepersonaliseerde advertenties. Pas marktonderzoek toe om doelgroepinzichten te genereren. Inhoudsprestaties meten. Ontwikkelen en verbeteren van producten. Lijst met partners (leveranciers)
