
Apple’s OS X Yosemite voor de Mac volgt de traditie van een eenvoudige upgrade-installatie als standaardinstallatiemethode. Het proces kan in slechts enkele stappen op het scherm worden voltooid. Voordat je het Yosemite-installatieprogramma start, moet je even de tijd nemen om ervoor te zorgen dat het de juiste installatieoptie is, dat je Mac goed is voorbereid en dat je alle informatie die je nodig hebt binnen handbereik hebt. Apple biedt Yosemite (10.10) niet langer aan om te downloaden. De informatie in dit artikel wordt bewaard voor archiveringsdoeleinden.
Hoe te upgraden Installeer OS X Yosemite op uw Mac
OS X Yosemite (10.10) vereist geen nieuwe of gespecialiseerde hardware om op de meeste Macs te werken. Als je Mac OS X Mavericks (10.9) kan draaien, zou het geen problemen moeten hebben met Yosemite. Zodra je zeker weet dat je Mac voldoet aan de Yosemite-minimumvereisten, ben je bijna klaar om verder te gaan, maar er zijn nog een paar stappen te nemen.
Back-up, back-up, back-up
Je gaat grote veranderingen aanbrengen aan je Mac: nieuwe systeembestanden installeren, oude verwijderen, nieuwe machtigingen aanvragen en voorkeuren opnieuw instellen. Er gebeurt veel achter het gordijn van de installatiewizard. Mocht er iets gebeuren tijdens de installatie, zoals een schijfstoring of stroomuitval, dan kan het zijn dat uw Mac niet opnieuw opstart of op een of andere permanente manier wordt gecompromitteerd. Om het risico op verlies van belangrijke gegevens te beperken, moet u een back-up van uw bestaande gegevens maken voordat u doorgaat.
Soorten OS X Yosemite-installatieopties
Yosemite ondersteunt de gebruikelijke installatie-opties: Upgrade Install, waar deze handleiding over gaat, en Clean Install. De optie Clean Install heeft enkele varianten, zoals installeren op uw huidige opstartschijf of op een niet-opstartschijf.
- Upgrade installeren: Een upgrade-installatie verwijdert de bestaande versie van OS X volledig van de opstartschijf. Het werkt alle benodigde systeembestanden bij en alle applicaties die Apple bij het besturingssysteem levert, zoals Mail en Safari. Een upgrade-installatie brengt geen wijzigingen aan in uw gebruikersgegevens; als gevolg hiervan blijven uw gebruikersaccounts en alle bijbehorende gegevens behouden. Wanneer u echter voor het eerst een app uitvoert, is het waarschijnlijk dat uw gegevens worden bijgewerkt om met de nieuwere versie te werken. Om die reden moet je niet verwachten dat je terug kunt naar de vorige versie.
- Schone installatie: Een schone installatie verwijdert alle gegevens op de doelschijf volledig en vervangt deze door OS X Yosemite en de standaard apps die daarbij horen. Als u de optie Schone installatie selecteert, blijft uw Mac in dezelfde staat als op de dag dat u hem kreeg: geen gebruikersgegevens, geen gebruikersaccounts en een installatiewizard voor het maken van uw eerste beheerdersaccount.
Een schone installatie is om helemaal opnieuw te beginnen. Zorg ervoor dat u een back-up van al uw gegevens maakt voordat u besluit de optie Schone installatie te gebruiken.
Hoe de upgrade-installatie te starten
De eerste stap bij het installeren van Yosemite is om de opstartschijf van uw Mac te controleren op problemen, inclusief het herstellen van machtigingen. Yosemite is een gratis upgrade van OS X Snow Leopard (10.6) of hoger. Als je een versie van OS X gebruikt die ouder is dan 10.6, moet je Snow Leopard eerst op je Mac installeren. Zorg ervoor dat u een kopie van OS X Yosemite (10.10) hebt voordat u doorgaat, hetzij op een schijf of als download.
-
Open de Yosemite-schijf of een gedownloade schijfkopie om het installatieproces te starten en volg de instructies op het scherm.
-
Wanneer de app OS X installeren wordt geopend, selecteert u Doorgaan met verder gaan.
-
De Yosemite-licentieovereenkomst wordt weergegeven. Selecteer Mee eens.
-
Er verschijnt een venster waarin u wordt gevraagd te bevestigen dat u de licentieovereenkomst hebt gelezen. Selecteer Mee eens.
-
De opstartschijf van uw Mac verschijnt als de installatiebestemming voor Yosemite. Als dit correct is, selecteert u Installeren. U kunt selecteren: Toon alle schijven om een andere stationslocatie te selecteren.
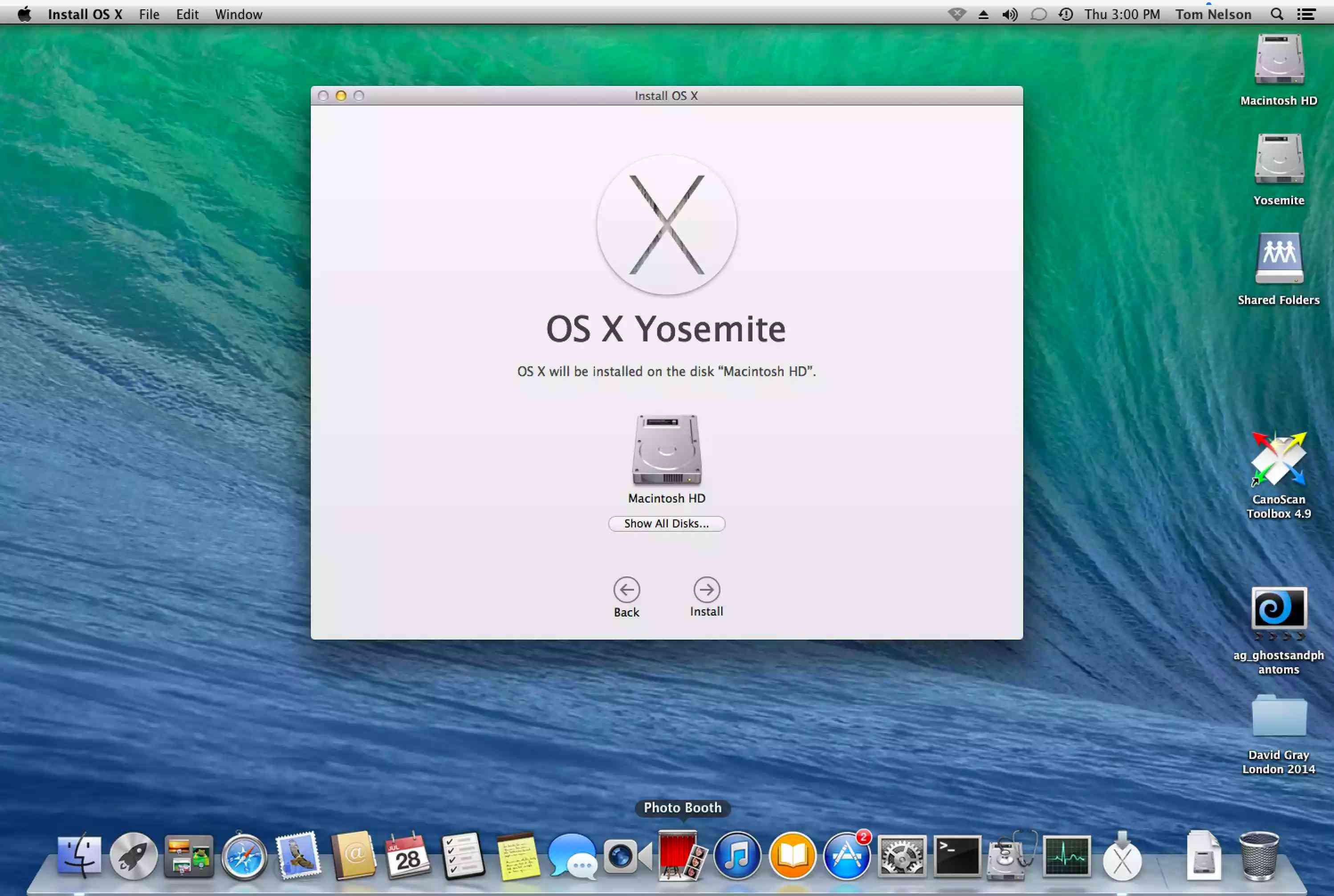
Als u uw opstartschijf niet wilt overschrijven met het nieuwe besturingssysteem of een van de beschikbare stations, selecteert u Sluit OS X installeren af vanuit het menu OS X installeren.
-
Voer uw beheerderswachtwoord in en selecteer OK. Het installatieprogramma begint met het schrijven van de benodigde bestanden naar de opstartschijf. Dit proces kan enkele minuten duren. Als het klaar is, start je Mac opnieuw op.
-
Na het opnieuw opstarten geeft uw Mac een grijs scherm weer met een voortgangsbalk. Uiteindelijk zal het scherm veranderen in een installatievenster met een voortgangsbalk en een geschatte tijd.
-
Zodra de voortgangsbalk is voltooid, start uw Mac opnieuw op en gaat u naar het inlogscherm.
Hoe Yosemite in te stellen
Op dit punt hebt u het installatieproces van de upgrade voltooid. Uw Mac is opnieuw opgestart en geeft het inlogscherm weer.
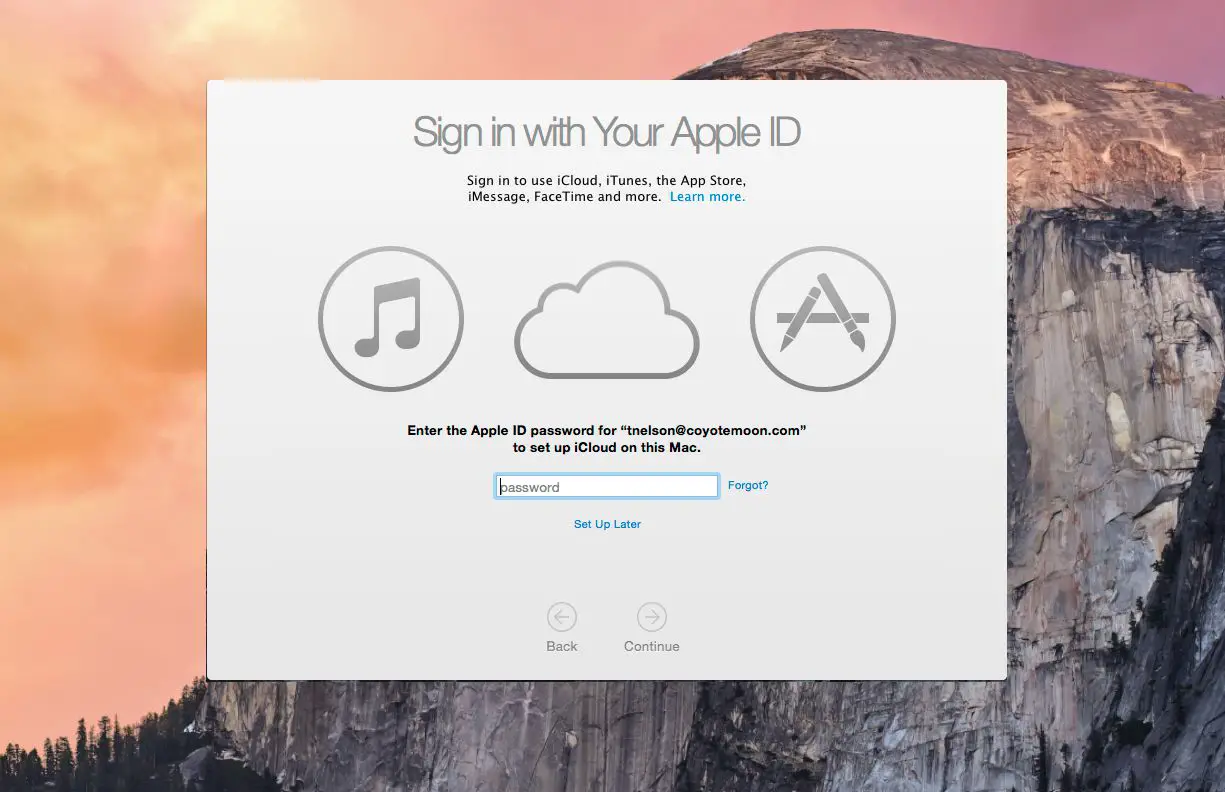
-
Voer uw accountwachtwoord in en druk op Enter of Terugkeer op je toetsenbord.
-
Yosemite geeft het bureaublad weer samen met een venster waarin u wordt gevraagd in te loggen met uw Apple ID. U kunt dit proces desgewenst overslaan door te selecteren Later instellen. U moet zich echter aanmelden, omdat het installatieproces hierdoor sneller gaat. Nadat u uw Apple ID hebt ingevoerd, selecteert u Doorgaan met.
-
Een vervolgkeuzevenster vraagt toestemming om uw computer toe te voegen aan de Zoek mijn Mac-service. Selecteer Over Zoek mijn Mac om informatie over de dienst te bekijken, Niet nu om de service uit te schakelen (u kunt deze later weer inschakelen), of Toestaan om de Zoek mijn Mac-service in te schakelen.
-
Het venster Algemene voorwaarden wordt geopend en u wordt gevraagd akkoord te gaan met de licentievoorwaarden voor OS X, het privacybeleid van Apple, iCloud en het Game Center. U kunt elke licentie bekijken door te selecteren Meer. Als u de voorwaarden van alle licenties accepteert, selecteert u Mee eens.
-
Een vervolgkeuzevenster vraagt of u akkoord gaat met de voorwaarden. Selecteer Mee eens.
-
De volgende stap vraagt of je iCloud-sleutelhanger wilt instellen. U kunt selecteren: Later instellen als u het proces wilt uitstellen en selecteer vervolgens Doorgaan met.
-
Het installatievenster van Yosemite toont een lijst met software die incompatibel is met de nieuwe versie van OS X. Elke vermelde toepassing wordt automatisch verplaatst naar de map Incompatibele software in de hoofdmap van uw opstartschijf (/[startup drive name]/Incompatibele software/). Selecteer Doorgaan met.
-
Het installatieprogramma voltooit het installatieproces. Dit duurt meestal een paar minuten, waarna het bureaublad verschijnt, klaar voor gebruik.
Nu je Yosemite draait, kijk eens rond. Bekijk Safari, dat sneller is dan eerdere versies. Het kan zijn dat een aantal van uw voorkeursinstellingen opnieuw worden ingesteld tijdens de installatie van de upgrade. Als je Systeemvoorkeuren opent, kun je door de voorkeurenvensters gaan en je Mac naar wens instellen.
