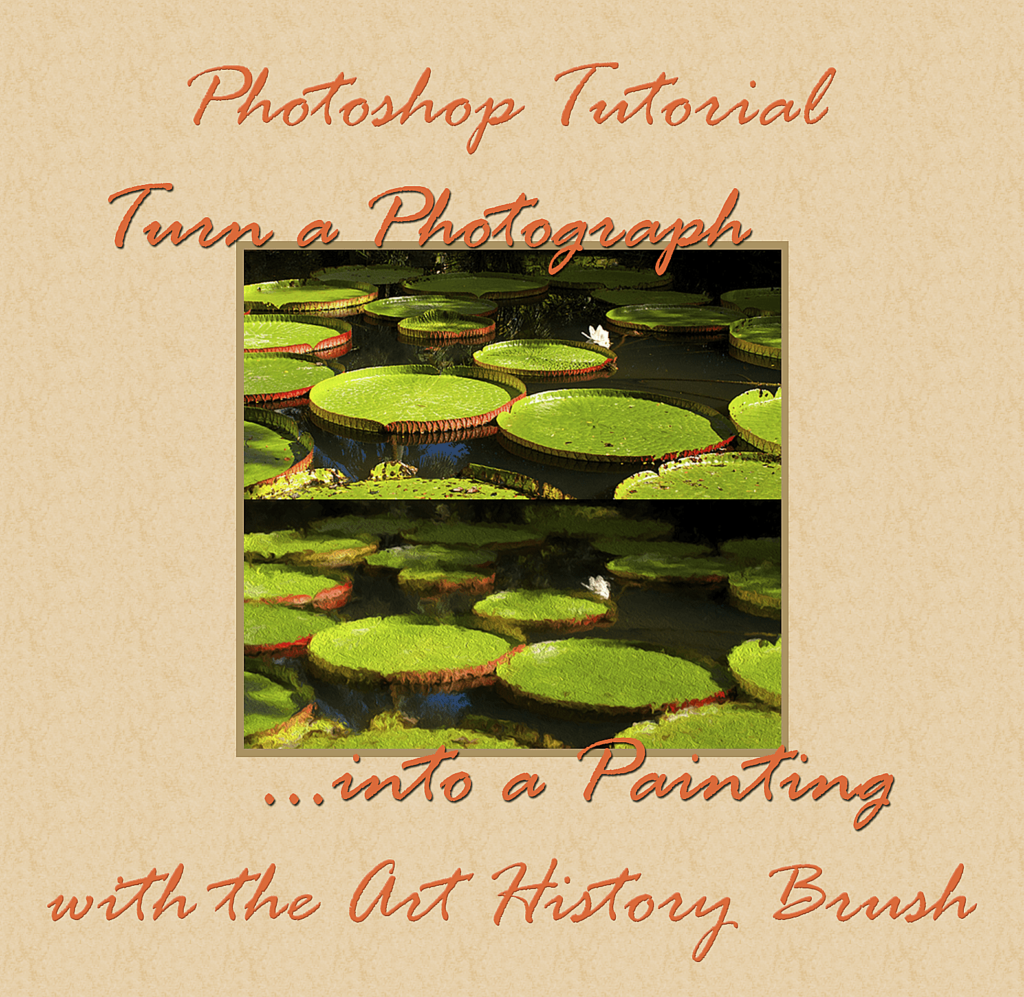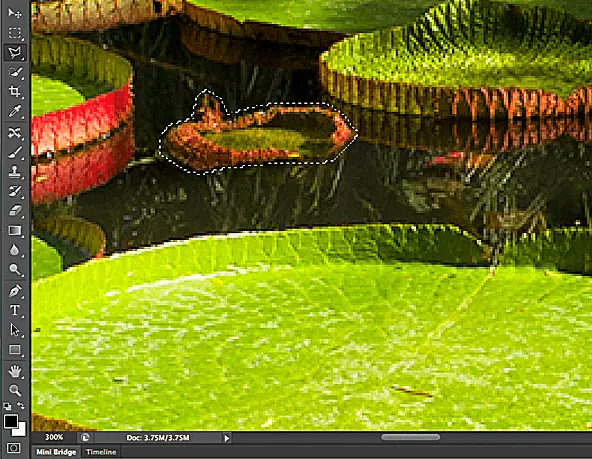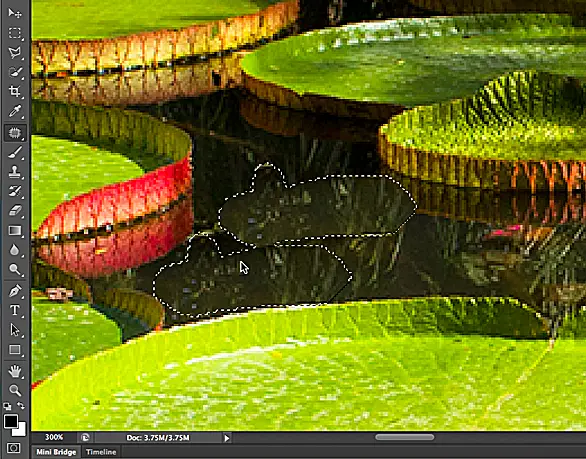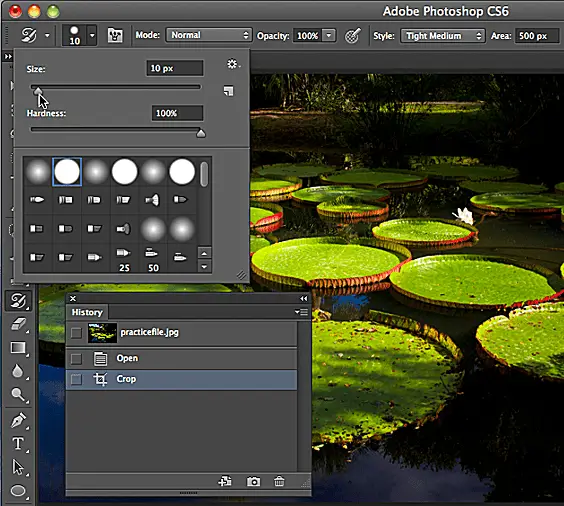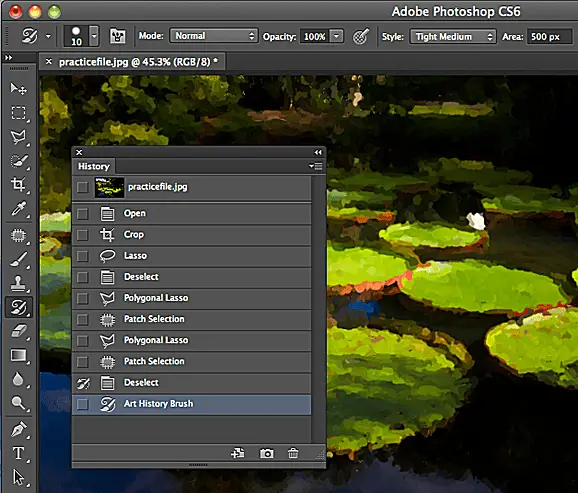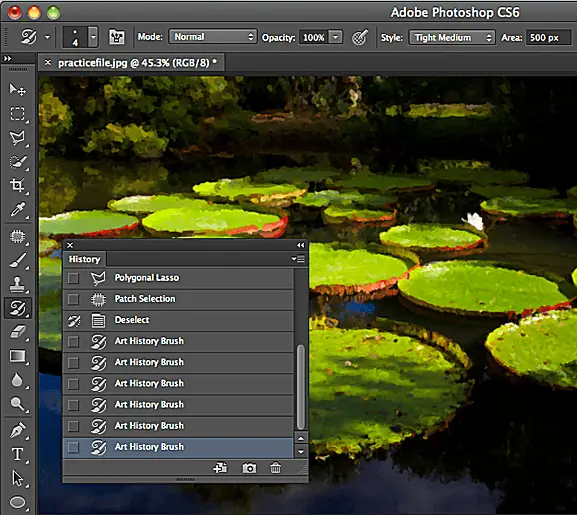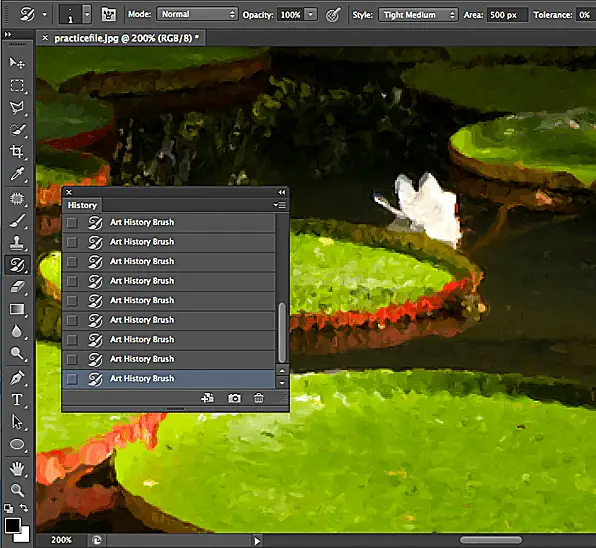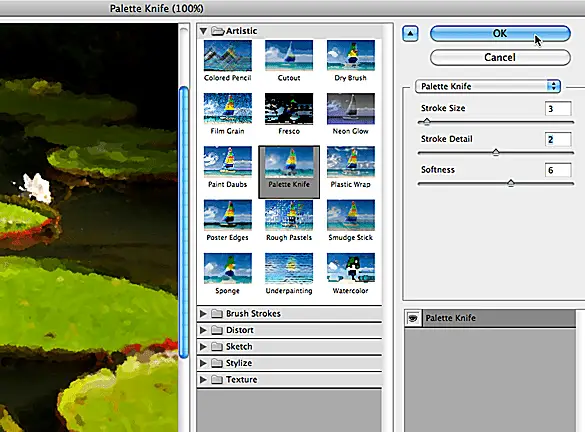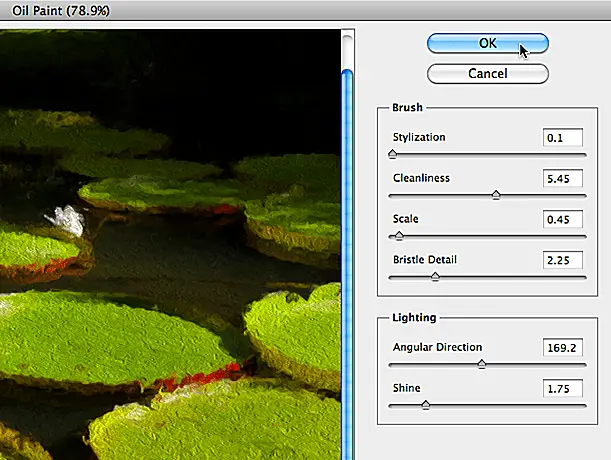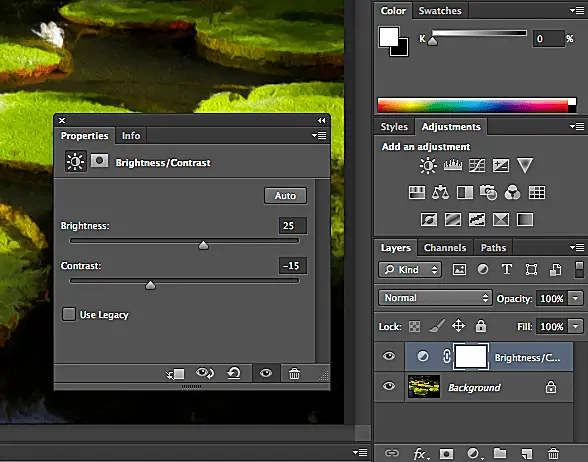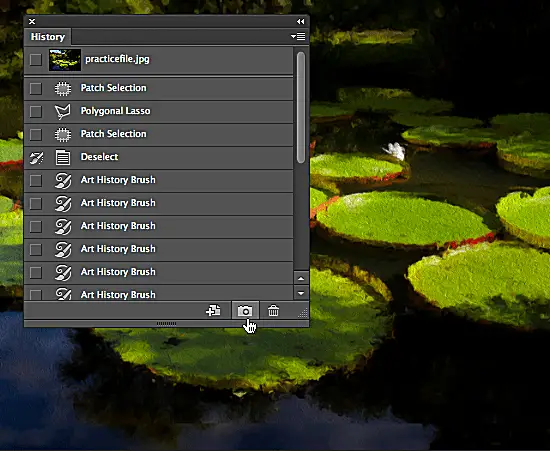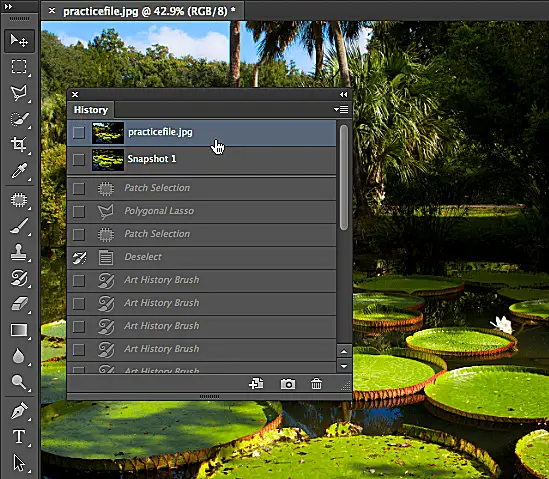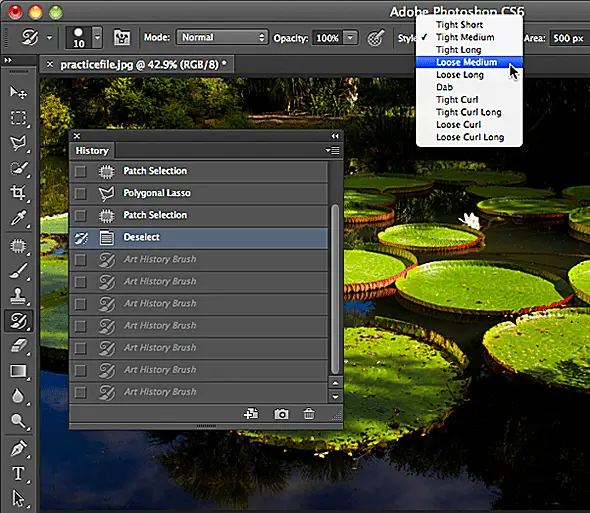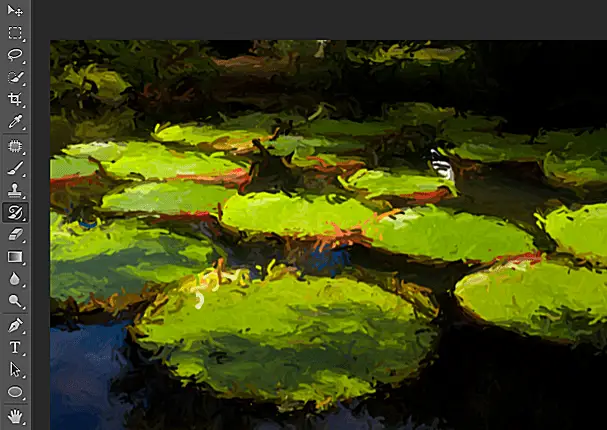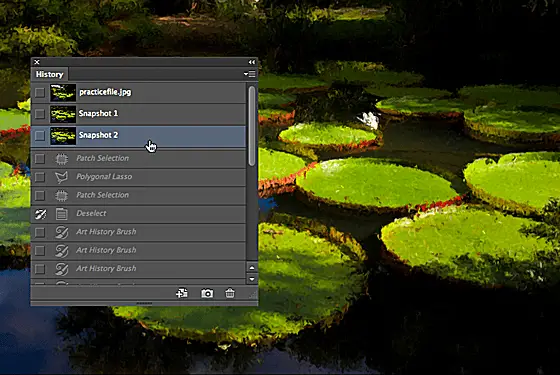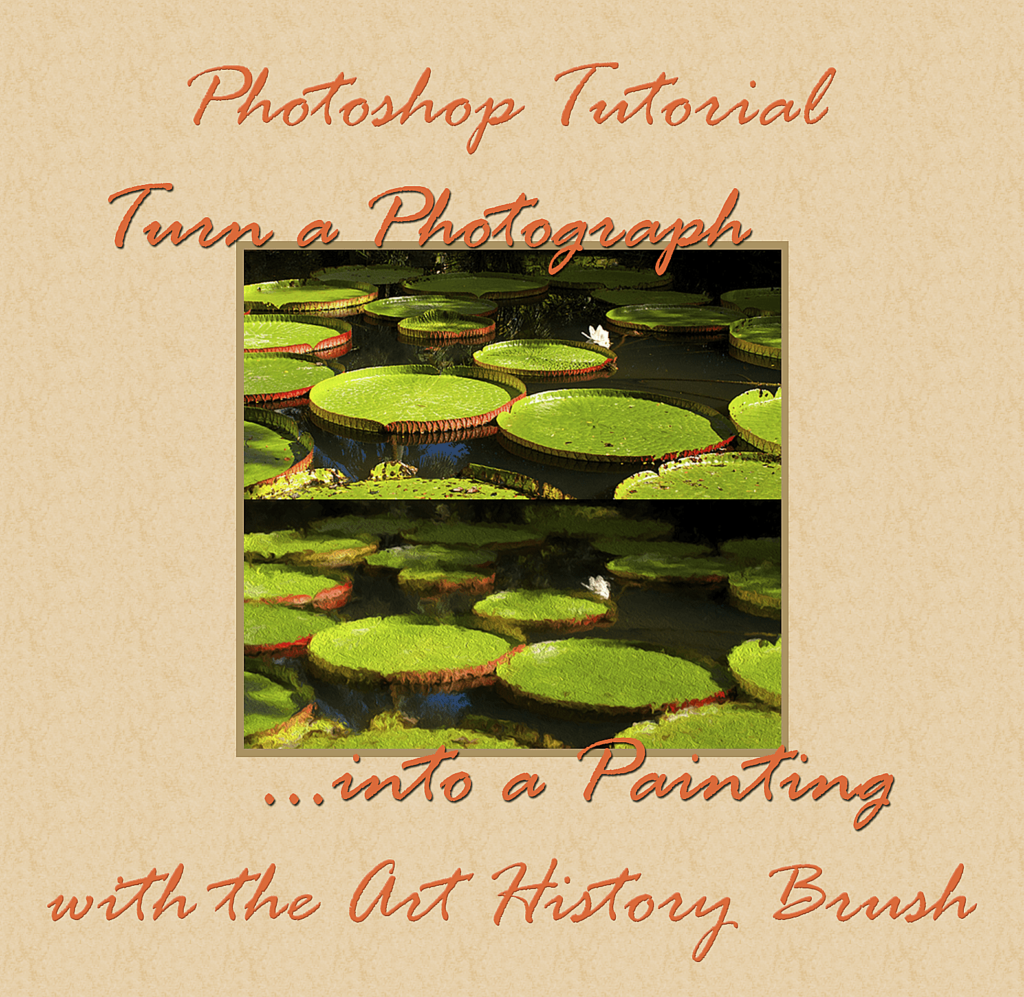
In deze tutorial zal ik Photoshop gebruiken om van een foto het uiterlijk van een schilderij te maken. Om de best mogelijke compositie te krijgen, gebruik ik het gereedschap Bijsnijden met de regel van derden en verwijder ik bepaalde objecten met het gereedschap Patch. Ik gebruik het gereedschap Kunstgeschiedenispenseel en voeg enkele filters toe. In het deelvenster Geschiedenis maak ik een momentopname van de wijzigingen, een tijdelijke kopie van mijn werk. Nadat ik een paar afbeeldingen heb gemaakt en van elk een momentopname heb gemaakt, bewaar ik degene die ik het leukst vind, waardoor het mijn voltooide kunstwerk wordt. Ik zal Photoshop CS6 gebruiken, maar je zou in een eerdere versie moeten kunnen volgen. Om verder te gaan, klikt u met de rechtermuisknop op het bovenstaande oefenbestand om het naar uw computer te downloaden en opent u het vervolgens in Photoshop. Als u Photoshop CC 2015 gebruikt, is er eigenlijk niets veranderd. Een van de dingen die u kunt doen als u de afbeelding opent, is deze converteren naar een slim object dat de originele afbeelding behoudt.
Afbeelding bijsnijden
Om de best mogelijke compositie te creëren, zal ik de regel van derden in gedachten houden, namelijk twee verticale en twee horizontale lijnen voorstellen die het beeld in negen gelijke delen verdelen en kruispunten bieden om belangrijke elementen op te positioneren. Wat leuk is, is dat het gereedschap Bijsnijden in de nieuwere versies van Photoshop dit ingebouwd heeft. Als het gereedschap Bijsnijden is geselecteerd in het deelvenster Gereedschappen, kiest u eenvoudig de regel van derden in de overlay-opties die naar beneden gaan in de optiebalk. het beeld de focus, ik zal het een derde naar beneden laten zitten en twee derde naar binnen, waar de lijnen elkaar kruisen. U moet zich deze regels voorstellen als u een versie van Photoshop gebruikt die niet de regel van derden biedt. Het gereedschap Bijsnijden in Photoshop CS6 centreert automatisch rond het midden van uw bijsnijdgebied. Om het bijsnijdgebied kleiner te maken, klikt en sleept u vanuit de hoek van de selectie, of sleept u met Shift en slepen om de verhoudingen van de rechthoek te behouden bij het wijzigen van het formaat. Klik en sleep binnen het bijsnijdgebied om de afbeelding te verplaatsen, of klik buiten het bijsnijdgebied om de afbeelding te draaien. Als u in een oudere versie werkt, moet u het gereedschap Bijsnijden verplaatsen en aanpassen, in plaats van de afbeelding te verplaatsen. Nadat ik het formaat van het bijsnijdgebied heb aangepast en de afbeelding heb verplaatst naar een plek waar het er goed uitziet, dubbelklik ik op het gebied om de afbeelding bij te snijden.
Maak een selectie
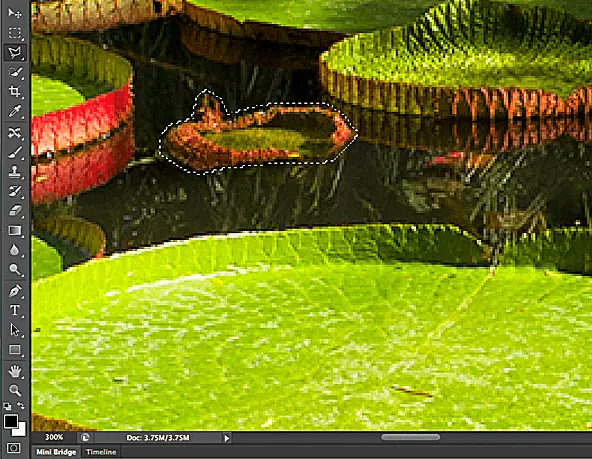
Kunstenaars hoeven niet vast te houden aan wat werkelijk is; ze kunnen veranderen wat ze willen om hun interpretatie van een onderwerp aan te passen of om een compositie naar hun zin te veranderen. Dit is wat bekend staat als het hebben van een artistieke licentie. Omdat ik wil dat de bloem centraal staat, zal ik het kleine lelieblad verwijderen dat volgens mij concurreert met de bloem om aandacht. Ik zal het gereedschap Veelhoeklasso selecteren in het deelvenster Gereedschappen. Als u deze tool niet ziet, houdt u de kleine pijl naast de Lasso-tool ingedrukt om deze weer te geven. Met deze tool klik ik rond het kleine lelieblad om het te selecteren.
Gebruik de Patch-tool
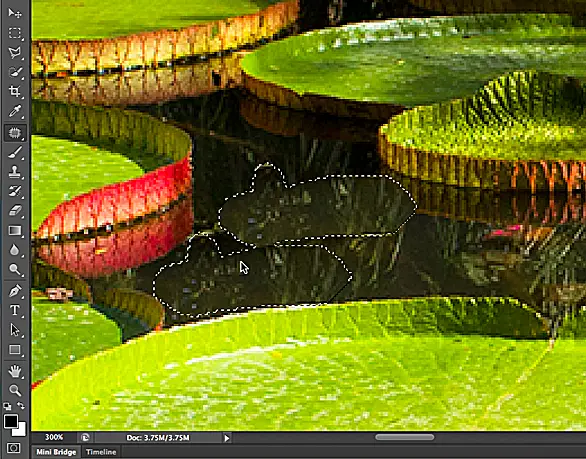
Ik zal het zoomgereedschap selecteren in het deelvenster Gereedschappen en vervolgens een paar keer op het kleine lelieblad klikken om het van dichterbij te bekijken. Ik zal dan de Patch-tool selecteren. Als u het gereedschap Patch niet in het deelvenster Gereedschappen ziet, houdt u de kleine pijl naast het gereedschap Retoucheerpenseel ter plaatse ingedrukt om het daar weer te geven. Het gereedschap Patch wordt gebruikt om pixels in een geselecteerd gebied te vervangen door enkele andere pixels. U kunt de tool Patch gebruiken, of als u in Photoshop CS6 werkt, kunt u de tool Patch gebruiken met de instelling Content Aware geselecteerd in de optiebalk, die Photoshop vertelt welk gebied met pixels u wilt samplen; die u in plaats van uw geselecteerde gebied wilt hebben. Nadat ik het gereedschap Patch heb geselecteerd, klik en sleep ik het geselecteerde gebied naar een gebied dat ik wil samplen. Om de selectie ongedaan te maken, klik ik buiten het geselecteerde gebied. Met de zoomtool zoom ik uit door Alt (Windows) of Option (Mac) ingedrukt te houden terwijl ik een paar keer op de afbeelding klik. Ik ga dan kijken of er nog iets is dat ik zou willen veranderen. Ik zou de Patch-tool opnieuw kunnen gebruiken in een paar kleine gebieden, en als de compositie naar mijn zin is, kies ik Bestand > Opslaan.
Opties instellen
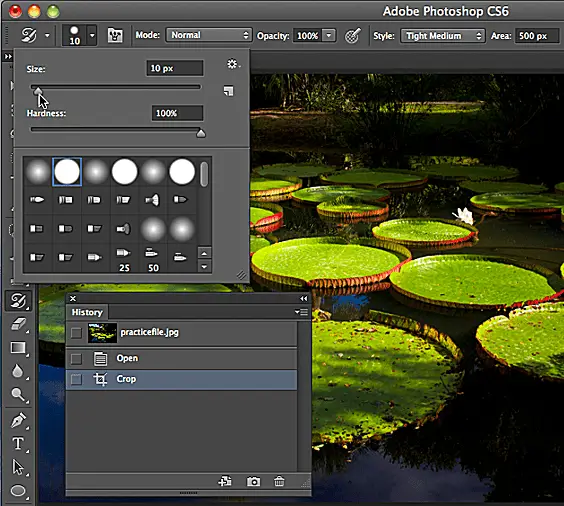
Ik zal Venster > Geschiedenis kiezen om het deelvenster Geschiedenis te openen. Het deelvenster Historie toont alle wijzigingen die zijn aangebracht. Deze geregistreerde wijzigingen worden toestanden genoemd. In het deelvenster Gereedschappen selecteer ik het penseel Kunstgeschiedenis. In de optiebalk klik ik op de kleine pijl waarmee de penseelvoorkeuzekiezer wordt geopend en stel ik de penseelgrootte in op 10. Ik stel ook de dekking in op 100%, de stijl op strak medium en het gebied op 500px. Later zal ik enkele filters toepassen. Voor die tijd zal ik het gereedschap Kunstgeschiedenispenseel gebruiken. Als u deze tool eerst gebruikt, wordt de afbeelding meer schilderachtig of impressionistisch.
Kunstgeschiedenispenseel gebruiken
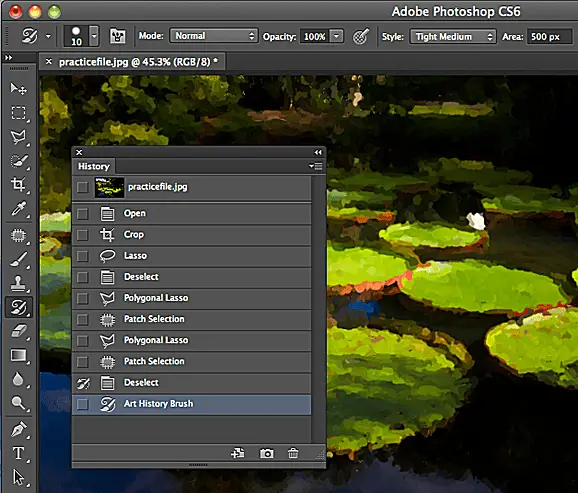
Ik zal schilderen met het gereedschap Kunstgeschiedenispenseel en over de hele afbeelding gaan. Hiermee wordt elk bewijs dat het een foto is, geëlimineerd, maar er moet meer worden gedaan om het de uitstraling van een schilderij te geven.
Penseelgrootte wijzigen
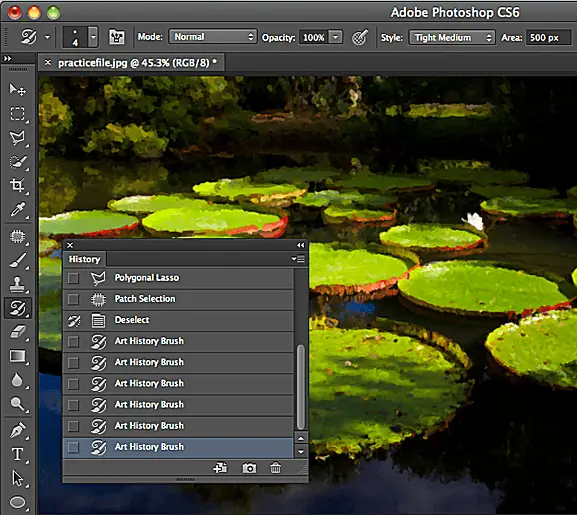
Ik zal de penseelgrootte wijzigen in 8 in de optiebalk, of de linker vierkante haaktoets gebruiken om de penseelgrootte te verkleinen. Door op de linkerbeugel te drukken, wordt deze kleiner en de rechterbeugel groter. Ik zal over het grootste deel van de afbeelding schilderen en een paar gebieden laten zoals ze zijn. Ik doe hetzelfde met een penseel van maat 6 en daarna met een maat 4. De kleinere penseelformaten kunnen meer van het verloren detail herstellen.
Details herstellen
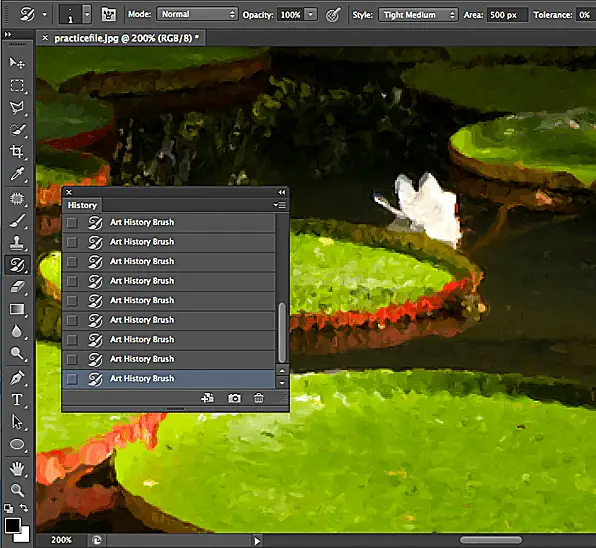
Kunstenaars voegen soms details toe aan een brandpunt om het nog meer te benadrukken, en aan de voorgrond om de illusie van diepte te vergroten. Ik zal een deel van de verloren details op de bloem en de voorgrond herstellen door deze gebieden met een paar zeer kleine penseelgroottes te overlopen. Ik zal de penseelgrootte wijzigen in 3 en het gereedschap Kunstgeschiedenispenseel spaarzaam en meestal op de voorgrond gebruiken. Ik wil het niet te laat doen, anders verlies ik te veel van de textuur. En het hebben van textuur op de voorgrond draagt ook bij aan de illusie van diepte. Ik gebruik dan het zoomgereedschap om in te zoomen, verander de penseelgrootte in 1 en gebruik het op de bloem.
Paletmesfilter
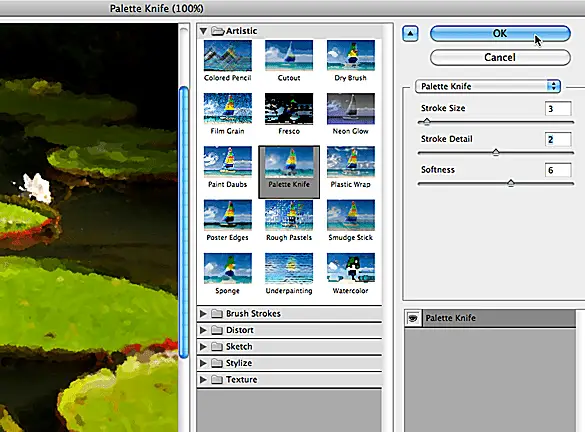
Om de Filtergalerij te openen, kies ik Filter > Filtergalerij. Ik klik dan op het kleine pijltje naast de map Artistiek en klik op het filter Paletmes. U kunt de schuifregelaars aanpassen totdat de afbeelding eruitziet zoals u wilt. Weet dat u ook een waardeveld kunt markeren om een instelling in te typen. Ik maak de lijngrootte 3, de lijndetail 2 en de zachtheid 6 en klik vervolgens op OK.
Olieverffilter
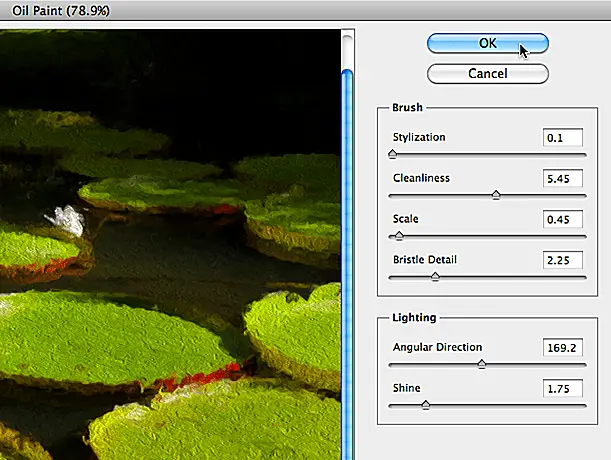
Het beeld begint steeds meer op een schilderij te lijken. Om het nog verder te brengen, zal ik nog een filter toevoegen. Ik kies Filter > Olieverf. Net als voorheen kunt u de instellingen aanpassen. Ik maak de Brush Stylization 0.1, de Cleanliness 5.45, de Scale 0.45 en het Bristle Detail 2.25. Ik maak de hoekrichting van de Lighting 169.2 en de Shine 1.75 en klik vervolgens op OK. Als u in een eerdere versie van Photoshop werkt, beschikt u misschien niet over het filter Olieverf, maar kunt u experimenteren met andere filters en hun instellingen. Probeer misschien het Paint Daubs-filter in de map Artistiek, die verschillende penseelgroottes en penseeltypes biedt, of het filter Sprayed Strokes in de map Penseelstreken, dat de afbeelding opnieuw schildert met een mooie textuur en schuine lijnen.
Helderheid en contrast aanpassen
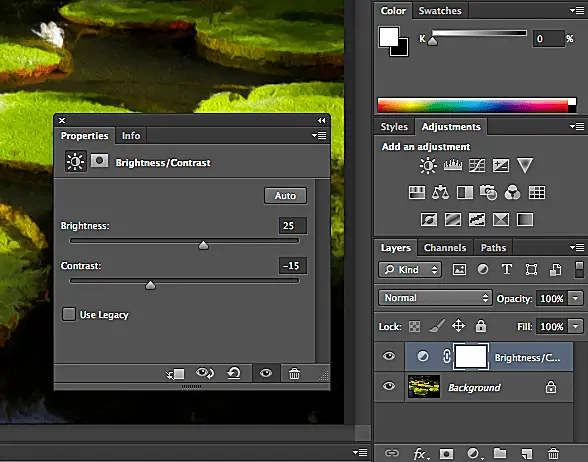
In het deelvenster Aanpassingen klik ik op het pictogram Helderheid/contrast, verplaats vervolgens de schuifregelaar Helderheid naar 25 en de schuifregelaar Contrast naar -15.
Een momentopname maken
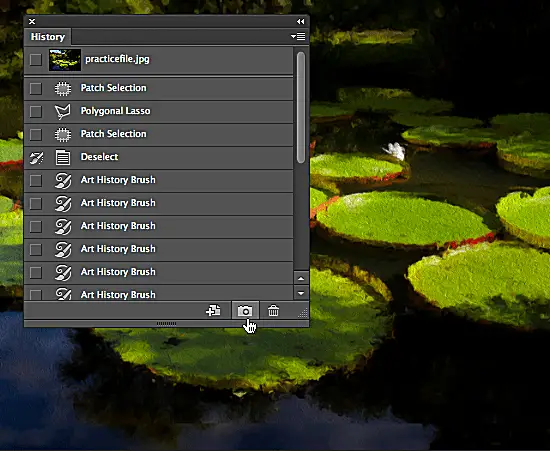
Een snapshot is een tijdelijke kopie van de afbeelding in elke staat. In het deelvenster Geschiedenis zal ik op het camerapictogram klikken om een momentopname te maken.
Vergelijk afbeeldingen
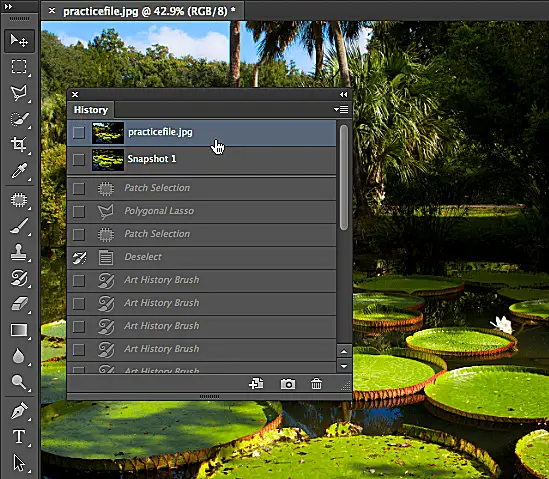
In het deelvenster Geschiedenis kan ik tussen het originele oefenbestand en de momentopname klikken om de voor en na te vergelijken. U kunt ook naar elke staat springen die tijdens de huidige werksessie is gemaakt om de afbeelding terug te laten keren naar hoe het eruitzag toen die wijziging werd toegepast. Je kunt zelfs vanuit een staat werken, wat ik hierna zal doen.
Opties wijzigen
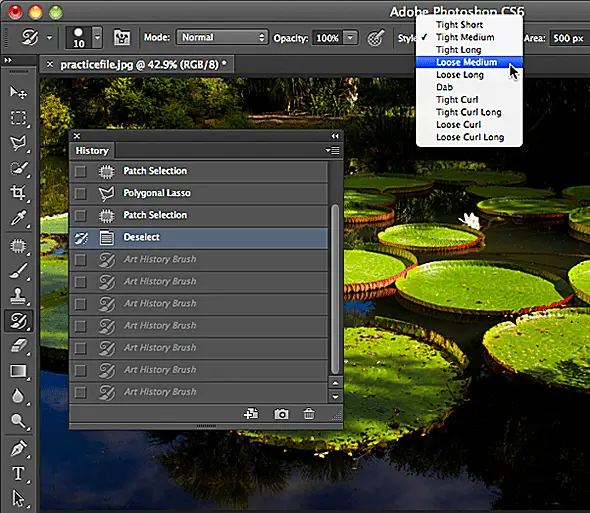
Ik wil een staat selecteren om vanuit te werken, om een andere versie van de afbeelding te maken. In het deelvenster Geschiedenis kies ik de staat net boven de staat die het eerste gebruik van het penseel Kunstgeschiedenis laat zien. In mijn geval is dit de staat met de naam Deselecteren. Ik zal het gereedschap Kunstgeschiedenispenseel selecteren in het deelvenster Gereedschappen en vervolgens in de optiebalk de penseelgrootte wijzigen in 10 px en de Stijl in Los medium. Elke stijl kan de afbeelding een ander uiterlijk geven, dus ik moedig je aan om op een bepaald moment te experimenteren met de verschillende stijlen.
Kunstgeschiedenispenseel gebruiken
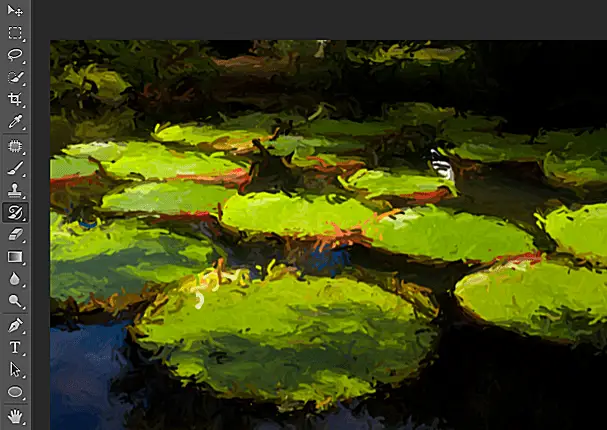
Zoals eerder zal ik de hele afbeelding overlopen met het gereedschap Kunstgeschiedenispenseel. Daarna verklein ik de penseelgrootte tot 8, dan 6, 4, 2 en 1, waarbij ik met elk over de afbeelding ga om deze geleidelijk opnieuw op te bouwen.
Maak nog een momentopname
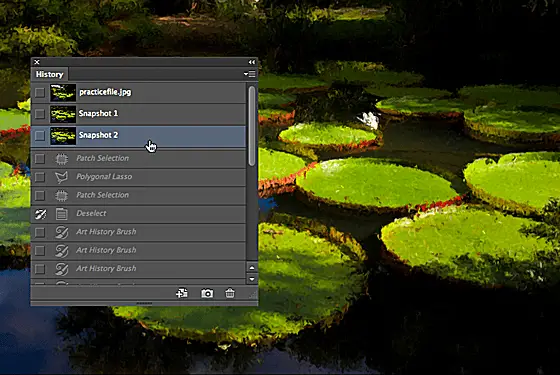
Ik vind het leuk hoe dit eruitziet zonder dat er filters nodig zijn, dus ik klik op het camerapictogram in het deelvenster Kunstgeschiedenis en klik vervolgens tussen de twee snapshots voor een vergelijking. Wanneer u een document sluit en opnieuw opent, worden alle statussen en momentopnamen gewist uit het deelvenster Historie. Maar Snapshots kunnen als een bestand worden opgeslagen voordat een document wordt gesloten. Om dit te doen, selecteer ik de momentopname die ik het leukst vind, kies Bestand > Opslaan als, hernoem het bestand en klik op Opslaan. Dit opgeslagen bestand zal mijn voltooide kunstwerk zijn.