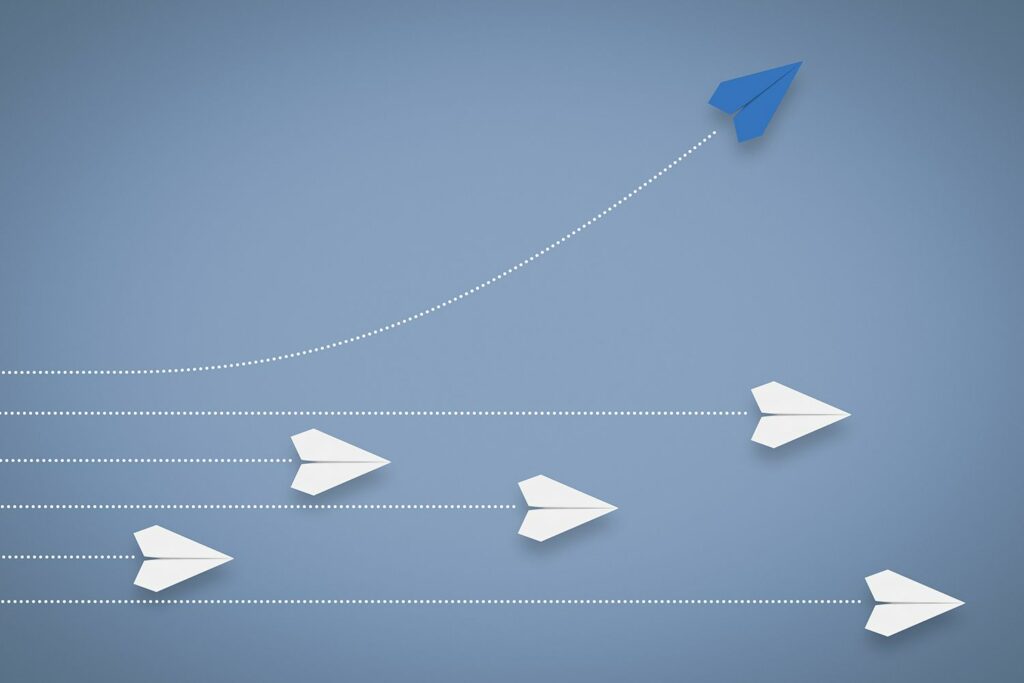
Opstartitems, ook wel inlogitems genoemd, zijn toepassingen, hulpprogramma’s en helpers die automatisch worden uitgevoerd tijdens het opstart- of inlogproces van een Mac. In veel gevallen voegen applicatie-installatieprogramma’s inlogitems toe die een app mogelijk nodig heeft. In andere gevallen voegen de installatieprogramma’s aanmeldingsitems toe omdat ze ervan uitgaan dat u hun app elke keer dat u uw Mac opstart, wilt uitvoeren. U kunt ook instellen dat mappen en documenten automatisch worden geopend wanneer u zich aanmeldt op uw Mac. Alle items in de systeemvoorkeuren voor aanmeldingsitems zijn zo ingesteld dat ze automatisch worden geopend. Als u ze niet gebruikt, nemen inlogitems bronnen in beslag door CPU-cycli te gebruiken, geheugen te reserveren voor hun gebruik of achtergrondprocessen uit te voeren die u misschien niet gebruikt. Informatie in dit artikel is van toepassing op de volgende besturingssystemen: macOS Catalina (10.15) via OS X Lion (10.7).
Uw login-items bekijken
Bekijk de instellingen van uw gebruikersaccount om te zien welke items automatisch worden uitgevoerd op uw Mac bij het opstarten of inloggen.
-
Start Systeemvoorkeuren door op de Systeem voorkeuren pictogram in het Dock, of selecteer Systeem voorkeuren uit het Apple-menu.
-
Klik in het venster Systeemvoorkeuren op de Gebruikers en groepen icoon.
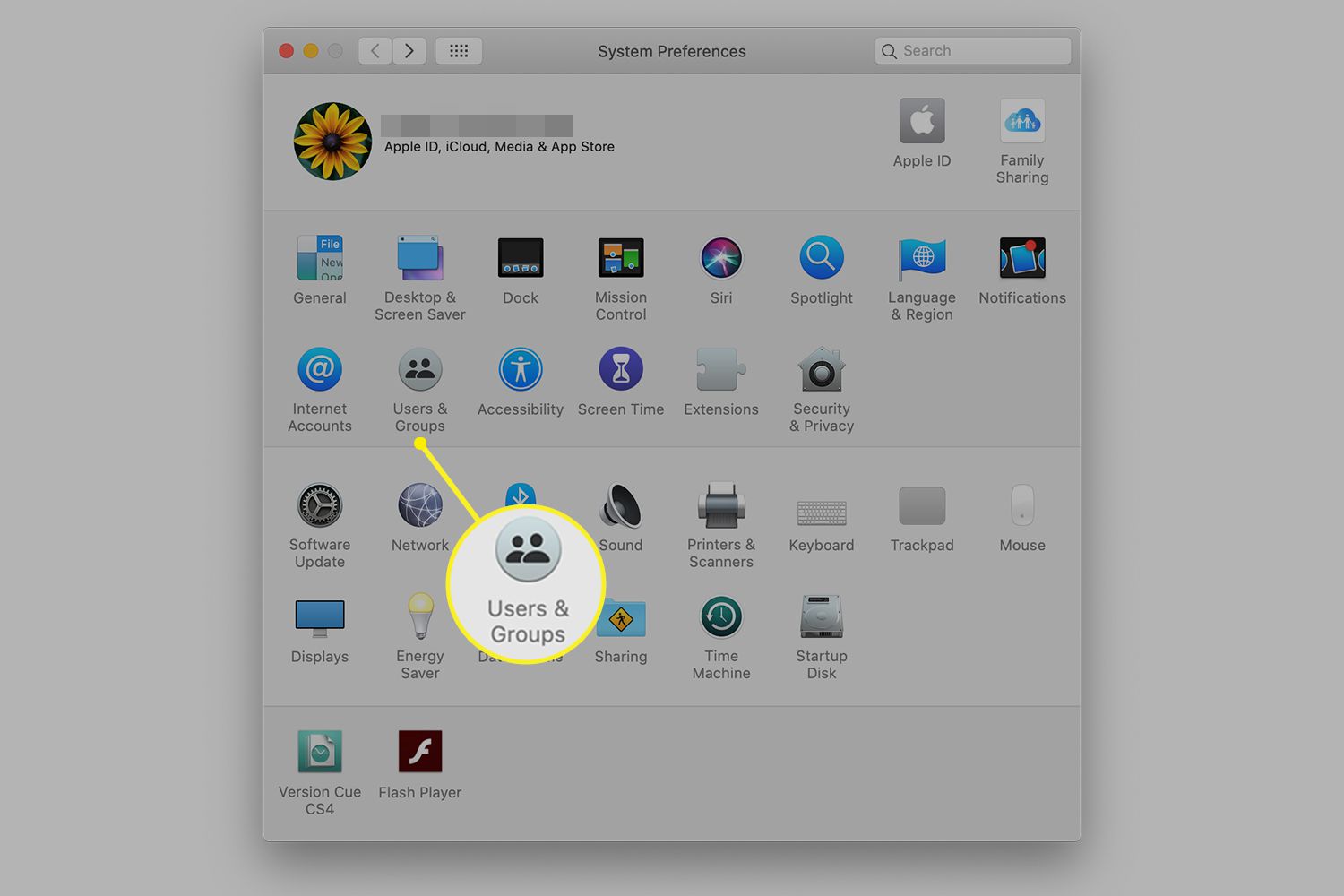
-
Selecteer in het voorkeurenpaneel Gebruikers en groepen uw account in de gebruikersaccounts die in het linkerdeelvenster worden vermeld.
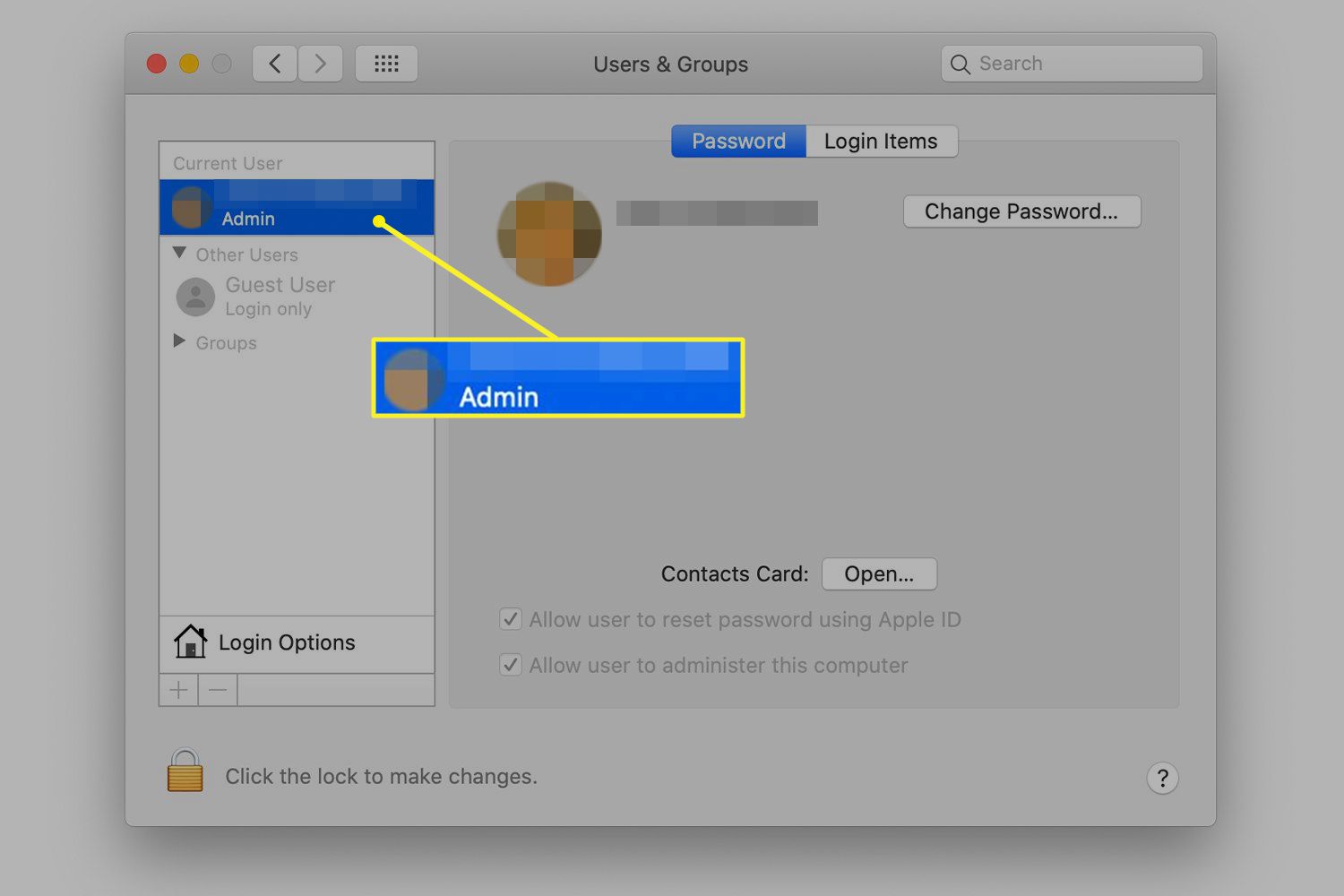
-
Klik op de Inlogitems tabblad om de toepassingen of andere items te zien die momenteel zijn ingesteld om op te starten wanneer u zich aanmeldt.
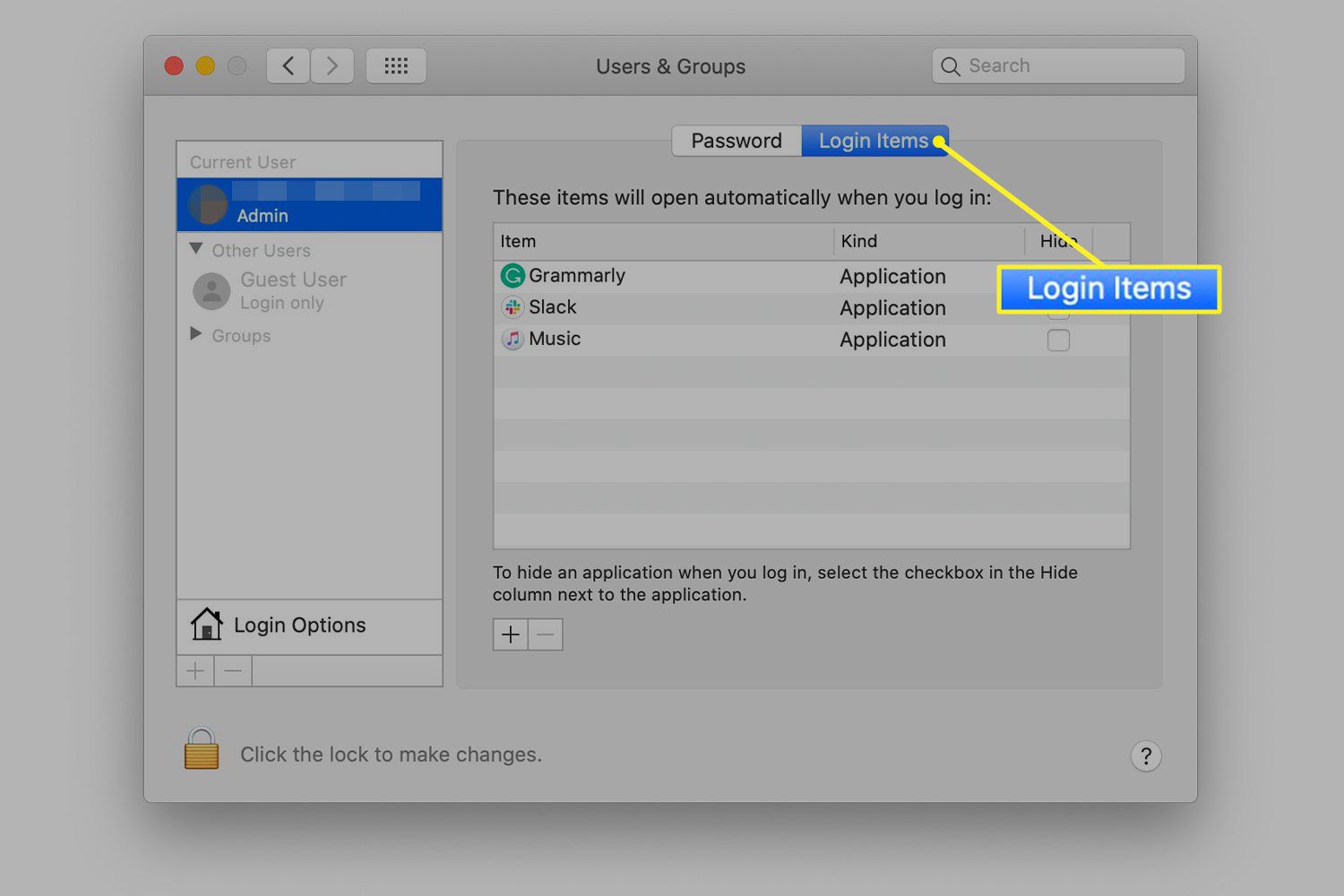
Sommige vermeldingen zijn mogelijk voor toepassingen die u niet meer gebruikt of niet wilt starten. Ze zijn gemakkelijk te identificeren. Het belang van andere vermeldingen is misschien niet zo duidelijk, dus u moet voorzichtig zijn bij het verwijderen ervan.
Welke items verwijderen?
De gemakkelijkste inlogitems om uit te kiezen voor verwijdering zijn die van applicaties die u niet langer nodig heeft. U kunt ze of alle bijbehorende helpers verwijderen. Als u een vermelding ziet voor een printer of ander randapparaat dat u niet meer gebruikt, kunt u deze ook gemakkelijk verwijderen. U hebt bijvoorbeeld in het verleden misschien een Microsoft Mouse gebruikt, maar bent sindsdien overgestapt op een Apple Magic Mouse. Als dat het geval is, hebt u de MicrosoftMouseHelper-toepassing niet nodig die is geïnstalleerd toen u uw Microsoft Mouse voor het eerst aansluit. Als u een item uit de lijst met inlogitems verwijdert, wordt het programma niet van uw Mac verwijderd; het voorkomt alleen dat de toepassing automatisch wordt gestart wanneer u zich aanmeldt. Dit maakt het gemakkelijk om een inlogitem te herstellen als u erachter komt dat u het nodig heeft.
Voordat u een inlogitem verwijdert
Het is beter om veilig te zijn dan sorry. U herkent de naam van een app, map of document zonder problemen, maar sommige helperbestanden zijn moeilijker te identificeren. Het is mogelijk dat u iets verwijdert waarvan u later beseft dat u het nodig heeft. Voordat u een inlogitem verwijdert, noteert u de naam en de locatie op uw Mac. Bijvoorbeeld:
-
Schrijf de naam van de app of het item op.
-
Klik met de rechtermuisknop op de app of item in de lijst met inlogitems.
-
Selecteer Weergeven in Finder uit het pop-upmenu.
-
Noteer waar het item zich in de Finder bevindt.
Een item verwijderen van het tabblad Inlogitems
Een item verwijderen van het tabblad Inlogitems in Systeemvoorkeuren:
-
Klik op de slot in de linkerbenedenhoek van het venster Login Items om het scherm voor wijzigingen te ontgrendelen. Voer uw beheerderswachtwoord in wanneer daarom wordt gevraagd.
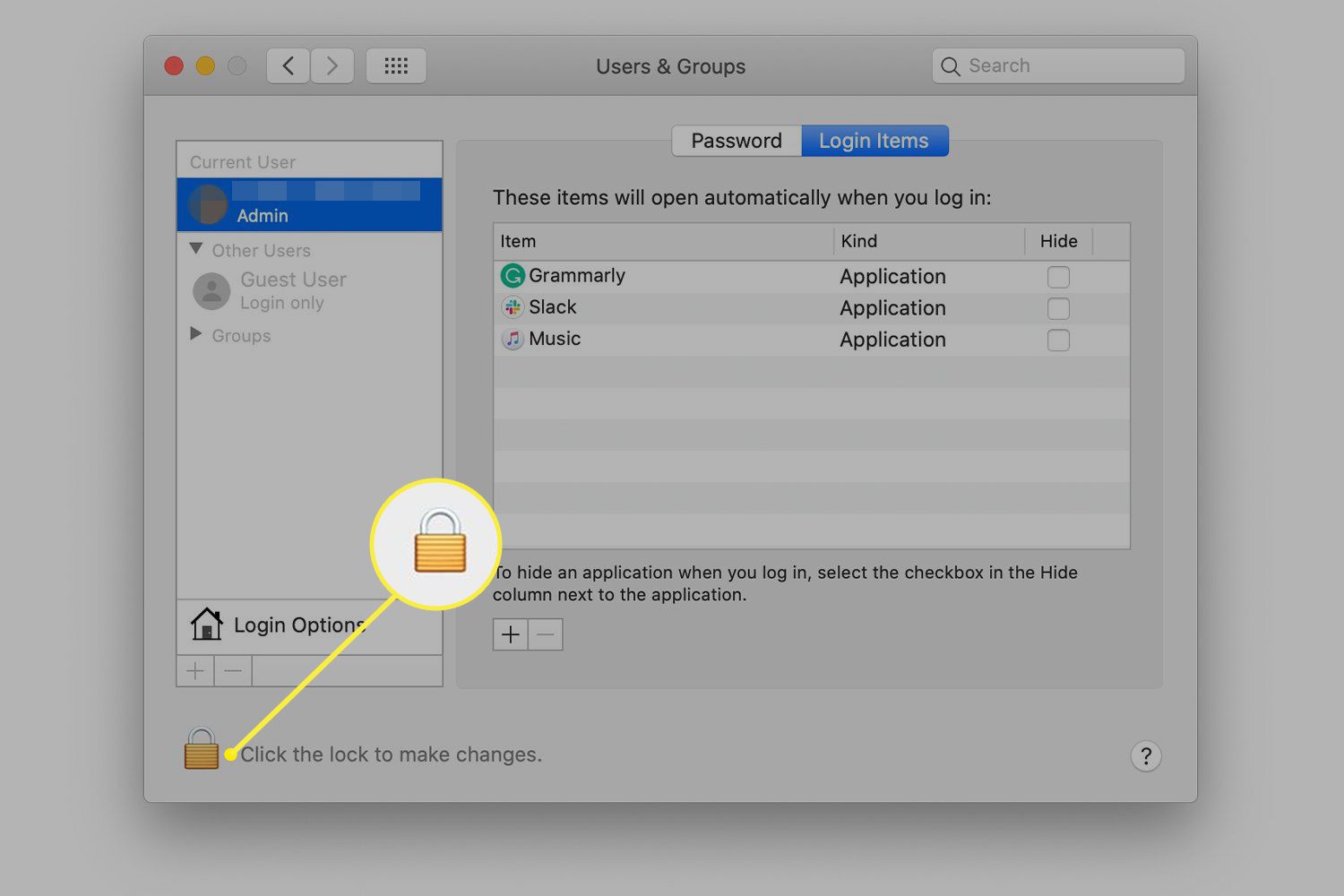
-
Selecteer een item door op de naam te klikken in de Inlogitems ruit.
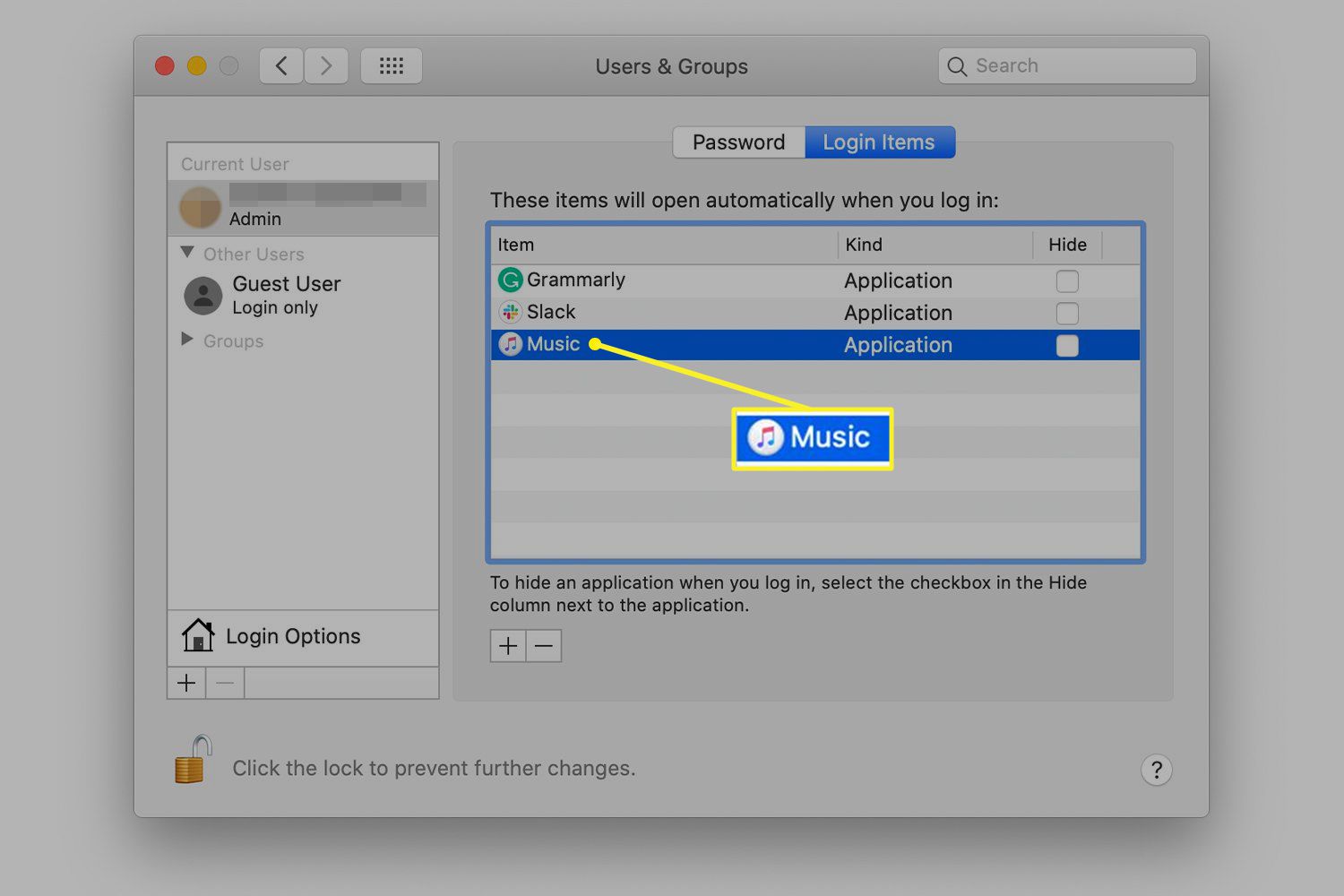
-
Klik op de minteken ( – ) om het item te verwijderen.
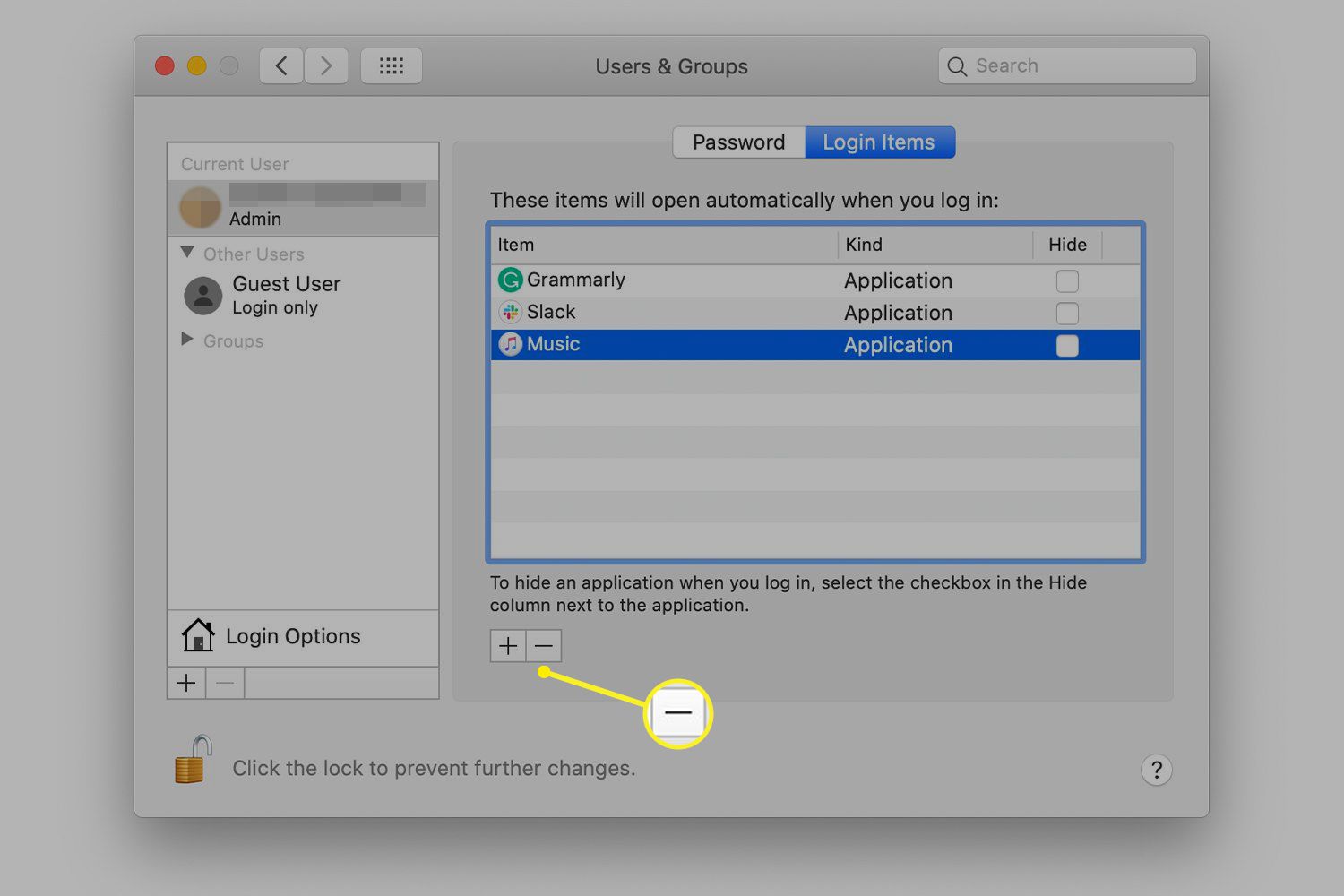
Een inlogitem herstellen
In de meeste gevallen kunt u een eenvoudige benadering gebruiken om een opstartitem terug te zetten naar het tabblad Inlogitems. (Je herinnerde je eraan om de naam en locatie eerder op te schrijven, toch?) In de Inlogitems tabblad, klik op de plusteken (+), voer uw beheerdersreferenties in en navigeer naar het item. Klik Toevoegen om het terug te plaatsen in de lijst met inlogitems. Dat is het. Nu u weet hoe u een inlogitem kunt herstellen, kunt u vol vertrouwen uw lijst met inlogitems opschonen om een beter presterende Mac te creëren.