
De app Foto’s van Apple werd geïntroduceerd met OS X Yosemite, ter vervanging van iPhoto en het creëren van een alles-in-één winkel voor fotobeheer, met de mogelijkheid om je foto’s op te slaan, te bewerken en te delen. Een handige functie van Foto’s is de mogelijkheid om met meerdere afbeeldingsbibliotheken te werken. Hier leest u waarom meerdere afbeeldingsbibliotheken nuttig kunnen zijn, hoe u ze instelt in Foto’s op uw Mac en hoe u een systeemfotobibliotheek aanwijst voor gebruik met iCloud. De informatie in dit artikel is van toepassing op de Foto’s-app op Macs met OS X Yosemite en hoger.
Waarom meerdere afbeeldingsbibliotheken nuttig zijn
Het is gemakkelijk om uw Foto’s-bibliotheek te ordenen in albums en mappen, en Foto’s groepeert uw foto’s ook intelligent in momenten, collecties en jaren. Als u iCloud-foto’s gebruikt, zijn uw foto’s toegankelijk en up-to-date op uw Mac, iPhone en iPad. Maar hoewel Apple 5 GB gratis iCloud-opslag biedt, kunnen foto’s die ruimte snel opeten, waardoor je een duur iCloud-opslagplan hebt. Met meerdere afbeeldingsbibliotheken kun je kiezen van welke foto’s een back-up wordt gemaakt naar iCloud in je systeemfotobibliotheek, en andere bibliotheken maken voor foto’s die lokaal op je harde schijf blijven staan. De systeemfotobibliotheek is de enige afbeeldingsbibliotheek die kan worden gebruikt met iCloud-foto’s, gedeelde albums en Mijn fotostream.
Een nieuwe fotobibliotheek maken
Uw Foto’s-app is waarschijnlijk ingesteld met slechts één bibliotheek. Een tweede fotobibliotheek maken:
-
Sluit de toepassing Foto’s op uw Mac af, als deze actief is.
-
Houd de ingedrukt Keuze toets op uw toetsenbord en dubbelklik vervolgens op de Foto’s pictogram op uw bureaublad of Dock. Laat de … Los Keuze toets wanneer u de . ziet Kies Bibliotheek venster.
-
In de Kies Bibliotheek venster, selecteer Maak nieuw.
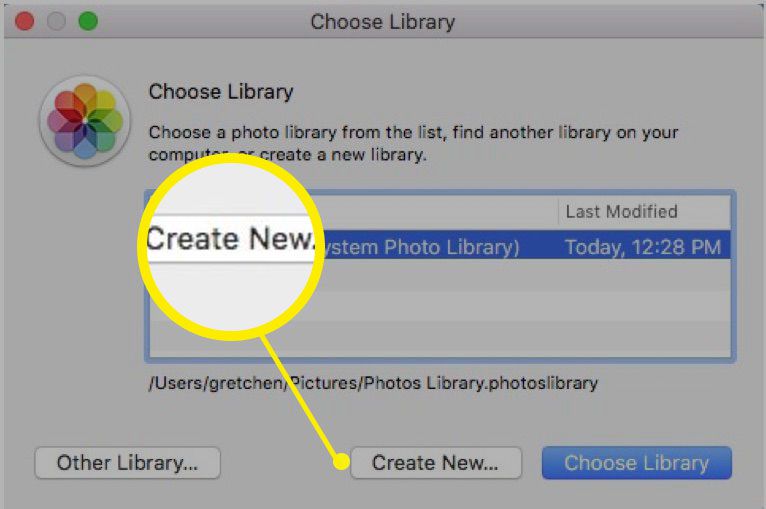
-
Geef uw bibliotheek een naam en selecteer vervolgens OK.
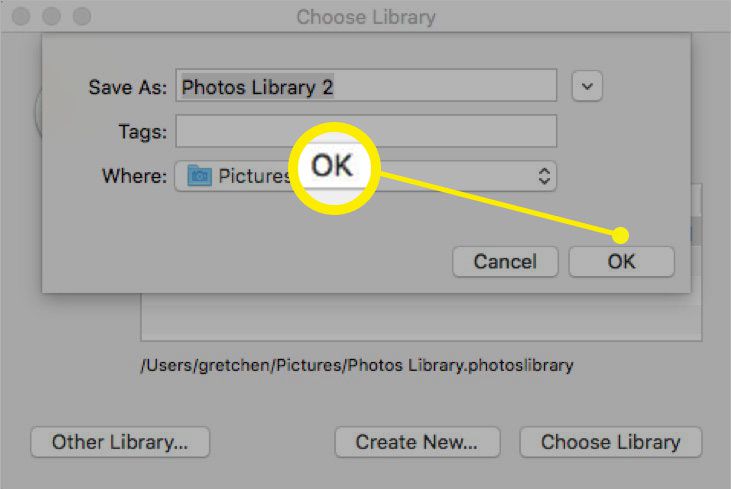
-
Je ziet een Welkom bij Foto’s scherm, met opties die beschikbaar zijn voor het verplaatsen van afbeeldingen naar deze nieuwe bibliotheek.
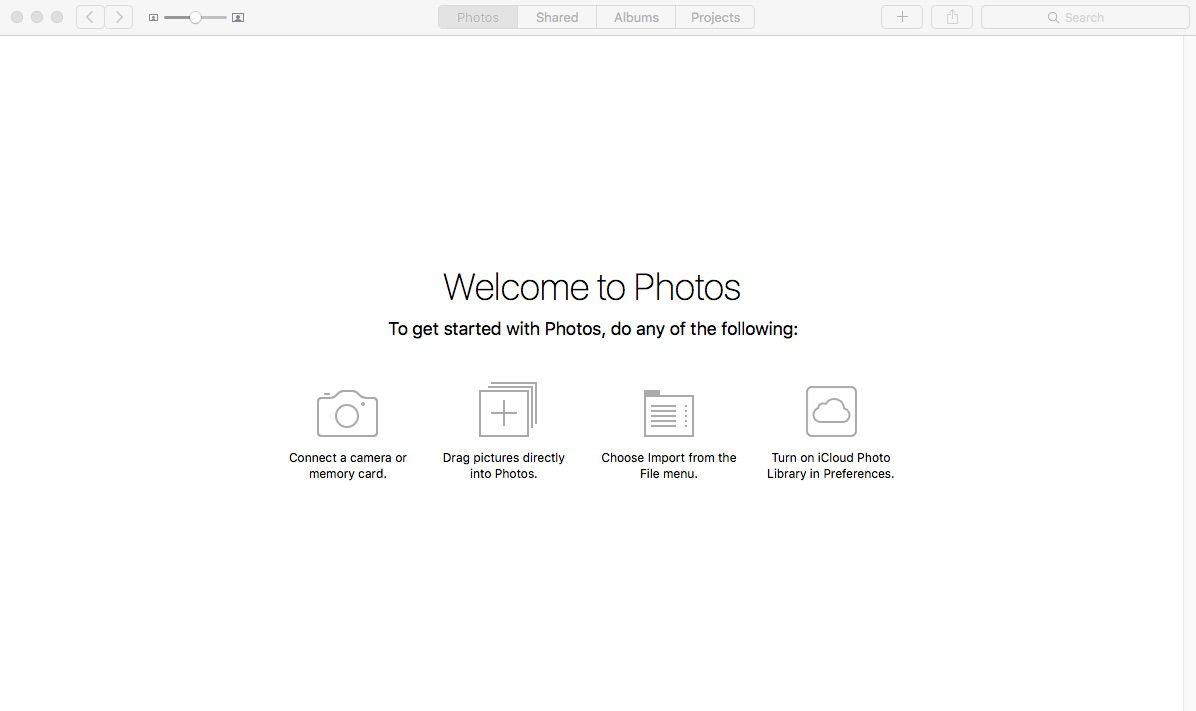
Verplaats foto’s naar uw nieuwe bibliotheek
Als u foto’s naar uw nieuwe bibliotheek wilt verplaatsen, moet u ze exporteren uit een andere Foto’s-bibliotheek en ze vervolgens importeren in de nieuwe bibliotheek.
Exporteren vanuit een andere bibliotheek
-
Ga naar het bureaublad en klik met de rechtermuisknop ergens. Selecteer Nieuwe map, en noem het dan Geëxporteerde afbeeldingen, of wat je maar wilt.
-
Sluit de Foto’s-app als deze is geopend.
-
Houd de ingedrukt Keuze toets op uw toetsenbord en dubbelklik vervolgens op de Foto’s pictogram op uw bureaublad of Dock. Laat de … Los Keuze toets wanneer u de . ziet Kies Bibliotheek venster.
-
In de Kies Bibliotheek venster, selecteer de gewenste bibliotheek waaruit u afbeeldingen wilt exporteren en selecteer vervolgens Kies Bibliotheek. (In dit voorbeeld kiezen we de originele bibliotheek omdat we foto’s aan onze nieuwe bibliotheek willen toevoegen.)
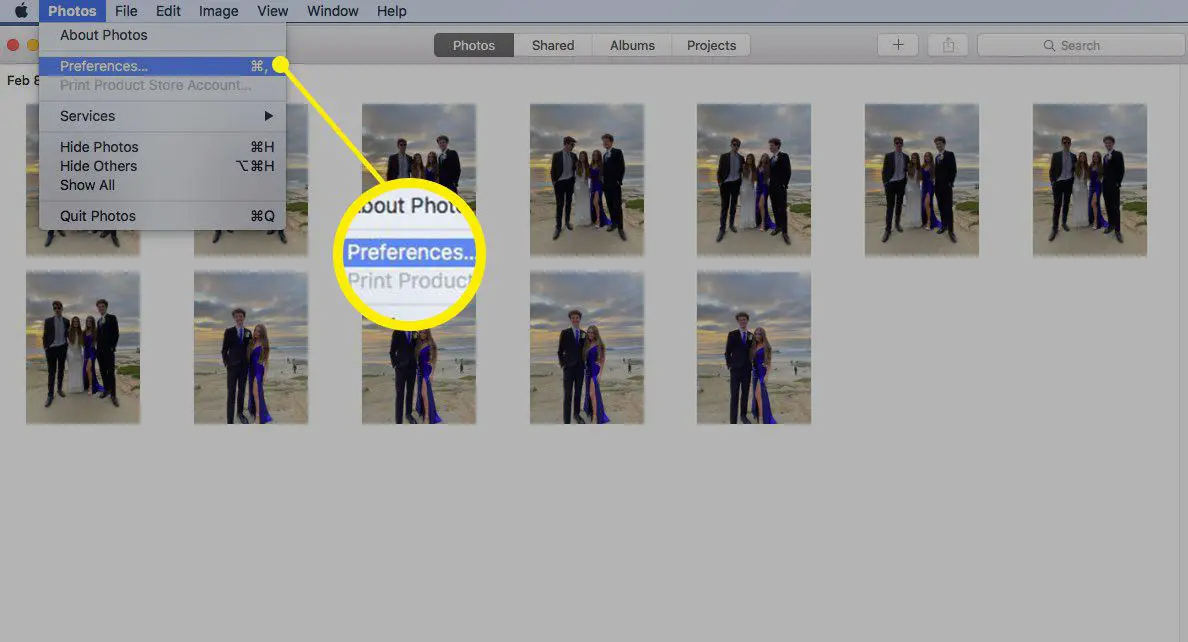
-
Selecteer een of meer afbeeldingen om te exporteren. Gebruik de Foto’s, Gedeeld, Albums, of Projecten tabbladen.
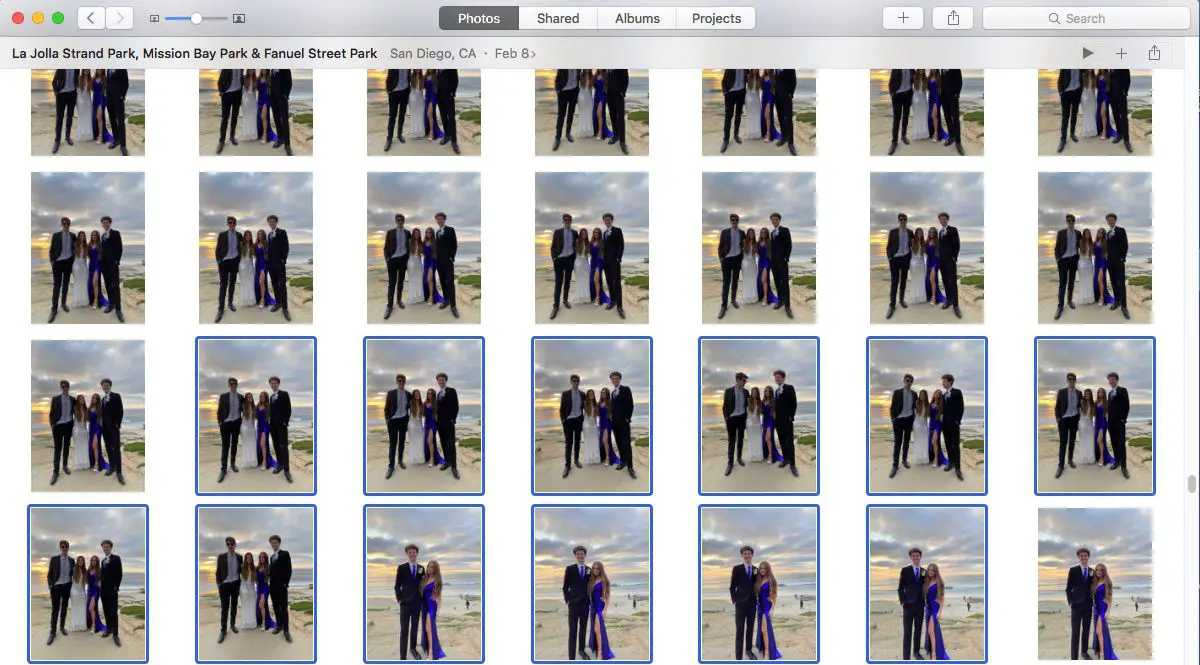
-
Van de het dossier menu, selecteer Exporteren.
-
Kiezen (aantal) foto’s exporteren (de foto’s zoals ze er nu uitzien, met eventuele bewerkingen) of Ongemodificeerde originelen exporteren.
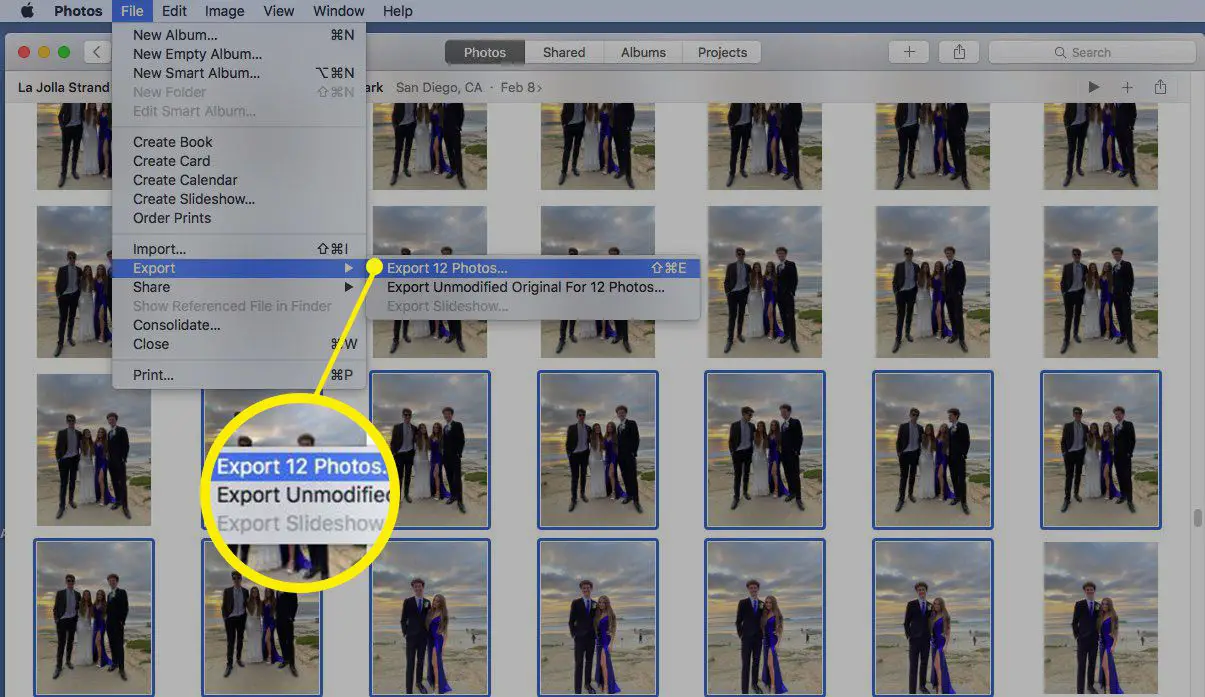
-
Vul de informatie in (fototype en bestandsnaam) en selecteer Exporteren.
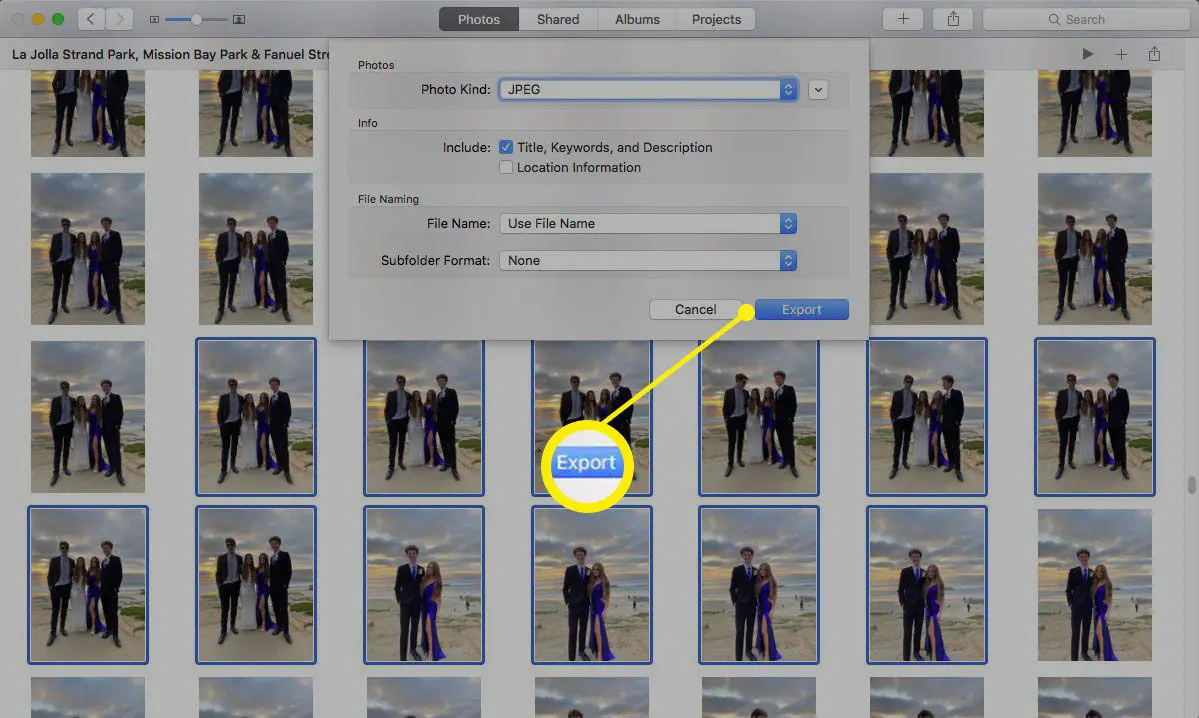
-
In de Sparen dialoogvenster dat verschijnt, selecteert u de eerder gemaakte bureaubladmap met de naam Geëxporteerde afbeeldingenen selecteer vervolgens Exporteren.
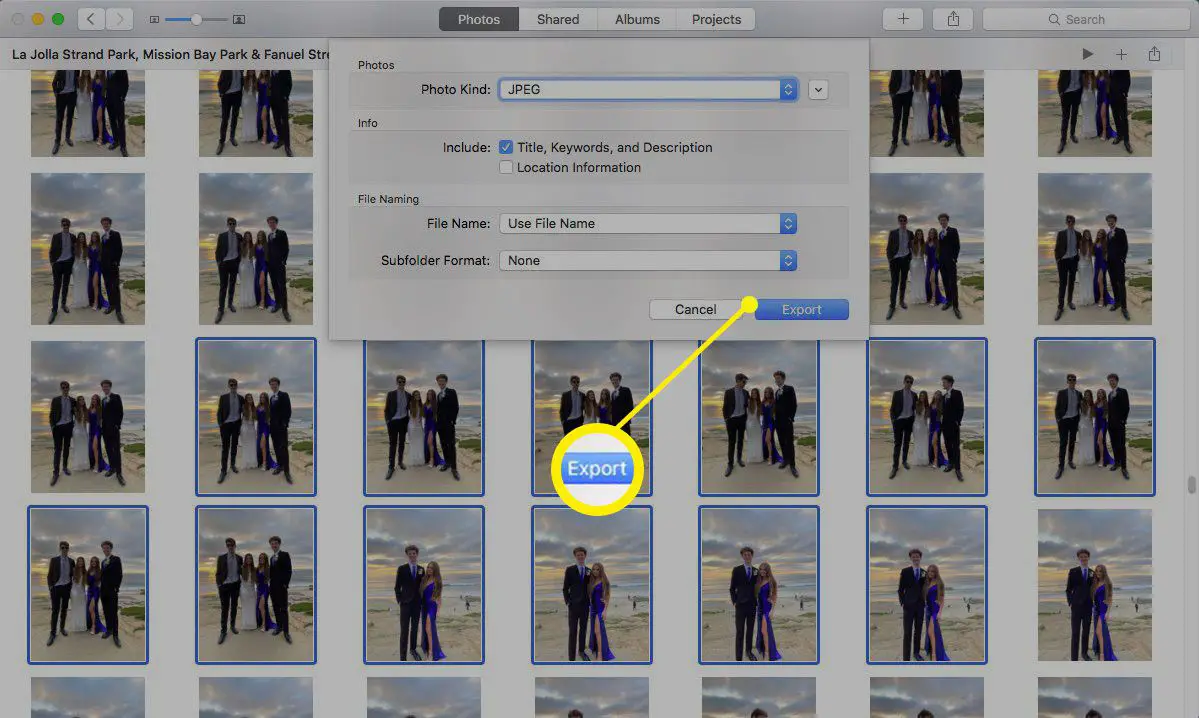
-
De foto’s staan nu in de Geëxporteerde afbeeldingen map op uw bureaublad. Ze zijn klaar om te worden geïmporteerd in uw nieuw gemaakte Foto’s-bibliotheek.
Importeer de geëxporteerde foto’s in de nieuwe fotobibliotheek
-
Sluit de Foto’s-app als deze is geopend.
-
Houd de ingedrukt Keuze toets op uw toetsenbord en dubbelklik vervolgens op de Foto’s pictogram op uw bureaublad of Dock. Laat de … Los Keuze toets wanneer u de . ziet Kies Bibliotheek venster.
-
In de Kies Bibliotheek venster, selecteert u de nieuwe Foto’s-bibliotheek die we eerder hebben gemaakt. Dit is de bibliotheek waaraan we afbeeldingen willen toevoegen. Selecteer Kies Bibliotheek.
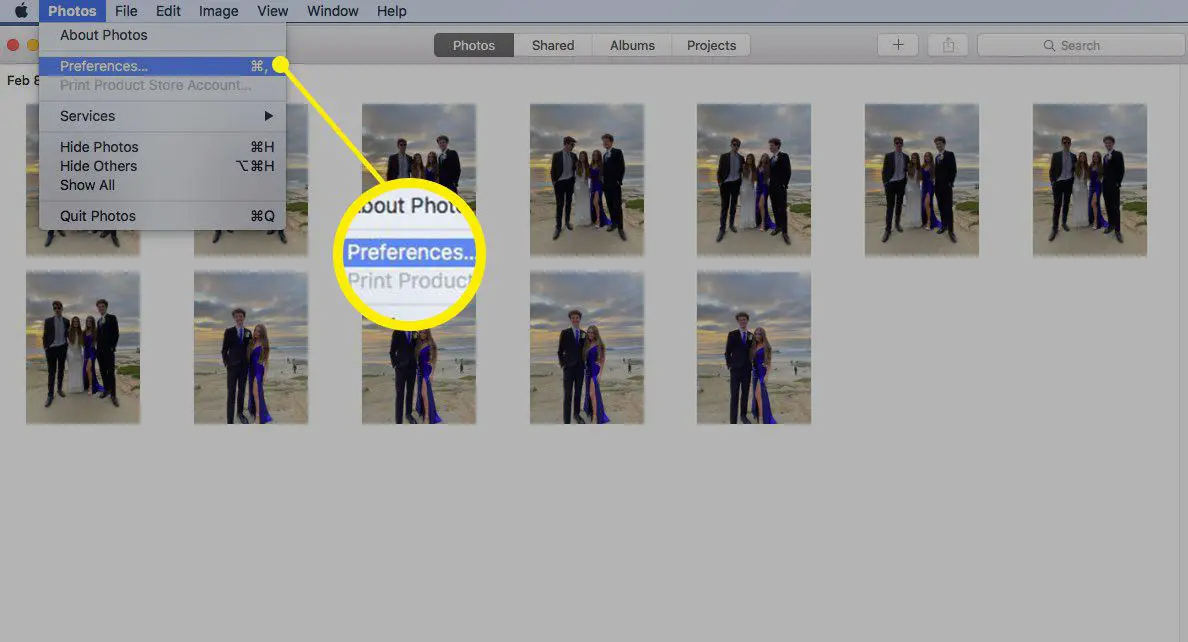
-
Wanneer de Welkom bij Foto’s venster wordt geopend, selecteer Bestand > Importeren.
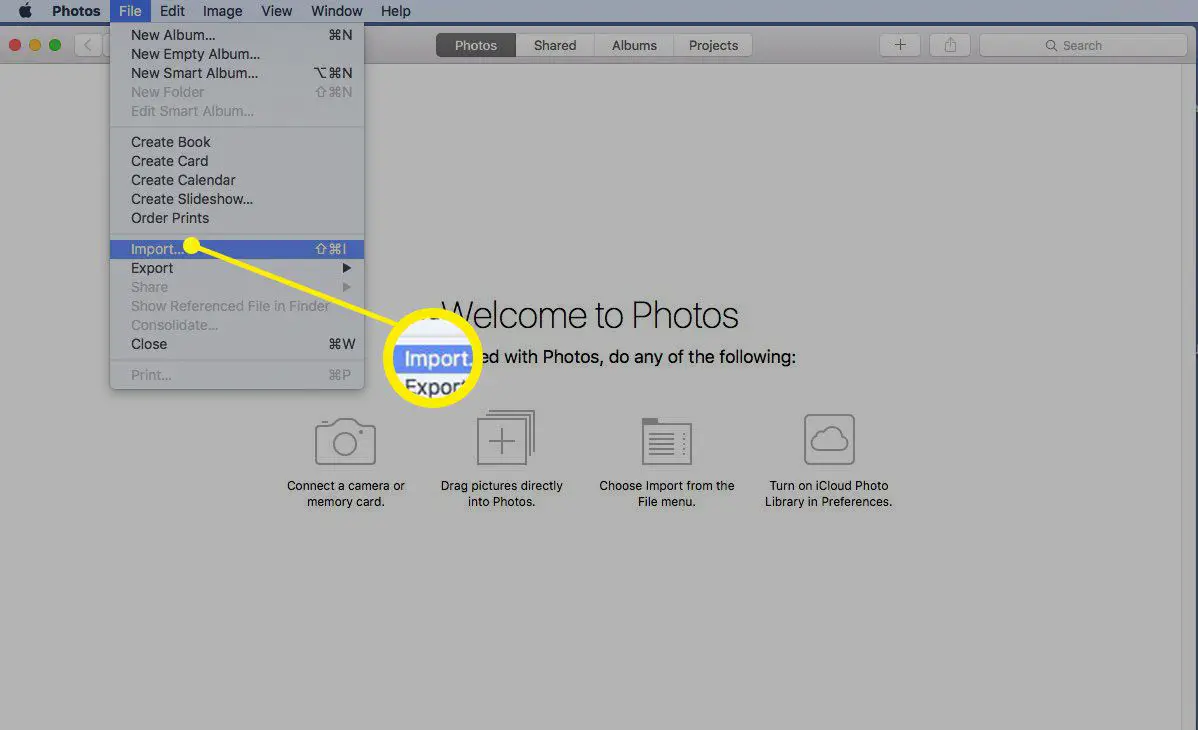
-
Navigeer naar de bureaubladmap waar u uw geëxporteerde afbeeldingen hebt opgeslagen. Selecteer de foto’s en kies vervolgens Beoordeling voor importeren.
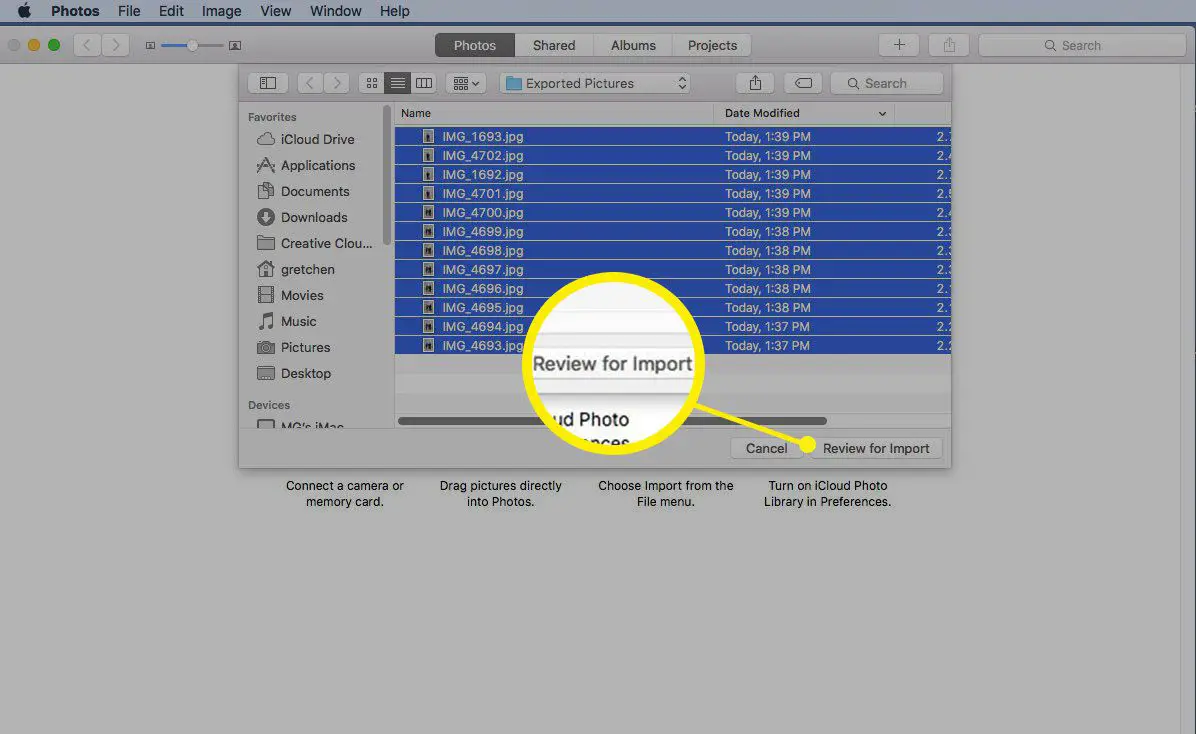
-
Je ziet je foto’s in een tijdelijke map die je kunt bekijken. Selecteer individuele afbeeldingen door te kiezen Geselecteerde importeren of importeer de hele groep door te kiezen Alle nieuwe foto’s importeren.
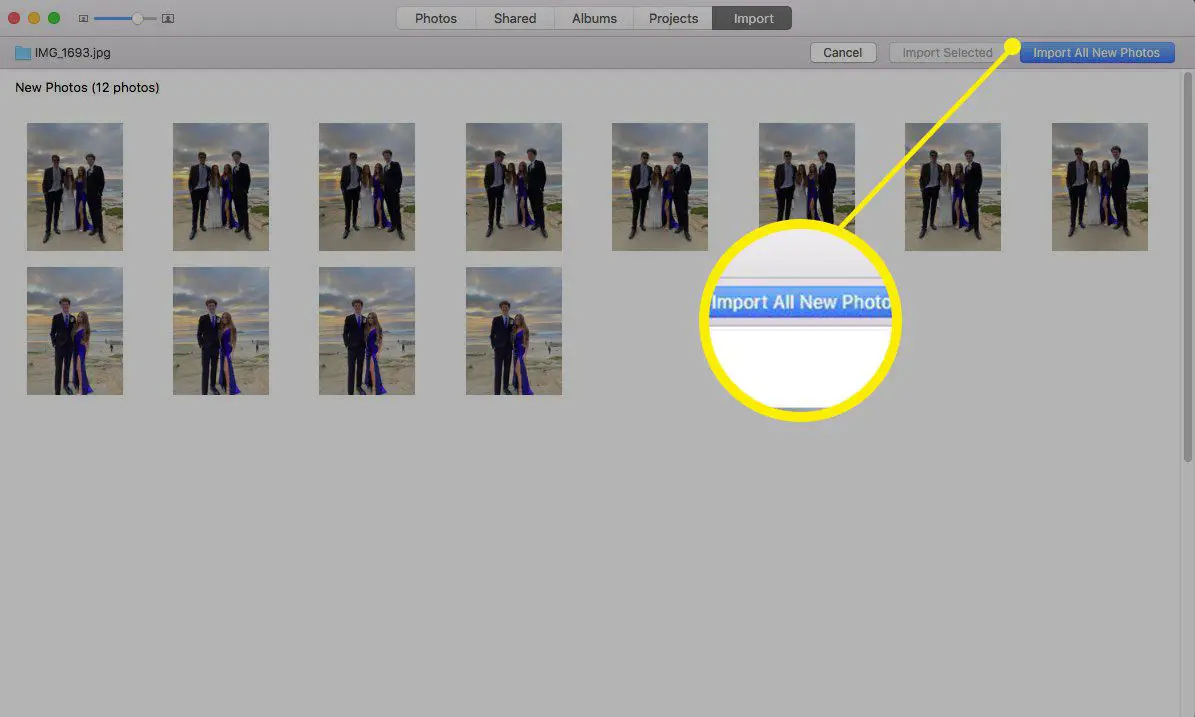
-
De afbeeldingen die u hebt geïmporteerd, bevinden zich nu in uw nieuwe bibliotheek.
Kies uw systeemfotobibliotheek
U kunt slechts één fotobibliotheek aanwijzen als uw systeemfotobibliotheek. De systeemfotobibliotheek is de enige bibliotheek die kan worden gebruikt met iCloud-foto’s, gedeelde albums en Mijn fotostream. Als u uw Systeemfoto’s-bibliotheek wilt wijzigen in uw nieuw gemaakte Foto’s-bibliotheek, is dit een eenvoudig proces.
-
Sluit de Foto’s-app als deze is geopend.
-
Houd de ingedrukt Keuze toets op uw toetsenbord en dubbelklik vervolgens op de Foto’s pictogram op uw bureaublad of Dock. Laat de … Los Keuze toets wanneer u de . ziet Kies Bibliotheek venster.
-
In de Kies Bibliotheek venster, merk op dat een van de fotobibliotheken al is aangewezen als de systeemfotobibliotheek.
-
Om de systeemfotobibliotheek te wijzigen, selecteert u een andere bibliotheek en selecteert u vervolgens Kies Bibliotheek.
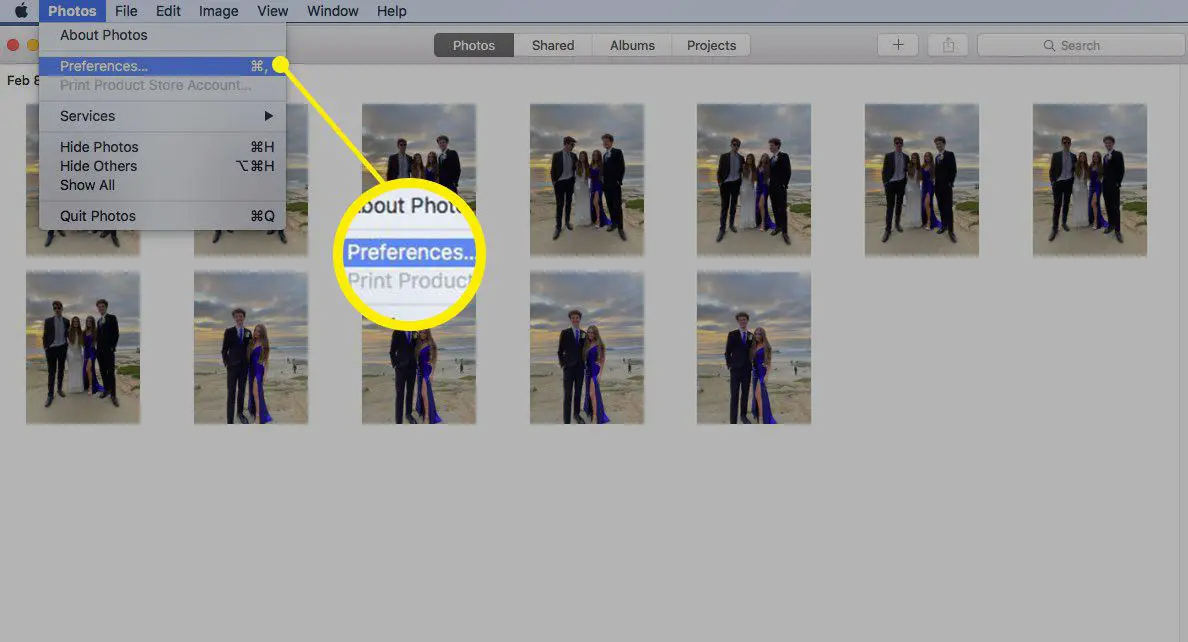
-
Selecteer Foto’s > Voorkeuren vanuit de menubalk.
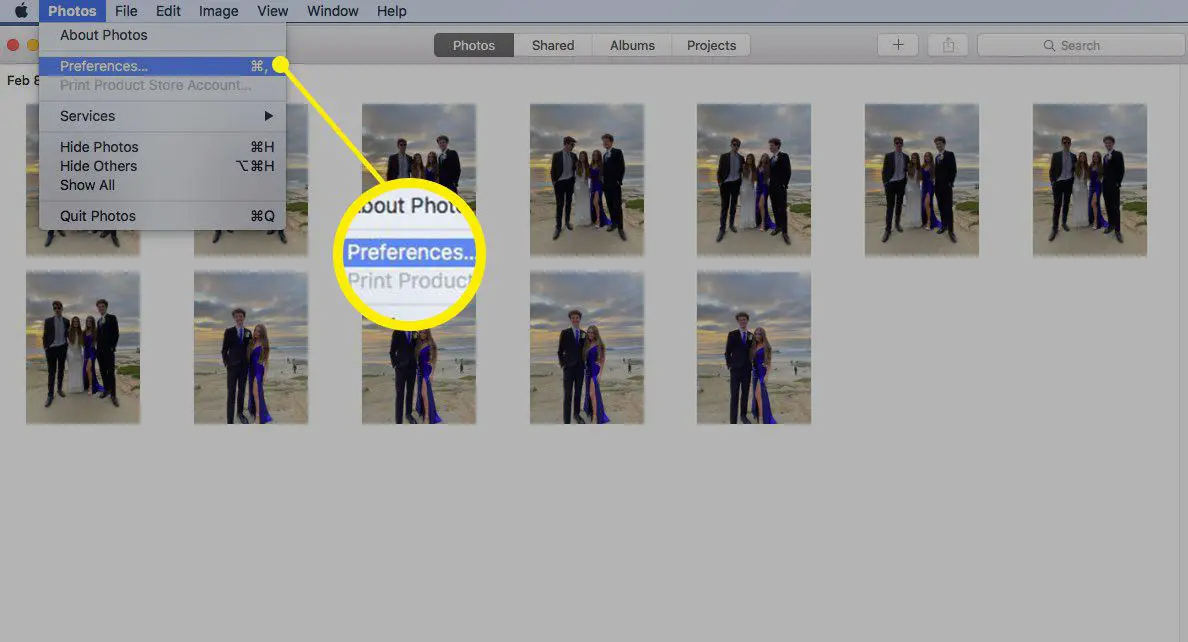
-
Selecteer de Algemeen tabblad en kies Gebruiken als systeemfotobibliotheek.
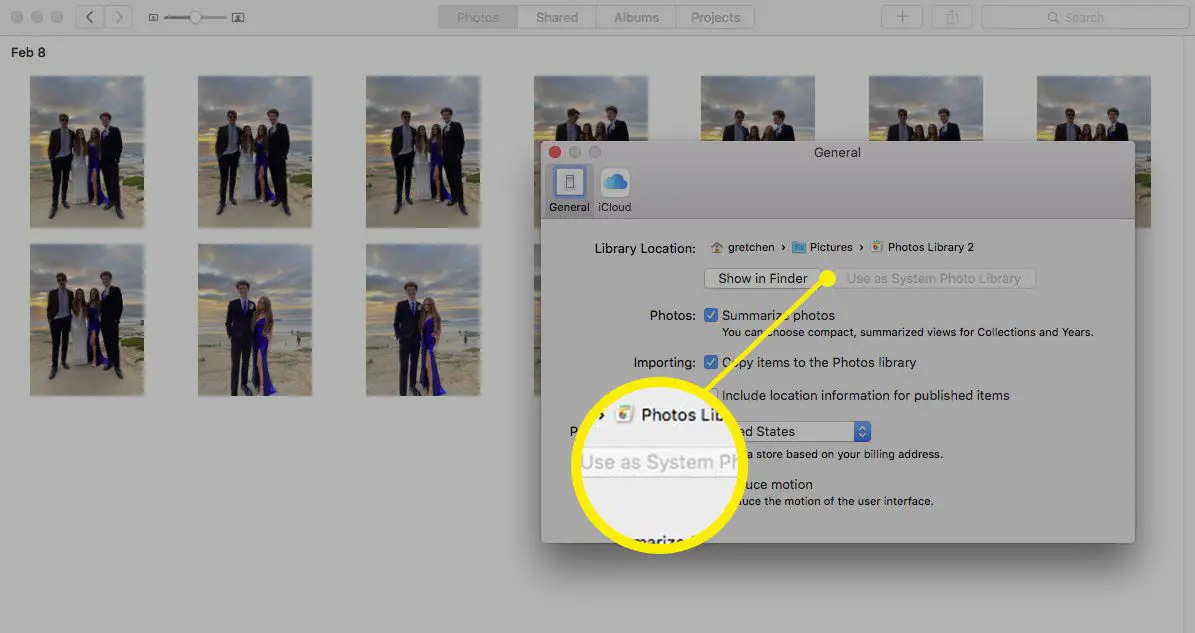
-
Uw nieuwe systeemfotobibliotheek is ingesteld.