
U moet een videoclip openen in Windows Movie Maker voordat u deze in uw film kunt opnemen. U kunt de video echter niet zomaar openen vanaf waar deze zich bevindt; je moet de video rechtstreeks in Windows Movie Maker importeren en hem vervolgens precies plaatsen waar je hem wilt hebben. U kunt een videoclip importeren in een gloednieuw Windows Movie Maker-project of een videoclip toevoegen aan een bestaande film in de maak. Het is net zo eenvoudig als het vinden van de videoclip op uw computer en deze vervolgens naar een specifieke plek in uw film te slepen.
Blader naar de video die u in Windows Movie Maker wilt importeren
Klik in het paneel links van Windows Movie Maker op Maker Video importeren onder de Video opnemen sectie. Als je dit deel van het programma niet ziet, ga dan naar Visie > Taakvenster om het in te schakelen. In dit gebied kunt u ook niet-videobestanden zoals muziek en afbeeldingen importeren.
Selecteer de videoclip om te importeren
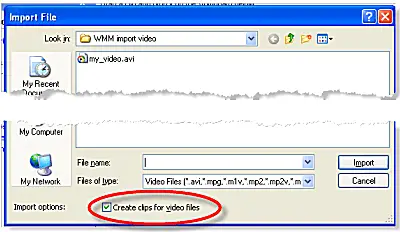
Navigeer naar de map die alle componenten van uw film bevat en klik vervolgens op het videobestand dat u wilt importeren. U kunt videobestanden importeren met bestandsextensies zoals AVI, MPG, M1V, MP2V, MPEG, WMV, ASF en andere. Als u het videobestand niet kunt vinden, maar u weet zeker dat het een acceptabel videoformaat heeft, controleer dan of de Bestanden van type vervolgkeuzemenu is ingesteld op Videobestanden en niet een andere optie zoals voor audio- of afbeeldingsbestanden. Als een andere categorie bestanden is geselecteerd, kunt u de video die u wilt importeren mogelijk niet zien. Zorg er ook voor dat u het vakje naast . aanvinkt Clips maken voor videobestanden, die zich aan de onderkant van de Bestanden importeren dialoog venster. Video’s bestaan vaak uit veel kleine clips, die door het aanmaakprogramma worden gemarkeerd wanneer het bestand wordt opgeslagen. Deze kleinere clips worden gemaakt wanneer het videoproces wordt gepauzeerd of als er een zeer duidelijke verandering in het filmen is. Dit is handig voor u, als video-editor, zodat het project wordt opgesplitst in kleinere, beter hanteerbare stukken. Niet alle videobestanden worden opgedeeld in kleinere clips. Dit hangt af van de bestandsindeling waarin de originele videoclip is opgeslagen. Als u dit vakje aanvinkt om clips voor videobestanden te maken, wordt de geïmporteerde videoclip alleen in kleinere clips gesplitst als er duidelijke pauzes of wijzigingen in de originele videoclip zijn. Als u ervoor kiest deze optie niet te selecteren, wordt het bestand geïmporteerd als een enkele videoclip.
Bekijk een voorbeeld van de videoclip in Windows Movie Maker
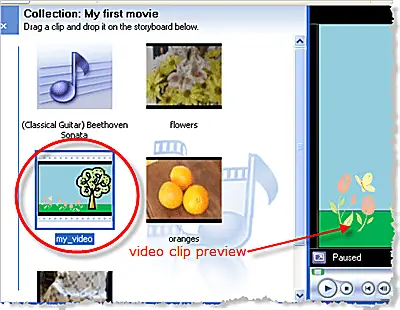
Om er zeker van te zijn dat de video die je hebt geselecteerd de video is die je wilt opnemen in je Windows Movie Maker-project, moet je een voorbeeld bekijken voordat je hem gaat gebruiken. Dubbelklik hiervoor op de video in de Verzameling gebied in het midden van het scherm. De video wordt aan de rechterkant afgespeeld.
Sleep de video naar het Windows Movie Maker Storyboard
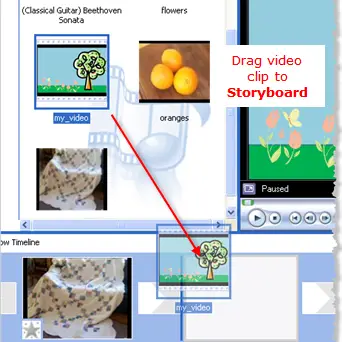
Je bent nu klaar om deze nieuwe videoclip toe te voegen aan het totale project, of dit nu een nieuwe is of een die je al bent begonnen en bestaande video’s bevat. Sleep de clip van het middelste gedeelte van het programma naar het onderste gedeelte. Als je al andere video’s in het storyboard hebt, kun je deze naar uiterst rechts of naar het begin van de video slepen, afhankelijk van waar je aan werkt. U kunt de videoclip naar links van een bestaande clip in het storyboard slepen om die video vóór de bestaande in uw film te laten afspelen. De blauwe markering die u ziet wanneer u de clip sleept, geeft precies aan waar deze naartoe zal gaan. Je kunt de locatie van je clips altijd aanpassen zodra ze in het storyboard staan door erop te klikken en te slepen. Hoewel het bewerken van uw film buiten het bestek van dit artikel valt, moet u weten dat u moet klikken op Tijdlijn tonen bovenaan het storyboard-gebied om uw videoclips bij te snijden.
Het Windows Movie Maker-project opslaan
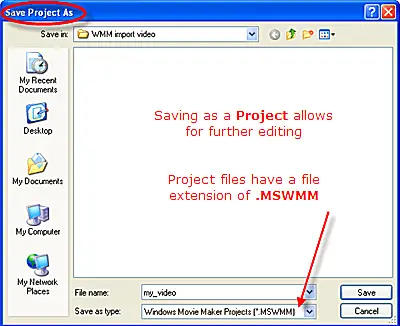
Als u klaar bent met het importeren van clips in Windows Movie Maker, moet u de film opslaan als een projectbestand zodat u het later opnieuw kunt openen als u meer clips wilt toevoegen, videoclips uit uw film wilt verwijderen, video-effecten wilt toevoegen, enzovoort.
- Ga naar het dossier > Project opslaan als.
- Zoek een map waarin u het project wilt opslaan. Onthoud de map die u kiest, zodat u het Windows Movie Maker-project gemakkelijk opnieuw kunt openen wanneer u uw film moet bewerken of het filmbestand moet produceren.
- Noem het project iets beschrijvends.
- Klik Sparen. Het bestand wordt opgeslagen met de bestandsextensie MSWMM.
De bovenstaande stappen zijn bedoeld om het project op te slaan, waarmee u opnieuw toegang krijgt tot alle videoclips, effecten, enz. Om daadwerkelijk een film van uw project te maken, gaat u naar het dossier > Filmbestand opslaan.
