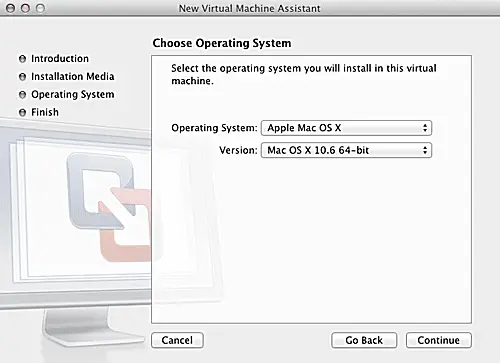
Toen Apple OS X Lion uitbracht, veranderde het de licentieovereenkomst zodat klanten zowel de client- als de serverversie van Lion in een virtuele omgeving konden draaien. Het enige voorbehoud was dat de virtualisatietoepassing op een Mac moest draaien. Dat was goed nieuws voor sommigen, vooral ontwikkelaars en degenen in de IT-industrie die serveromgevingen moeten draaien. Voor de rest van ons leek het niet zo’n groot probleem, althans niet totdat VMware, een van de toonaangevende ontwikkelaars van virtualisatiesoftware, een nieuwe versie van Fusion uitbracht. Fusion 4.1 kan Leopard- en Snow Leopard-clients draaien in een virtuele omgeving op de Mac. Waarom is dit belangrijk? Een van de grootste problemen die veel Mac-gebruikers hebben met Lion is het onvermogen om oudere programma’s uit te voeren die zijn geschreven voor PowerPC-processors. Dit gebrek aan ondersteuning voor pre-Intel-apps zorgde ervoor dat nogal wat Mac-gebruikers afzagen van upgraden naar Lion. Nu het mogelijk is om Leopard of Snow Leopard te virtualiseren in VMware Fusion 4.1 of hoger, is er geen reden om niet te upgraden naar OS X Lion. Je kunt nog steeds je favoriete oudere apps draaien in de virtuele omgeving van Fusion.
VMware Fusion-update
Kort nadat VMware Fusion versie 4.1 uitbracht, kwamen ze erachter dat de licentiewijzigingen van Apple geen invloed hadden op OS X Leopard of Snow Leopard, en alleen virtualisatie van OS X Lion-clientsoftware en later toestonden. VMware heeft wijzigingen aangebracht in volgende versies van de Fusion-app die virtualisatie van elke clientversie van OS X die dateert van vóór OS X Lion voorkomen. Als u de originele 4.1-versie van Fusion hebt, werken deze instructies nog steeds. Als u Leopard of Snow Leopard in een virtuele omgeving wilt uitvoeren, kunt u dit doen met de serverversie van het besturingssysteem die in een virtuele omgeving mag draaien.
Fusion 4.1 Snow Leopard installeren als een virtuele omgeving
In deze stapsgewijze handleiding laten we u zien hoe u een nieuw exemplaar van Snow Leopard installeert op een virtuele machine van VMware Fusion 4.1 of hoger. Als je Leopard in plaats daarvan wilt installeren, lijken de stappen erg op elkaar en deze gids zou je door het proces moeten leiden. Nog een laatste opmerking voordat we beginnen. Er is een kleine mogelijkheid dat VMware deze mogelijkheid in de nabije toekomst zou kunnen verwijderen als Apple luid genoeg protesteert. Als u Leopard of Snow Leopard wilt virtualiseren, raden we u aan zo snel mogelijk VMware Fusion 4.1 aan te schaffen.
Wat je nodig zult hebben
- Een geïnstalleerd exemplaar van VMware Fusion 4.1 of hoger.
- Een installatie-dvd van Snow Leopard.
- Minimaal 15 GB vrije ruimte voor de installatie van Snow Leopard.
- Ongeveer een uur van uw tijd.
Installeer Snow Leopard op een VMware Fusion Virtual Machine
De virtuele Snow Leopard-machine maken
- Open jouw dvd drive en invoegen de Snow Leopard installatie-dvd.
- Wacht tot de Snow Leopard-dvd op het bureaublad is geactiveerd.
- Start VMware Fusion uit uw /Applications-map of uit de Dok.
- Maak een nieuwe virtuele machine door: klikken de Nieuwe knop maken in de Venster Virtuele machinebibliotheek, of door te selecteren Bestand, Nieuw.
- De nieuwe virtuele machine-assistent wordt geopend. Klik de Doorgaan met knop.
- Selecteer Installatieschijf of image van het besturingssysteem van de gebruiker als het type installatiemedia.
- Klik de Doorgaan met knop.
- Gebruik de Vervolgkeuzemenu Besturingssysteem selecteren Apple Mac OS X.
- Gebruik de Vervolgkeuzemenu versie selecteren Mac OS X 10.6 64-bit.
- Klik de Doorgaan met knop.
- Er verschijnt een vervolgkeuzelijst waarin u wordt gevraagd de licentie te verifiëren. Er wordt niet om serienummers gevraagd; u wordt alleen gevraagd om te bevestigen dat het besturingssysteem op een virtuele machine mag draaien. Klik Doorgaan met.
- Er verschijnt een configuratieoverzicht waarin wordt weergegeven hoe de virtuele machine wordt ingesteld. Je kunt de standaardvoorwaarden later wijzigen, dus ga je gang en Klik Af hebben.
- U krijgt een Finder-blad te zien dat u kunt gebruiken om de locatie op te geven voor het opslaan van de Snow Leopard VM. Navigeer naar waar u het wilt opslaan en dan Klik Sparen.
VMware Fusion start de virtuele machine. OS X Snow Leopard start automatisch het installatieproces, net alsof je hebt opgestart vanaf de installatie-dvd op je Mac.
Snow Leopard-installatiestappen voor Fusion VM
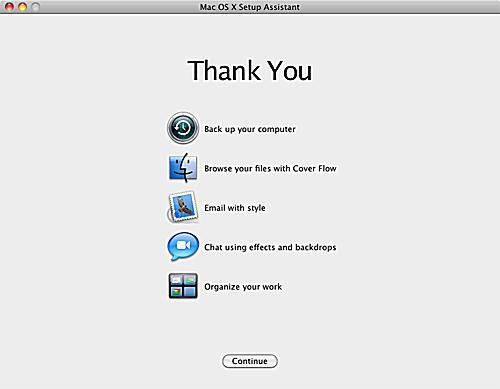
- Maak uw keuze en Klik de rechter pijl knop.
- Het venster Mac OS X installeren verschijnt. Gebruik het menu bovenaan het venster om selecteer Hulpprogramma’s, Schijfhulpprogramma.
- Selecteer de Macintosh HD schijf uit de lijst met apparaten aan de rechterkant van het venster Schijfhulpprogramma.
- In het rechterdeelvenster van het venster Schijfhulpprogramma, selecteer de wissen tabblad.
- Laat het vervolgkeuzemenu Indeling ingesteld op Mac OS X Uitgebreid (journaled) en de naam ingesteld op Macintosh HD. Klik de wissen knop.
- U wordt gevraagd om te bevestigen dat u de schijf wilt wissen. Klik wissen.
- Uw Macintosh HD-schijf wordt gewist. Zodra dit proces is voltooid, gebruikt u het menu om selecteer Schijfhulpprogramma, Schijfhulpprogramma afsluiten.
- Het venster Mac OS X installeren verschijnt opnieuw. Klik de Doorgaan met knop.
- Er verschijnt een vervolgkeuzelijst waarin u wordt gevraagd akkoord te gaan met de licentievoorwaarden voor OS X. Klik de Mee eens knop.
- Selecteer de schijf waar u OS X wilt installeren. Er zal slechts één enkele schijf worden vermeld, genaamd Macintosh HD. Dit is de virtuele harde schijf die Fusion heeft gemaakt. Selecteer het station door erop te klikken, en dan Klik de Aanpassen knop.
- U kunt alle gewenste wijzigingen aanbrengen in de lijst met softwarepakketten die worden geïnstalleerd, maar de enige wijziging die u moet aanbrengen, is het plaatsen van een vinkje in de Rosetta-doos. Rosetta is het software-emulatiesysteem waarmee oudere PowerPC-software op Intel-gebaseerde Macs kan worden uitgevoerd. Breng eventuele andere gewenste wijzigingen aan en dan Klik OK.
- Klik Installeren.
Vanaf hier is het installatieproces vrij eenvoudig. Als je de details van het installatieproces van Snow Leopard wilt bekijken, lees dan het volgende artikel: Basisupgrade-installatie van Snow Leopard Het installatieproces duurt 30 minuten tot een uur, afhankelijk van de snelheid van de Mac die je gebruikt. Zodra het installatieproces is voltooid, hoeft u nog één ding te doen.
Installeer VMware Tools
- uitwerpen de dvd installeren vanuit de virtuele machine.
- Installeer de VMware Tools, waarmee de VM naadloos kan samenwerken met uw Mac. Ze laten je ook de weergavegrootte wijzigen, wat we aanbevelen te doen. De VMware Tools worden geactiveerd op het VM-bureaublad. Dubbelklik de VMware Tools-installatieprogramma om het installatieproces te starten en volg de instructies op het scherm.
- Mogelijk ziet u een waarschuwingsbericht waarin staat dat het cd/dvd-station al in gebruik is en dat de schijfkopie van VMware Tools niet kan worden gemount. Dit kan gebeuren omdat we het optische station hebben gebruikt tijdens het installatieproces van Snow Leopard, en soms geeft een Mac de controle over het station niet vrij. U kunt dit probleem omzeilen door ervoor te zorgen dat de installatie-dvd van Snow Leopard is uitgeworpen en vervolgens de virtuele machine van Snow Leopard opnieuw te starten.