
Het Dock is een handige applicatiestarter, maar de organisatorische vaardigheden ontbreken een beetje. Je kunt Dock-pictogrammen herschikken om ze in de gewenste volgorde te plaatsen, maar dat is het dan ook. Als je een Dock vol met pictogrammen hebt, kun je gemakkelijk visueel verdwalen en tijd verspillen aan het zoeken in het Dock naar een specifiek pictogram. Het Dock van de Mac staat echter het gebruik van afstandhouders toe, dit zijn lege gebieden tussen Dock-pictogrammen die u kunt gebruiken om het Dock beter te organiseren. De truc voor het maken van deze lege afstandhouders met Terminal is bekend, maar u kunt ook aangepaste pictogrammen maken om als Dock-afstandhouders te gebruiken. De informatie in dit artikel is van toepassing op Macs met macOS Catalina (10.15) tot en met OS X Lion (10.7). Beide methoden voor het maken en gebruiken van Dock-spacers met uw Mac zijn handig voor het groeperen van pictogrammen. Misschien wilt u uw werk-apps, media-apps, browsers of andere categorieën die voor u werken, groeperen. Door een visuele ruimte tussen elke categorie toe te voegen, zijn de groepen in één oogopslag gemakkelijk te vinden.
Betere organisatie voor het Dock
Wat het Dock nodig heeft, zijn visuele aanwijzingen om je te helpen bij het organiseren en vinden van Dock-pictogrammen. Het Dock heeft al één organisatorische aanwijzing: de verticale lijnscheider tussen de rechter- en linkerkant van het Dock. De grotere linkerkant bevat applicaties en systeemitems, terwijl de kleinere rechterkant de prullenbak bevat, geminimaliseerde vensters, documenten en mappen. Als je veel pictogrammen in het Dock hebt, kan het waarschijnlijk profiteren van extra scheidingstekens. Een leeg pictogram dat aan het Dock is toegevoegd, fungeert als afstandhouder. Het pictogram voegt een opening toe tussen twee Dock-pictogrammen van uw keuze, wat een eenvoudige visuele aanwijzing biedt die u tijd en ergernis kan besparen. Er zijn twee verschillende Terminal-commando’s voor het maken van Dock-spacers: een voor de linkertoepassingszijde en een voor de rechter documentzijde. Nadat je een spacer hebt toegevoegd, kun je deze herschikken, net als elk ander Dock-pictogram, maar je kunt het niet voorbij het verticale lijnscheidingsteken verplaatsen.
Gebruik Terminal om een spacer toe te voegen aan de applicatiezijde van uw dock
Meestal is het de app-kant van het Dock die profiteert van afstandhouders, omdat deze de meeste pictogrammen bevat. Het maken van spacers is eenvoudig met een Terminal-opdracht.
-
Lancering Terminal, gevestigd in Toepassingen > Gereedschap.
-
Voer de volgende opdrachtregel in Terminal in. Kopieer en plak de tekst in Terminal. De opdracht is een enkele regel tekst, maar uw browser kan deze opsplitsen in meerdere regels. Voer de opdracht in als een enkele regel in de Terminal-toepassing. standaardwaarden schrijven com.apple.dock persistent-apps -array-add ‘{tile-type=”spacer-tile”;}’
-
druk op Enter of Terugkeer.
-
Voer de volgende tekst in Terminal in. Als u de tekst typt in plaats van deze te kopiëren en plakken, moet u ervoor zorgen dat deze overeenkomt met de hoofdletters van de tekst. killall Dock
-
druk op Enter of Terugkeer.
-
Het Dock verdwijnt even en verschijnt dan weer met een lege spacer aan de rechterkant van de apps in het Dock, naast de verticale lijn die apps van documenten scheidt.
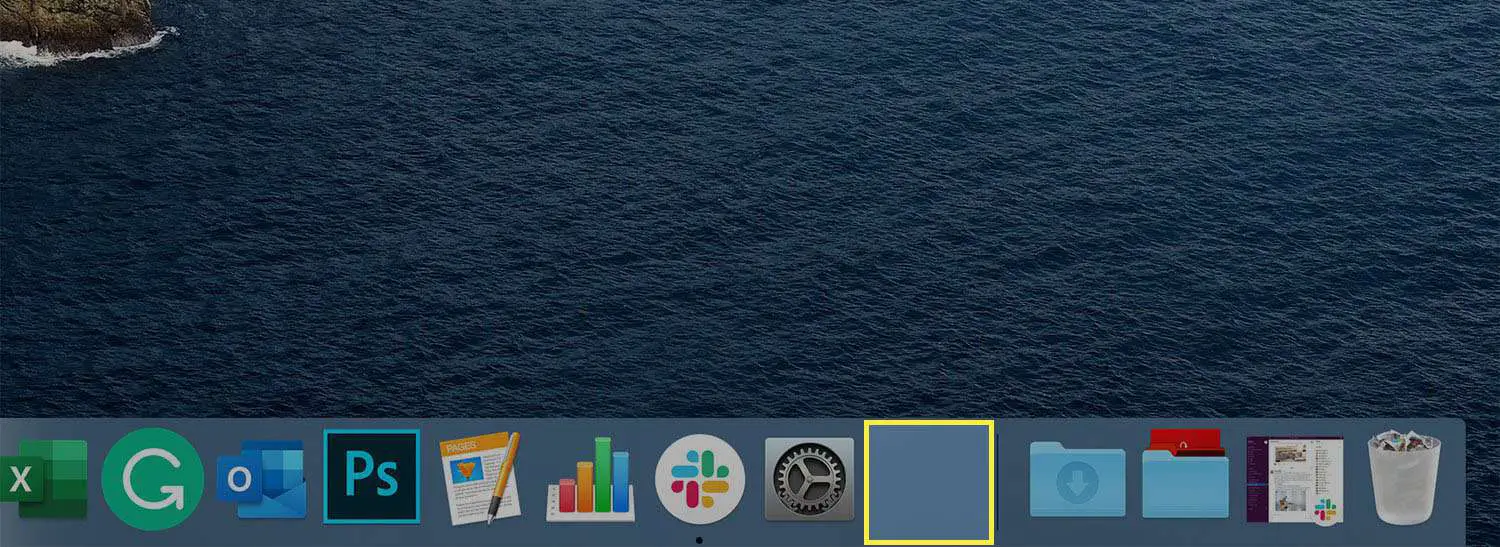
-
Voer de volgende tekst in Terminal in:
Uitgang
-
druk op Enter of Terugkeer.
-
stoppen Terminal.
Herhaal dit proces voor zoveel lege ruimtes als nodig is om de app-pictogrammen te groeperen voor eenvoudig gebruik. Nadat je een spacer hebt gemaakt, sleep je deze ergens in het Dock, net als elk ander pictogram. Gebruik meerdere afstandhouders om apps te groeperen zodat ze gemakkelijk te vinden zijn.
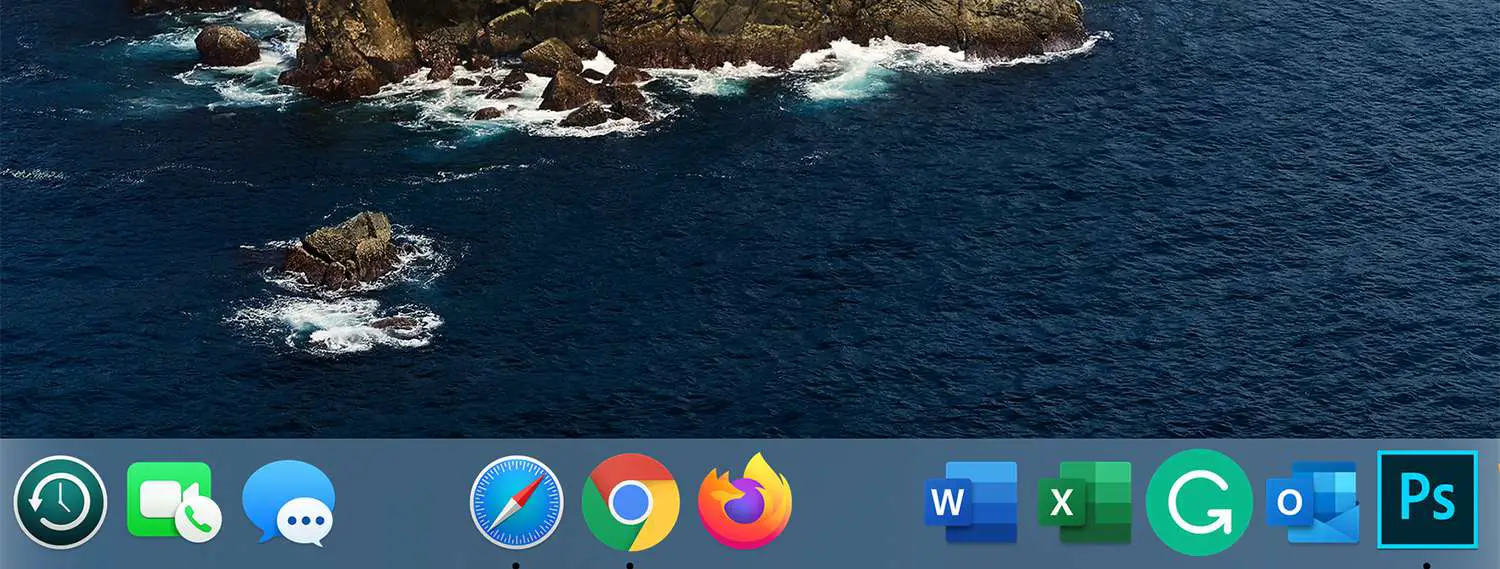
Als u geen spacer meer wilt, sleept u deze uit het Dock of klikt u met de rechtermuisknop op de spacer en klikt u op Verwijderen uit Dock.
Gebruik Terminal om een afstandsstuk toe te voegen aan de documentzijde van het Dock
Hoewel niet zo gebruikelijk, kunnen dock-afstandhouders aan de documentzijde van het Dock worden toegevoegd.
-
Lancering Terminal, gevestigd in Toepassingen > Gereedschap.
-
Voer de volgende opdrachtregel in Terminal in. Kopieer en plak de tekst in Terminal als een enkele regel. standaardwaarden schrijven com.apple.dock persistent-others -array-add ‘{tile-data={}; tile-type=”spacer-tile”;}’
-
druk op Enter of Terugkeer.
-
Voer de volgende tekst in Terminal in. Als u de tekst typt in plaats van deze te kopiëren en plakken, moet u ervoor zorgen dat deze overeenkomt met de hoofdletters van de tekst. killall Dock
-
druk op Enter of Terugkeer.
-
Het Dock verdwijnt even en verschijnt dan weer.
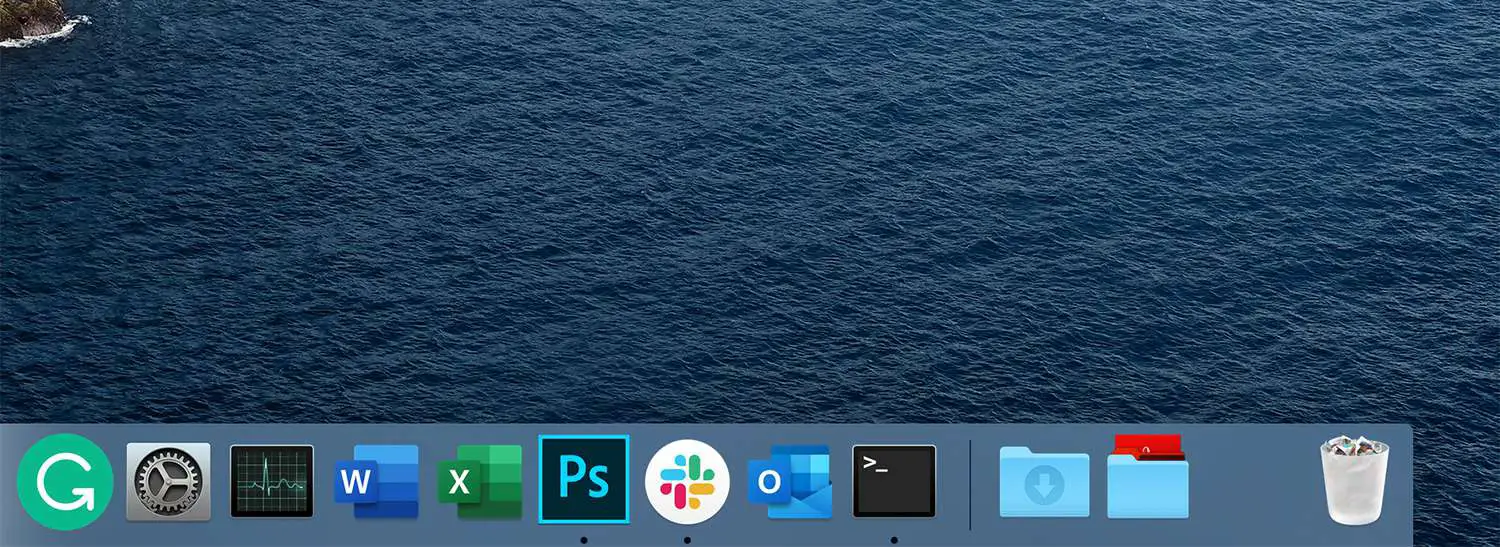
-
Voer de volgende tekst in Terminal in:
Uitgang
-
druk op Enter of Terugkeer.
-
Het exit-commando zorgt ervoor dat Terminal de huidige sessie beëindigt. U kunt dan de Terminal-toepassing afsluiten.
U kunt de spacer overal aan de rechterkant van de scheidingslijn slepen. Verwijder het door het uit het Dock te slepen of door met de rechtermuisknop op de spacer te klikken en te selecteren Verwijderen uit Dock.
Overzicht van aangepaste Dock Spacer
Als een lege spacer niet is wat u zocht, kunt u een aangepaste Dock Spacer maken of een gevonden pictogram downloaden dat u wilt gebruiken. Zodra u een pictogram heeft dat u als Dock-spacer wilt gebruiken, kiest u een app om als host voor uw nieuwe pictogram te fungeren. Nadat u het nieuwe pictogram in de host-app hebt geïnstalleerd, sleept u de host-app naar het Dock om deze te gebruiken als een aangepaste spacer. Onthoud dat je deze app niet gebruikt zoals hij oorspronkelijk bedoeld was, maar alleen vanwege de mogelijkheid om als host te fungeren voor het aangepaste pictogram dat je als spacer in het Dock wilt laten verschijnen.
Wat is er nodig?
Begin met het selecteren van een app. Het kan er een zijn die je al op je Mac hebt geïnstalleerd en nooit gebruikt, of je kunt een van de vele gratis apps downloaden die beschikbaar zijn in de Mac App Store. Nadat je de app hebt geselecteerd om als host voor je aangepaste spacer te dienen, hernoem je deze Dock-afstandhouder of iets dergelijks, zodat u weet waarvoor het wordt gebruikt. U hebt ook een aangepast pictogram nodig om te gebruiken. Dit pictogram vervangt het standaardpictogram van de host-app en verschijnt in het Dock wanneer u de host-app naar het Dock sleept. Het pictogram dat u gebruikt, moet de .icns-indeling hebben, de pictogramindeling die door Mac-apps wordt gebruikt. Als het nog niet in .icns-formaat is, gebruik dan een van de gratis online converters om uw bestand naar het .icns-formaat te converteren. Er zijn bronnen voor Mac-pictogrammen als u uw eigen pictogrammen niet wilt maken, waaronder DeviantArt en de IconFactory. Wanneer u een pictogram vindt dat u wilt gebruiken, downloadt u het pictogram en bereidt u het voor op zijn nieuwe taak.
Het aangepaste pictogram voorbereiden
Zoek het pictogram dat u op uw Mac hebt gedownload (of gemaakt) en controleer of het de .icns-indeling heeft. In de Finder zou het moeten verschijnen als de pictogramnaam met .icns eraan toegevoegd. Als de Finder is ingesteld om bestandsextensies te verbergen, kunt u de volledige bestandsnaam zien door met de rechtermuisknop op het pictogrambestand te klikken en Informatie verkrijgen uit het pop-upmenu. De bestandsnaam met extensie wordt weergegeven in het venster Info ophalen. Als het pictogrambestand de extensie .icns heeft, hernoemt u het pictogrambestand naar file Icon.icns.
Voeg het aangepaste pictogram in de host-app in
-
Zoek de host-app je gaat gebruiken. Het staat waarschijnlijk in de map Programma’s, maar het kan zijn waar u het wilt plaatsen. Je hebt het al hernoemd. In dit voorbeeld is de naam Dock afstandhouder.
-
Klik met de rechtermuisknop op de Dock-afstandhouder app en selecteer Toon Inhoud van de verpakking in het pop-upmenu.
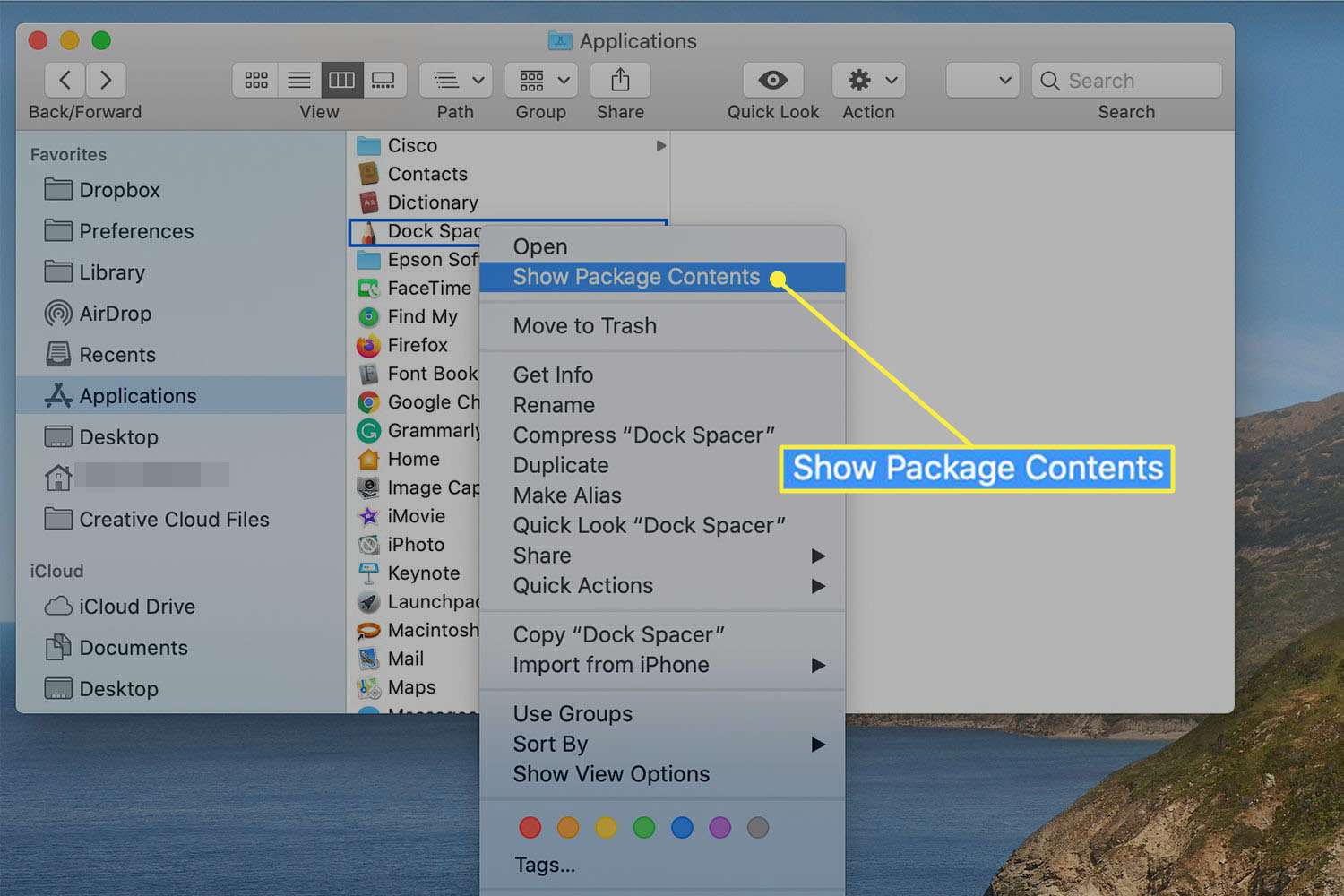
-
Open in de map die verschijnt de Inhoud map.
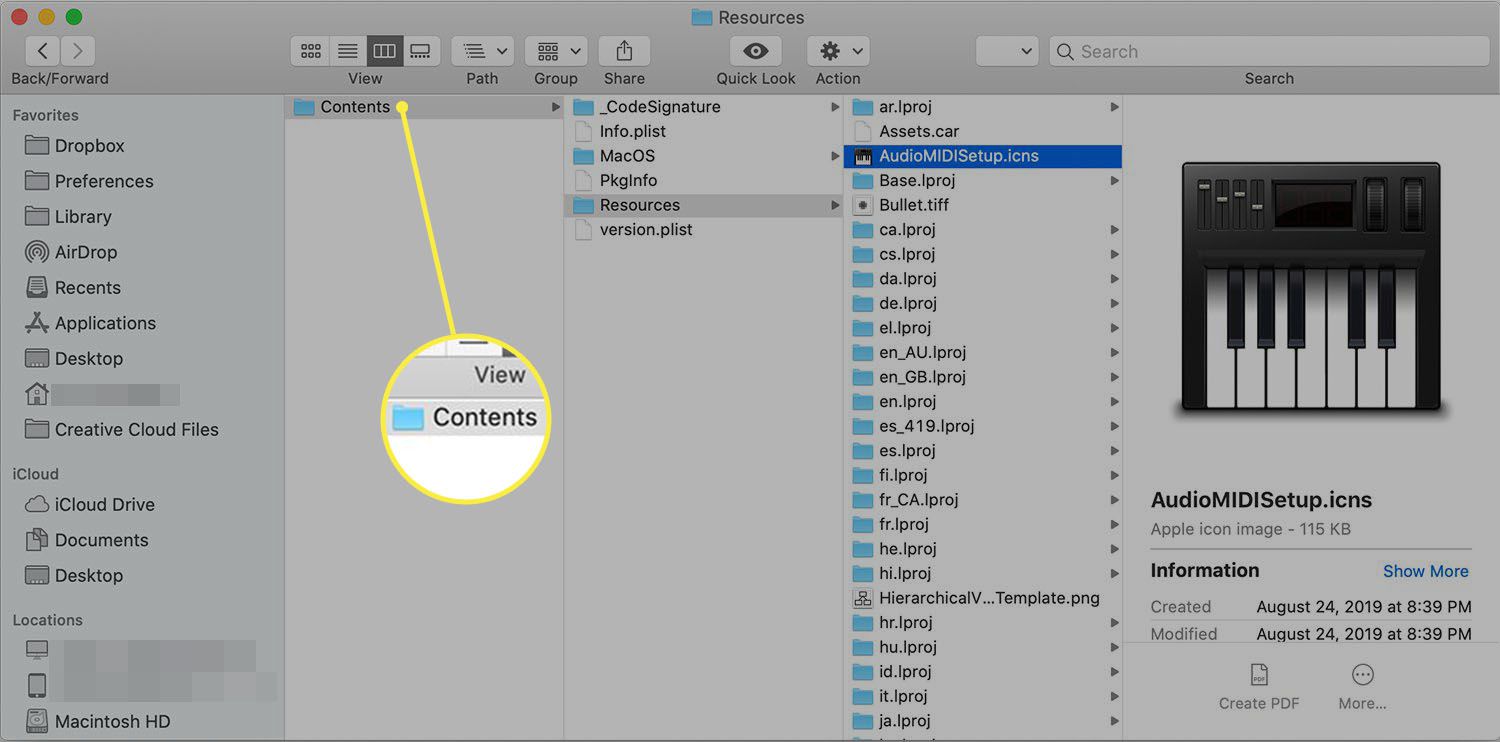
-
In de Inhoud map, open de Middelen map.
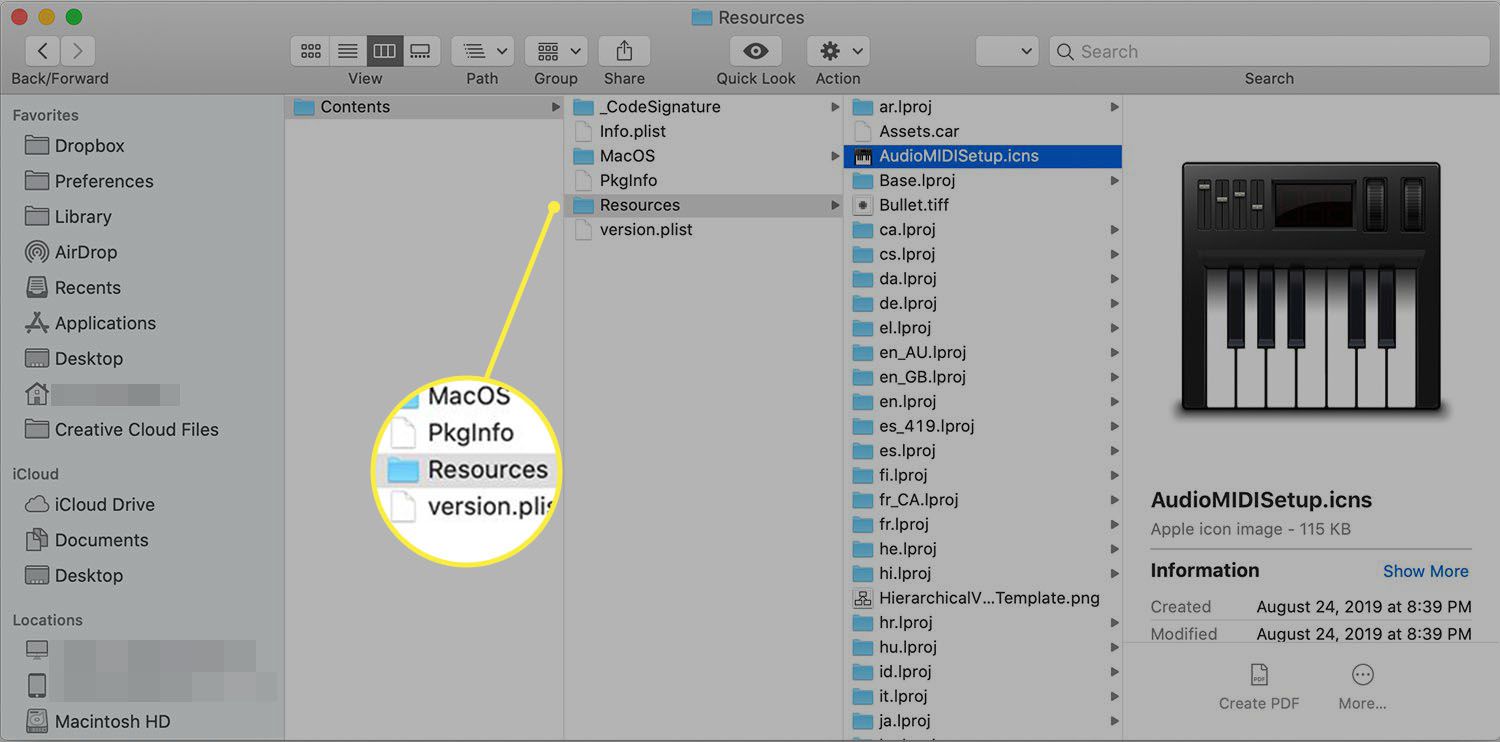
-
In de Middelen map is een bestand met een .icns extensie die overeenkomt met het huidige pictogram van de app. Kopieer de naam van dat bestand.
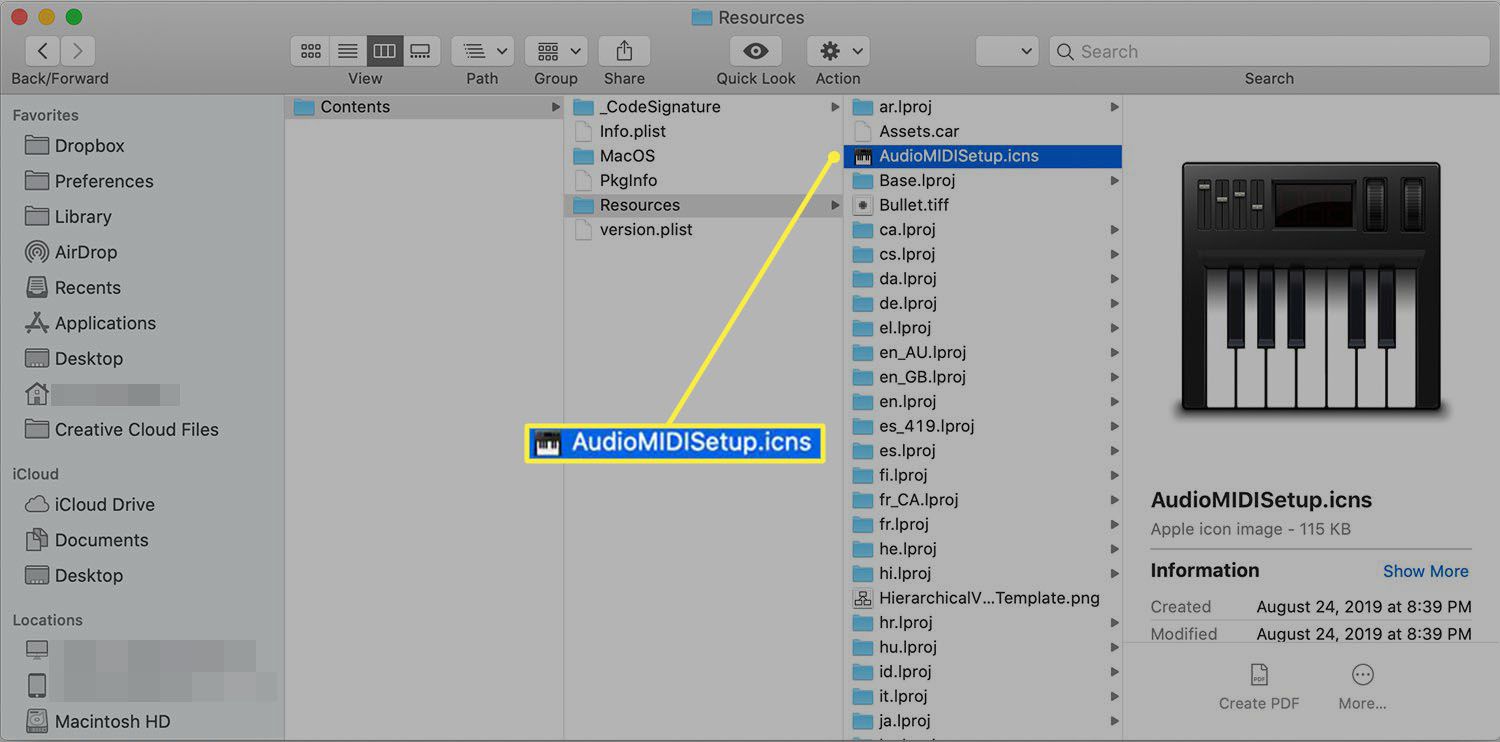
-
Hernoem je aangepast pictogram (degene met de naam) Icon.icns) overeenkomen met de naam die u zojuist hebt gekopieerd.
-
Sleep uw nieuw benoemde pictogram naar de Middelen map. Als de map is vergrendeld, klikt u met de rechtermuisknop Middelen en selecteer Informatie verkrijgen. Klik op het slotje onderaan het scherm Info ophalen en voer je wachtwoord in om de map te ontgrendelen.
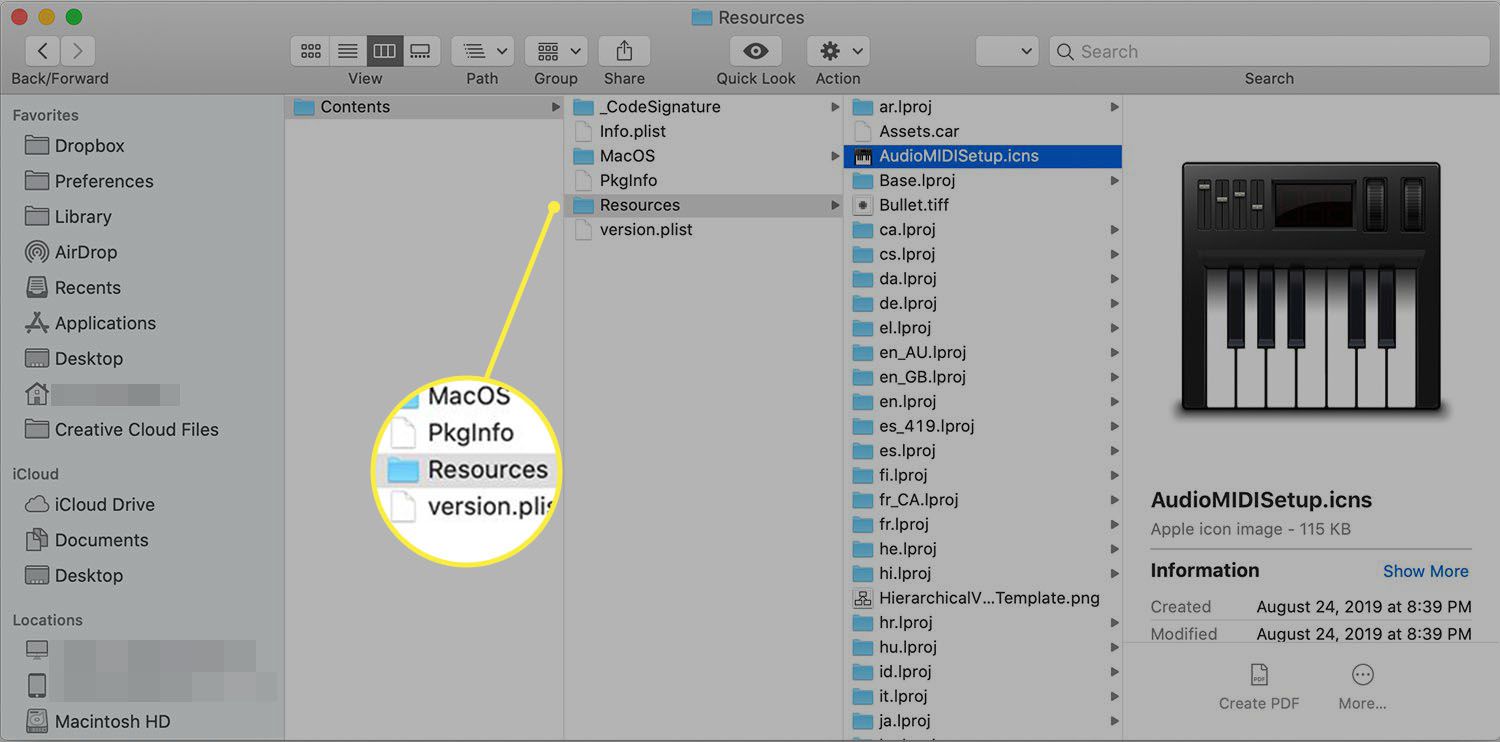
-
Bevestig dat u het .icns-bestand dat al bestaat wilt vervangen. Klik op de Vervangen knop.
Voeg de Modified Dock Spacer-app toe aan het Dock
Ga naar de Toepassingen map en sleep de Dock-afstandhouder app naar de Dok. Sleep de aangepaste Dock-spacer naar de plek waar u deze in het Dock wilt plaatsen. Om de spacer te verwijderen, sleept u deze uit het Dock of klikt u er met de rechtermuisknop op en selecteert u Verwijderen uit Dock.