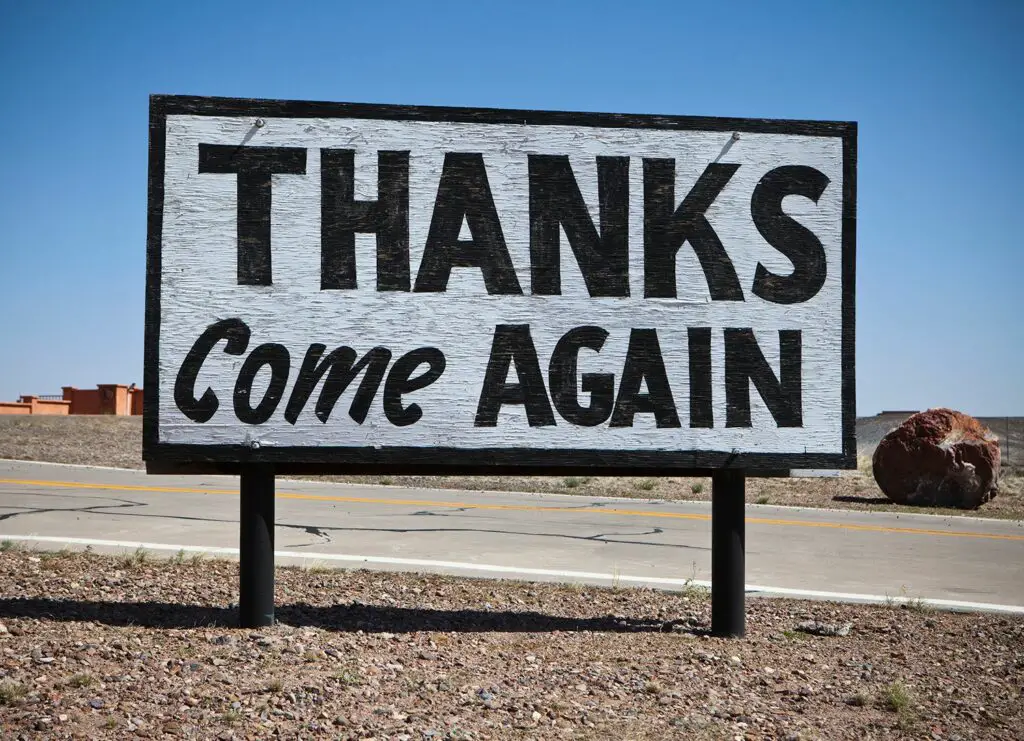
Mac-gebruikers kunnen het standaard Mac-inlogvenster wijzigen om een bericht of begroeting op te nemen. Het bericht kan voor zowat elk doel zijn. Het kan een simpele begroeting zijn, zoals “Welkom terug, vriend” of een gekke, zoals “Terwijl je weg was, heb ik al die rommelige bestanden op je schijf opgeruimd. Graag gedaan.” U kunt het bericht in het inlogvenster op drie manieren instellen: met OS X Server, met Terminal of met behulp van het systeemvoorkeurenpaneel Beveiliging en privacy.
Inlogbericht met macOS Server
Met macOS Server kunt u één bericht maken en dit vervolgens naar alle aangesloten computers verzenden. Gebruik de tool Workgroup Manager om het inlogbericht in te stellen. Eenmaal ingesteld, wordt het bericht verspreid naar alle Macs die verbinding maken met de server.
Hoe het aanmeldingsbericht voor individuele Macs in te stellen met behulp van Terminal
U hebt geen server nodig om het aanmeldingsbericht aan te passen. Er zijn nog twee andere methoden beschikbaar. De eerste gebruikt de Terminal-applicatie.
-
Launch Terminal, gelegen in /Toepassingen/Hulpprogramma’s.
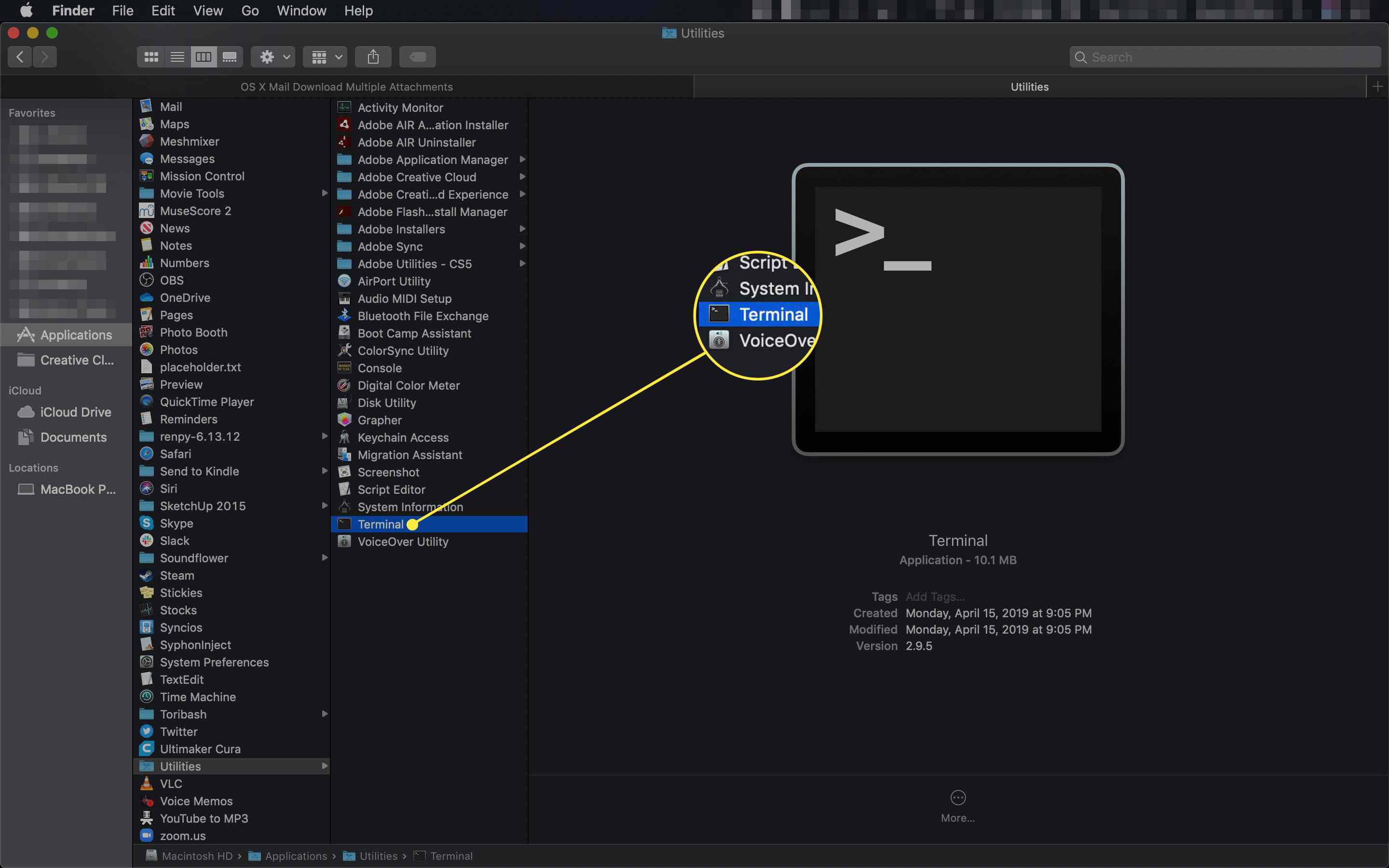
-
Typ het volgende commando: sudo defaults write /Library/Preferences/com.apple.loginwindow LoginwindowText “[Your login window message text goes here]”
Uitroeptekens zijn niet toegestaan. Terminal kan ook andere speciale tekens weigeren. Als u een ongeldig teken invoert, geeft Terminal een foutmelding en breekt het schrijven naar het bestand af. Het zal geen wijzigingen aanbrengen in een ongeldig commando.
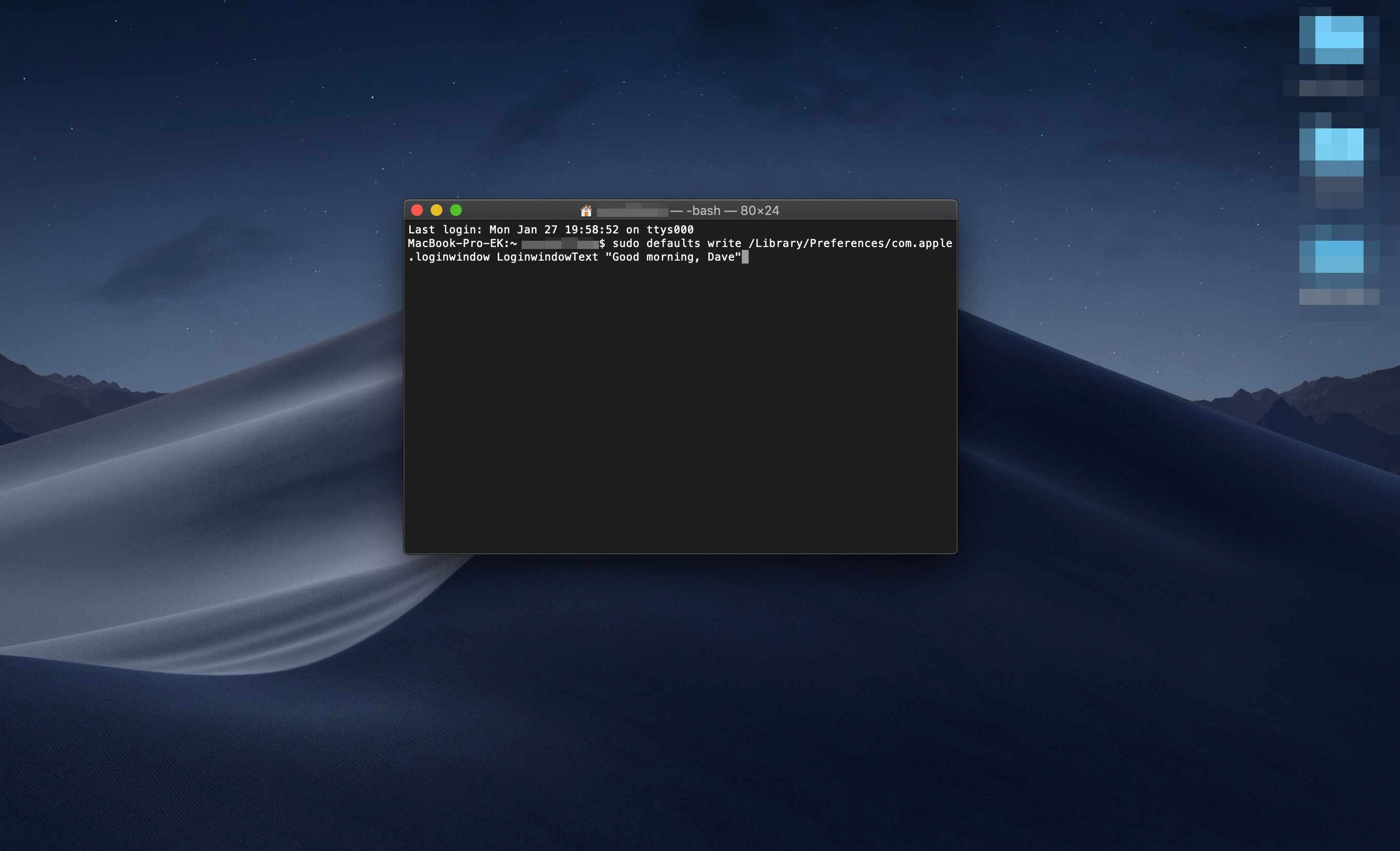
-
Als je klaar bent, druk je op Terugkeer.
-
Voer uw beheerderswachtwoord in als Terminal u hierom vraagt.
-
Sluit Terminal en ga naar uw Vergrendel scherm door te drukken Control+Command+Q om te zien hoe uw bericht eruitziet.
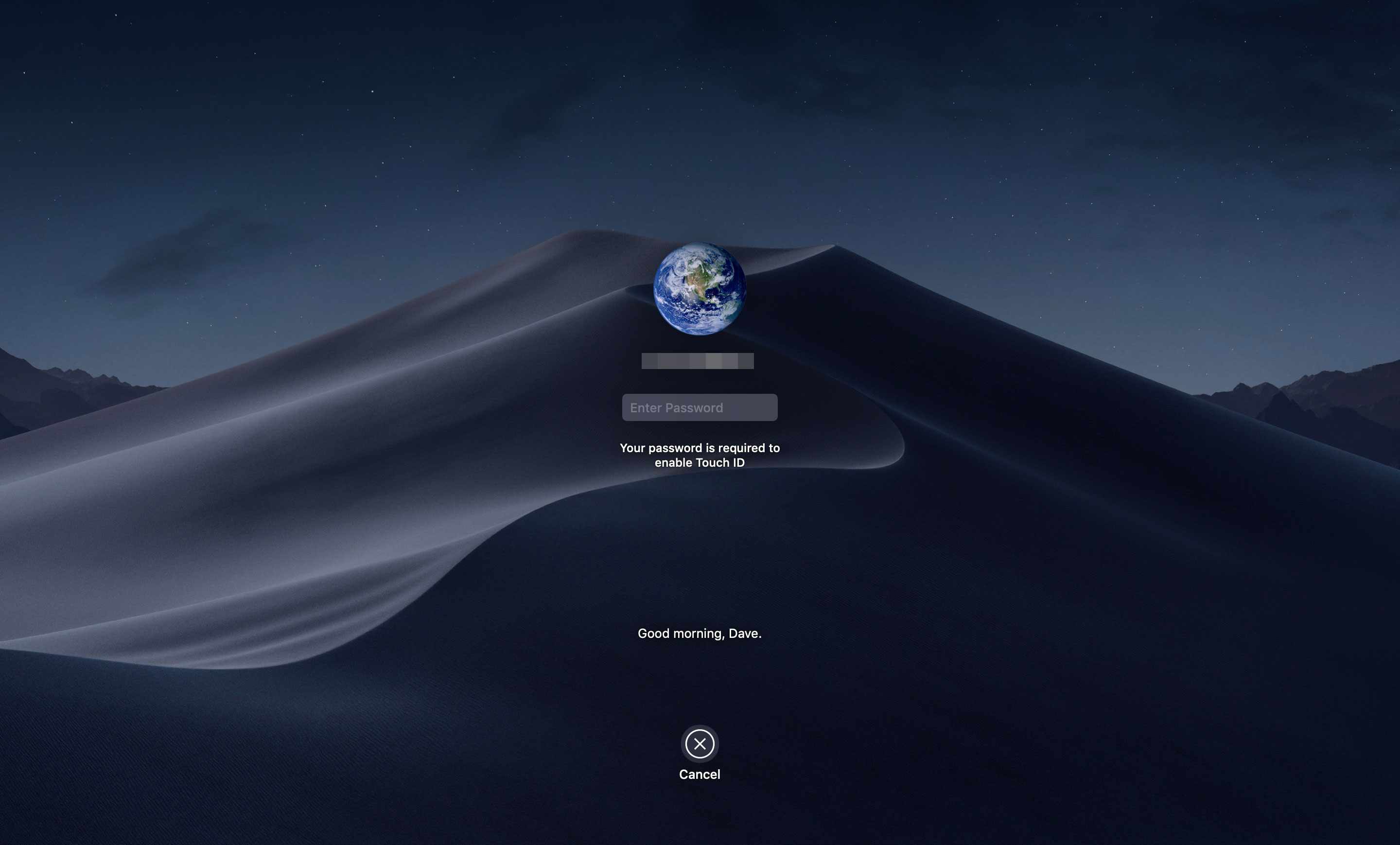
Hoe het aanmeldingsvenster terug te zetten naar zijn standaard It
Voer de volgende stappen uit om de tekst van het aanmeldingsbericht te verwijderen en terug te keren naar de standaardwaarde dat er geen bericht wordt weergegeven:
-
Start Terminal, als deze nog niet open is.
-
Typ bij de opdrachtprompt: sudo defaults write /Library/Preferences/com.apple.loginwindow LoginwindowText “”
Deze opdracht vervangt de tekst van het inlogvenster door een paar lege aanhalingstekens.
-
druk op Terugkeer.
Het aanmeldingsbericht voor individuele Macs instellen met behulp van het voorkeurenpaneel Beveiliging en privacy
Het gebruik van een systeemvoorkeurenpaneel is wellicht de gemakkelijkste methode om een inlogbericht in te stellen. Het voordeel is dat u niet met Terminal- en tekstcommando’s hoeft te werken.
-
Start Systeemvoorkeuren door op het pictogram in het Dock te klikken of door te selecteren: Systeem voorkeuren van de appel menu.
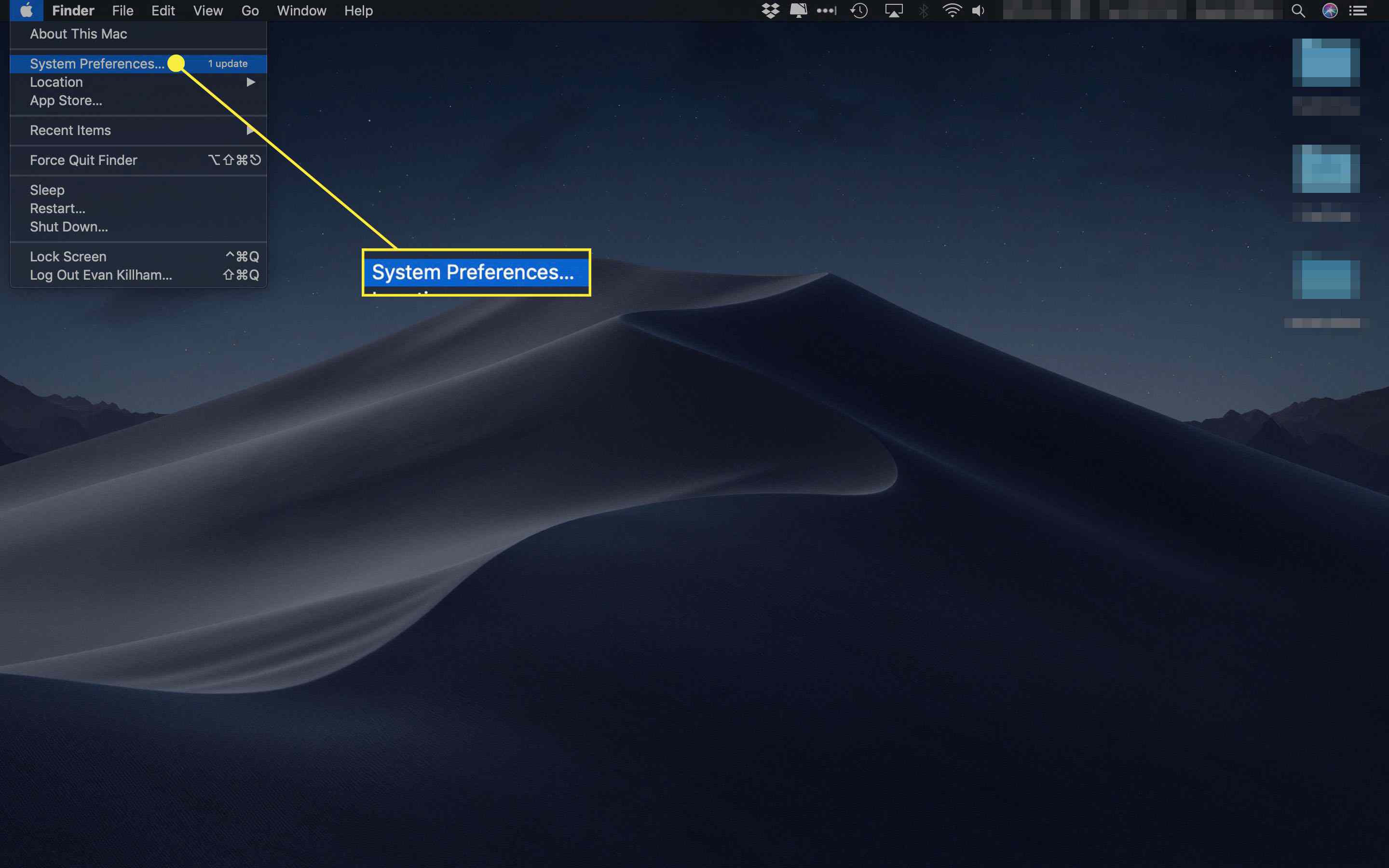
-
Selecteer de Beveiliging en privacy voorkeurenpaneel.
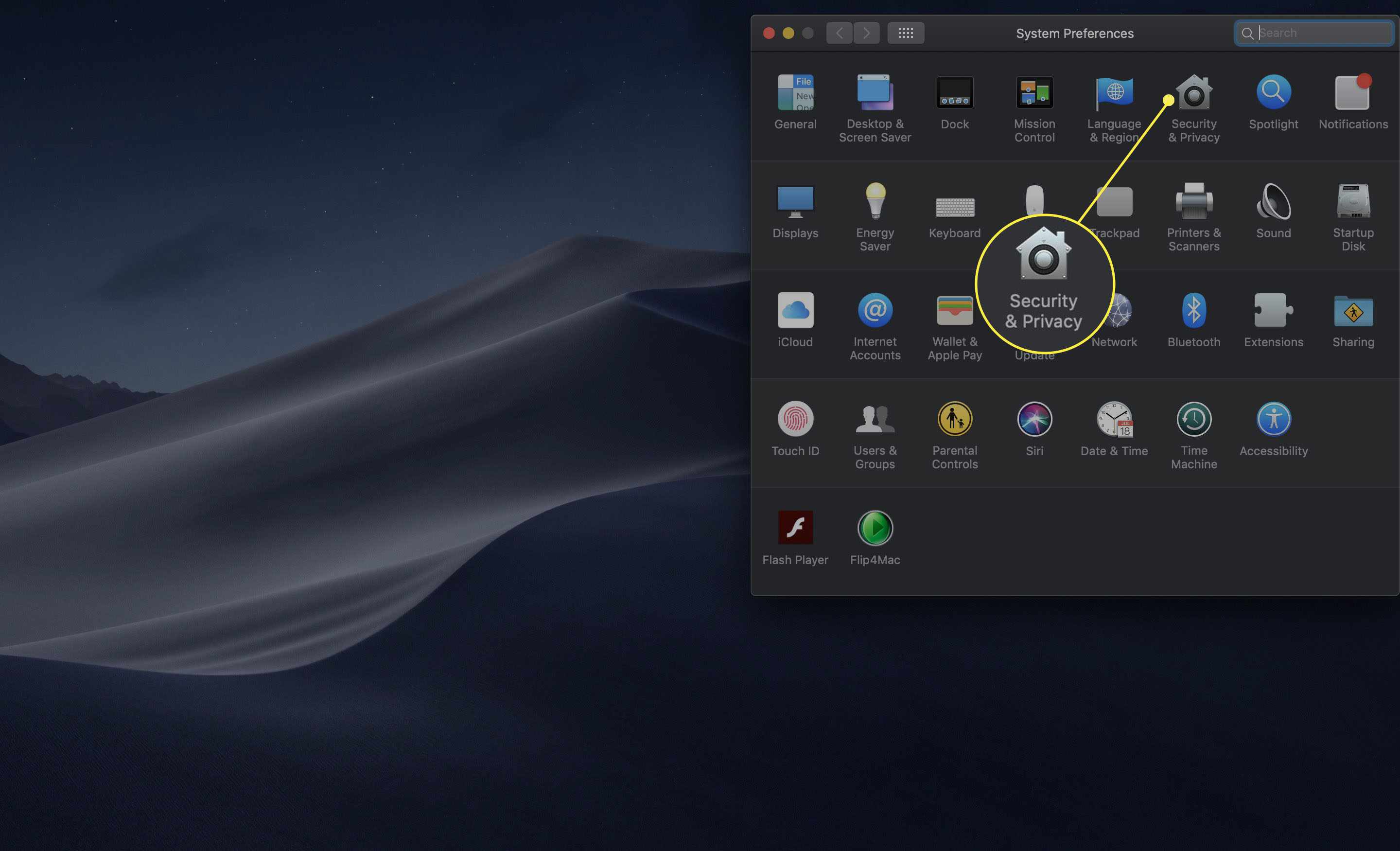
-
Klik op de Algemeen tabblad.
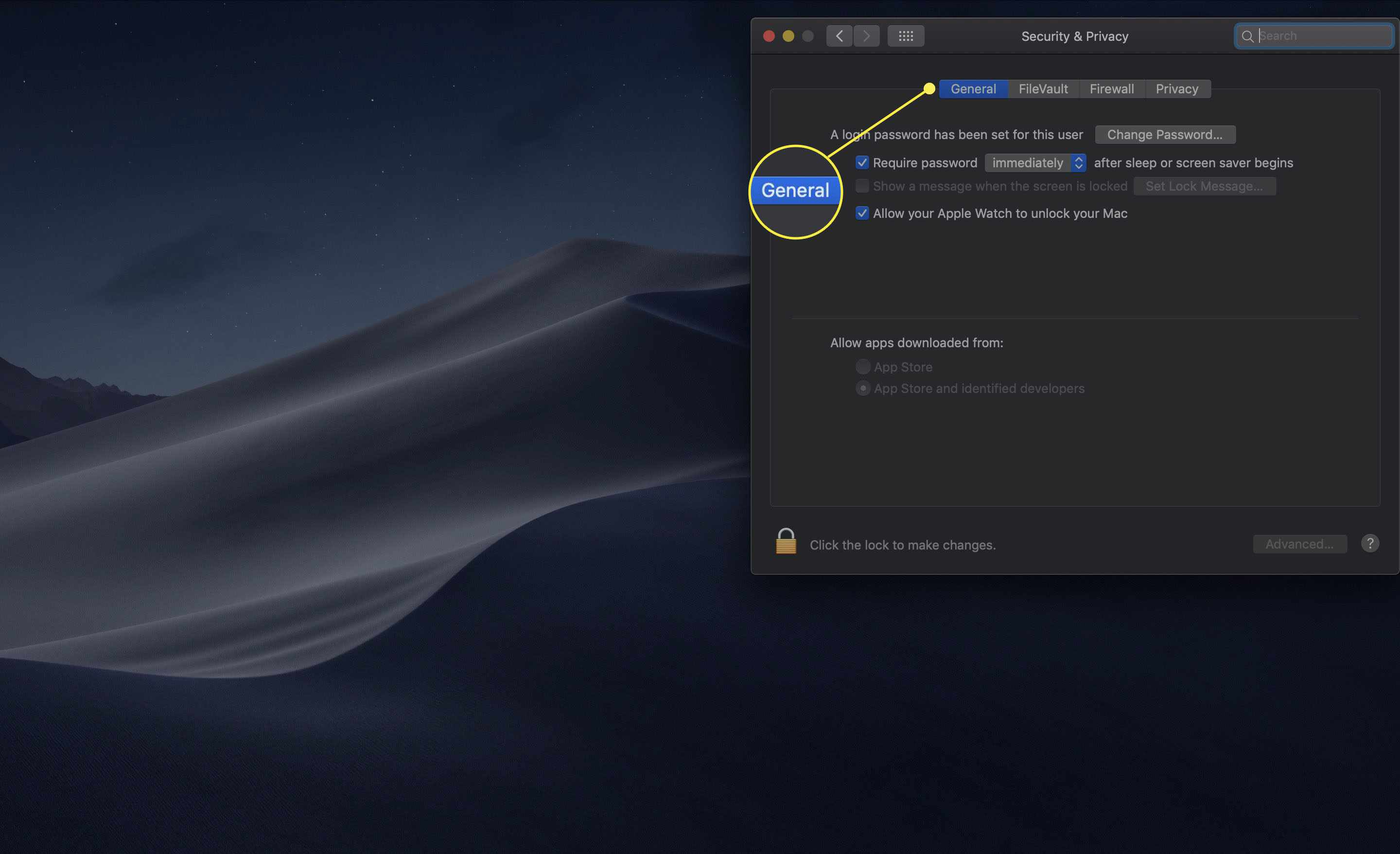
-
Klik op de slot pictogram, dat zich in de linkerbenedenhoek van het venster Beveiliging en privacy bevindt.
-
Voer een beheerderswachtwoord in en klik vervolgens op de knop Ontgrendelen.
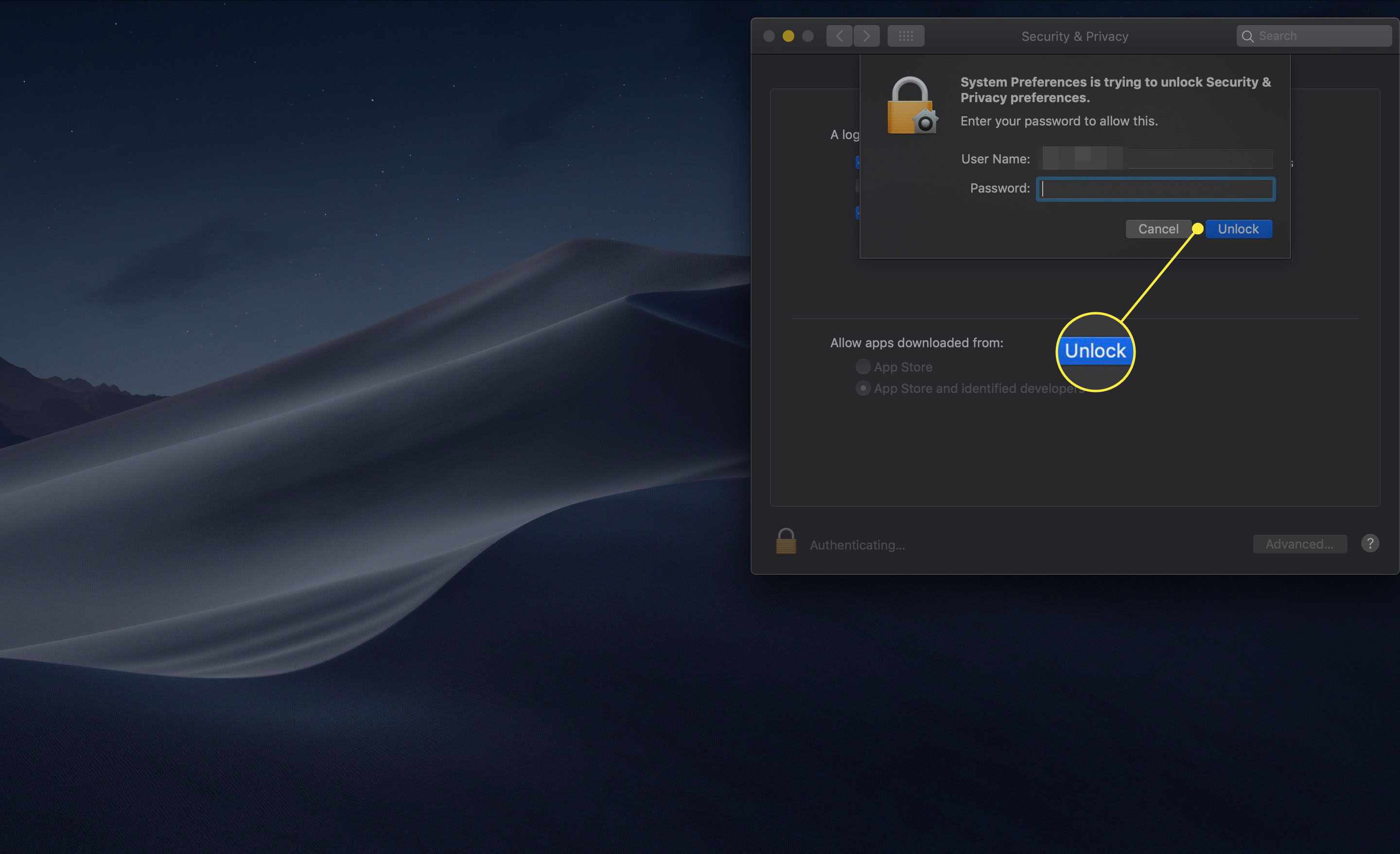
-
Plaats een vinkje in het vakje met het label Een bericht weergeven wanneer het scherm is vergrendeld.
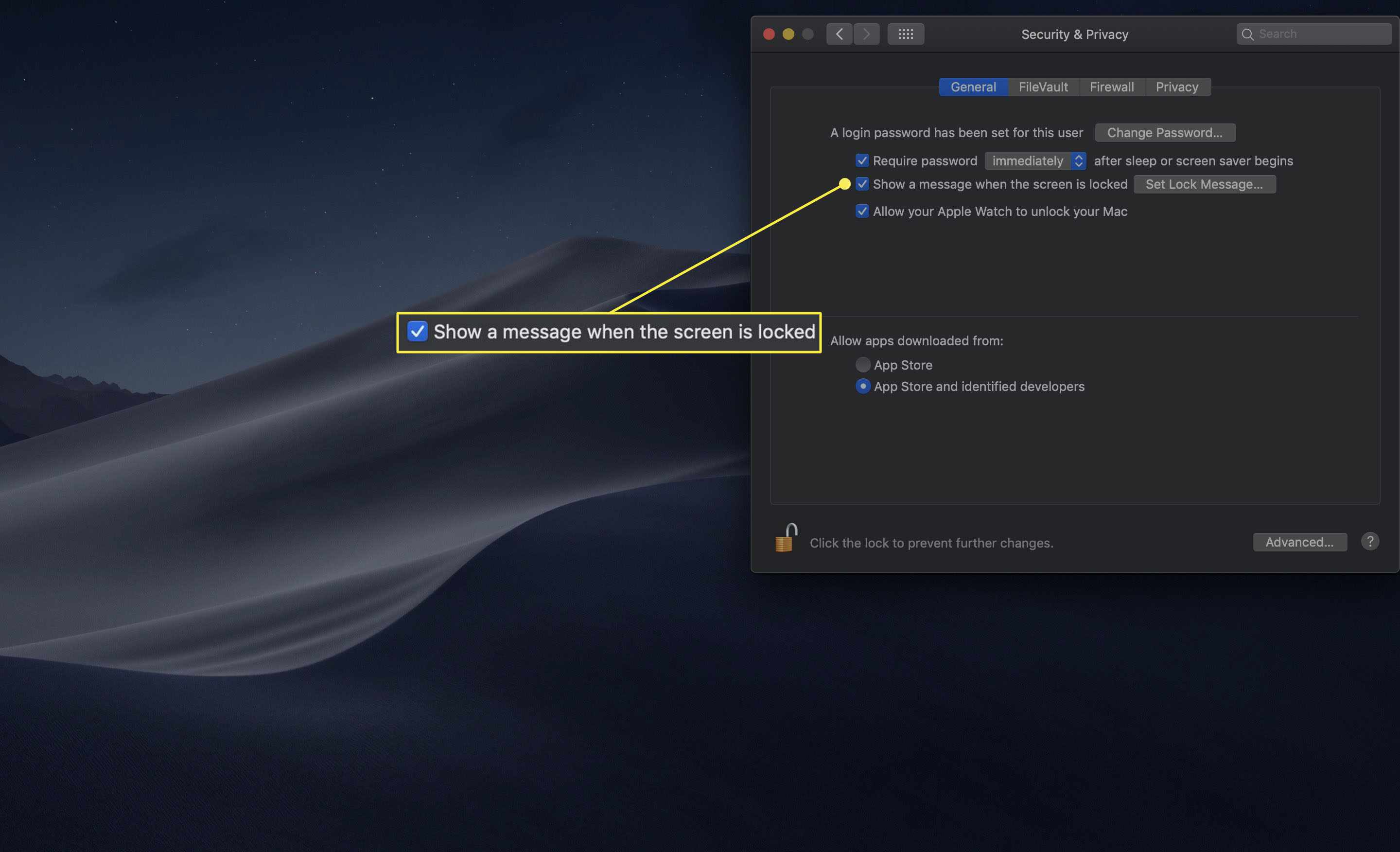
-
Klik op de Stel vergrendelingsbericht in knop.
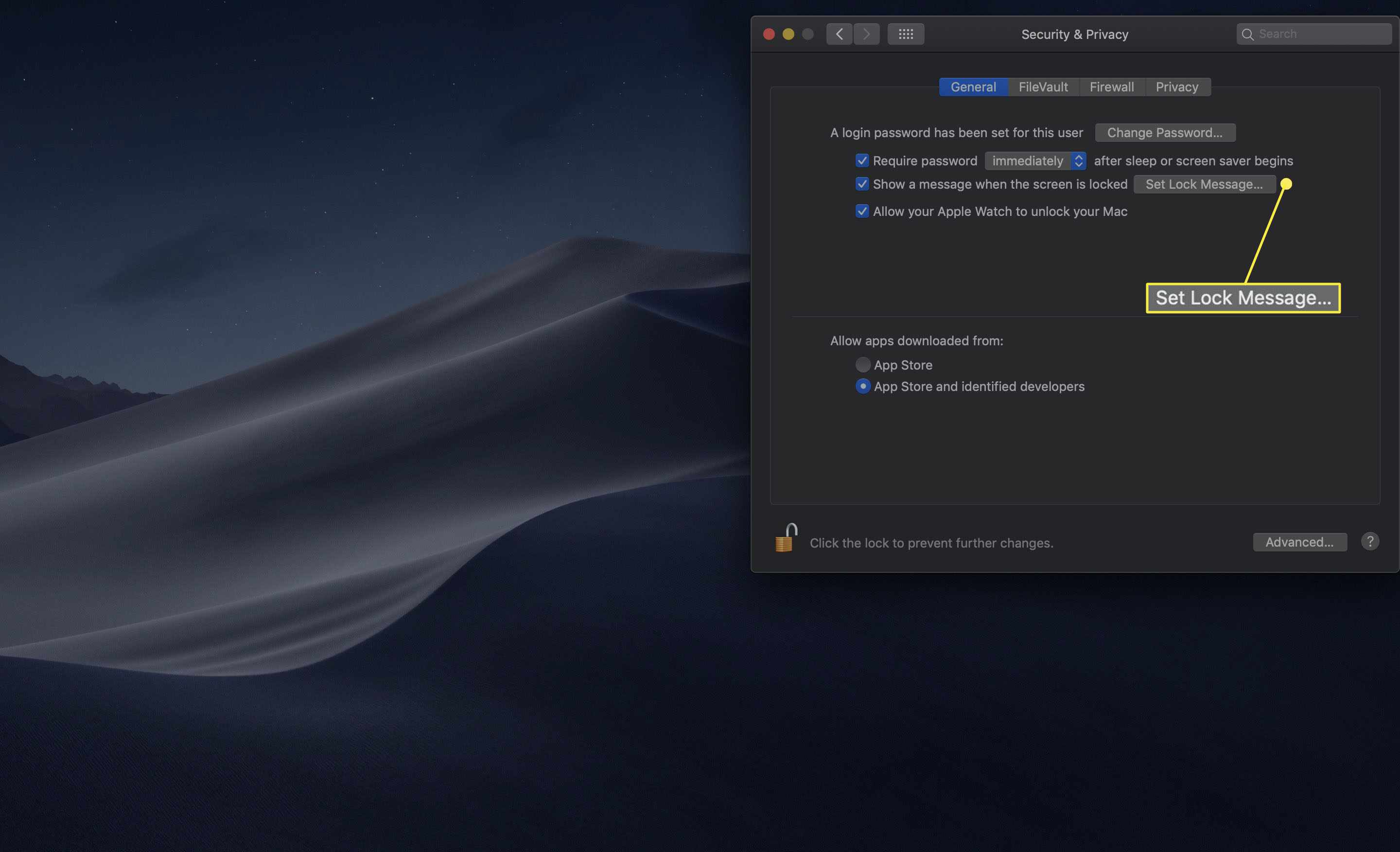
-
Typ het gewenste bericht in het venster dat verschijnt en klik vervolgens op OK.
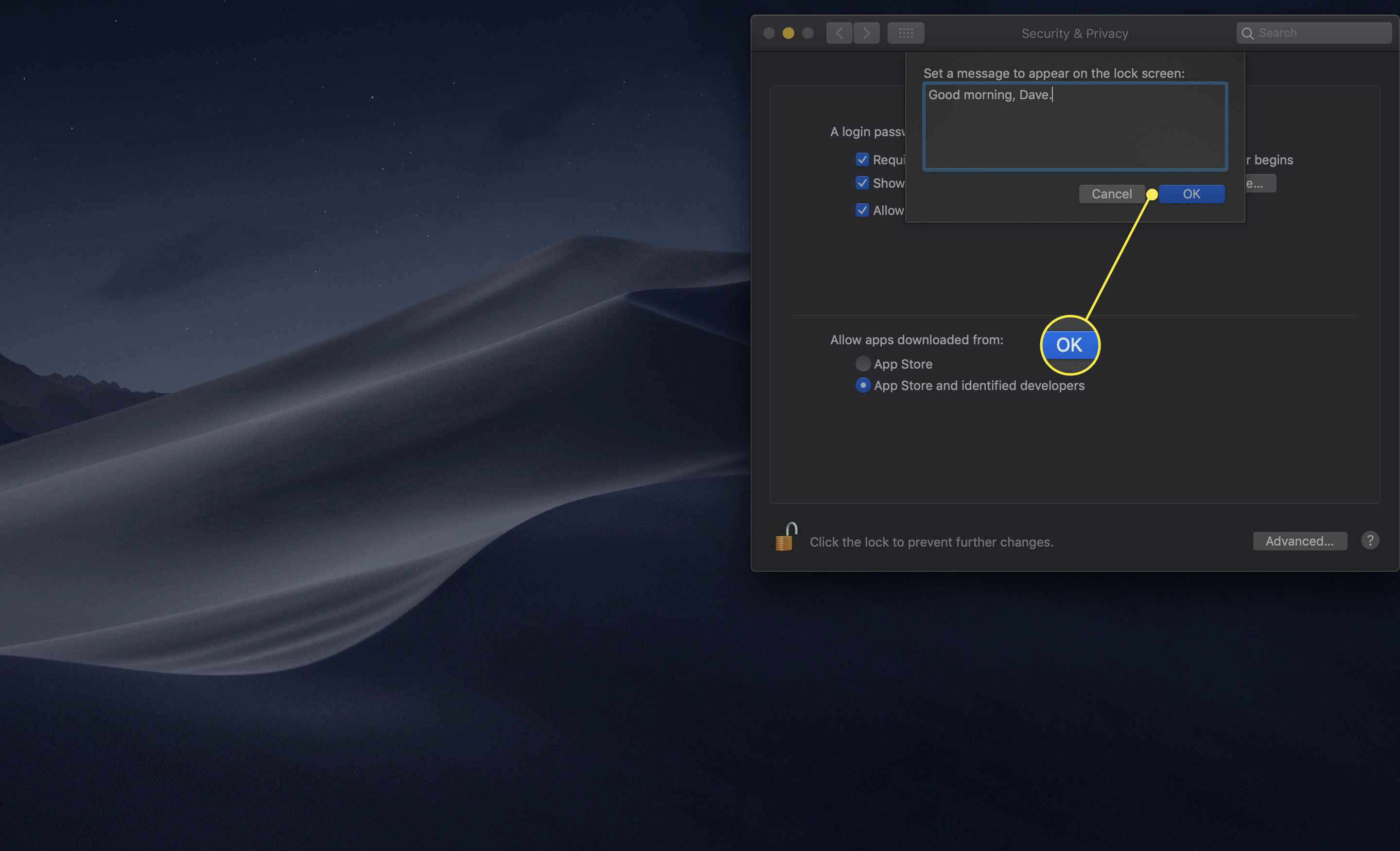
Hoe u het aanmeldingsbericht kunt resetten vanuit het voorkeurenpaneel Beveiliging en privacy
Als u niet langer wilt dat een aanmeldingsbericht wordt weergegeven, keert u terug naar de Algemeen tabblad van je Mac Beveiliging en privacy voorkeuren en verwijder het vinkje uit het vakje naast ‘Een bericht weergeven wanneer het scherm is vergrendeld’.