
Wat te weten
- Ga naar Hulpmiddelen > Tekst. Klik op de afbeelding om de . te openen tekstverwerker doos.
- Typ de tekst van het watermerk en wijs een lettertype, grootte en kleur toe. Dan, in de Gereedschapsopties palet, selecteer Grootte groter maken.
- Ga naar ramen > Dockbare dialoogvensters > Lagen. Klik op de tekstlaag en verplaats de dekking schuifregelaar.
In dit artikel wordt uitgelegd hoe u een tekstwatermerk op foto’s in GIMP toepast.
Hoe maak je een tekstwatermerk in GIMP
Het toepassen van tekstwatermerken in GIMP op uw foto’s is een eenvoudige manier om de afbeeldingen die u online plaatst te beschermen tegen diefstal. Het is niet onfeilbaar, maar het weerhoudt toevallige kijkers ervan uw foto’s te stelen.
-
Open een foto in GIMP. Selecteer Hulpmiddelen > Tekst.
-
Klik op de afbeelding om het GIMP-teksteditorvenster te openen. Typ de gewenste tekst in de editor om deze aan een nieuwe laag toe te voegen.
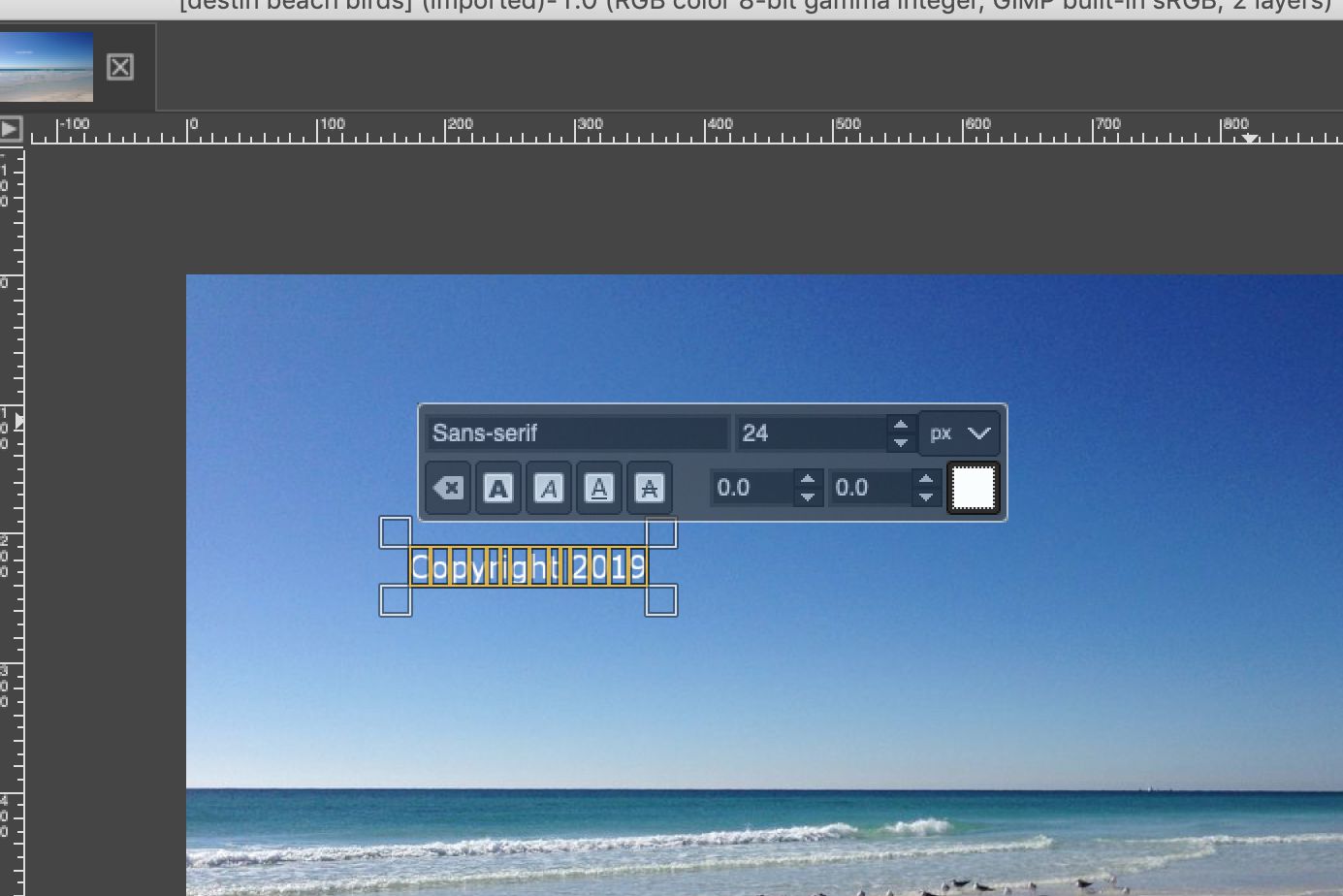
-
Wijzig het lettertype, de grootte en de kleur naar wens. Zwart of wit is het beste, afhankelijk van het deel van de afbeelding waar u uw watermerk plaatst.
Om een ©-symbool in Windows te typen, typt u Ctrl+Alt+C of Alt+0169. Typ in macOS Keuze+C.
Uw tekstwatermerk semi-transparant maken
Met een semi-transparant watermerk kunt u grotere tekst op een meer prominente plaats gebruiken zonder de afbeelding te verduisteren. Het verwijderen van dit type copyrightmelding zonder de afbeelding nadelig te beïnvloeden, is veel moeilijker voor potentiële auteursrechtschenders.
-
Vergroot de tekst met de using Grootte controle in de Gereedschapsopties palet.
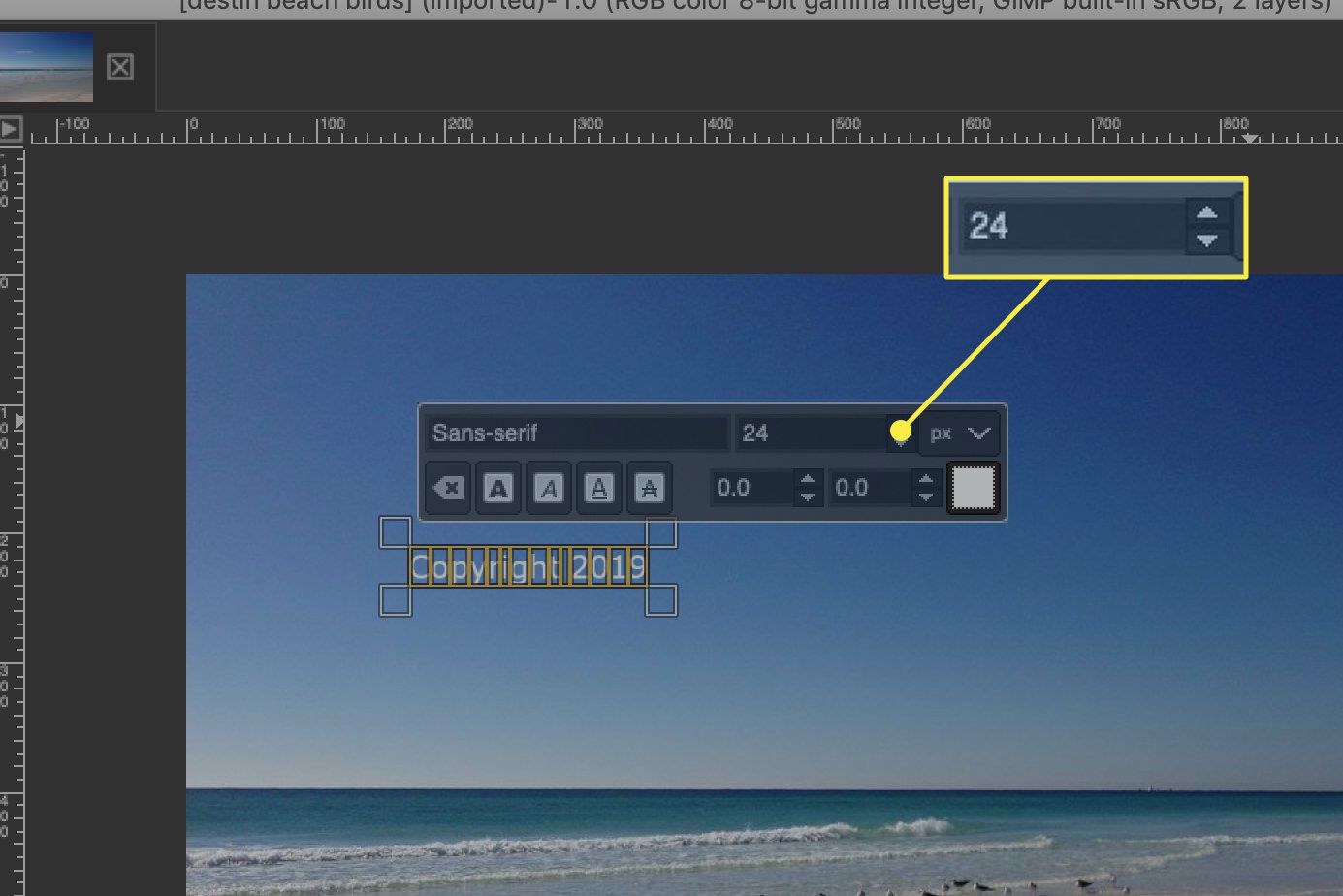
-
om de . te maken Lagen palet zichtbaar, ga naar ramen > Dockbare dialoogvensters > Lagen.
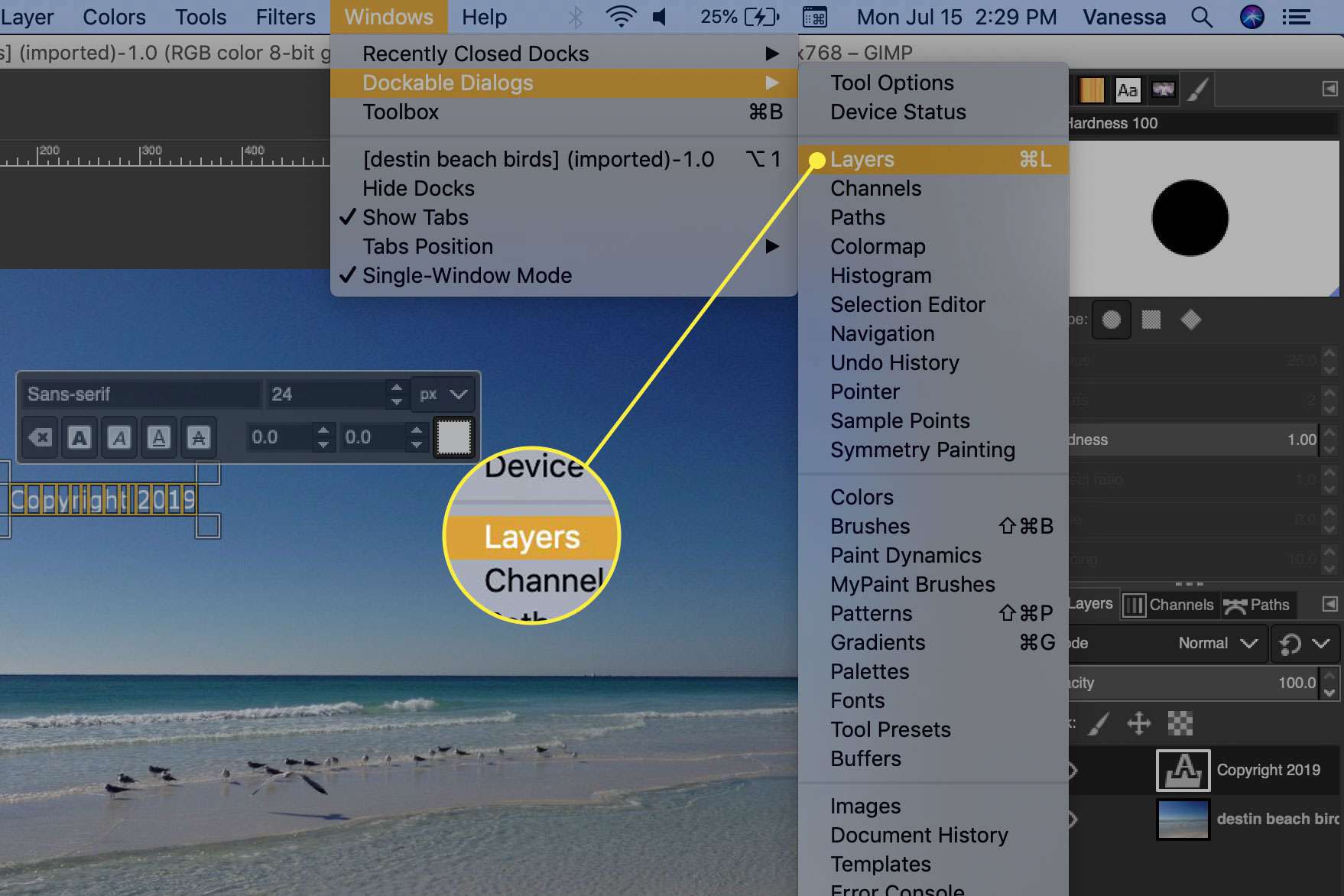
-
Klik op uw tekstlaag om ervoor te zorgen dat deze actief is.
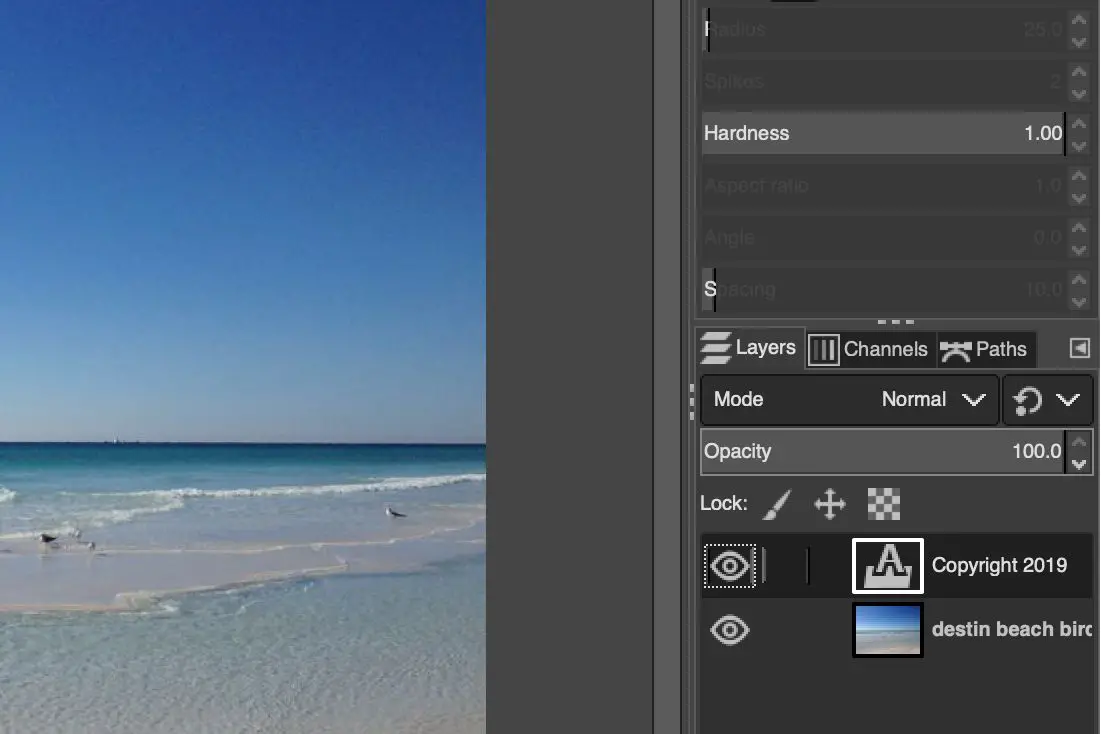
-
Schuif de dekking schuifregelaar naar links om de dekking te verminderen. De onderstaande afbeelding laat zien hoe uw tekstwatermerk varieert, afhankelijk van de tekstkleur en het afbeeldingsgedeelte.
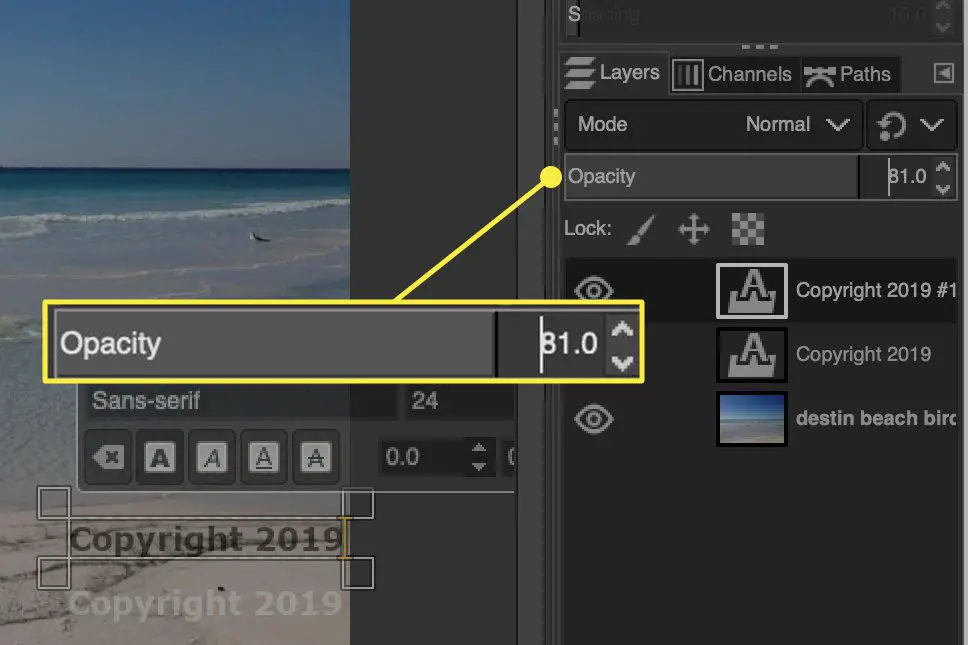
Er zijn toepassingen beschikbaar die speciaal zijn ontworpen voor het toevoegen van watermerken aan digitale afbeeldingen; GIMP maakt het proces echter heel eenvoudig en het programma is gratis.
