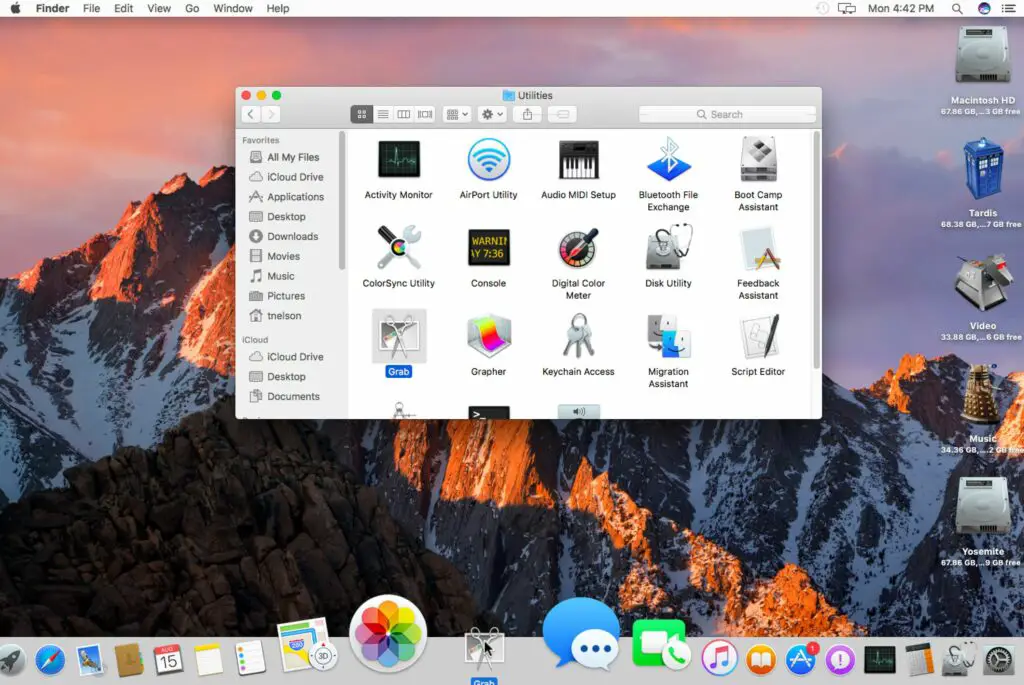
Het Dock is een van de meest erkende elementen van de gebruikersinterface op een Mac, zowel in OS X als in het nieuwere macOS. Het Dock is een handig app-opstartprogramma dat meestal de onderkant van het scherm omhelst. Afhankelijk van het aantal pictogrammen in het Dock, kan het de volledige breedte van het scherm van uw Mac beslaan. Apple bracht het Dock in 2001 uit in de eerste versie van OS X, maar het duurde tot 2008 voordat het bedrijf er patent op kreeg. Het Dock hoeft niet onderaan het scherm te leven; u kunt de locatie van het Dock aanpassen aan de linker- of rechterkant van uw scherm. De meeste gebruikers beschouwen het Mac-dock als een app-opstartprogramma, waarbij een enkele klik een favoriete app opent. Het is echter ook een handige manier om veelgebruikte documenten te openen en momenteel actieve apps te beheren. De informatie in dit artikel is van toepassing op Macs met OS X 10.0 Cheetah tot en met macOS 10.14 Mojave. De vroegste versies hadden slechts kleine wijzigingen in de pop-upmenu’s.
Apps in het Dock
Het Dock wordt geleverd met verschillende door Apple geleverde apps. In zekere zin is het Dock geconfigureerd om u te helpen met uw Mac aan de slag te gaan en gemakkelijk toegang te krijgen tot populaire Mac-apps, zoals Mail, Safari, een webbrowser, de Mac App Store, Contacten, Agenda, Notities, Herinneringen, Foto’s, iTunes, en meer. Je bent niet beperkt tot de apps die Apple in het Dock heeft, en je zit ook niet vast met apps die je niet vaak gebruikt en die kostbare ruimte in beslag nemen in het Dock. Het verwijderen van apps uit het Dock is eenvoudig, net als het herschikken van de pictogrammen in het Dock. Klik en sleep eenvoudig een pictogram naar de gewenste locatie. Een van de meest gebruikte functies van het Dock is de mogelijkheid om extra apps toe te voegen aan het Dock, dat twee methoden voor het toevoegen van apps ondersteunt: slepen en neerzetten en een optie Behouden in Dock. Vanaf macOS 10.14 Mojave kunt u ook documenten toevoegen aan het Dock aan de rechterkant van de Dock-scheidingsregel.
Een app aan het Dock toevoegen met slepen en neerzetten
Een app toevoegen aan het Dock:
-
Open een Finder-venster en selecteer Toepassingen in het linkerdeelvenster om de toepassing te zoeken die u aan het Dock wilt toevoegen. U kunt het venster Toepassingen ook openen door te tikken op Gaan in de Mac-menubalk en selecteer Toepassingen.
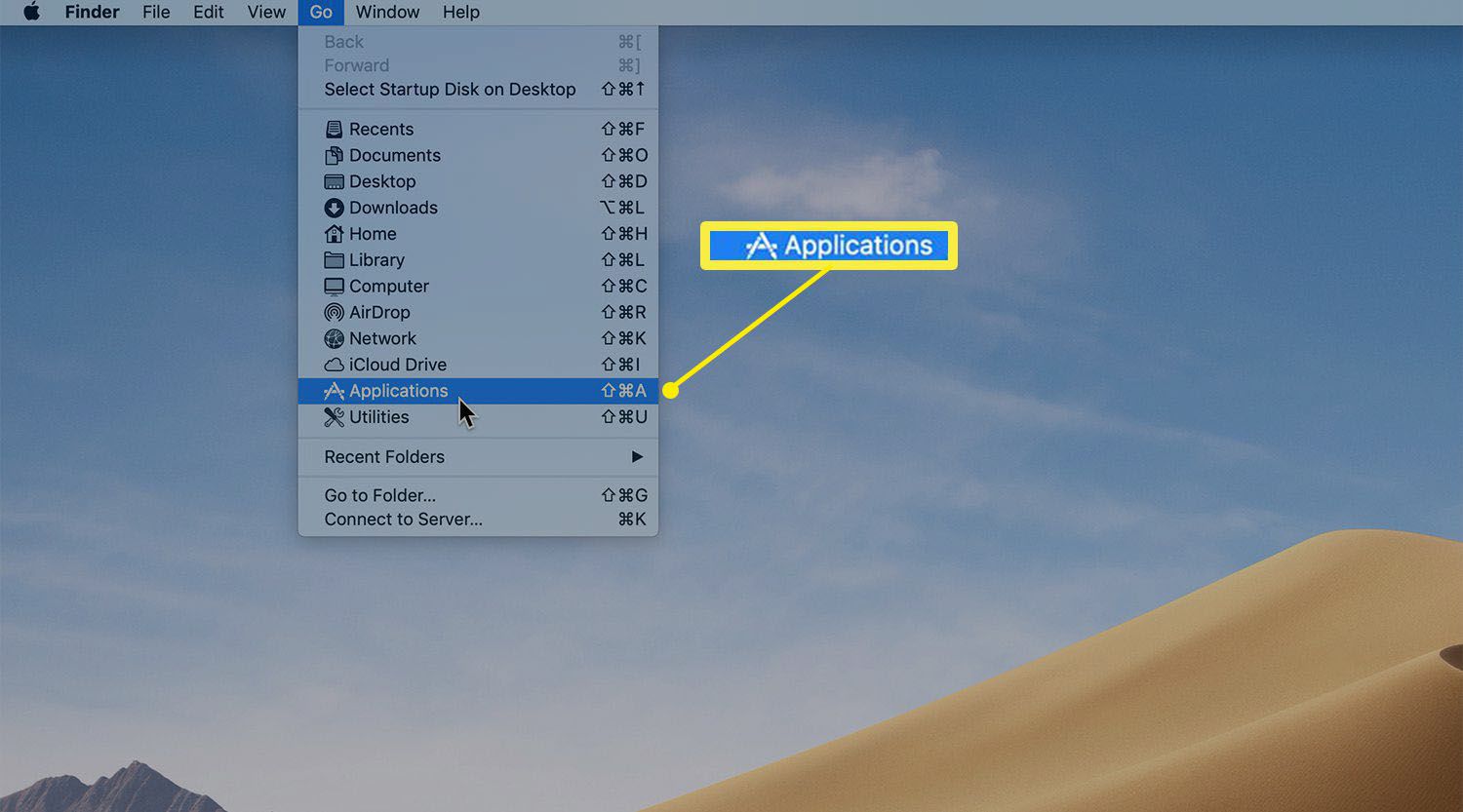
-
In de Toepassingen scherm, zoekt u de app die u aan het Dock wilt toevoegen. Plaats de cursor op de app en klik en sleep het pictogram van de applicatie naar het Dock.
-
Je kunt het app-pictogram vrijwel overal in het Dock neerzetten, zolang je maar links van het Dock-scheidingsteken blijft, een verticale lijn die het app-gedeelte van het Dock (de linkerkant van het Dock) scheidt van de veel kleinere rechterkant van het Dock met het prullenbakpictogram.
-
Sleep het app-pictogram naar de doellocatie in het Dock en laat de muisknop los.
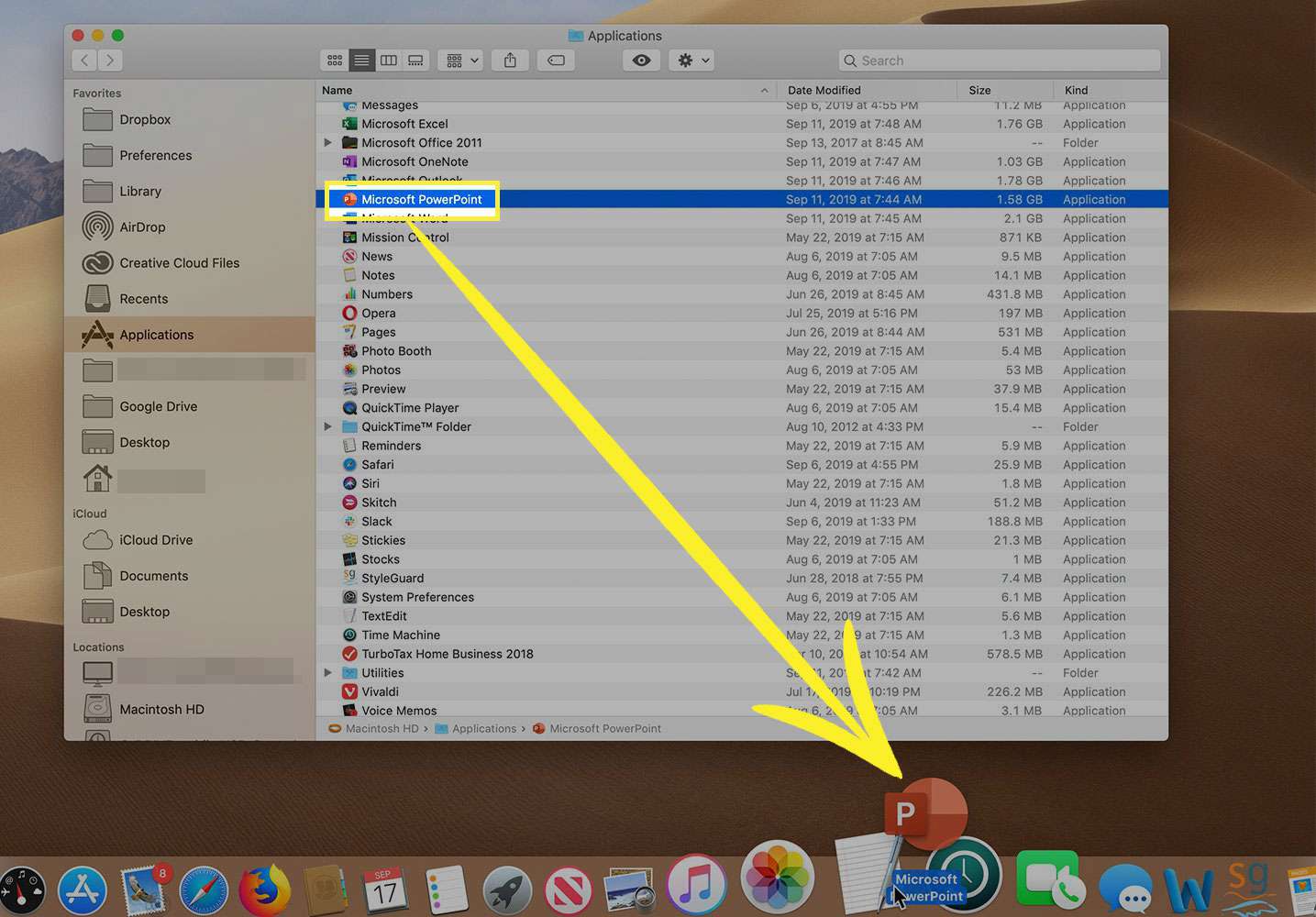
In dok bewaren
De tweede methode om een app aan het Dock toe te voegen, vereist dat de applicatie al actief is. Actieve apps die niet handmatig aan het Dock zijn toegevoegd, worden tijdelijk in het Dock weergegeven terwijl ze in gebruik zijn en worden vervolgens automatisch uit het Dock verwijderd wanneer je stopt met het gebruik van de app. De Keep in Dock-methode om een actieve app permanent aan het Dock toe te voegen, maakt gebruik van een van de verborgen functies van het Dock: Dock-menu’s.
-
Klik met de rechtermuisknop op de Dock-pictogram van een applicatie die momenteel actief is.
-
Selecteer Opties > In dok bewaren uit de pop-upmenu’s.
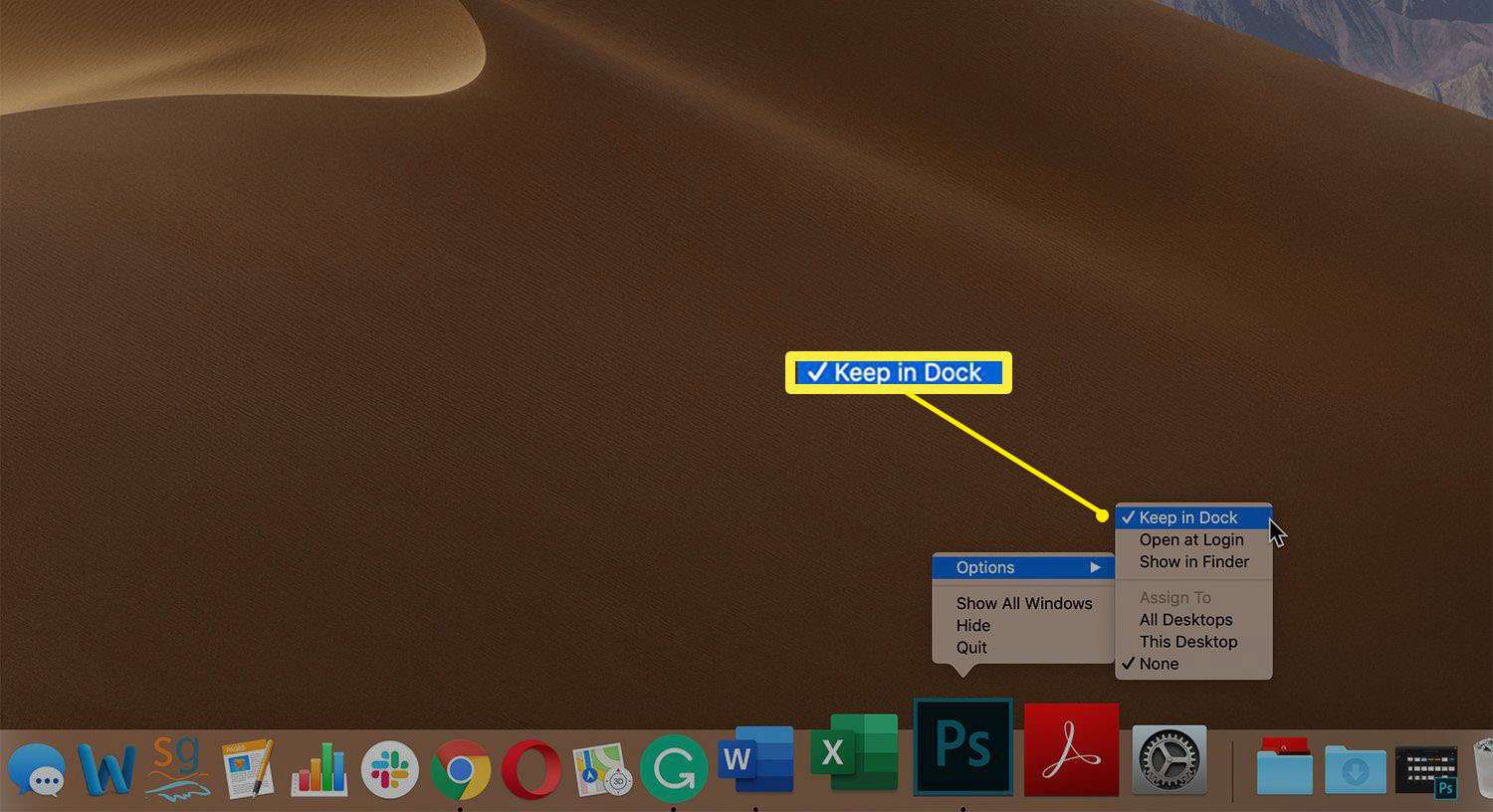
-
Wanneer u de toepassing afsluit, blijft het pictogram in het Dock.
Bewegende Dock-pictogrammen
U hoeft het pictogram van de toegevoegde app niet op de huidige locatie te houden. U kunt het overal in het Dock links van de Dock-scheidingslijn verplaatsen. Klik en houd de app-pictogram u wilt verplaatsen en sleep het pictogram vervolgens naar een nieuwe locatie in het Dock. Andere Dock-pictogrammen gaan uit de weg om ruimte te maken voor het nieuwe pictogram. Wanneer het pictogram is gepositioneerd waar u het wilt, laat u de muisknop los om het op zijn plaats te laten vallen. Wanneer u de pictogrammen in het Dock herschikt, ontdekt u mogelijk een paar items die u niet nodig hebt. Klik op het pictogram en selecteer Opties > Verwijderen uit Dock in de pop-upmenu’s. Door toepassingspictogrammen uit het Dock van je Mac te verwijderen, wordt het Dock opgeruimd en ontstaat er ruimte voor nieuwe Dock-items.