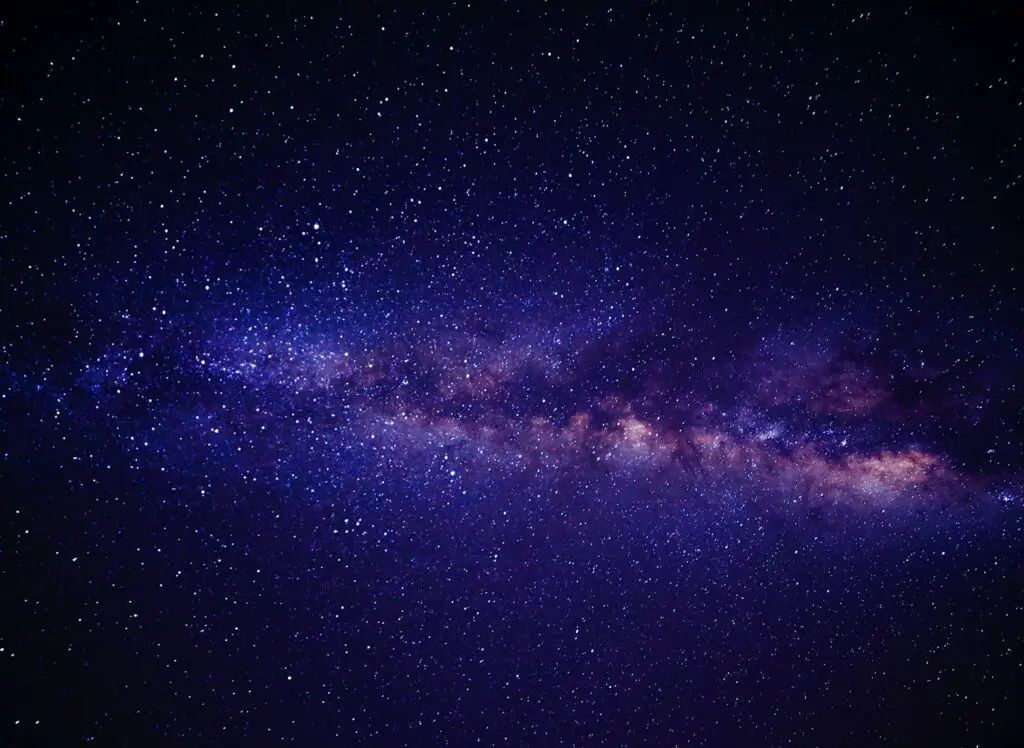
Apple heeft het installatieproces voor OS X Lion (10.7) iets anders gemaakt dan voor eerdere versies van het besturingssysteem. Zelfs met de verschillen kun je nog steeds een schone installatie van Lion maken op een interne schijf, een partitie of een externe schijf. Dit artikel gaat over het installeren van OS X Lion (10.7) op een schijf of partitie, intern op je Mac of op een externe schijf. Mac-gebruikers kunnen ook een opstartbare USB-flashdrive maken waarop Lion is geïnstalleerd, wat handig kan zijn in geval van nood.
Wat je nodig hebt om Lion te installeren
Koop Lion online in de Apple Store. Je ontvangt meestal binnen een dag een contentcode voor de Mac App Store. Nadat u het installatieprogramma hebt gedownload, kopieert u het naar een Mac die voldoet aan de minimale hardwarevereisten en installeert u Lion. Het Lion-installatieprogramma wordt gedownload naar uw map Programma’s en is iets minder dan 4 GB groot. De systeemvereisten zijn:
- Intel Core 2 Duo-, i3-, i5-, Core i7- of Xeon-processor
- Mac OS X Snow Leopard v10.6.6 of hoger (v10.6.8 wordt aanbevolen)
- 7 GB vrije ruimte op de harde schijf
- 2 GB RAM
U kunt Lion op elke interne schijf installeren, inclusief SSD’s. Je kunt Lion ook installeren op elke externe schijf die via USB 2.x, USB 3, FireWire 400/800 of Thunderbolt op je Mac is aangesloten. Een op eSATA gebaseerde externe schijf zal waarschijnlijk niet werken als opstartbare installatiebestemming omdat de meeste add-on eSATA-controllers het opstarten van OS X niet ondersteunen. De Lion Recovery-partitie neemt 650 MB vrije ruimte in beslag. Het Lion-installatieprogramma maakt twee partities, één voor Lion en één voor hersteltools. U kunt de herstelpartitie gebruiken om schijven te repareren, machtigingen te herstellen en schijven te formatteren, en indien nodig Lion opnieuw te installeren. De herstelpartitie bevat een opstartbaar systeem met Schijfhulpprogramma.
Voorbereiding voor schone installatie
Om een schone installatie van Lion uit te voeren, moet u een schijf of partitie beschikbaar hebben die de GUID-partitietabel gebruikt en is geformatteerd met het Mac OS X Extended (Journaled)-bestandssysteem. Het doelvolume moet op zijn best worden gewist; het mag op zijn minst geen OS X-systeem bevatten.
Met eerdere versies van OS X-installatieprogramma’s kon u de doelschijf wissen als onderdeel van het installatieproces. Met het Lion-installatieprogramma zijn er twee methoden om een schone installatie uit te voeren. Bij de ene methode moet je een opstartbare Lion-installatie-dvd maken en bij de tweede kun je een schone installatie uitvoeren met het Lion-installatieprogramma dat je hebt gedownload van de Mac App Store. Het verschil tussen de twee methoden is dat om het Lion-installatieprogramma rechtstreeks te gebruiken, u een schijf of partitie moet hebben die u kunt wissen voordat u het installatieprogramma uitvoert. Door een opstartbare Lion-installatie-dvd te gebruiken, kunt u een station of partitie wissen als onderdeel van het installatieproces. Als u uw huidige opstartschijf als doel voor een schone installatie wilt gebruiken, moet u de opstartbare Lion-installatie-dvd-methode gebruiken. Als je een schone installatie van Lion gaat uitvoeren op een andere schijf dan je huidige opstartschijf, ben je klaar om verder te gaan.
Een back-up uitvoeren
Maak voordat u met het Lion-installatieproces begint een back-up van uw bestaande OS X-systeem en gebruikersgegevens. Het uitvoeren van een schone installatie op een aparte schijf of partitie zou geen gegevensverlies moeten veroorzaken met uw huidige systeem, maar er zijn vreemdere dingen gebeurd en het is het beste om voorbereid te zijn. Zorg in ieder geval voor een actuele back-up. Maak voor meer bescherming een opstartbare kloon van uw huidige opstartschijf. Als u Carbon Copy Cloner gebruikt, kunt u een versie van de app downloaden die werkt met OS X Snow Leopard en Lion.
Formatteer de doelschijf
U moet het doelstation wissen voordat u het Lion-installatieproces kunt starten. Onthoud dat om het Lion-installatieprogramma te gebruiken zoals gedownload van de Mac App Store, u een werkkopie van OS X moet hebben om het installatieprogramma te starten. Mogelijk moet u een nieuwe partitie maken om op bestaande partities te installeren of de grootte van bestaande partities wijzigen om de benodigde ruimte te creëren. U kunt Schijfhulpprogramma gebruiken om partities van een schijf toe te voegen, te formatteren of de grootte ervan te wijzigen.
Gebruik het OS X Lion-installatieprogramma
Sluit voordat u het Lion-installatieprogramma start alle andere toepassingen die momenteel op uw Mac worden uitgevoerd. Het Lion-installatieprogramma bevindt zich in de map Programma’s en het bestand heeft de naam Mac OS X Lion installeren. Het downloadproces van de Mac App Store creëerde ook een Installeer Mac OS X Lion-pictogram in uw Dock.
-
Klik op de Lion-installatieprogramma Dock-pictogram (of dubbelklik op de Mac OS X Lion installeren applicatie in de map Programma’s) om het Lion-installatieproces te starten.
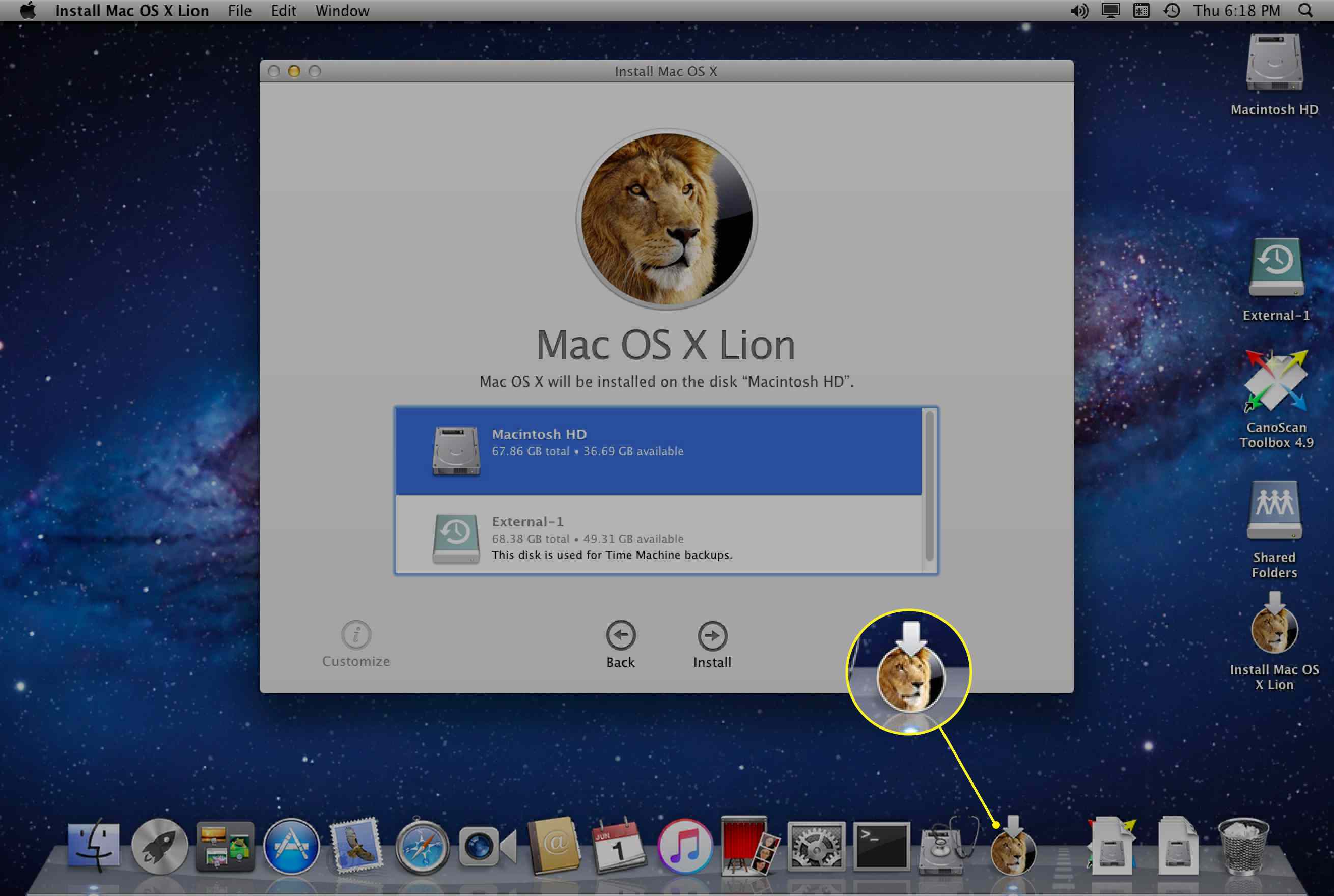
-
Klik Doorgaan met in het venster dat opent.
-
Blader door de gebruiksvoorwaarden en klik op Mee eens.
-
Het Lion-installatieprogramma gaat ervan uit dat u Lion op de huidige opstartschijf wilt installeren. Om een ander doelstation te selecteren, klikt u op Toon alle schijven en selecteer de doelschijf uit de lijst – de schijf die u eerder hebt gewist.
-
Met de doelschijf gemarkeerd, klik op Installeren.
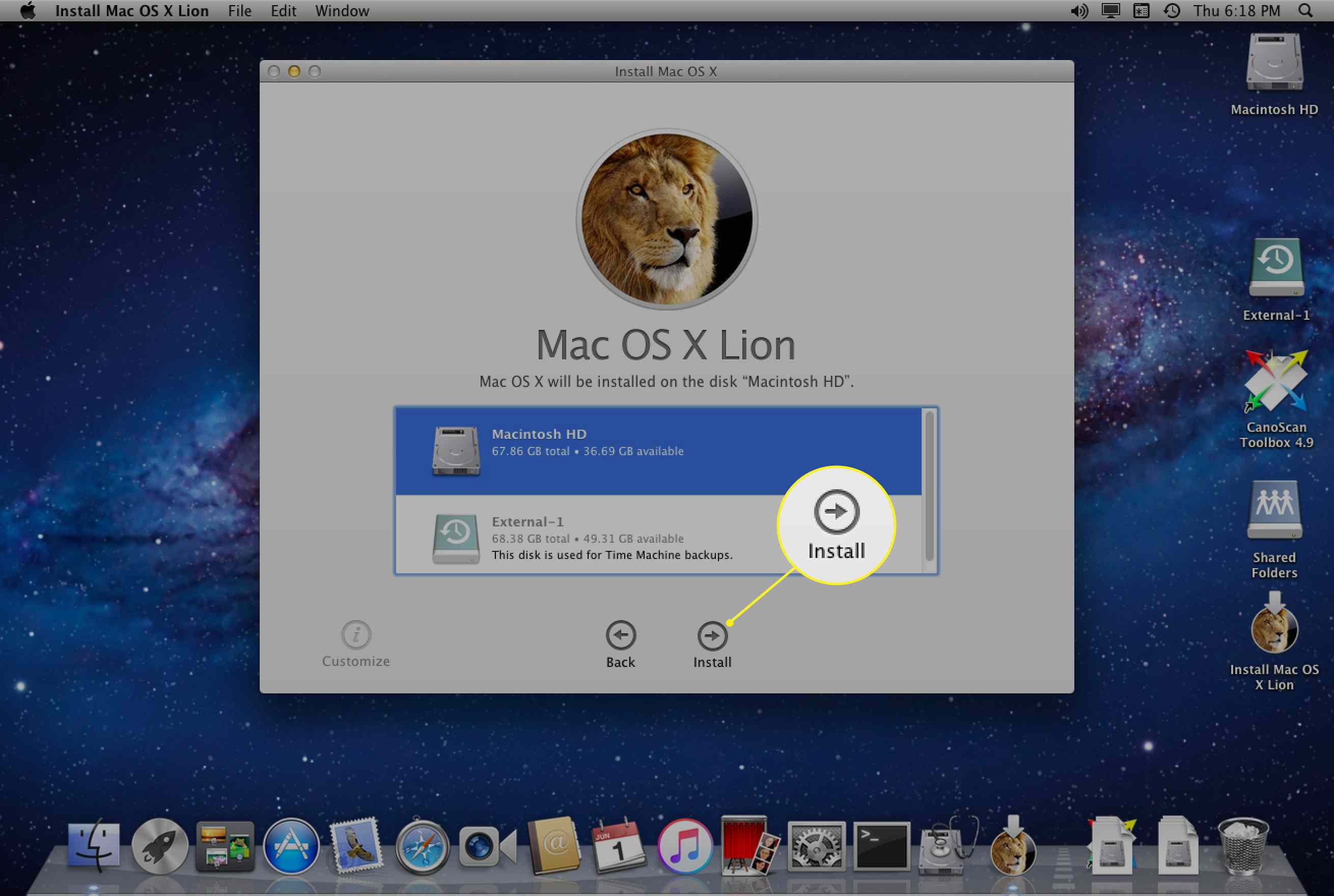
-
Voer uw beheerdersgebruikersnaam en wachtwoord in om het installatieproces te starten en klik op OK.
-
Wacht terwijl het Lion-installatieprogramma de benodigde bestanden naar de doelschijf kopieert. Wanneer het kopiëren is voltooid, wordt u gevraagd uw Mac opnieuw op te starten. Klik Herstarten.
Nadat de Mac opnieuw is opgestart, gaat het installatieproces verder. Er wordt een voortgangsbalk weergegeven, samen met een schatting van de tijd die nodig is om de installatie te voltooien. De installatiesnelheid varieert van 10 tot 30 minuten. Als je meerdere beeldschermen hebt aangesloten op je Mac, zet ze dan allemaal aan voordat je met het Lion-installatieproces begint. Het installatieprogramma kan de voortgangsbalk op een ander scherm weergeven dan uw gebruikelijke hoofdscherm; als dat scherm niet aan staat, vraag je je af wat er aan de hand is.
OS X Lion-configuratie-assistent
Wanneer de installatie van OS X Lion is voltooid, geeft uw Mac een welkomstvenster weer, dat het begin markeert van het registratie- en installatieproces voor Lion. De OS X Lion-configuratie-assistent leidt u door de verschillende stappen die u nodig hebt om een beheerdersaccount in te stellen en te registreren. Het bevat ook tutorials.
-
Selecteer in het welkomstvenster het land of de regio waar u uw Mac gebruikt en klik op Doorgaan met.
-
Selecteer de toetsenbordstijl die bij de jouwe past.
-
Klik Doorgaan met.
Migratie-assistent
Omdat dit een schone installatie van OS X Lion is, kun je de Migratie-assistent gebruiken om gegevens over te zetten van een andere Mac, pc, Time Machine of een andere schijf of partitie op je Mac. Het is echter beter om de Migratie-assistent op dit moment niet te gebruiken en in plaats daarvan te kiezen voor een schone installatie van Lion. Nadat u weet dat Lion is geïnstalleerd en correct werkt, voert u de Migratie-assistent uit vanuit de Lion-installatie om alle gebruikersgegevens die u nodig hebt naar de Lion-schijf te verplaatsen. U vindt de Migratie-assistent in de map Hulpprogramma’s in de map Programma’s. Selecteer Nu niet overdragen en klik Doorgaan met.
Optionele registratie
Registratie is optioneel. U kunt desgewenst door de volgende twee schermen klikken. Als u de registratiegegevens invult, zijn sommige van de toepassingen die u in Lion gebruikt, vooraf gevuld met de juiste gegevens. Met name in Mail en Adresboek zijn uw primaire e-mailaccountgegevens gedeeltelijk ingesteld en heeft Adresboek uw persoonlijke invoer al gemaakt. Voer uw Apple-accountgegevens in en klik op Doorgaan met om een venster te openen waarin om informatie wordt gevraagd. U bent niet verplicht om het in te voeren. Als u klaar bent of als u zich liever niet registreert, klikt u op Doorgaan met.
Een beheerdersaccount instellen
Lion vereist dat er ten minste één beheerdersaccount is ingesteld. U kunt het beheerdersaccount gebruiken om de meeste Lion-huishoudtaken uit te voeren, om extra gebruikers aan te maken en om alle toepassingen te installeren waarvoor beheerdersrechten nodig zijn.
-
Voer uw naam in wanneer u om de naam van de beheerdersaccount wordt gevraagd.
-
Voer uw korte naam in, een snelkoppelingsnaam die wordt gebruikt voor het beheerdersaccount en de naam van de thuismap van het account. Korte namen kunnen niet worden gewijzigd, dus zorg ervoor dat u tevreden bent met de naam die u invoert. Je zult er lang mee leven.
-
Voer het wachtwoord in dat u wilt gebruiken, samen met eventuele aanvullende informatie die wordt gevraagd, en klik vervolgens op Doorgaan met.
-
U kunt een afbeelding of afbeelding koppelen aan het account dat u aanmaakt. Als je een webcam hebt aangesloten op je Mac, kun je een foto van jezelf maken om te gebruiken. U kunt ook een van de vele afbeeldingen kiezen die al in Lion zijn geïnstalleerd. Maak uw keuze en klik op Doorgaan met.
Leren scrollen
De Lion Setup Assistant is zo goed als klaar. De laatste stap laat zien hoe u het nieuwe op aanraking gebaseerde gebarensysteem in Lion gebruikt. Afhankelijk van het type op aanraking gebaseerd invoerapparaat dat je hebt (Magic Mouse, Magic Trackpad of geïntegreerd trackpad), zie je een beschrijving van hoe je moet scrollen. Volg de instructies om door het tekstgebied naar beneden te scrollen en klik op de Begin Mac OS X Lion te gebruiken knop.
Nog een ding
Je kunt Lion beginnen te verkennen, maar voordat je op pad gaat, gebruik je de Software Update-service om ervoor te zorgen dat je over de nieuwste patches, apparaatstuurprogramma’s en andere verborgen goodies beschikt die je Mac nodig heeft om optimaal te presteren. Van de appel menu, selecteer Software-updateen volg de instructies op het scherm.