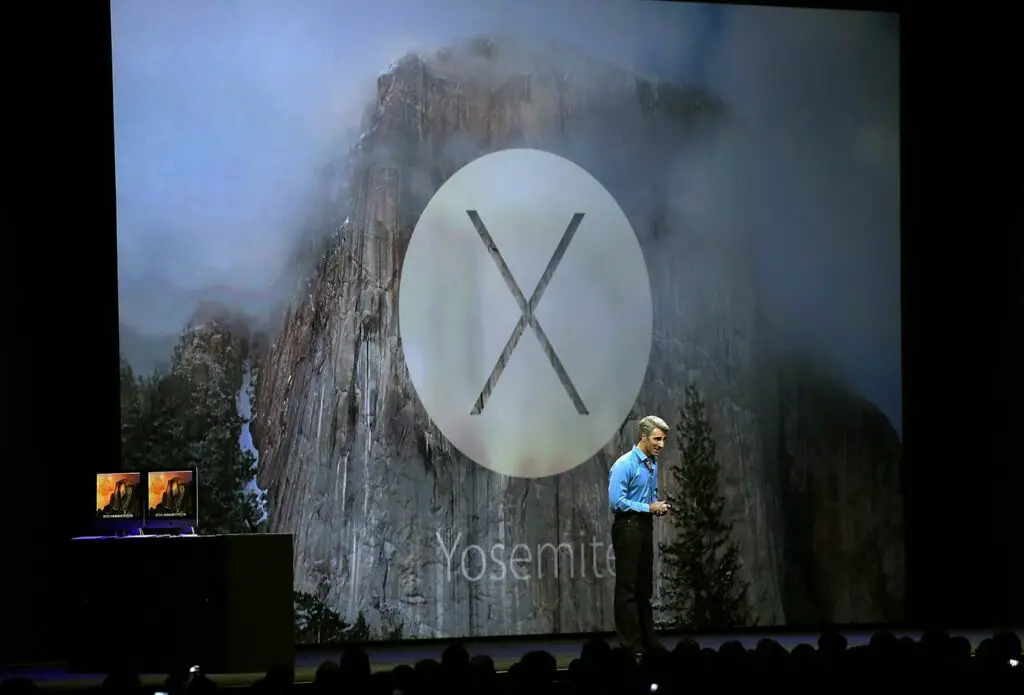
Wanneer u klaar bent om OS X Yosemite (10.10) te installeren, downloadt u het uit de Mac App Store. Deze versie ondersteunt twee primaire installatiemethoden: een schone installatie, die in deze handleiding wordt behandeld, en de meer gebruikelijke upgrade-installatie, die in detail wordt behandeld in een afzonderlijke stapsgewijze handleiding. Apple biedt Yosemite (10.10) niet langer aan om te downloaden. De informatie in dit artikel wordt bewaard voor archiveringsdoeleinden. De schone methode om OS X Yosemite te installeren, wist alle gegevens van de doelschijf en vervangt deze door de verse, nooit eerder gebruikte gegevens van het OS X Yosemite-installatieprogramma. Al uw gebruikersgegevens en alle applicaties die u hebt geïnstalleerd, zijn verdwenen. Hoewel de optie voor een schone installatie misschien niet klinkt als een vriendelijke manier om een Mac bij te werken naar OS X Yosemite, biedt het voordelen waardoor het voor sommige Mac-gebruikers het favoriete updatepad is.
De voordelen van een schone installatie van OS X Yosemite
Als je Mac last heeft van vervelende problemen die je niet hebt kunnen oplossen, zoals af en toe vastlopen, onverwacht afsluiten, programma’s die vastlopen of uitzonderlijk traag lijken, of slechte algehele prestaties die niet worden toegeschreven aan hardwareproblemen, kan een schone installatie een goede keuze zijn . Veel van deze problemen kunnen optreden in de loop van de jaren dat u uw Mac gebruikt. Bij het upgraden van systemen en applicaties blijft er rommel achter en worden bestanden groot. Dit veroorzaakt vertragingen en kan sommige systeembestanden beschadigen. Het is bijna onmogelijk om deze stukjes vijlafval te vinden. Als je dit soort problemen met je Mac tegenkomt, kan een goede schoonmaakbeurt de remedie zijn die je Mac nodig heeft. Soms is het middel erger dan de problemen. Als u een schone installatie uitvoert, worden alle gegevens op het doelstation verwijderd. Als de bestemming uw opstartschijf is, wat voor de meeste gebruikers het geval zal zijn, zijn daar persoonlijke gegevens, instellingen, voorkeuren en apps. Als een schone installatie de problemen echter oplost, kan de afweging de moeite waard zijn.
Maak een back-up van uw gegevens
Welke installatiemethode u ook kiest, maak een back-up van uw gegevens voordat u doorgaat. Een recente Time Machine-back-up is het absolute minimum dat u bij de hand moet hebben. Overweeg ook om een kloon van uw opstartschijf te maken. Op die manier kunt u, als er iets ergs gebeurt, herstellen door op te starten vanaf de kloon en terug te zijn waar u begon, zonder de tijd te nemen om de gegevens vanaf een back-up te herstellen. Een kloon is ook een voordeel wanneer het tijd is om uw informatie te migreren naar uw nieuwe installatie van OS X Yosemite. De Yosemite Migration Assistant werkt met gekloonde schijven en laat je gemakkelijk gegevens verplaatsen die je nodig hebt.
Wat u nodig heeft voor een schone installatie van OS X Yosemite
Dit heb je nodig om een schone installatie uit te voeren:
- Het Yosemite-installatieprogramma op een schijf of als gedownload afbeeldingsbestand. Als je Yosemite niet in de winkel kunt vinden, kijk dan op de aankooppagina. Als je Yosemite in het verleden ooit hebt gedownload, wordt het daar vermeld.
- Een Mac die voldoet aan de minimale vereisten voor OS X Yosemite.
- Een recente back-up van uw huidige Mac-opstartschijf.
- Een opstartschijf die OS X Snow Leopard (10.6) of hoger bevat en die u wilt wissen.
Schone installatie van OS X Yosemite: opstarten vanaf USB-flashstation om het proces te starten
Met de voorbereidende stappen uit de weg, bent u klaar om het proces te starten. Als u een versie van OS X gebruikt die ouder is dan Snow Leopard (10.6) en u wilt upgraden naar Yosemite, moet u OS X Snow Leopard aanschaffen en installeren voordat u een upgrade naar OS X Yosemite uitvoert.
-
Start de Mac App Store door op het pictogram in het Dock te klikken of dubbelklik op de App Store-applicatie onder /Toepassingen in Finder.
-
Navigeer naar de OS X Yosemite-downloadpagina door in de App Store naar Yosemite te zoeken.
-
Zodra u OS X Yosemite hebt gevonden, selecteert u de Downloaden knop. Mogelijk wordt u gevraagd in te loggen als u dit nog niet heeft gedaan.
-
Wanneer de download is voltooid, wordt de OS X Yosemite Install-app vanzelf gestart. Ga niet verder met de installatie. Sluit in plaats daarvan het installatieprogramma door . te selecteren Sluit OS X installeren af van de OS X installeren menu.
Maak een opstartbare versie van het Yosemite-installatieprogramma
Nu u het OS X Yosemite-installatieprogramma naar uw Mac hebt gedownload, is de volgende stap het maken van een opstartbare kopie van het installatieprogramma op een USB-flashstation. U hebt een opstartbare versie van het installatieprogramma nodig omdat u uw opstartschijf wist als onderdeel van het schone installatieproces. Om de opstartschijf te wissen en opnieuw te formatteren, start u uw Mac vanaf een ander apparaat. Aangezien alle OS X-installatieprogramma’s Schijfhulpprogramma en een assortiment van andere apps bevatten, kunt u met opstarten vanaf het Yosemite-installatieprogramma het opstartstation wissen en de installatie uitvoeren, allemaal vanaf hetzelfde USB-flashstation. Zodra u klaar bent met het maken van een opstartbare versie van het OS X Yosemite-installatieprogramma, komt u hier terug om door te gaan met de schone installatie van OS X Yosemite.
Opstarten vanaf de USB-flashdrive
Volg deze stappen om het installatieprogramma op te starten vanaf een USB-flashstation.
-
Zorg ervoor dat het USB-flashstation dat u in de bovenstaande stap hebt gemaakt, nog steeds op de Mac is aangesloten. Gebruik geen USB-hub en sluit de flashdrive niet aan op de extra USB-poorten van het toetsenbord of beeldscherm. Sluit in plaats daarvan de flashdrive aan op een van de USB-poorten op de Mac.
-
Start de Mac opnieuw op terwijl u de . ingedrukt houdt Keuze sleutel.
-
De OS X Startup Manager verschijnt op het scherm en toont de apparaten waarvan u de Mac kunt opstarten. Gebruik de pijltoetsen om de . te markeren USB stick optie en druk vervolgens op de Enter toets om de Mac te starten vanaf de USB-stick en het OS X Yosemite-installatieprogramma. Na korte tijd ziet u het welkomstscherm van het Yosemite-installatieprogramma.
-
Selecteer de taal die u wilt gebruiken voor de installatie en selecteer vervolgens Doorgaan met. Het venster OS X-hulpprogramma’s wordt weergegeven met opties voor het herstellen van een Time Machine-back-up, OS X installeren, online hulp krijgen en Schijfhulpprogramma gebruiken.
-
Selecteer Schijfhulpprogramma en selecteer dan Doorgaan met. Schijfhulpprogramma wordt geopend, met de schijven van de Mac in het linkerdeelvenster.
-
Selecteer de opstartschijf van de Mac, meestal met de naam Macintosh HD, en selecteer de wissen tabblad in het rechterdeelvenster. U staat op het punt de opstartschijf van uw Mac en alle inhoud ervan te wissen. Zorg ervoor dat u een actuele back-up van deze gegevens hebt voordat u doorgaat.
-
Gebruik de Formaat vervolgkeuzemenu om ervoor te zorgen dat: Mac OS Uitgebreid (journaled) is geselecteerd en selecteer vervolgens wissen.
-
U wordt gevraagd of u de Macintosh HD-partitie wilt wissen. Selecteer wissen.
-
De opstartschijf is volledig gewist. Zodra het proces is voltooid, selecteert u Sluit Schijfhulpprogramma af van de Schijfhulpprogramma menu. U keert terug naar het venster OS X Utilities.
U bent nu klaar om het installatieproces van OS X Yosemite te starten.
Schone installatie van OS X Yosemite: voltooi het installatieproces
In de vorige stappen hebt u de opstartschijf van de Mac gewist en bent u teruggekeerd naar het venster OS X Utilities. U bent nu klaar om het installatieproces te voltooien door het installatieprogramma de OS X Yosemite-systeembestanden naar het geselecteerde opstartstation te laten kopiëren. Zodra alles is gekopieerd, start uw Mac opnieuw op in Yosemite en begeleidt u bij het instellen van uw beheerdersaccount, het migreren van gegevens uit een eerdere versie van OS X en andere algemene huishoudelijke taken.
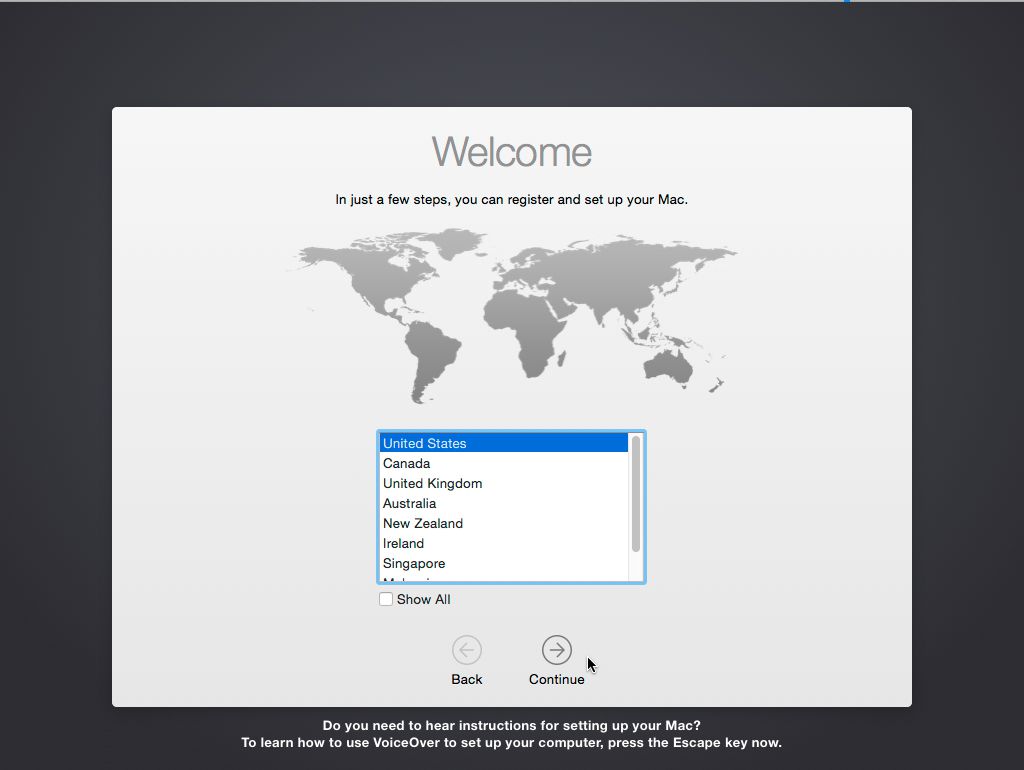
-
Selecteer in het venster OS X-hulpprogramma’s OS X installeren en selecteer vervolgens Doorgaan met.
-
Het venster OS X-hulpprogramma’s wordt gesloten en de app OS X installeren wordt gestart. Selecteer Doorgaan met.
-
De Yosemite-softwarelicentievoorwaarden worden weergegeven. Lees de licentievoorwaarden door en selecteer Mee eens.
-
Er wordt een paneel weergegeven waarin u wordt gevraagd te bevestigen dat u de voorwaarden hebt gelezen en ermee akkoord gaat. Selecteer Mee eens nog eens.
-
Het installatieprogramma geeft de schijven weer waarop u OS X Yosemite kunt installeren. Markeer de schijf waarvan u de opstartschijf voor OS X Yosemite wilt zijn en selecteer vervolgens Installeren.
-
Het installatieprogramma bereidt de Mac voor op de installatie van OS X Yosemite door bestanden naar de opstartschijf te kopiëren. Zodra het kopieerproces is voltooid, wordt de Mac opnieuw opgestart. Tijdens het kopiëren van bestanden wordt een doorlopende schatting van de resterende tijd tot het opnieuw opstarten weergegeven. De eerste fase van het installatieproces, inclusief de herstart, gaat verder zonder dat u iets hoeft te doen. Pas na het opnieuw opstarten wordt u gevraagd om te helpen bij het instellen van de basisconfiguratie van de Mac.
-
Zodra de herstart plaatsvindt, geeft de Mac een nieuw statusbericht weer dat aangeeft hoe lang het duurt om het installatieproces op de opstartschijf te voltooien. Wees bereid om te wachten.
-
Met alle bestanden gekopieerd, vindt een tweede herstart plaats. De Mac start op naar OS X Yosemite, start de installatie-assistent en geeft een welkomstscherm weer.
-
Selecteer het land voor de installatie en selecteer vervolgens Doorgaan met.
-
Selecteer de toetsenbordindeling die u wilt gebruiken en selecteer vervolgens Doorgaan met.
-
De Migratie-assistent wordt weergegeven, zodat u persoonlijke gegevens kunt overbrengen van een Mac, Time Machine-back-up, een andere opstartschijf of een Windows-pc. Op dit moment raden we aan om de Zet nu geen informatie over keuze. U kunt de migratie-assistent altijd later gebruiken als u gegevens naar uw nieuwe installatie van OS X Yosemite wilt verplaatsen. Een reden voor een schone installatie is dat er geen oudere bestanden aanwezig zijn die in het verleden problemen hebben veroorzaakt. Selecteer Doorgaan met.
-
Log in met uw Apple ID. Deze optionele aanmelding configureert de Mac vooraf om iCloud, iTunes, de Mac App Store, FaceTime en andere door Apple geleverde diensten te gebruiken. Als u van plan bent om een van deze services te gebruiken, bespaart u tijd door nu in te loggen. U kunt deze stap echter overslaan en u later bij die services aanmelden. We gaan ervan uit dat u wilt inloggen met uw Apple ID. Vul de gevraagde informatie in en selecteer Doorgaan met.
-
U wordt gevraagd of het OK is om Zoek mijn Mac in te schakelen, een service die locatiegegevens gebruikt om een verloren Mac te vinden of om de inhoud van uw Mac te wissen als deze wordt gestolen. Maak uw keuze.
-
Aanvullende licentievoorwaarden voor verschillende apps, zoals iCloud, het privacybeleid van Apple en de OS X-softwarelicentieweergave. Selecteer Mee eens om door te gaan en bevestig de overeenkomst door te selecteren Mee eens opnieuw.
-
Het is nu tijd om uw beheerdersaccount aan te maken. Voer uw volledige naam en een accountnaam in. De accountnaam wordt de naam van uw thuismap en wordt ook wel de korte naam voor het account genoemd. We raden u aan een accountnaam te gebruiken zonder spaties, speciale tekens en zonder hoofdletters. Als u wilt, kunt u er ook voor kiezen om uw iCloud-account te gebruiken als uw aanmeldingsmethode. Als u de Gebruik mijn iCloud-account om in te loggen optie, logt u in op uw Mac met dezelfde gegevens als uw iCloud-account. Maak uw keuze en selecteer vervolgens Doorgaan met.
-
OS X Yosemite maakt gebruik van iCloud Keychain, een systeem voor het opslaan van gecodeerde sleutelhangergegevens tussen meerdere Macs waarop u accounts heeft. Het opzetten van het iCloud-sleutelhangersysteem is een beetje ingewikkeld. We raden aan om onze handleiding voor het instellen en gebruiken van iCloud-sleutelhanger op een later tijdstip te gebruiken. Selecteer Later instellen en selecteer Doorgaan met.
-
U wordt gevraagd of u gebruik wilt maken van iCloud Drive. Stel iCloud Drive niet in als u iCloud-gegevens wilt delen met een Mac met een oudere versie van OS X of iOS-apparaten met iOS 7 of eerder. De nieuwe versie van iCloud Drive is niet compatibel met oudere versies. Maak uw keuze en selecteer Doorgaan met. Als u iCloud Drive inschakelt, worden alle gegevens die in de cloud zijn opgeslagen, geconverteerd naar het nieuwe gegevensformaat, waardoor oudere OS X- en iOS-versies de gegevens niet kunnen gebruiken.
Uw Mac voltooit het installatieproces en geeft vervolgens uw nieuwe OS X Yosemite-bureaublad weer. Veel plezier en neem de tijd om alle nieuwe functies te ontdekken.
