
De Mail-app die op de iPhone wordt geleverd, biedt tientallen e-mailinstellingen die aanpassen hoe de app werkt. Als u de waarschuwingstoon wilt wijzigen wanneer er een nieuwe e-mail binnenkomt of wilt instellen hoe vaak de app op nieuwe e-mail controleert, kunt u dit doen als u de juiste instellingen kent. Informatie in dit artikel is van toepassing op iPhones met iOS 12 of iOS 11.
Leer de basisinstellingen voor iPhone-e-mail
De basisinstellingen van de Mail-app regelen de meeste aspecten van de app. Om toegang te krijgen tot deze opties, tikt u op Instellingen > Mail.
Dit is wat elke kernoptie op het scherm Instellingen doet.
- Siri en zoeken: bepalen of Siri kan worden gebruikt om de Mail-app te bedienen en te doorzoeken.
- Meldingen: instellingen voor meldingen toewijzen of uitschakelen.
- Mobiele data: zet deze tuimelschakelaar op Uit/wit om e-mail alleen te controleren wanneer verbonden met wifi.
- Voorbeeld: Bepaal het aantal regels tekst uit de e-mail die in de inbox wordt weergegeven. De opties variëren van geen tot vijf regels.
- Toon aan/Cc-label: Schuif dit naar Aan/groen om te laten zien aan wie een e-mail is geadresseerd en wie een CC heeft.
- Veegopties: Bepaal wat er gebeurt als je naar links of rechts veegt over een e-mail in de inboxweergave. Kraan Veeg naar links en kies uit Geen, Markeer als gelezen, Vlag, of Bericht verplaatsen naar een nieuwe map. Kraan Veeg naar rechts en kies uit dezelfde opties, plus Archief.
- Vlagstijl: Kies of e-mails die u hebt gemarkeerd voor follow-up, een gekleurde stip ernaast of een vlagpictogram weergeven.
- Vragen voor verwijderen: Ontvang een waarschuwing voordat Mail een e-mail verwijdert wanneer u deze tuimelschakelaar op Aan/groen zet.
- Externe afbeeldingen laden: Schuif dit naar Aan/groen om afbeeldingen in e-mails te laden. Afbeeldingen kunnen worden uitgeschakeld om gegevens op te slaan.
- Organiseren op onderwerp: Schuif dit naar Aan/groen om gerelateerde berichten die deel uitmaken van een gesprek te groeperen.
- Gelezen berichten samenvouwen: verplaats dit naar Aan/groen om de verticale ruimte te verkleinen die berichten in een thread die u leest, innemen.
- Meest recente bericht bovenaan: gebruik dit voor gesprekslijnen om het laatste bericht boven aan de lijst weer te geven.
- Volledige discussies: wanneer Volledige discussielijnen is ingeschakeld, wordt elk bericht in een gespreksthread, inclusief berichten die zijn verwijderd of in andere mappen, weergegeven als onderdeel van het gesprek.
- Altijd Bcc Mezelf: Schuif dit naar Aan/groen om jezelf een kopie te sturen van alle e-mails die je vanaf je telefoon hebt verzonden.
- Adressen markeren: Tik hierop en voer een e-maildomeinnaam in (bijvoorbeeld gmail.com of je zakelijke e-mailadres). Met die set wordt elk e-mailadres dat dat domein niet gebruikt, rood gemarkeerd. Dit is vooral handig om ervoor te zorgen dat u geen zakelijke e-mail verzendt vanaf een persoonlijk account of per ongeluk een e-mail naar het verkeerde adres stuurt.
- Offerteniveau verhogen: Wanneer u op een bericht reageert of het doorstuurt, wordt de oorspronkelijke e-mail ingesprongen door deze instelling op Aan/groen te zetten om het leesbaarder te maken.
- Handtekening: Kies het bericht dat onderaan alle e-mails die vanaf uw iPhone worden verzonden, wordt weergegeven.
- Standaardaccount: Kies het e-mailaccount van waaruit berichten standaard worden verzonden.
Instellingen wijzigen om vaker e-mail te ontvangen
Bepaal hoe e-mail naar uw telefoon wordt gedownload en hoe vaak uw telefoon controleert op nieuwe e-mail door deze stappen te volgen:
-
Kraan Instellingen.
-
Kraan Wachtwoorden en accounts.
-
Kraan nieuwe gegevens ophalen.
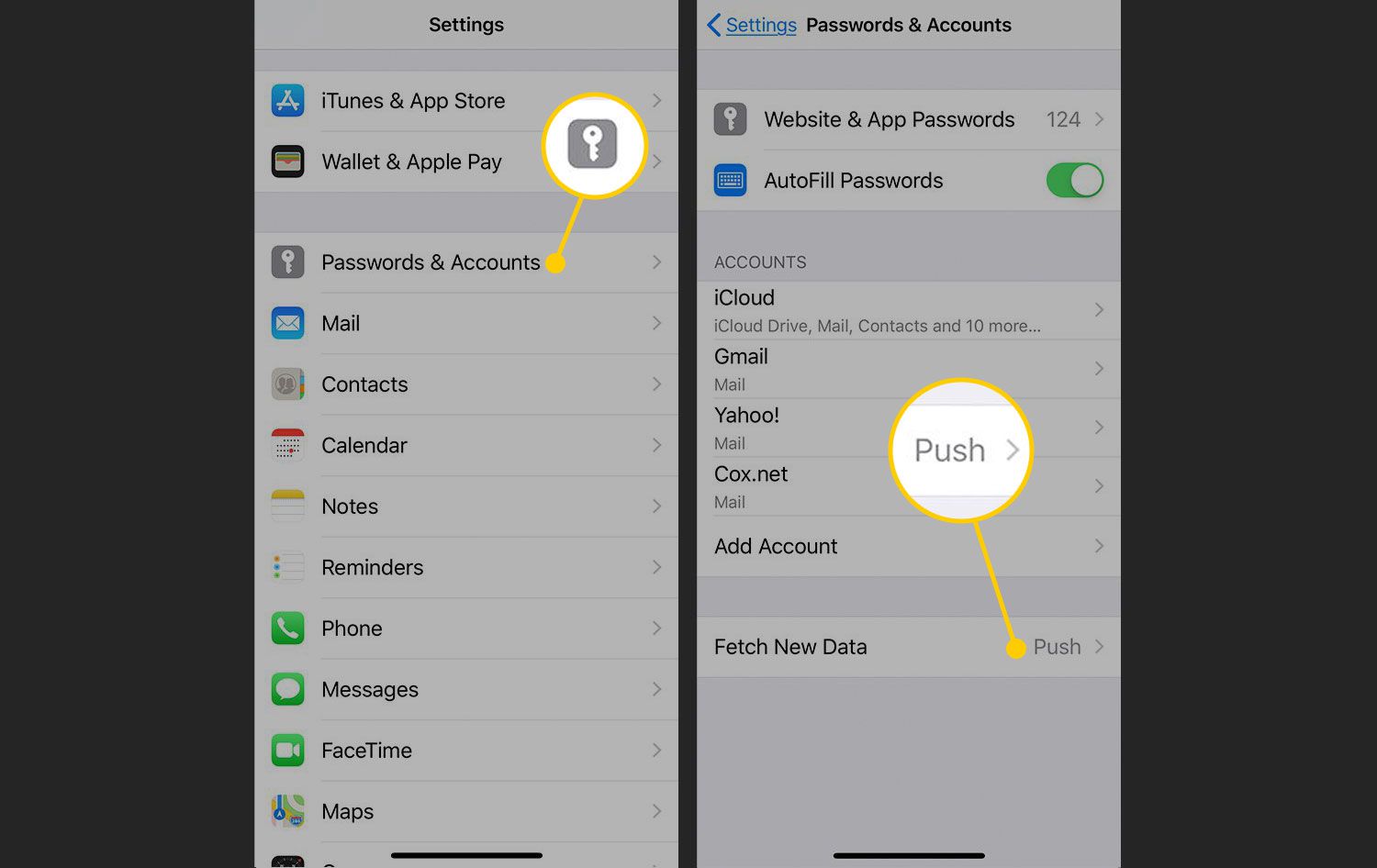
-
In de nieuwe gegevens ophalen scherm, zet de Duw tuimelschakelaar. Indien gekozen, downloadt Push automatisch alle e-mails van uw account naar uw telefoon zodra ze zijn ontvangen. Zet de schakelaar op Uit/wit als u niet wilt dat uw e-mails automatisch worden gedownload.
-
Tik op een van de e-mailaccounts die op het scherm worden vermeld.
-
In de Selecteer Schema sectie voor het e-mailaccount, selecteer een van beide Ophalen of Handleiding. Als u Ophalen selecteert, controleert de iPhone op e-mails volgens een door u opgegeven schema. Als u Handmatig selecteert, moet u uw e-mails handmatig opvragen.
-
Kraan nieuwe gegevens ophalen bovenaan het scherm om terug te keren naar het vorige scherm. Herhaal het proces met elk e-mailaccount.
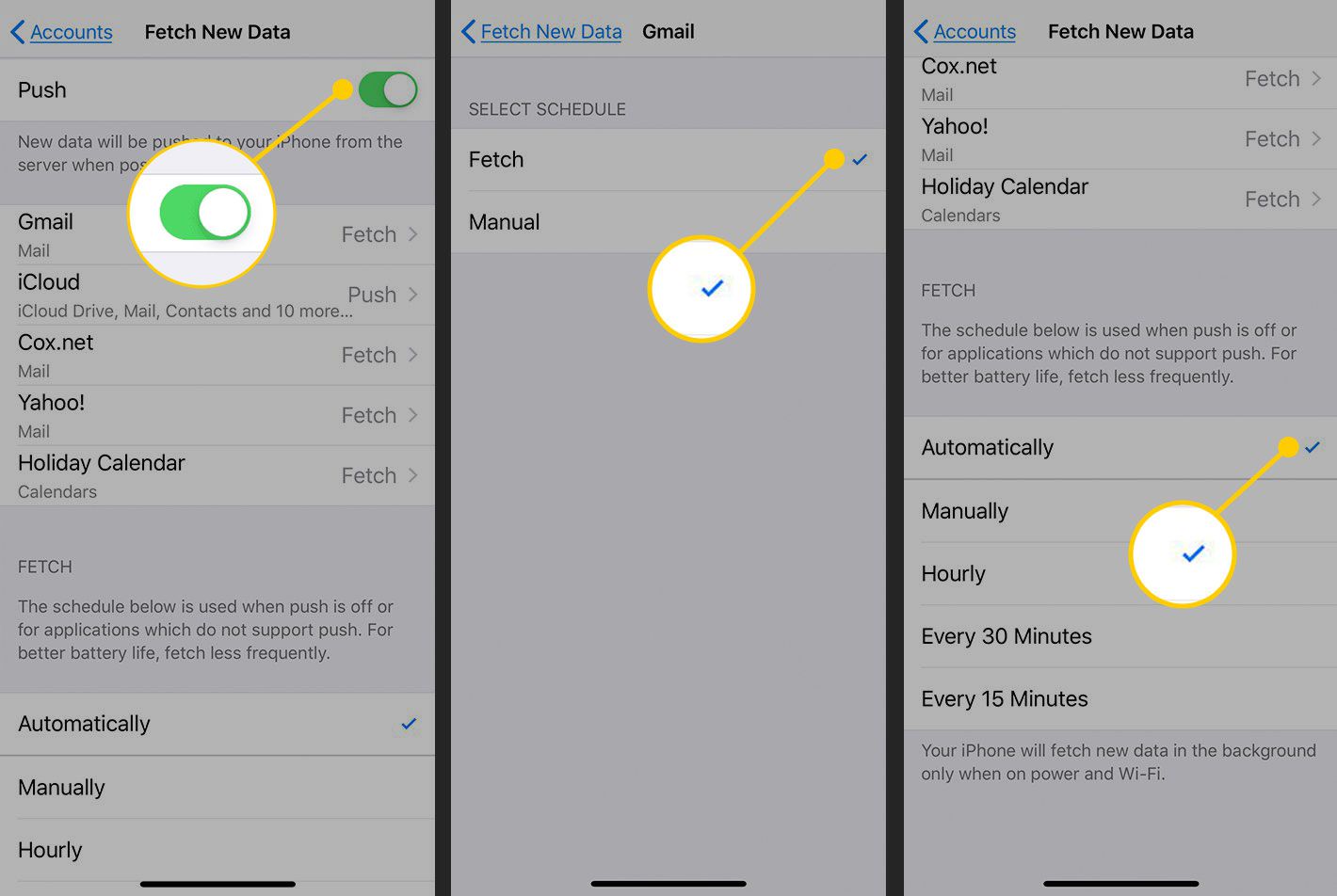
-
Kraan nieuwe gegevens ophalen weer bovenaan het scherm nadat u een schema hebt toegewezen aan elk e-mailaccount. Scrol naar de onderkant van het scherm en maak een selectie in het gedeelte Ophalen voor het verzamelen van e-mails wanneer Push is uitgeschakeld. Selecties zijn elke 15, 30, 60 minuten of handmatig.
Geavanceerde e-mailaccountinstellingen
Elk e-mailaccount dat op uw iPhone is ingesteld, heeft een reeks geavanceerde opties waarmee u elk account nog nauwkeuriger kunt beheren. Open deze door deze stappen te volgen:
-
Kraan Instellingen.
-
Kraan Wachtwoorden en accounts.
-
Tik op het account dat u wilt configureren.
-
Kraan Account.
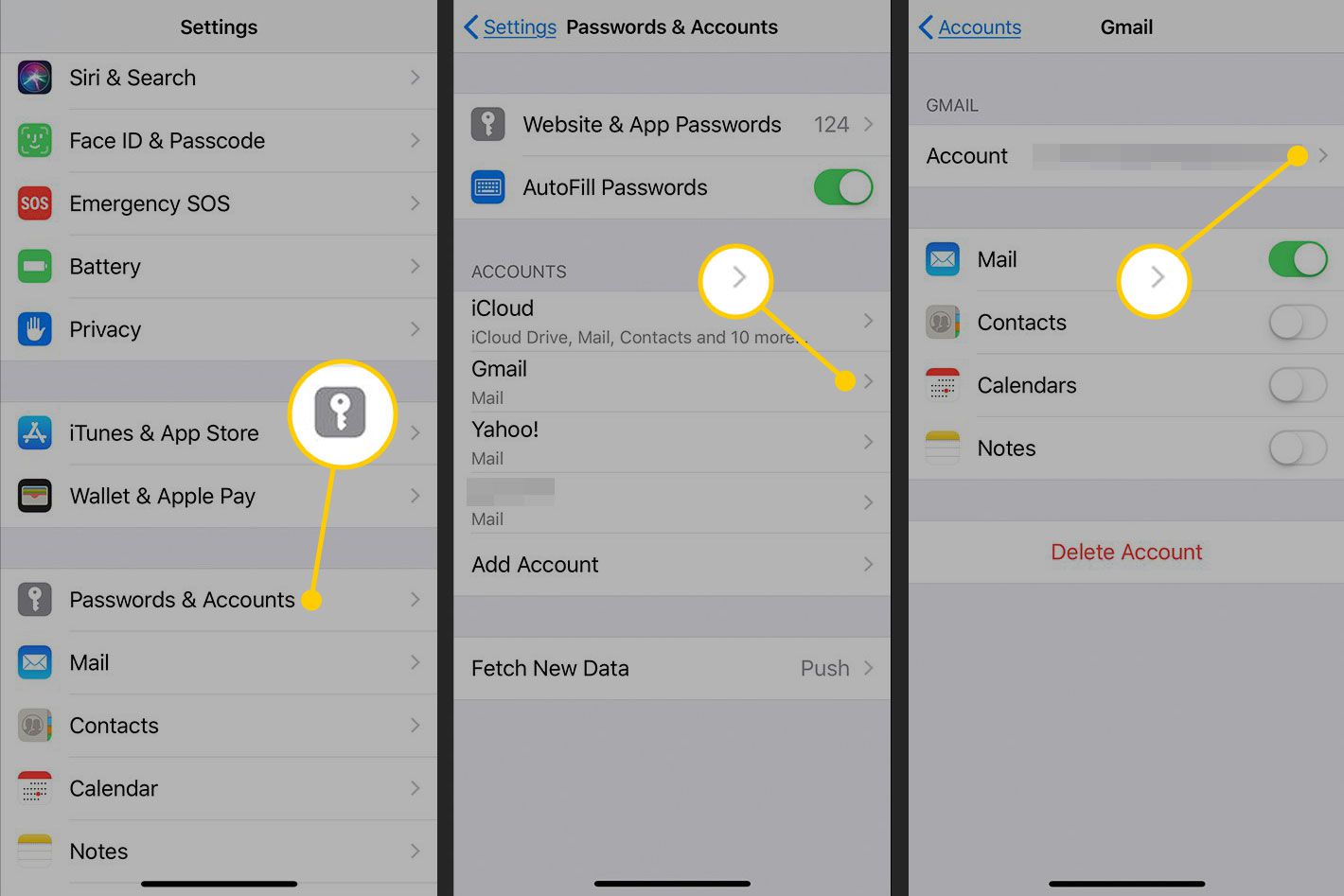
-
Kraan Geavanceerd om een scherm te openen met alle geavanceerde instellingen.
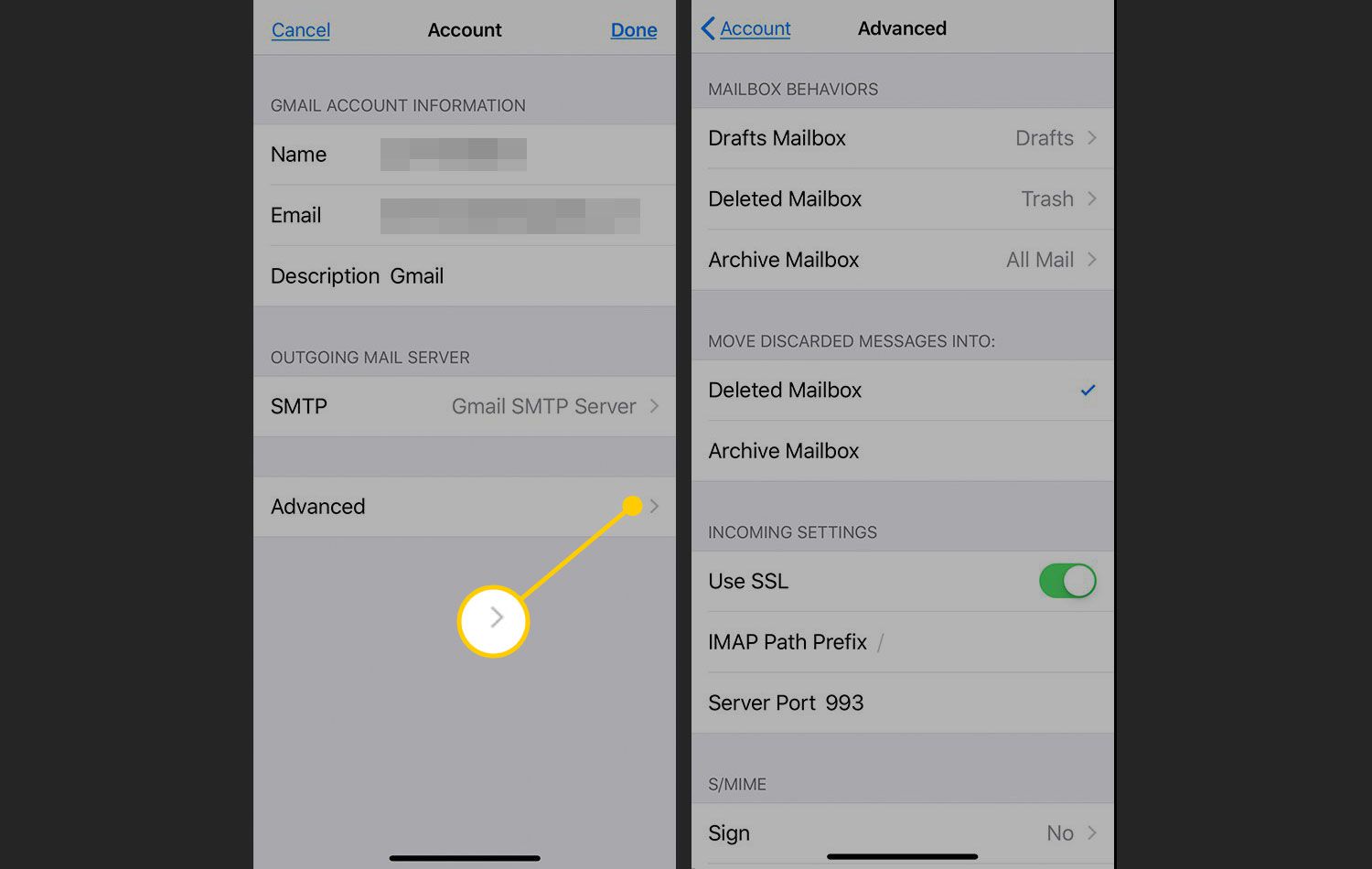
Hoewel verschillende accounttypen verschillende opties hebben, zijn de meest voorkomende opties:
- Concepten mailbox: Tik hierop om de mailbox te selecteren waarin dit e-mailaccount standaard concept-e-mails opslaat.
- Verwijderde mailbox: Kies de mailbox waarnaar verwijderde e-mails standaard worden verplaatst.
- Postbus archiveren: Als dit account het archiveren van e-mail ondersteunt (in plaats van het alleen te verwijderen), tikt u op deze optie om de mailbox te selecteren waarnaar gearchiveerde berichten worden verplaatst.
- Verplaats verwijderde berichten naar: Biedt ofwel Verwijderde mailbox of Postbus archiveren.
- SSL gebruiken: Zet deze tuimelschakelaar op Aan/groen om SSL-beveiliging toe te voegen bij het verzenden van uw gebruikersnaam en wachtwoord naar uw e-mailserver. Sommige servers vereisen dit; het is optioneel voor anderen.
- IMAP-padvoorvoegsel: Als u uw e-mail controleert met het IMAP-protocol, voert u hier het vereiste padvoorvoegsel in (als u niet weet wat dit betekent, heeft u het waarschijnlijk niet nodig).
- Server poort: Tik hierop om de poort (het verbindingsadres) op te geven die vereist is voor uw e-mailserver. Nog een die je alleen in speciale situaties hoeft te configureren.
- S/MIME: Zet deze tuimelschakelaar op Aan/groen om uw e-mails te coderen in het S/MIME-formaat.
Instellingen voor e-mailmeldingen beheren
Beheer de soorten meldingen die u in het Berichtencentrum ontvangt vanuit de Mail-app door deze stappen te volgen:
-
Kraan Instellingen.
-
Kraan Meldingen.
-
Scroll naar beneden en tik op Mail.
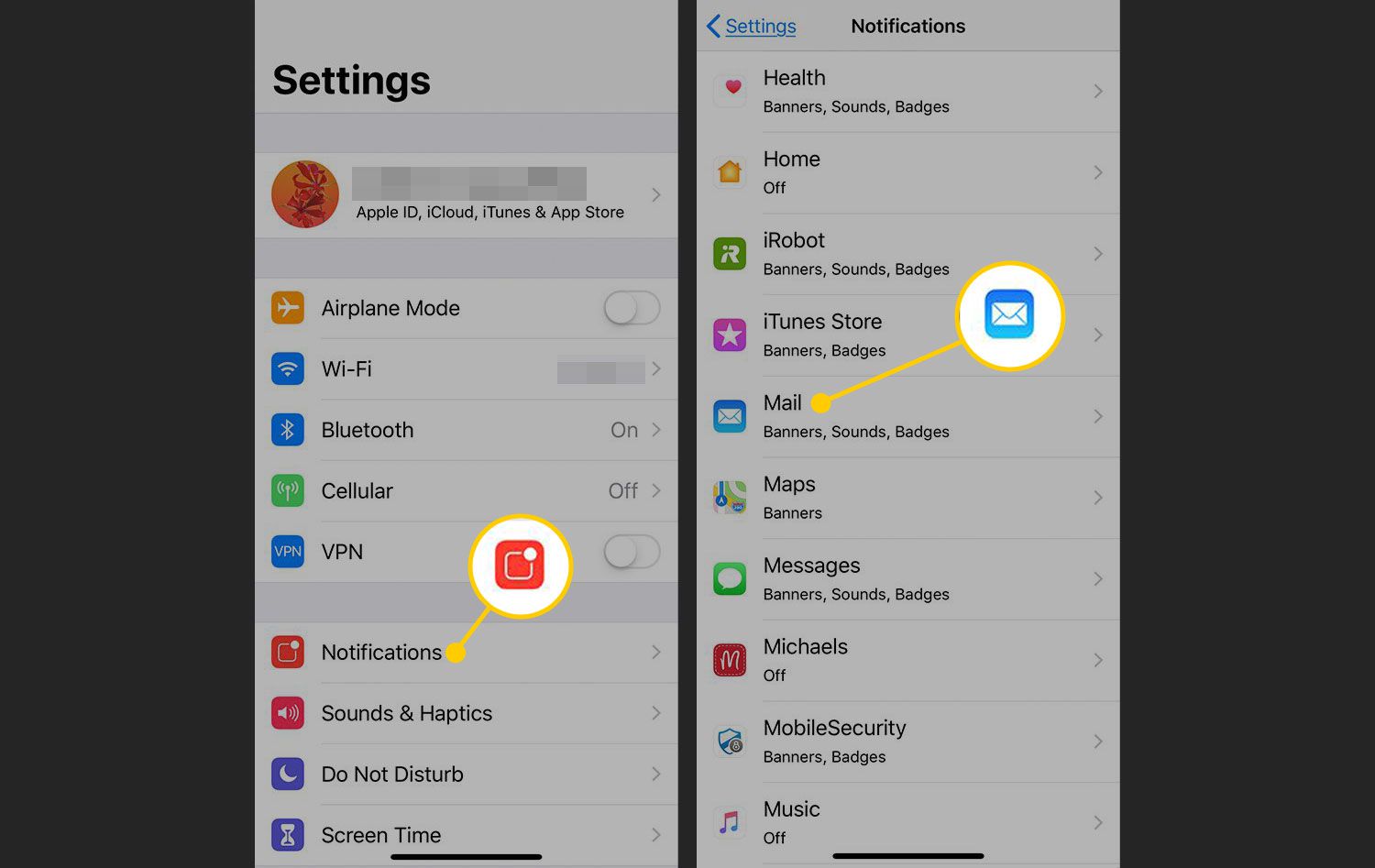
-
De Meldingen toestaan tuimelschakelaar bepaalt of de Mail-app u meldingen geeft. Als het is ingeschakeld, tik je op het account waarvan je de instellingen wilt beheren. De opties zijn:
- Geluiden: Hiermee kunt u de toon selecteren die wordt afgespeeld wanneer er nieuwe e-mail binnenkomt.
- Badge-app-pictogram: Bepaalt of het aantal ongelezen berichten op het app-pictogram wordt weergegeven.
- Vergrendel scherm: Bepaalt of nieuwe e-mails worden weergegeven op het vergrendelingsscherm van de telefoon.
- Notificatie centrum: bepaalt of deze meldingen worden weergegeven in het Berichtencentrum.
- spandoeken: Hiermee stelt u in dat meldingen worden weergegeven als uitschuifbare banners.
- Voorbeeld weergeven: Verplaats dit naar Aan/groen om een tekstfragment uit de e-mail in Berichtencentrum te zien.
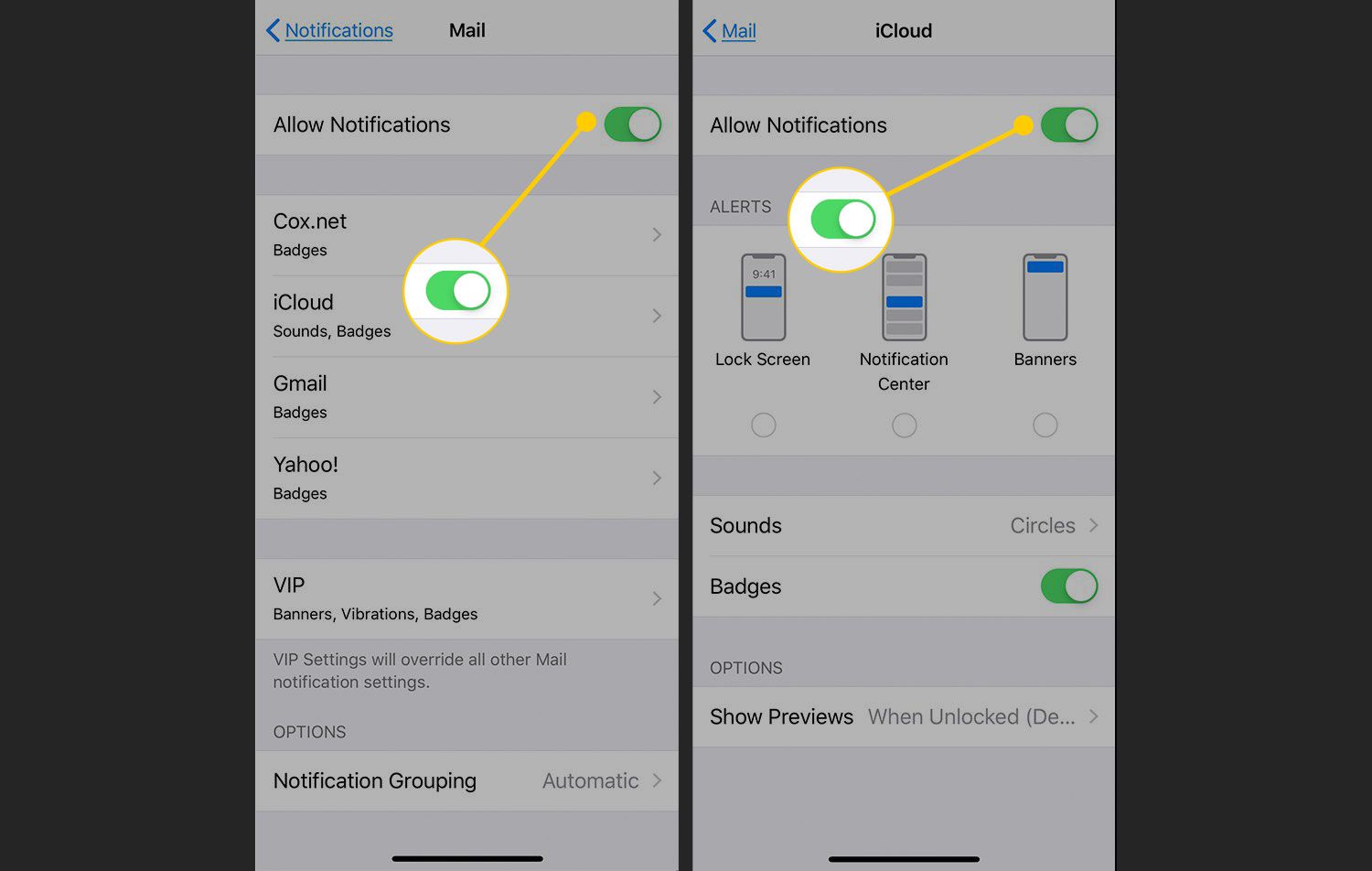
E-mailgeluiden uitschakelen
Een van de meest elementaire instellingen met betrekking tot e-mail heeft te maken met de geluiden die worden afgespeeld wanneer u een e-mail verzendt of ontvangt om te bevestigen dat er iets is gebeurd. Misschien wil je die geluiden veranderen of helemaal niet hebben. Om deze instellingen te wijzigen:
-
Kraan Instellingen.
-
Scroll naar beneden en tik op Geluiden en haptiek.
-
In de Geluiden en trillingspatronen sectie, tik op een van beide Nieuwe e-mail of Verzonden mail om het geluid te wijzigen dat wordt afgespeeld wanneer een nieuwe e-mail binnenkomt of een e-mail wordt verzonden.
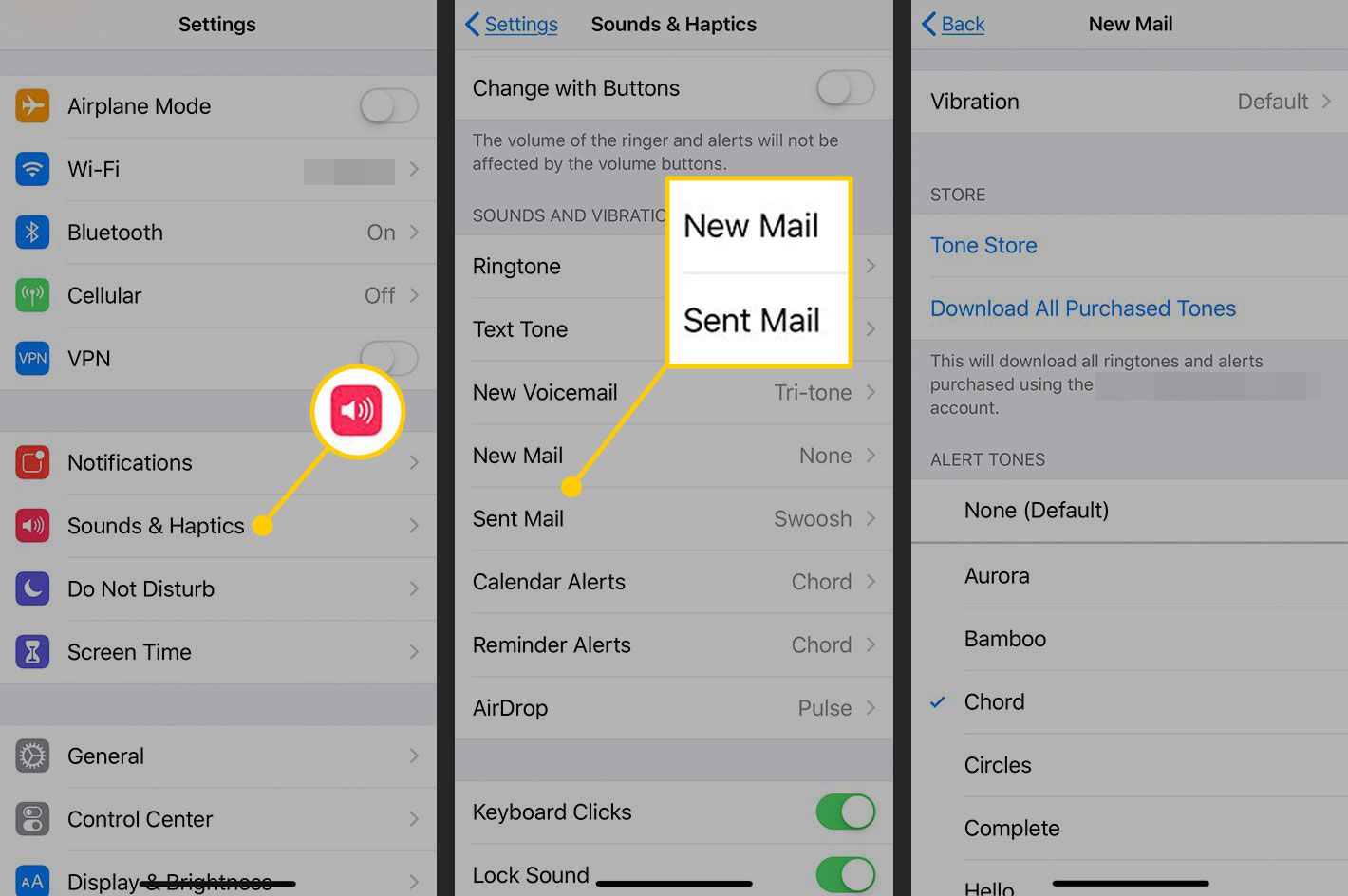
-
Tik op een geluid om een voorbeeld te horen in de lijsten met waarschuwingstonen of beltonen of selecteer Geen.
-
Tik op het geluid dat je wilt gebruiken om er een vinkje naast te plaatsen. Kraan Terug bovenaan het scherm als u andere geluidswijzigingen wilt aanbrengen. Wijzigingen worden automatisch opgeslagen.
Als uw iPhone-e-mail niet goed werkt, ligt het probleem mogelijk niet aan uw instellingen. Ontdek wat een probleem kan veroorzaken en hoe u dit kunt oplossen.
