
De Home-knop van de iPad is de kleine, ronde knop aan de onderkant van de iPad. Het is ook de enige knop op de voorkant van de tablet. De ontwerpfilosofie van Apple draait om het idee dat minder beter is, waardoor het een van de weinige manieren is om de iPad te bedienen buiten de bedieningselementen op het scherm om. Het belangrijkste gebruik van de startknop is om u naar het startscherm te brengen, waar al uw app-pictogrammen zijn ondergebracht. Als u zich in een bepaalde app bevindt, kunt u op de startknop drukken om de app te verlaten en het startscherm te onthullen. Maar er zijn veel andere zeer belangrijke functies van de iPad die u activeert met de Home-knop. Dit artikel is van toepassing op iPad-modellen tot en met de 3e generatie iPad Pro, die geen Home-knop heeft.
De Home-knop is uw toegangspoort tot Siri
Siri is de spraakgestuurde persoonlijke assistent van Apple. Het kan verschillende taken uitvoeren, waaronder het vinden van restaurants in de buurt, het instellen van alarmen en het openen van apps. Activeer Siri door de Home-knop enkele seconden ingedrukt te houden totdat u twee pieptonen hoort. Een weergave van veelkleurige lijnen knippert aan de onderkant van het scherm om aan te geven dat Siri klaar is om naar uw commando te luisteren.
Snel schakelen tussen apps of apps sluiten
De iPad heeft manieren om apps te openen die veel sneller zijn dan pagina na pagina met pictogrammen zoeken naar de juiste. De snelste manier om terug te gaan naar een app die u onlangs hebt gebruikt, is door het multitasking-scherm te starten door te dubbelklikken op de startknop. Dit scherm toont u vensters van al uw meest recent geopende apps. U kunt uw vinger heen en weer schuiven om tussen de apps te schakelen en op een app tikken om deze te openen. Als het een van de meest recent gebruikte apps is, bevindt deze zich mogelijk nog in het geheugen en gaat hij verder waar u was gebleven. U kunt apps ook vanaf dit scherm sluiten door ze met uw vinger omhoog te vegen naar de bovenkant van het scherm. Zoals bij elk scherm op de iPad, kunt u terugkeren naar het startscherm door nogmaals op de startknop te klikken.
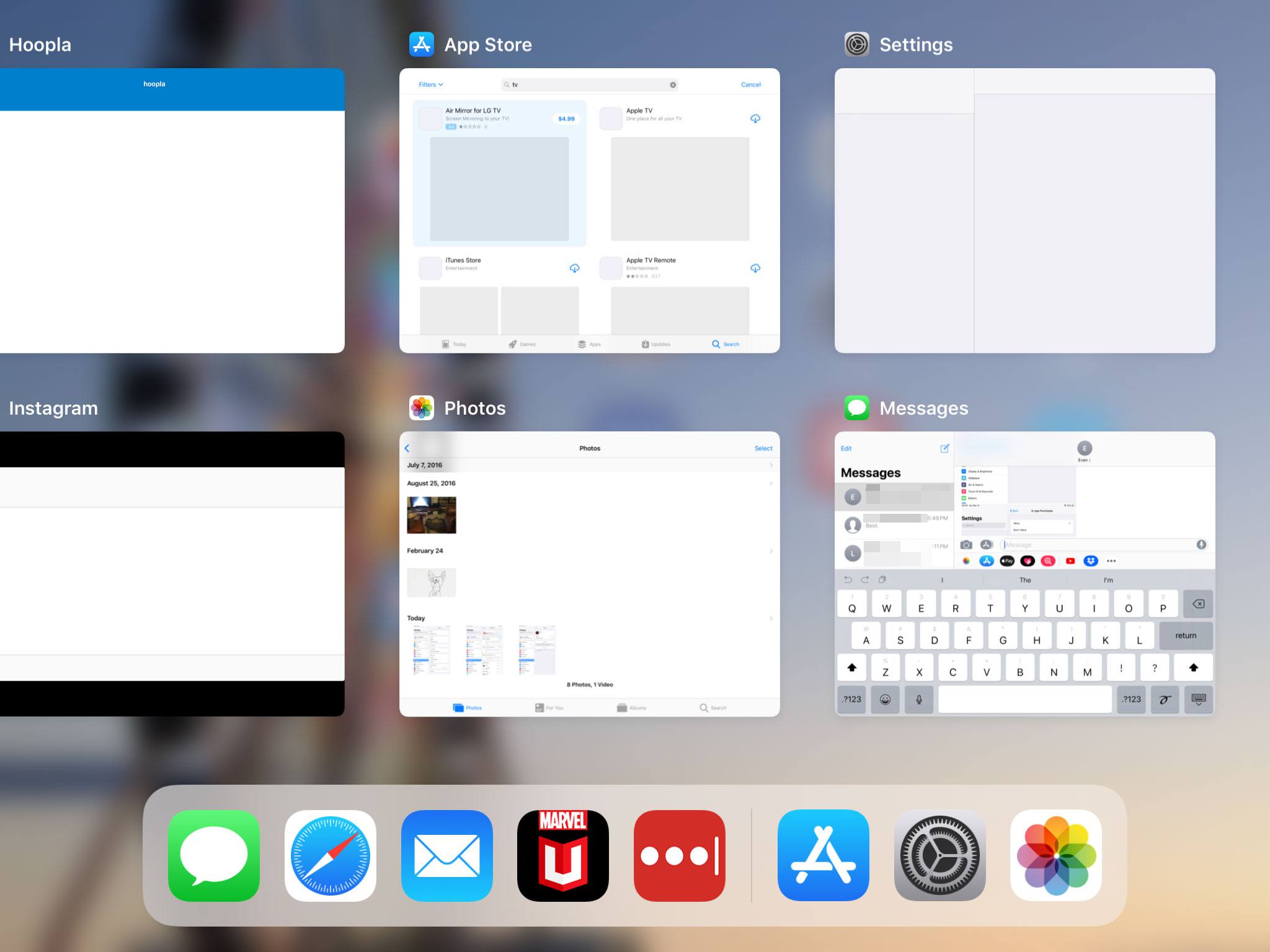
Maak een screenshot van je iPad
U kunt een screenshot van uw iPad maken door de Sleep/Wake-knop en de Home-knop tegelijkertijd in te drukken. Het scherm knippert en er klinkt een camerageluid wanneer uw iPad de foto maakt.
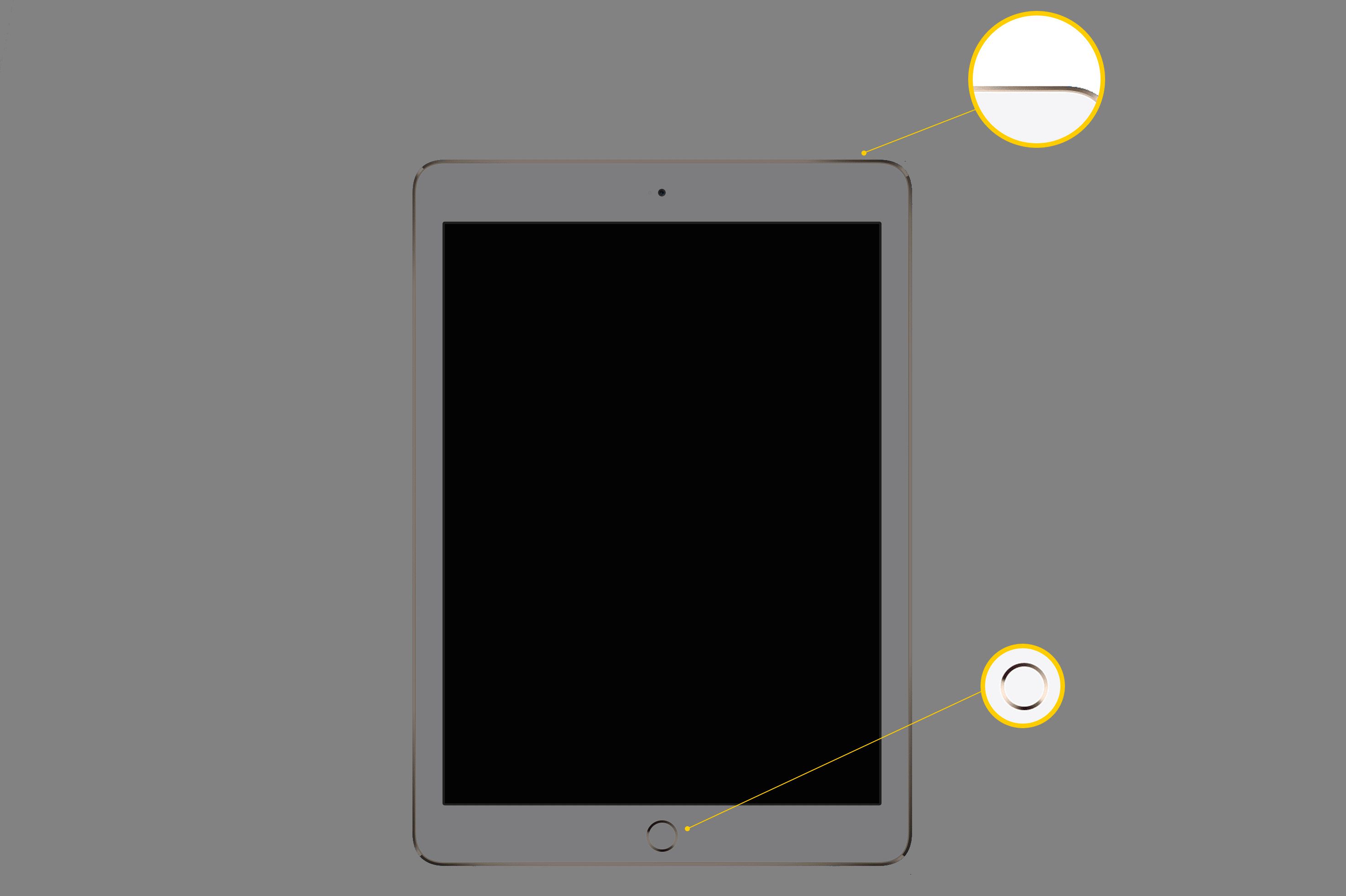
Activeer Touch ID
Als je een recente iPad hebt (dat wil zeggen: iPad Pro, iPad Air 2, iPad Air, iPad mini 4 of nieuwer), heeft je Home-knop ook een vingerafdruksensor. Zodra je Touch ID hebt ingesteld op je iPad, kun je een vinger gebruiken om veel dingen te doen, zoals het openen van de iPad vanaf het vergrendelscherm zonder je toegangscode in te voeren en te verifiëren dat je een aankoop wilt doen in de app store.

Maak je eigen snelkoppeling met de Home-knop
Een truc die je met de iPad kunt doen, is een snelkoppeling voor toegankelijkheid maken met de Home-knop. U kunt deze snelkoppeling met drie klikken gebruiken om in te zoomen op het scherm, de kleuren om te keren of de iPad de tekst op het scherm te laten voorlezen. Hier leest u hoe u het instelt.
-
Start de app Instellingen.
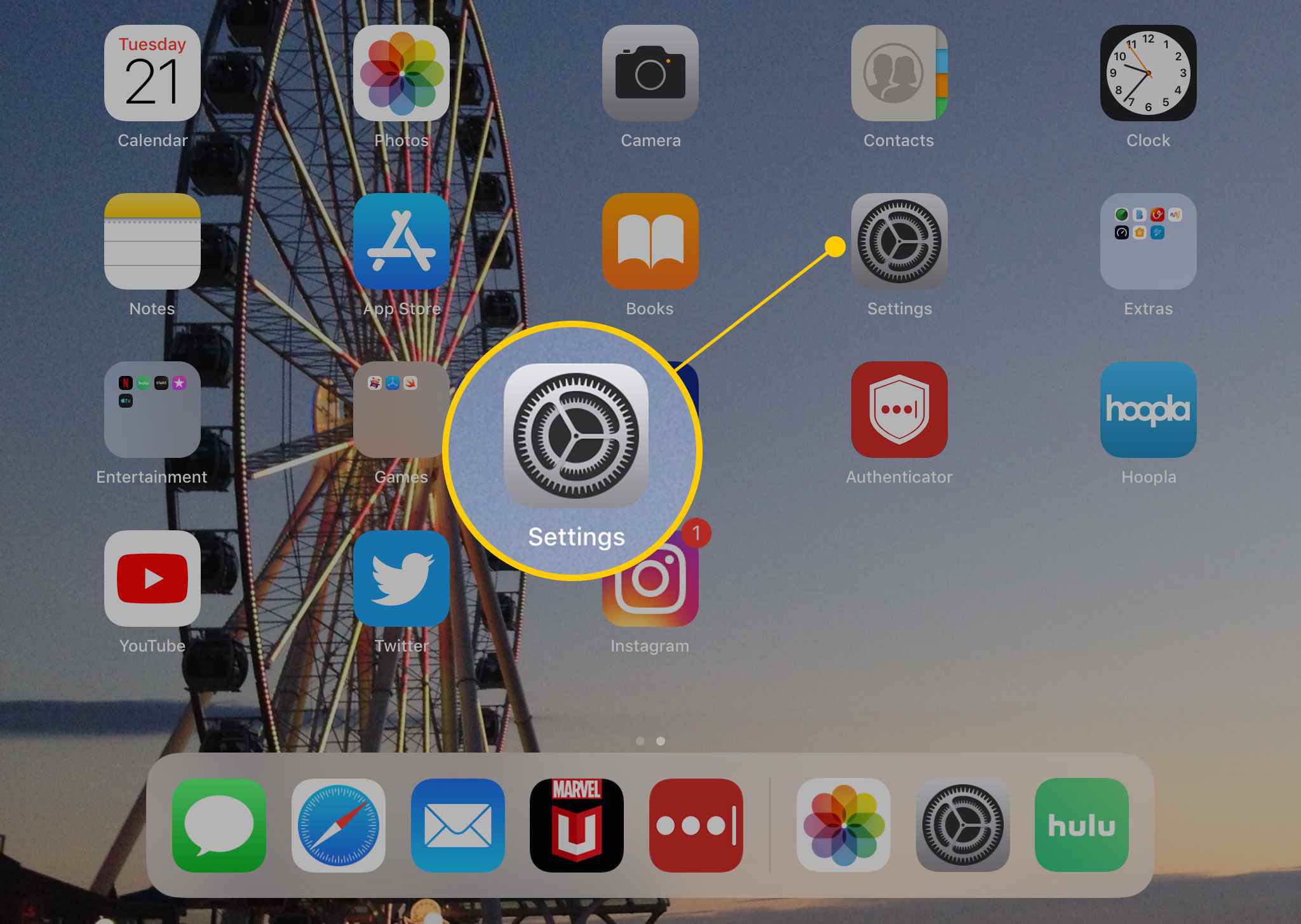
-
Kraan Algemeen in het linkermenu.
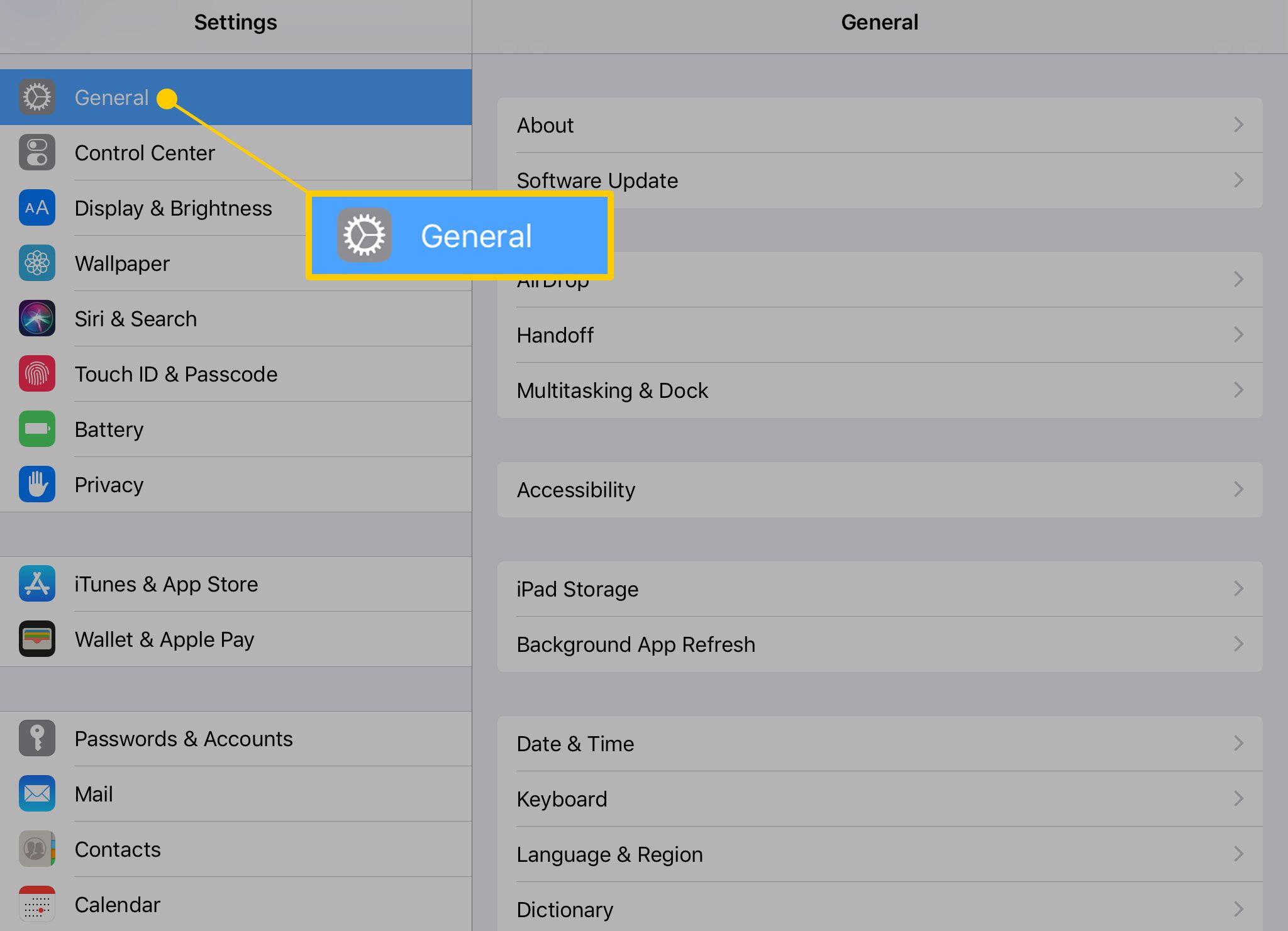
-
Selecteer Toegankelijkheid.
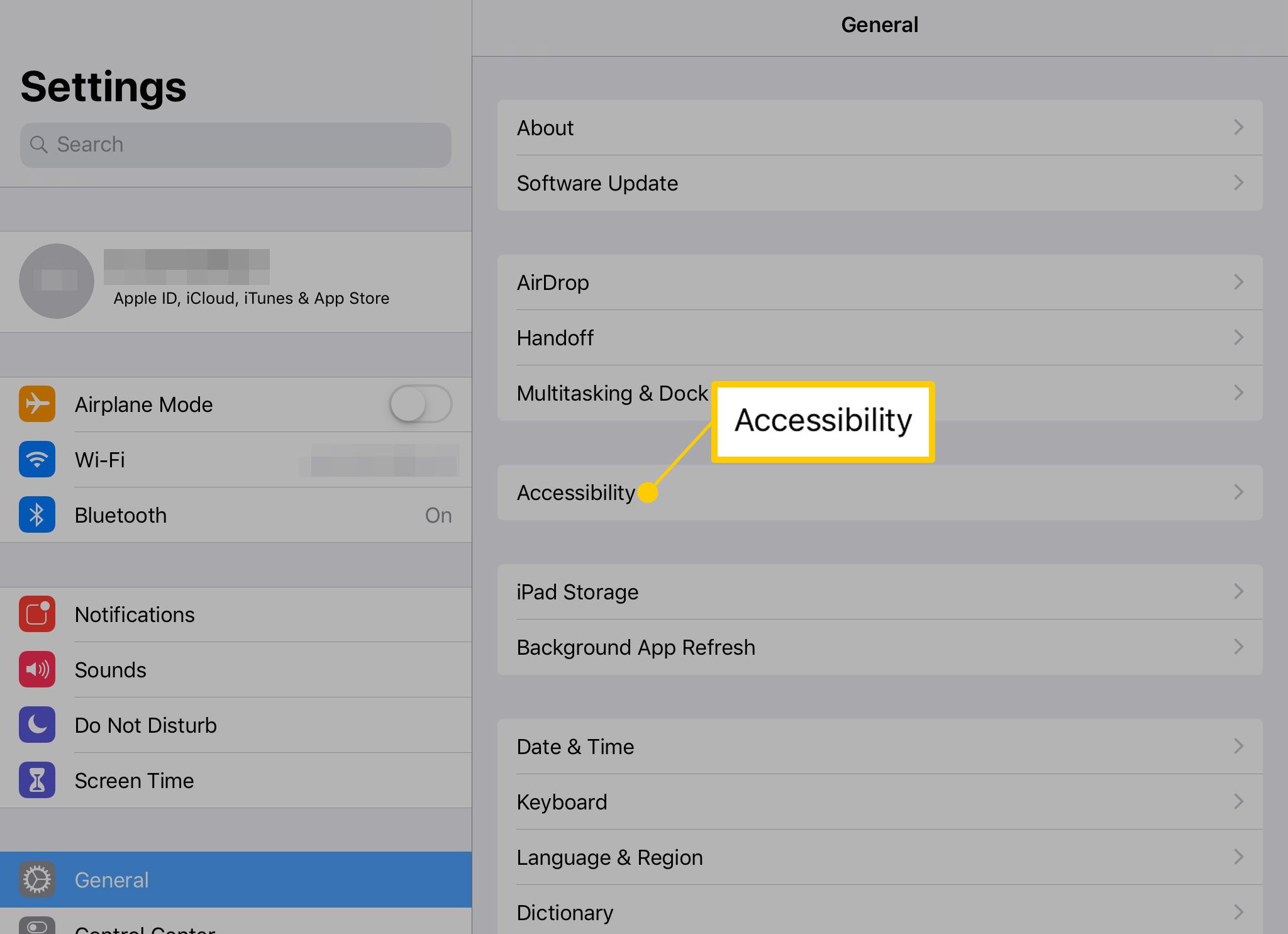
-
Kraan Toegankelijkheidssnelkoppeling.
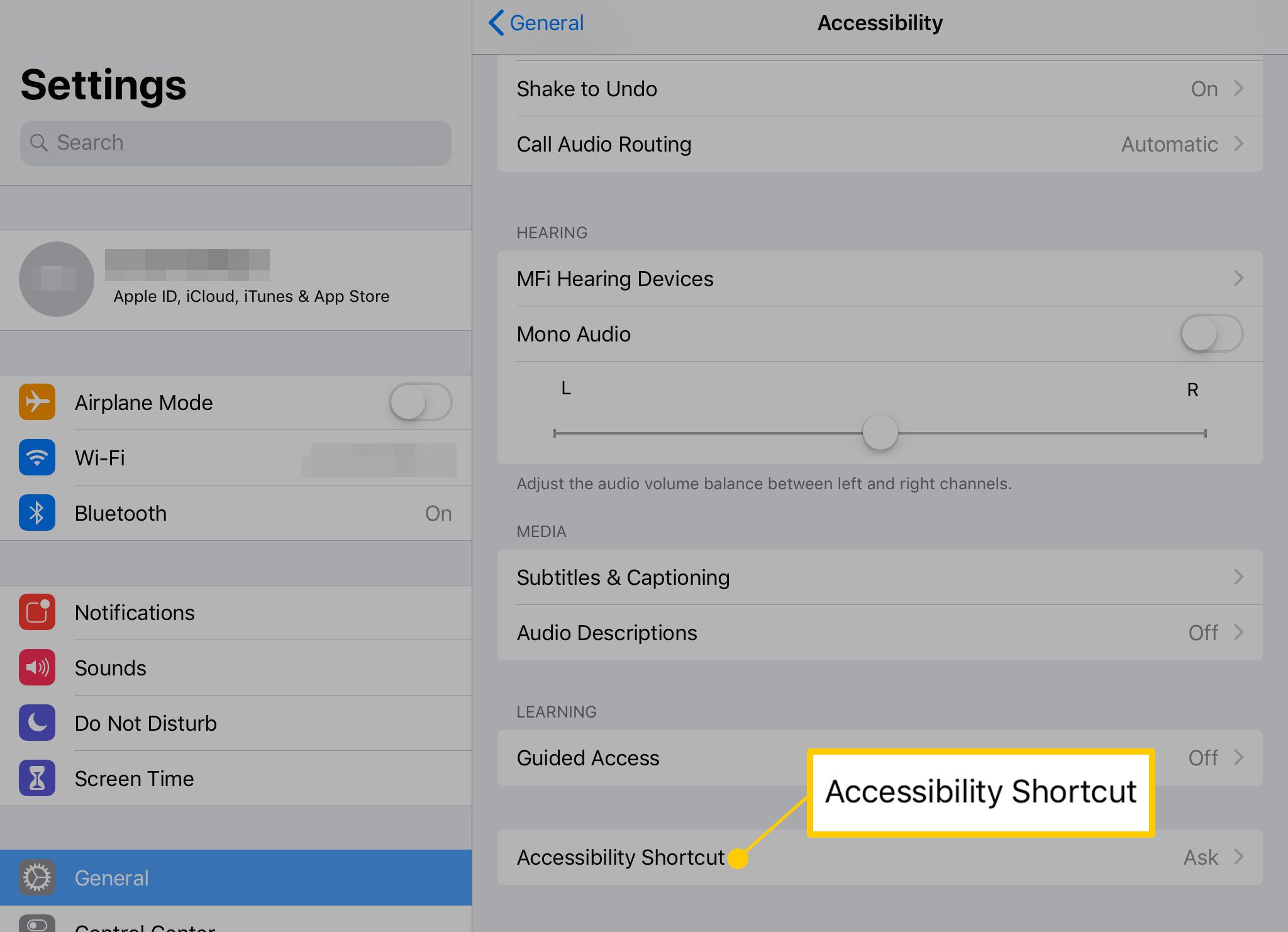
-
Tik op de opties die u wilt dat de snelkoppeling activeert. Vinkjes betekenen dat ze aan staan.
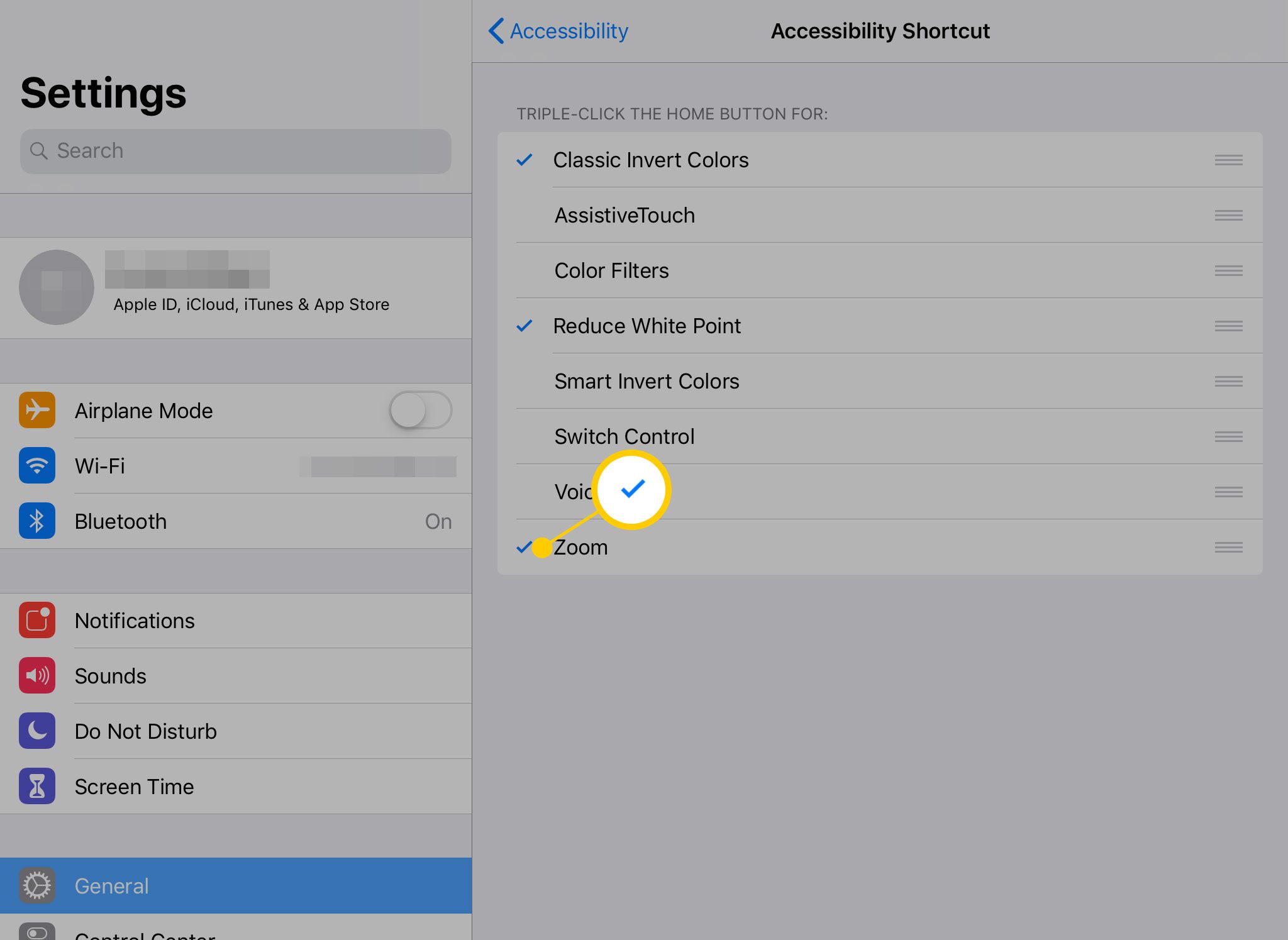
-
Nadat u de gewenste snelkoppelingen hebt gekozen, activeert u deze door drie keer achter elkaar snel op de Home-knop te klikken.