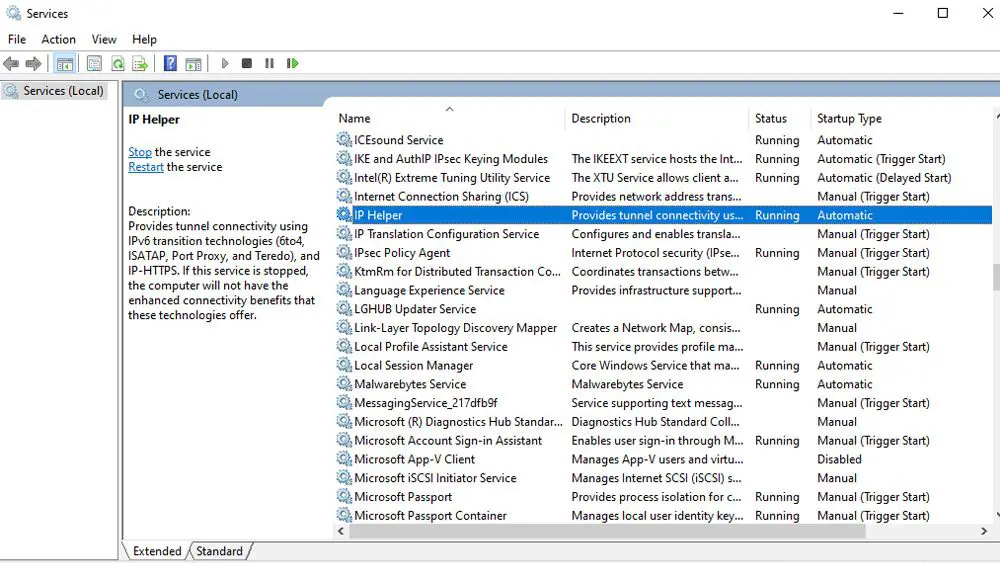
De iphlpsvc in Windows is een Internet Protocol Helper-service en het is zijn taak om netwerkconfiguratie-instellingen voor uw Windows 10-pc op te halen en aan te passen. Hiermee kunnen verbindingen effectief plaatsvinden via verschillende Windows 10-netwerkprotocollen, zoals onder meer IPv6 en Port Proxy. Deze helperservice wordt vanaf het begin met Windows 10 geïnstalleerd, dus het is niets waar u zich echt zorgen over hoeft te maken, tenzij er iets bijzonders misgaat. Dat gezegd hebbende, het is ook niet enorm belangrijk als je je systeem alleen gebruikt voor algemene taken zoals surfen op het web, media bekijken en gamen. Iphlpsvc is vooral handig voor het uitvoeren van externe databases of om verbinding te maken via IPv6.
Iphlpsvc in het wild zien
U kunt iphlpsvc.dll tegenkomen bij het bekijken van de Processen tabblad in Taakbeheer. Het verbruikt meestal niet veel middelen en kan veilig met rust worden gelaten. Het start meestal op met Windows 10 en blijft op de achtergrond draaien zonder je in de weg te zitten.
Kunt u iphlpsvc veilig uitschakelen?
Ja. Het uitschakelen van iphlpsvc beschadigt uw systeem niet, verbreekt de algemene functionaliteit niet en heeft geen grote invloed op de prestaties. Misschien wilt u het draaiende houden als u gebruik wilt maken van het IPv6-protocol, en aangezien de iphlpsvc.dll doorgaans zo weinig systeembronnen gebruikt, is het beter om het met rust te laten als het geen problemen veroorzaakt. Dat gezegd hebbende, hebben sommige gebruikers ontdekt dat het op bepaalde tijden een onnodige hoeveelheid systeemgeheugen en CPU-cycli kan gebruiken. Als je dat probleem hebt, of het gewoon wilt uitschakelen omdat je het niet nodig hebt, zijn er manieren om het te doen.
Hoe iphlpsvc uit te schakelen
Als u iphlpsvc wilt uitschakelen, zijn er een paar manieren om dit te doen. Het snelst en het gemakkelijkst is door de service te stoppen en deze in de eerste plaats te starten.
-
Zoeken naar Diensten in de zoekbalk van Windows 10 en selecteer het bijbehorende resultaat.
-
In de Diensten venster, zorg ervoor dat Diensten (lokaal) is geselecteerd in de linkerkolom. Blader vervolgens door de lijst om te vinden IP-helper.
-
Dubbelklik/tik erop, of klik met de rechtermuisknop (of tik en houd vast) en selecteer Eigendommen.
-
Om de service tijdelijk uit te schakelen, selecteer Hou op > Van toepassing zijn, en OK.
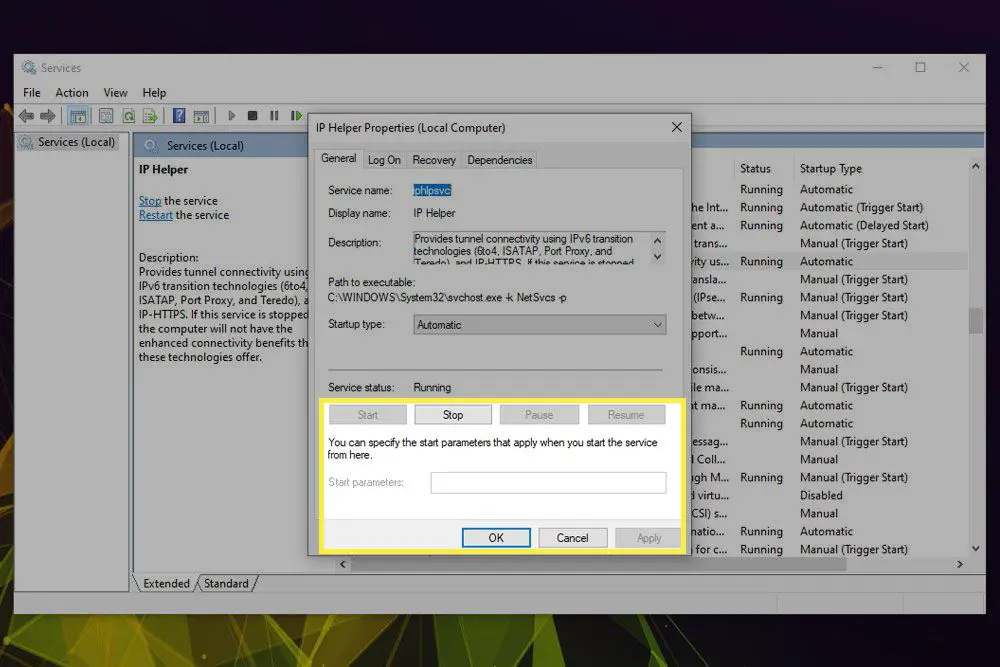
-
Als u wilt voorkomen dat het opnieuw wordt uitgevoerd, stelt u ook de Opstarttype naar Gehandicapt met behulp van het vervolgkeuzemenu. Selecteer vervolgens Van toepassing zijn > OK.
Het kan de moeite waard zijn om uw Windows 10-systeem opnieuw op te starten na het voltooien van deze stap om het te voltooien. Wanneer u bent teruggekeerd naar Windows, opent u het menu Services opnieuw om te controleren of uw wijzigingen zijn blijven hangen. U kunt iphlpsvc ook op dezelfde manier inschakelen of opnieuw inschakelen, ga gewoon terug naar de Diensten menu en selecteer de Begin knop. Als u wilt dat het automatisch opstart met Windows, zorg er dan voor dat: automatisch is de geselecteerde Opstarttype.
Hoe iphlpsvc uit te schakelen met behulp van de Register-editor
U kunt de iphlpsvc-service ook uitschakelen met de register-editor van Windows. Raadpleeg onze handige gids voor meer tips over het gebruik van de Register-editor om allerlei dingen in Windows te wijzigen. Het Windows-register is een zeer krachtig hulpmiddel dat een dramatisch effect kan hebben op hoe uw systeem werkt. Je hoeft niet bang te zijn om het te veranderen, maar je moet op je hoede zijn en alles wat je daar doet dubbel controleren, vooral als je er niet bekend mee bent.
-
druk de Windows-toets+R en typ regedit in het vak Uitvoeren. Druk vervolgens op OK. Geef administratieve goedkeuring bij de prompt.
-
Navigeer naar: HKEY_LOCAL_MACHINESYSTEMCurrentControlSetServicesiphlpsvc
Selecteer de Begin toets, klik er met de rechtermuisknop op (of houd ingedrukt) en selecteer Aanpassen.
-
Om het opstarten met Windows uit te schakelen, wijzigt u de Waarde data naar 4. Selecteer OK.
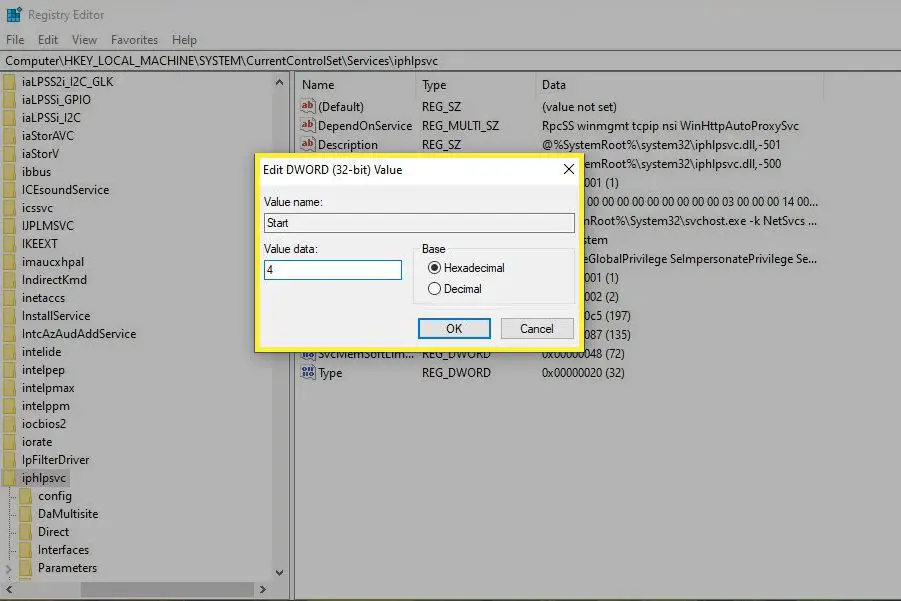
-
Sluit het venster en start uw machine opnieuw op. iphlpsvc zou niet langer met Windows moeten opstarten.
Als u iphlpsvc ooit wilt terugzetten om automatisch met Windows te starten, volgt u de bovenstaande stappen opnieuw, maar stelt u de Waarde data naar 2.
Hoe iphlpsvc uit te schakelen met behulp van de opdrachtprompt
U kunt de iphlpsvc-service ook uitschakelen met de opdrachtprompt van Windows. Bekijk onze gids hier voor meer tips over hoe u toegang krijgt tot de opdrachtprompt en hoe u deze kunt gebruiken.
-
Type CMD in het Windows-zoekvak. Klik met de rechtermuisknop of tik en houd het bijbehorende resultaat vast en selecteer Als administrator uitvoeren. Wanneer het om goedkeuring van de beheerder vraagt, geef het dan.
-
Om iphlpsvc bij het opstarten uit te schakelen, typt u het volgende en drukt u op Enter: EG voeg “HKLMSYSTEMCurrentControlSetservicesiphlpsvc” /v Start /t REG_DWORD /d 4 /f toe
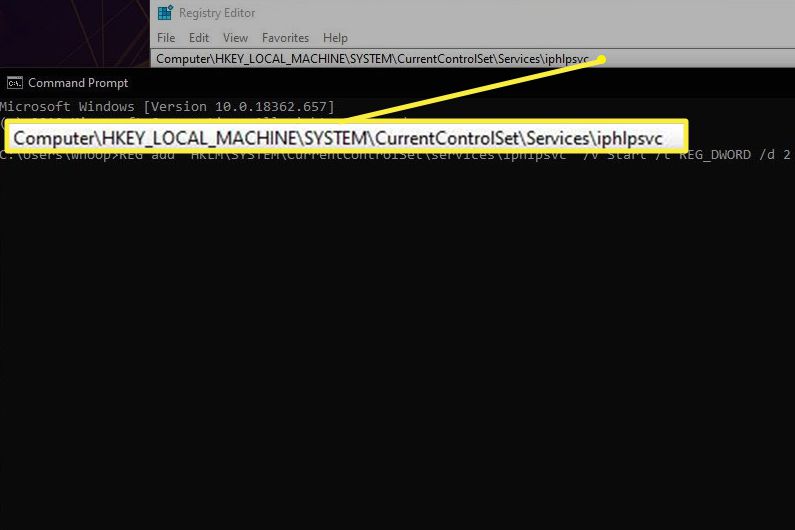
-
Start uw pc opnieuw op. De iphlpsvc-service is nu uitgeschakeld.
Als u iphlpsvc op een bepaald moment opnieuw wilt inschakelen, volgt u deze stappen en typt u het volgende in CMD voordat u op de knop drukt Enter sleutel: REG toevoegen “HKLMSYSTEMCurrentControlSetservicesiphlpsvc” /v Start /t REG_DWORD /d 2 /f