
Als u een MacBook, iMac of Mac Mini gebruikt met de nieuwste versie van het desktopbesturingssysteem van Apple, macOS Mojave, kunt u een functie gebruiken die Continuïteitscamera wordt genoemd om documentafbeeldingen te delen tussen uw computer en iOS-apparaten, maar wat gebeurt er wanneer het stopt met werken? We onderzoeken hoe we de continuïteitscamera van Mac kunnen repareren als deze niet werkt. Dit artikel is van toepassing op Macs (MacBook, iMac, Mac Mini en Mac Pro) met Mojave en mobiele apparaten (iPhone, iPod Touch en iPad) met iOS 12.
Wat is Mac-continuïteitscamera?
Geïntroduceerd met macOS Mojave en iOS 12, kunnen mobiele Apple-apparaten, zoals iPhone, iPad en iPod Touch, documenten scannen of foto’s maken en deze onmiddellijk draadloos delen met een Mac. Continuïteitscamera maakt het niet meer nodig om een foto te maken of een document te scannen en het vervolgens handmatig naar een computer over te brengen.
Wat te doen als de continuïteitscamera niet werkt?
Er zijn drie primaire vereisten om ervoor te zorgen dat de continuïteitscamera correct werkt op uw Mac. Volg elk van de onderstaande secties om op te lossen waarom de continuïteitscamera mogelijk niet correct werkt.
Zorg ervoor dat wifi en Bluetooth zijn ingeschakeld
Om Continuïteitscamera te laten werken, moeten zowel Mac- als iOS-apparaten hun Wi-Fi en Bluetooth hebben ingeschakeld. Op een iOS-apparaat, zoals een iPhone, iPad of iPod Touch, kunnen Bluetooth- en Wi-Fi-statussen worden onthuld door: naar beneden vegen vanaf de rechterbovenhoek van het scherm — zorg ervoor dat zowel de Wifi en Bluetooth symbolen zijn verlicht in de kleur blauw. Anders, klik op elk tot inschakelen.
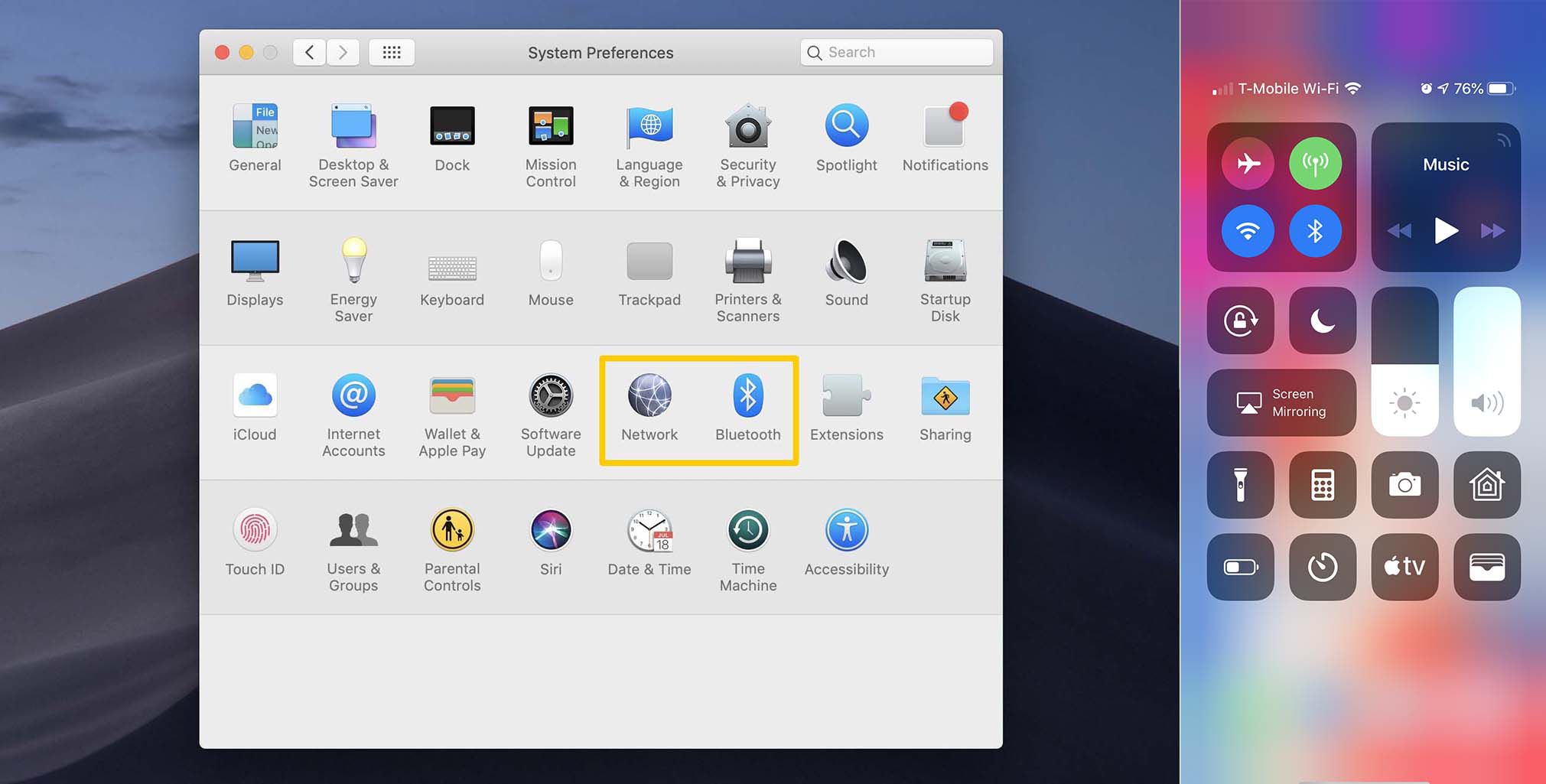
Op een Mac, open Systeem voorkeuren van de Apple-menubalk icoon bovenaan het scherm. Klik op de Bluetooth knop in systeem Voorkeuren om ervoor te zorgen dat Bluetooth op uw Mac is ingeschakeld. Om wifi te controleren, selecteert u in plaats daarvan de Netwerk knop. Om de status van een van beide te wijzigen,
Zorg ervoor dat u een enkele Apple ID gebruikt
Om Continuity Camera correct te laten werken, moet u met dezelfde Apple ID zijn ingelogd op zowel uw iOS-apparaat als uw Mac. Uw huidige Apple ID op iOS-apparaten vindt u bovenaan de Instellingen app. Op een Mac kan de momenteel ingelogde Apple ID worden geopend door te openen Systeem voorkeuren van de Apple-menubalk pictogram bovenaan het scherm en selecteer vervolgens de iCloud keuze.
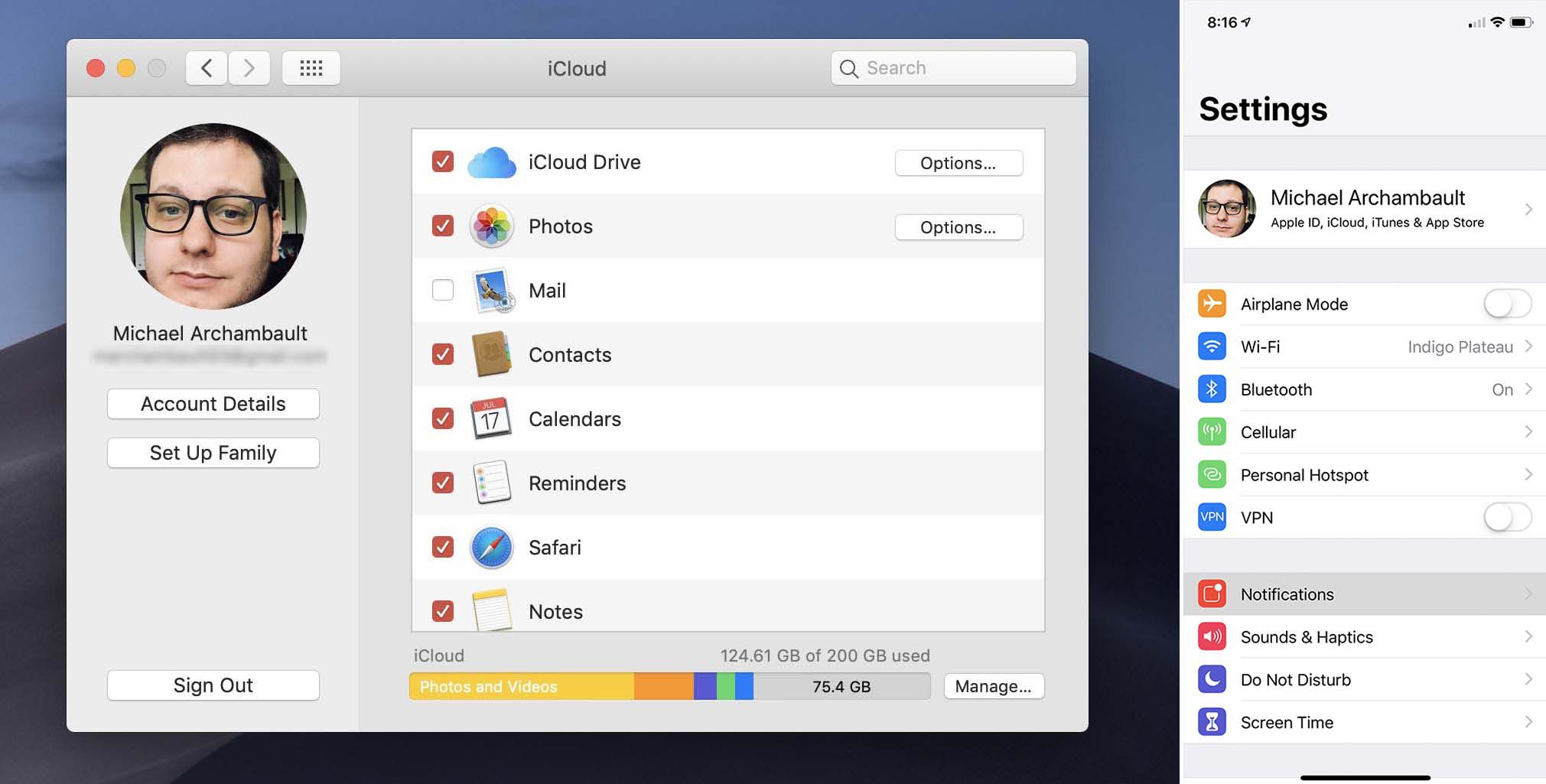
Als je momenteel geen Apple ID hebt, kun je onze eenvoudige handleiding volgen voor het maken van een gratis ID via iTunes, een iOS-apparaat of internet.
Update uw apparaatsoftware
Ten slotte is het essentieel dat zowel uw Mac als uw iOS-apparaat worden bijgewerkt naar de nieuwste versie van hun respectieve besturingssystemen. Macs vereisen: macOS Mojave om te functioneren, terwijl iOS-apparaten ten minste versie nodig hebben iOS 12. Volg onze bijgewerkte handleidingen om uw apparaten bij te werken:
- iOS-apparaten
- Mac-computers
Extra hulp krijgen
Of je je nu overweldigd voelt om Continuity Camera zelf te repareren, of als je de bovenstaande opties al hebt uitgeput, je kunt contact opnemen met Apple Support voor hulp. Bezoek de website van Apple voor meer informatie en om gebruik te maken van hun telefonische ondersteuning of de Genius Bar-aanbiedingen in de winkel.