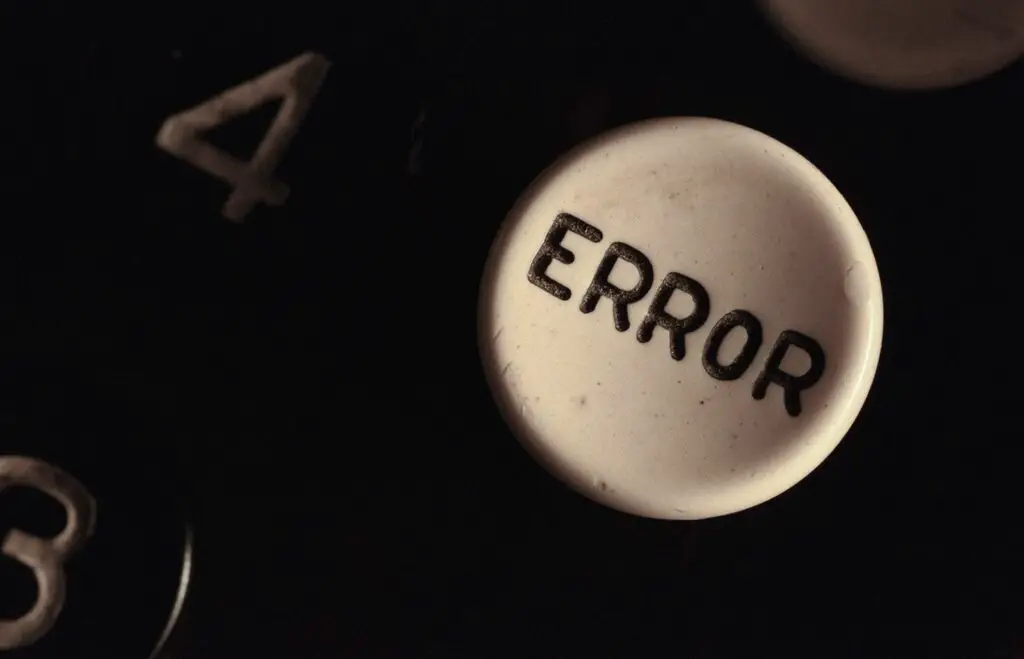
Het kan frustrerend zijn als je met je iPad gaat zitten om naar je favoriete streamingprogramma of YouTube te kijken en te ontdekken dat video’s niet kunnen worden afgespeeld op de iPad. Hier zijn verschillende oplossingen waarmee je iPad snel weer video’s kan afspelen. Deze instructies zijn van toepassing op iPads met iOS 12 en hoger.
Controleren op serviceonderbrekingen
Als je een video probeert te bekijken via iTunes, kun je de systeemstatuspagina van Apple controleren om er zeker van te zijn dat alle services beschikbaar zijn en op topniveau werken. Als u video probeert te bekijken via een niet-Apple-app, moet u de website van de app-ontwikkelaar controleren om te controleren of hun product naar behoren werkt. Deze sites verschillen van app tot app, maar meer populaire apps zoals YouTube of Netflix maken het over het algemeen gemakkelijk om te vinden of ze problemen hebben met hun service. Ze zullen het vaak op hun bedrijfspagina of Twitter plaatsen, en er zijn ook verschillende sites, zoals Is The Service Down, die uitval melden voor verschillende services.
Sluit apps en herstart iPad
Als uw iPad is verbonden met internet, moet deze mogelijk even snel opnieuw worden opgestart. Sluit alle apps door naar het multitask-display te gaan en bij elke app omhoog te vegen. U kunt het multitask-display openen door te dubbeltikken op de Thuis of door vanaf de onderkant van het scherm omhoog te vegen en uw vinger in het midden van het scherm te houden totdat multitasking verschijnt.
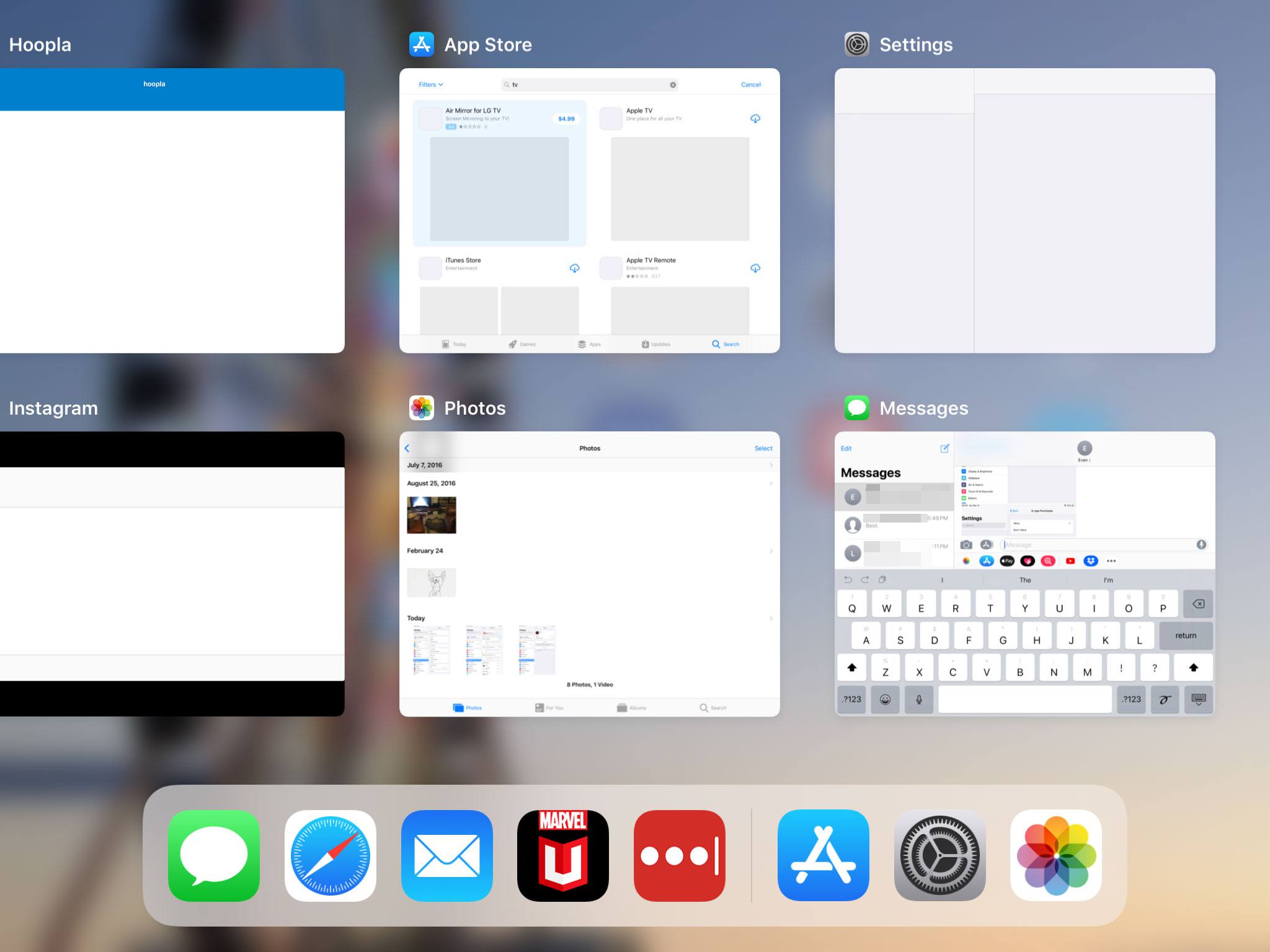
Start daarna de iPad opnieuw op door de . ingedrukt te houden Thuis en Slaap/Wakker enkele seconden ingedrukt totdat het Apple-logo verschijnt. Probeer de video opnieuw te laden zodra uw iPad opnieuw is opgestart. Als het nog steeds niet kan worden afgespeeld, probeert u de volgende stap.
Zorg ervoor dat uw apps en iOS zijn bijgewerkt naar de nieuwste versies
Het is mogelijk dat sommige van uw apps niet met elkaar samenwerken omdat uw iPad of de bijbehorende apps verouderd zijn. Om de nieuwste versie van het besturingssysteem van uw iPad te downloaden:
-
Open de iPad Instellingen.
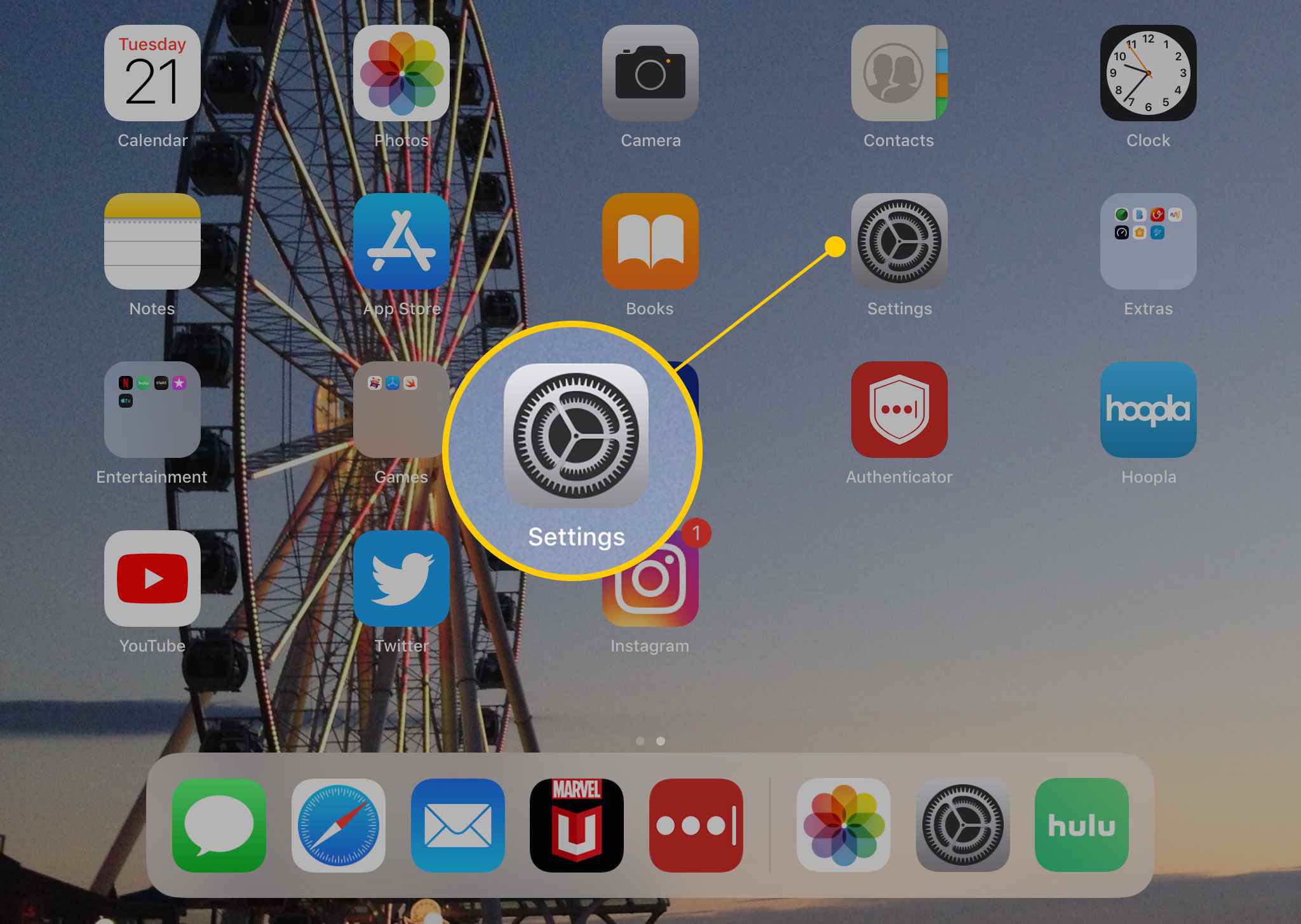
-
Kraan Algemeen.
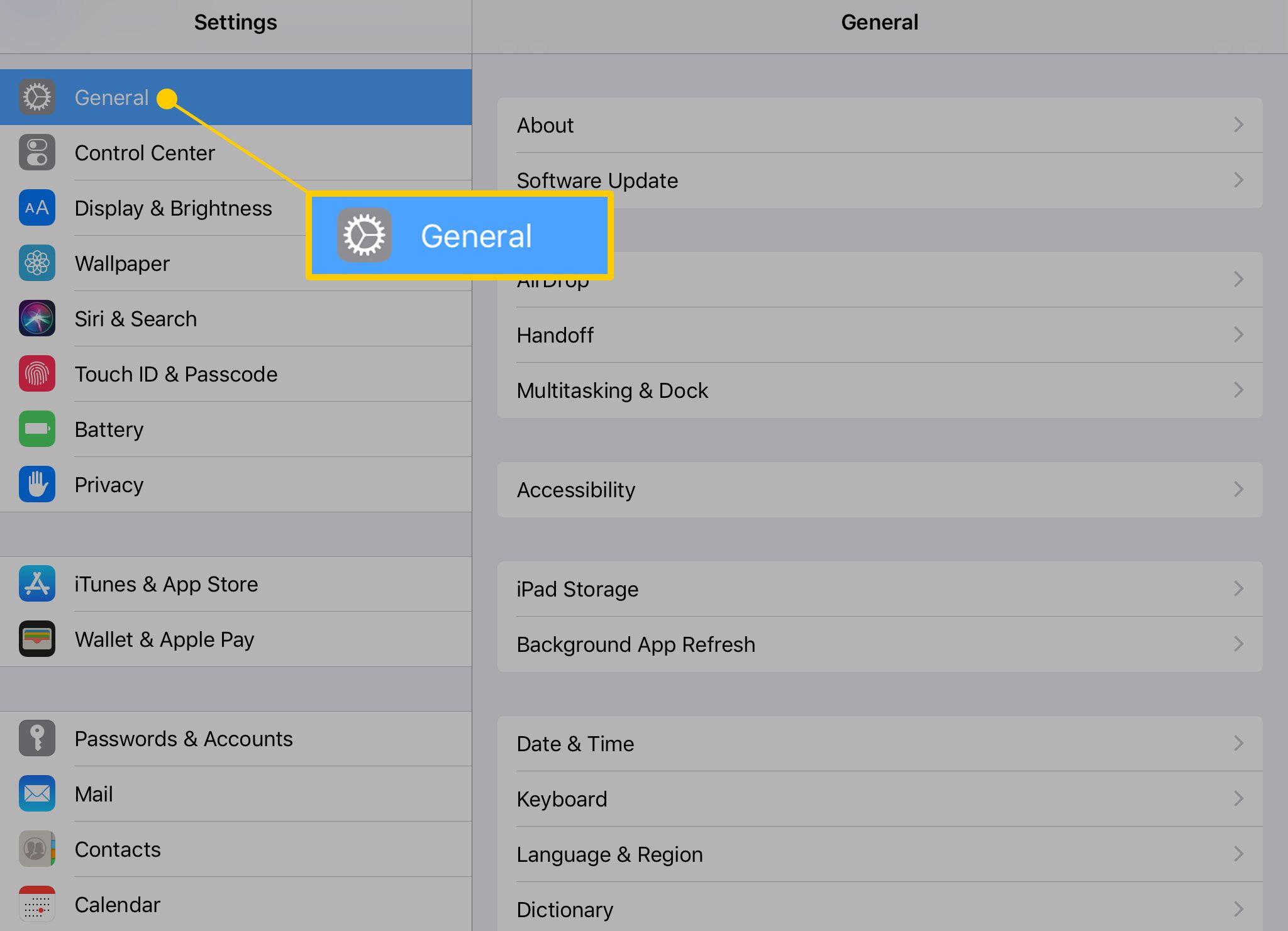
-
Selecteer Systeem update. Als er een update beschikbaar is, zie je een rood nummer om dit aan te geven.
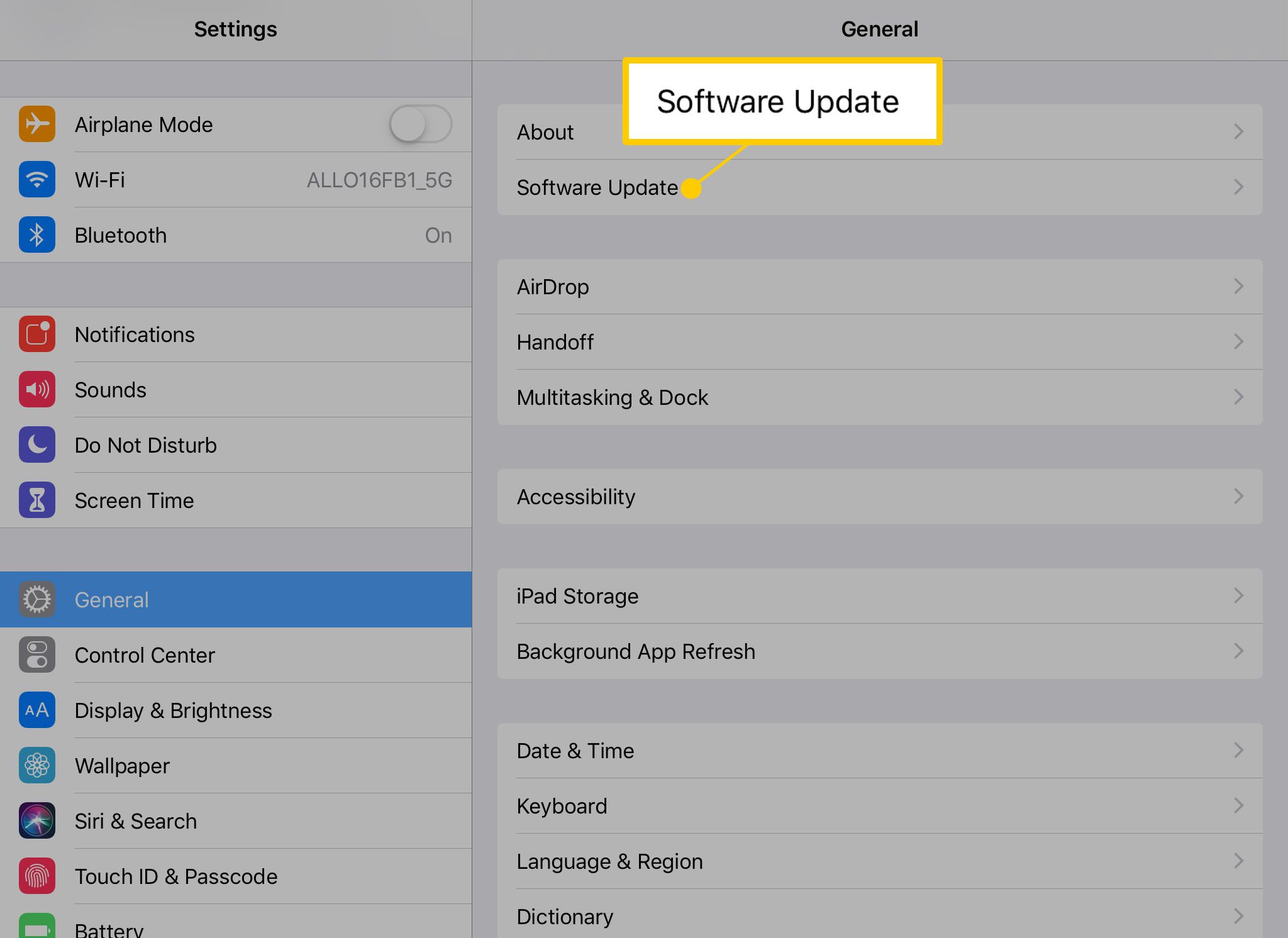
-
Volg de aanwijzingen op het scherm om uw iPad bij te werken.
U kunt ook zien of er updates beschikbaar zijn voor verschillende apps die mogelijk problemen veroorzaken met het afspelen van uw video. Hier is hoe.
-
Open de App Winkel.
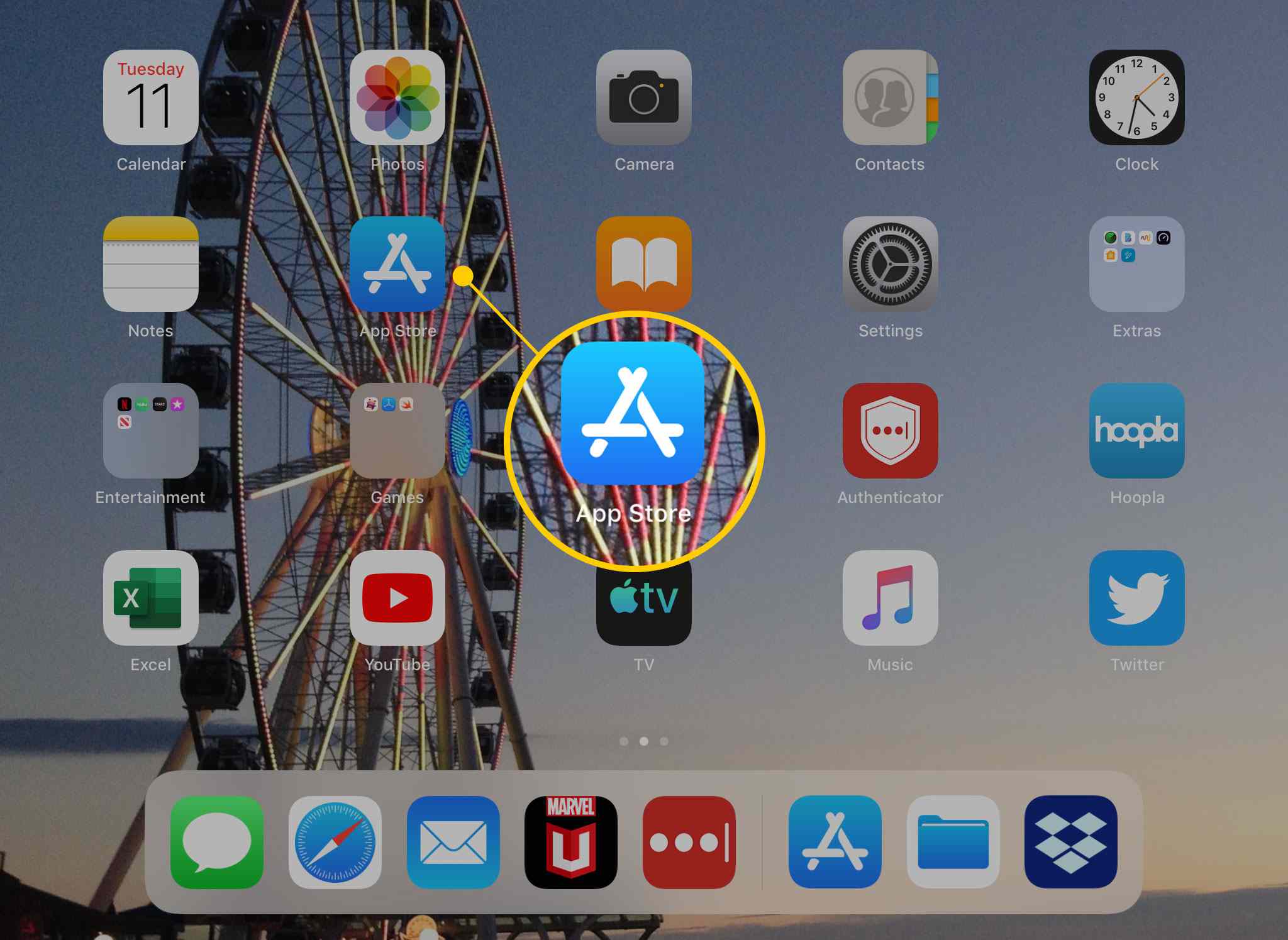
-
Kraan Updates in de rechterbenedenhoek van het scherm.
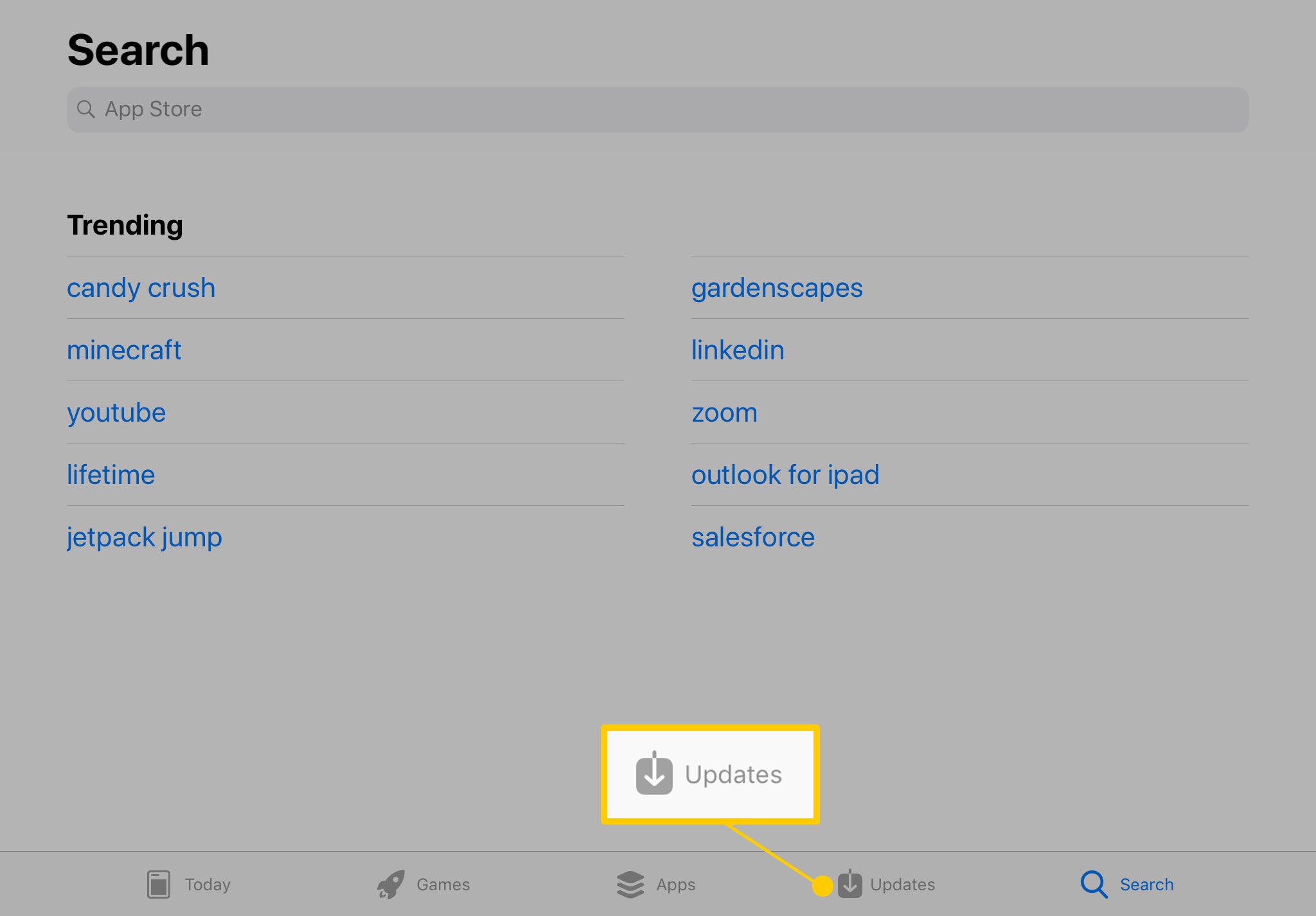
-
Controleer of de apps die je probeert te gebruiken om een video te bekijken, moeten worden bijgewerkt, of het nu YouTube, Hulu, HBO Go, enz. is. Als dit het geval is, tik je op Bijwerken om de nieuwe versie te downloaden.
Download de video in plaats van deze te streamen
Veel iTunes-video’s zijn beschikbaar om rechtstreeks vanaf uw iPad te downloaden en af te spelen in plaats van de video vanuit de app te streamen. Het native opslaan van een film kan handig zijn als u er een wilt opslaan om te bekijken wanneer u geen toegang tot wifi hebt, of als u op bepaalde tijden verbindingsproblemen ondervindt. Wanneer de video is geopend, zoek je naar een pictogram dat eruitziet als een wolk met een pijl-omlaag. Als er voldoende ruimte op uw apparaat is, tikt u op dit pictogram om de video te downloaden en offline te bekijken.
Probeer een fabrieksreset
Als al het andere faalt, moet u mogelijk uw iPad terugzetten naar de fabrieksinstellingen. Houd er rekening mee dat hiermee alles op uw apparaat wordt gewist. Je moet ook alle apps die je wilt opnieuw downloaden, hoewel alle betaalde apps nog steeds voor je beschikbaar zijn, omdat ze zijn gekoppeld aan je Apple ID, niet aan je specifieke apparaat. Als dit de optie is die u wilt gebruiken, maak dan een back-up van alles wat u wilt behouden, leer vervolgens hoe u uw iPad kunt resetten en alle inhoud kunt wissen om uw iPad correct te resetten.