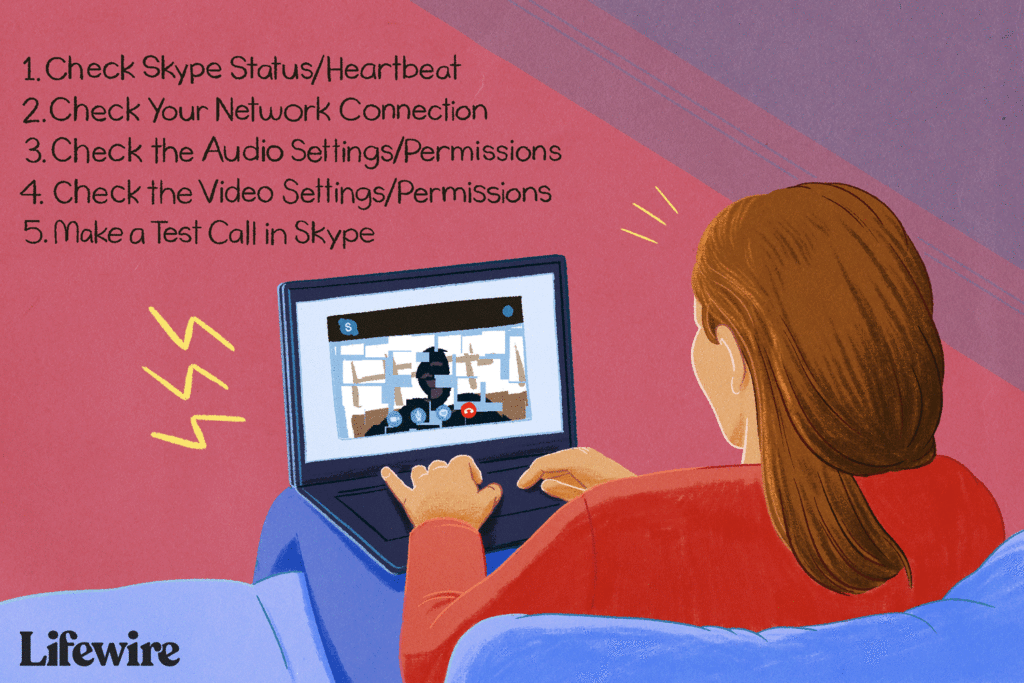
Als u Skype niet kunt laten werken, zijn er een aantal stappen voor probleemoplossing die u kunt volgen om te zien wat het probleem is en om alles weer aan de gang te krijgen.
Oorzaken van Skype werkt niet
Misschien is er een microfoonprobleem of een probleem met je audio-instellingen, en kun je de andere persoon niet horen of kunnen zij jou niet horen. Of misschien kunt u niet inloggen op Skype omdat u uw wachtwoord bent vergeten. Toch kan een andere reden zijn dat uw externe luidsprekers of microfoon niet meer werken en dat u nieuwe hardware moet aanschaffen. Misschien maakt Skype geen verbinding. Ongeacht het probleem, er zijn eigenlijk maar een handvol dingen die de moeite waard zijn om te proberen, die we hieronder hebben beschreven. Zelfs als u enkele van deze stappen al hebt gevolgd, moet u ze opnieuw doen in de volgorde waarin u ze hier ziet. We beginnen u eerst met de gemakkelijkste en meest waarschijnlijke oplossingen. Als u problemen ondervindt bij het voeren van HD-videogesprekken met Skype, zijn er een aantal andere factoren die van invloed zijn op het oplossen van de reden.
Stap 1: Reset uw wachtwoord
Stel uw wachtwoord opnieuw in als u zich niet kunt aanmelden bij Skype. Bezoek Microsoft’s Recover Your Account om te zien hoe u uw Skype-wachtwoord opnieuw instelt. Voer het e-mailadres in dat u gebruikte toen u zich voor het eerst aanmeldde bij Skype en volg de aanwijzingen daar om te leren hoe u een nieuw wachtwoord kunt krijgen en log opnieuw in om weer video- en audiogesprekken te voeren. Als je een nieuw Skype-account nodig hebt, kun je er een maken via de pagina Account maken.
Stap 2: Controleer of dit het probleem van Skype is
Kijk of anderen ook problemen hebben met Skype. Er is niet veel dat u kunt doen om Skype op te lossen als het niet uw probleem is om dit op te lossen. Soms gaan er dingen mis aan het einde van Skype en het enige wat je kunt doen is afwachten. De beste manier om te controleren of Skype niet werkt of problemen ondervindt met de berichtenservice, is door de Skype-status/Heartbeat te controleren. Als er een probleem is met Skype, zal dit van invloed zijn op alle platforms, of het nu op internet is, uw mobiele apparaat, uw laptop, Xbox, enz. Iets anders dat u kunt doen om een Skype-probleem op te lossen, is door Down Detector te controleren om te zien of andere Skype-gebruikers melden dat Skype niet werkt of een ander verbindingsprobleem heeft. Als een van beide websites een probleem vertoont, betekent dit hoogstwaarschijnlijk dat u niet de enige bent die Skype niet kan gebruiken. Wacht een uur of zo en probeer het opnieuw.
Stap 3: Controleer uw netwerkverbinding
Controleer of het geen netwerkprobleem is. Skype werkt niet als je geen netwerkverbinding hebt. Dit is het geval als u Skype vanaf elk apparaat gebruikt, of het nu op internet is, uw telefoon, computer, enz. Als u de websites niet kunt openen vanaf stap 1 of als niets anders werkt, werkt uw hele netwerk waarschijnlijk niet . Probeer uw router opnieuw op te starten of volg onze stappen voor probleemoplossing voor wifi-problemen. Als andere websites normaal werken, kan de reden waarom Skype niet kan bellen of verbroken oproepen te maken hebben met het bandbreedtegebruik. Als er meerdere andere mensen op uw netwerk zijn die tegelijkertijd internet gebruiken, pauzeer of stop dan de activiteit op die apparaten en kijk of Skype weer begint te werken.
Stap 4: Controleer de audio-instellingen en machtigingen van Skype
Als je de andere beller(s) niet kunt horen wanneer je Skype gebruikt, controleer dan of andere audiobronnen, zoals een YouTube-video, werken zoals je zou verwachten. Open gewoon een video daar om te zien of je het kunt horen. Als er specifiek een afspeelfout is in Skype (en niet op YouTube, enz.) en u de andere persoon met wie u aan het skypen bent niet kunt horen, of zij u niet kunnen horen, moet u controleren of Skype toegang heeft tot uw luidsprekers en microfoon.
Skype gebruiken op een computer
Als u Skype op een computer gebruikt, opent u Skype en tikt u op de Alt toets zodat u het hoofdmenu kunt zien. Ga dan naar Hulpmiddelen > Audio- en video-instellingen.
- Met die instelling open, let op het volumegebied onder Microfoon. Terwijl je praat, zou je de balk moeten zien oplichten zoals op deze foto.
- Als de microfoon niet werkt met Skype, selecteer dan het menu naast Microfoon en kijk of er nog andere opties zijn; je hebt misschien de verkeerde microfoon geselecteerd.
- Als er geen andere zijn om uit te kiezen, zorg er dan voor dat de microfoon is aangesloten, is ingeschakeld (als deze een aan / uit-schakelaar heeft) en batterijen heeft (indien draadloos). Koppel ten slotte de microfoon los en sluit deze vervolgens weer aan.
- Als u het geluid in Skype wilt controleren om er zeker van te zijn dat het de juiste luidsprekers gebruikt, selecteert u Audio testen onder de Sprekers keuze. U zou geluid in uw headset of luidsprekers moeten horen.
- Als u niets hoort wanneer u het voorbeeldgeluid afspeelt, zorg er dan voor dat uw luidsprekers of hoofdtelefoon helemaal omhoog staan (sommige hoofdtelefoons hebben fysieke volumeknoppen) en dat de instellingen op het scherm op 10.
- Als het volume goed is, controleer dan het menu naast next Sprekers en kijk of er een andere optie is om uit te kiezen, en probeer dan het voorbeeldgeluid opnieuw.
Skype voor mobiele apparaten gebruiken
Als u Skype op een tablet of telefoon gebruikt, zijn uw luidsprekers en microfoon ingebouwd in uw apparaat en kunnen ze niet handmatig worden aangepast. Er zijn echter nog steeds de juiste machtigingen die Skype nodig heeft om uw microfoon te gebruiken, en als het deze niet heeft, laat het niemand horen wat u zegt. Op iOS-apparaten zoals iPhones, iPads en iPod touch:
- Ga in de Instellingen app.
- Scroll helemaal naar beneden naar Skypeen tik erop.
- Zorg ervoor dat de Microfoon optie is ingeschakeld (de ballon is groen) zodat Skype toegang heeft tot de microfoon van uw apparaat. Tik gewoon op de knop rechts als deze nog niet groen is.
Android-apparaten kunnen Skype als volgt toegang geven tot de microfoon:
- Open Instellingen en dan Apps.
- Zoek en open Skype en dan Rechten.
- Selecteer Toestaan.
Stap 5: Controleer de video-instellingen en machtigingen van Skype
Problemen met de toegang van Skype tot de camera kunnen de reden zijn dat de persoon met wie u aan het skypen bent, uw video niet kan zien.
Skype voor computers
Als de Skype-video niet werkt op uw computer, opent u de video-instellingen van Skype via de Hulpmiddelen > Audio- en video-instellingen menu-item (druk op de Alt toets als u het menu niet ziet). U zou een afbeelding in dat vak moeten zien als uw webcam correct is ingesteld. Als je geen live video van jezelf voor de camera ziet, let dan op deze tips:
- Probeer de webcam los te koppelen en vervolgens weer aan te sluiten als het een externe is.
- Zorg ervoor dat niets de camera fysiek blokkeert.
- Gebruik het menu rechts van de Camera gebied in de instellingen om een andere camera te kiezen als je er meer dan één hebt.
Skype voor mobiele apparaten
Als Skype-video niet werkt op uw iPad, iPhone of andere iOS-apparaten, gaat u naar de Instellingen app en vind Skype uit de lijst en schakel vervolgens in Camera toegang krijgen als dat nog niet het geval is. Als u een Android-apparaat gebruikt, start u de Instellingen app en zoek dan Apps. Open de Skype optie en kies dan Rechten uit die lijst en schakel de Camera keuze. Als het apparaat je nog steeds geen video laat gebruiken in Skype, onthoud dan dat het heel eenvoudig is om te schakelen tussen de camera aan de voor- en achterkant. Als je telefoon op een tafel ligt of je houdt hem op een bepaalde manier vast, kan het de video volledig blokkeren en het lijkt alsof de camera niet werkt. Probeer tijdens het gesprek op de kleine cameraschakelknop te tikken om te wisselen tussen de camera aan de voorkant en de camera aan de achterkant. Als u op dit moment niet in gesprek bent, kunt u de Camera optie om de video vanaf uw apparaat te testen.
Stap 6: Voer een testoproep in Skype
Nu je ervoor hebt gezorgd dat de hardware is ingeschakeld en ingeschakeld in Skype, is het tijd om een audiotestgesprek te voeren. De testoproep controleert of u zowel door de luidsprekers als door de microfoon kunt spreken. U hoort de testdienst tot u spreken en krijgt vervolgens de gelegenheid om een bericht op te nemen dat voor u kan worden afgespeeld. Als je de stem niet kunt horen tijdens de geluidstest, of als je opname niet wordt afgespeeld en je krijgt te horen dat er een probleem is met het audio-opnameapparaat, herhaal dan de bovenstaande stappen om te controleren of de hardware werkt goed en correct ingesteld. Ga anders verder met stap 7 hieronder voor enkele andere opties. U kunt de contactpersoon van de Echo/Sound Test Service ook gebruiken om een video-testgesprek te voeren, maar het enige dat u hiermee doet, is uw eigen video laten zien tijdens het audiogesprek. Dit is een andere manier om Skype-videogesprekken te testen.
Stap 7: Skype opnieuw installeren
Als u na het proberen van de bovenstaande stappen voor probleemoplossing Skype nog steeds niet kunt laten werken en het is zeker geen probleem met de Skype-service (stap 2), probeer dan de app of het programma te verwijderen en vervolgens opnieuw te installeren. Wanneer u Skype verwijdert en vervolgens de nieuwste versie installeert, stelt u in feite het programma en alle verbindingen met uw camera en microfoon opnieuw in, waardoor eventuele problemen zouden moeten worden opgelost. Het is echter mogelijk dat u dan de hierboven beschreven stappen nog een keer moet volgen om ervoor te zorgen dat de nieuwe verbindingen correct zijn ingesteld. Je moet zeker het nieuwste exemplaar van Skype pakken als je Skype normaal kunt gebruiken via de webversie, maar niet via de desktopversie. Als de webcam en microfoon prima werken via je webbrowser, is er een probleem met de offline versie die moet worden opgelost door opnieuw te installeren.
Stap 8: Apparaatstuurprogramma’s bijwerken
Als u met Skype nog steeds niet kunt bellen of video kunt ontvangen en u Skype op Windows gebruikt, kunt u overwegen het apparaatstuurprogramma voor de webcam en geluidskaart te controleren. Als er iets mis is met een van beide, dan werken je camera en/of geluid nergens, ook niet met Skype, en moet je mogelijk je stuurprogramma’s bijwerken.
Stap 9: Controleer of de microfoon werkt
Als je microfoon het uiteindelijk nog steeds niet doet, probeer hem dan te testen met Online Mic Test. Als je daar ook niet doorheen kunt praten, werkt je microfoon waarschijnlijk niet meer. Het zou op dit moment een goed idee zijn om je microfoon te vervangen, ervan uitgaande dat het een externe microfoon is. Zo niet, dan kun je er altijd een toevoegen.
Stap 10: Controleer het systeemgeluid
Als je nergens anders op internet audio kunt horen, zijn de luidsprekers aangesloten (als ze extern zijn) en worden de stuurprogramma’s van de geluidskaart bijgewerkt en kijk je of het besturingssysteem het geluid blokkeert. U kunt dit in Windows doen door het kleine volumepictogram naast de klok te kiezen; zet het volume zo hard mogelijk voor testdoeleinden en probeer Skype opnieuw te gebruiken. Als je een mobiel apparaat gebruikt, open je de Skype-app en gebruik je de volumeknoppen aan de zijkant om ervoor te zorgen dat de telefoon of tablet op luid staat. Als je alles op deze pagina hebt gevolgd om te ontdekken dat de testoproep prima werkt en je je eigen video kunt zien, dan is de kans klein dat een bestaand Skype-probleem bij jou ligt. Laat de andere persoon deze stappen ook volgen, aangezien het nu hoogstwaarschijnlijk een probleem aan hun kant is.