
Als u van plan bent om vanaf een eerder systeem te upgraden naar macOS Leopard (10.5), moet u beslissen welk type installatie u wilt uitvoeren. Er zijn drie soorten installaties: upgraden, archiveren en installeren en wissen en installeren. De laatste optie, Wissen en installeren, staat ook bekend als een schone installatie omdat het het geselecteerde schijfvolume volledig wist voordat macOS 10.5 wordt geïnstalleerd. Het voordeel van Wissen en installeren is dat u een nieuwe start kunt maken en alle rommel van eerdere versies kunt achterlaten. De optie Wissen en installeren zou daarom de schoonste, kleinste en best presterende versie van macOS 10.5 moeten bieden. Het kan ook de snelste installatie zijn wanneer u met opzet een nieuwe installatie maakt zonder gebruikersgegevens om te herstellen. Als u bijvoorbeeld uw computer aan iemand anders overdraagt, wilt u misschien niet dat diegene toegang heeft tot uw oude informatie. Natuurlijk zijn er nadelen aan het gebruik van Wissen en installeren, vooral als u van plan bent uw gebruikersgegevens te herstellen. Tenzij u vooraf voorbereidingen treft, wist het wisproces al uw gegevens. Als u uw gebruikersgegevens wilt herstellen, moet u eerst een back-up maken van uw bestaande opstartschijf, zodat u selectief de benodigde gegevens opnieuw kunt installeren nadat u macOS 10.5 hebt geïnstalleerd.
Wat je nodig hebt
Als je klaar bent om macOS Leopard te wissen en te installeren, verzamel dan de benodigde items:
- Een Mac met een G4-, G5- of Intel-processor, 512 MB RAM, een dvd-station en minimaal 9 GB vrije ruimte.
- Een macOS 10.5 Leopard installatie-dvd.
- Een half uur tot twee uur tijd. Hoe lang de installatie duurt, hangt af van het type Mac waarop u macOS 10.5 installeert.
Opstarten vanaf de Leopard installatie-dvd
Als u OS X Leopard wilt installeren, moet u opstarten vanaf een Leopard-installatie-dvd. Er zijn meerdere manieren om dit opstartproces te starten, inclusief een methode voor wanneer je geen toegang hebt tot het bureaublad van je Mac.
Start het proces
-
Plaats de macOS 10.5 Leopard-installatie-dvd in het dvd-station van uw Mac. Er wordt een macOS-installatie-dvd-venster geopend.
-
Dubbelklik Mac OS X installeren.
-
Wanneer het venster Mac OS X installeren wordt geopend, selecteert u Herstarten.
-
Voer uw beheerderswachtwoord in en selecteer OK.
-
Uw Mac start opnieuw op en start op vanaf de installatie-dvd. Het opnieuw opstarten vanaf de dvd kan even duren.
Het proces starten: alternatieve methode
De alternatieve manier om het installatieproces te starten, is door direct vanaf de dvd op te starten, zonder eerst de installatie-dvd op uw bureaublad te installeren. Gebruik deze methode als u problemen ondervindt en niet kunt opstarten vanaf uw bureaublad.
-
Start uw Mac terwijl u de . ingedrukt houdt Keuze sleutel.
-
Uw Mac geeft de Startup Manager weer en een lijst met pictogrammen die alle opstartbare apparaten vertegenwoordigen die beschikbaar zijn voor uw Mac.
-
Plaats de Leopard-installatie-dvd in een dvd-station met sleuf of druk op de uitwerptoets en plaats de Leopard-installatie-dvd in een station met laden.
-
Na enkele ogenblikken wordt de installatie-dvd weergegeven als een van de opstartbare pictogrammen. Als dit niet het geval is, selecteert u de herladen pictogram aangegeven door een cirkelvormige pijl, of, als u de knop niet ziet, start u uw Mac opnieuw op.
-
Zodra het Leopard Install DVD-pictogram wordt weergegeven, selecteert u het om uw Mac opnieuw op te starten en op te starten vanaf de installatie-dvd.
Controleer en repareer uw harde schijf
Nadat het opnieuw is opgestart, leidt uw Mac u door het installatieproces. Hoewel de begeleide instructies meestal alles zijn wat je nodig hebt voor een succesvolle installatie, kun je een omweg maken en Apple’s Schijfhulpprogramma gebruiken om ervoor te zorgen dat je harde schijf in orde is voordat je je nieuwe Leopard OS installeert.
-
Selecteer de hoofdtaal die OS X Leopard moet gebruiken en selecteer vervolgens de pijl naar rechts. Het welkomstvenster verschijnt en biedt aan om u door de installatie te leiden.
-
Selecteer Schijfhulpprogramma uit het menu Hulpprogramma’s bovenaan het scherm.
-
Wanneer Schijfhulpprogramma wordt geopend, selecteert u de harde schijf volume dat u wilt gebruiken voor de Leopard-installatie en selecteer de Spoedeisende hulp tabblad.
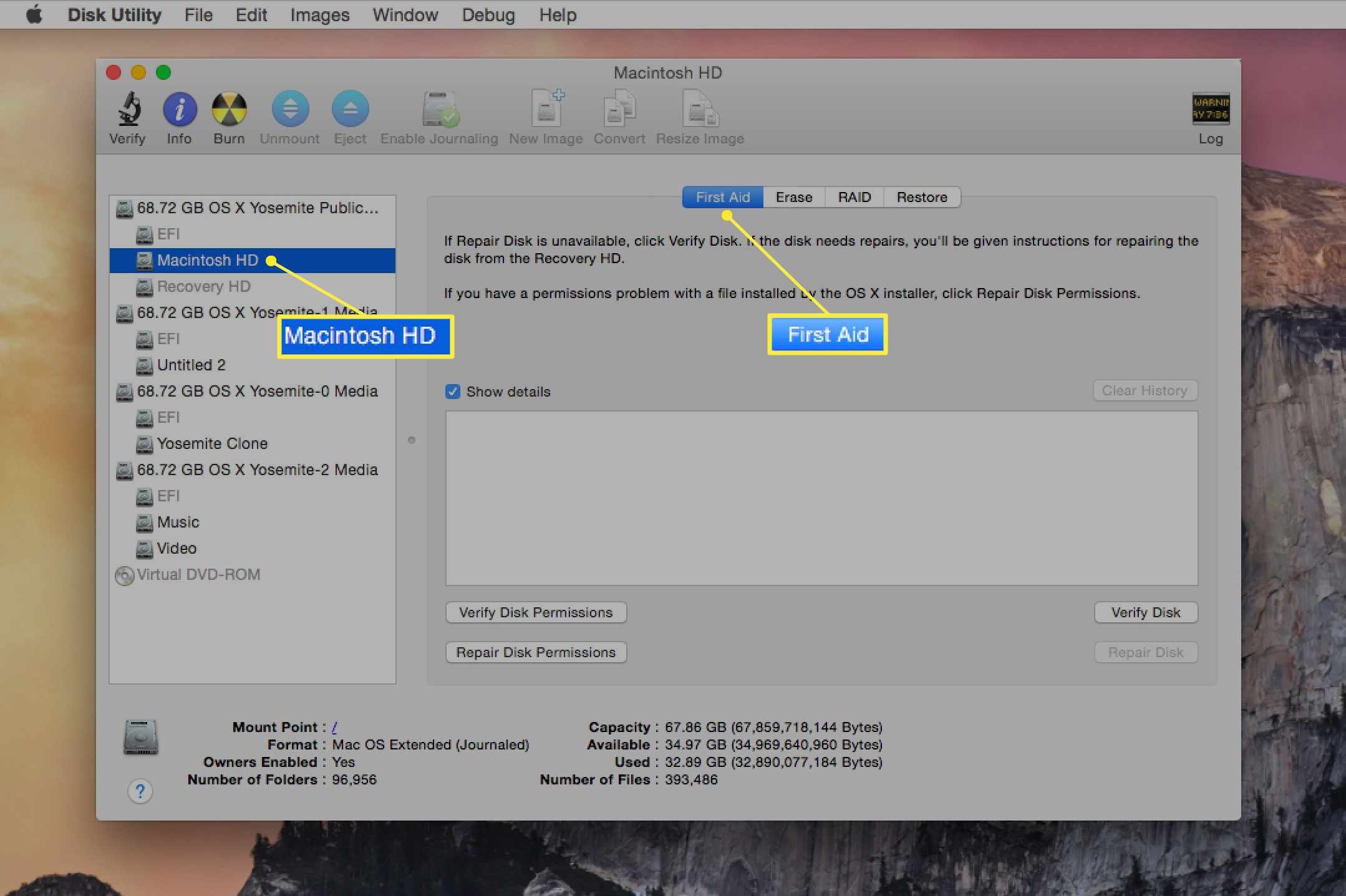
-
Selecteer Schijf repareren om het proces van het verifiëren en repareren van het geselecteerde harde-schijfvolume te starten. Als er fouten worden opgemerkt, herhaalt u het proces Schijf herstellen totdat Schijfhulpprogramma meldt: “Het volume (volumenaam) lijkt in orde te zijn.”
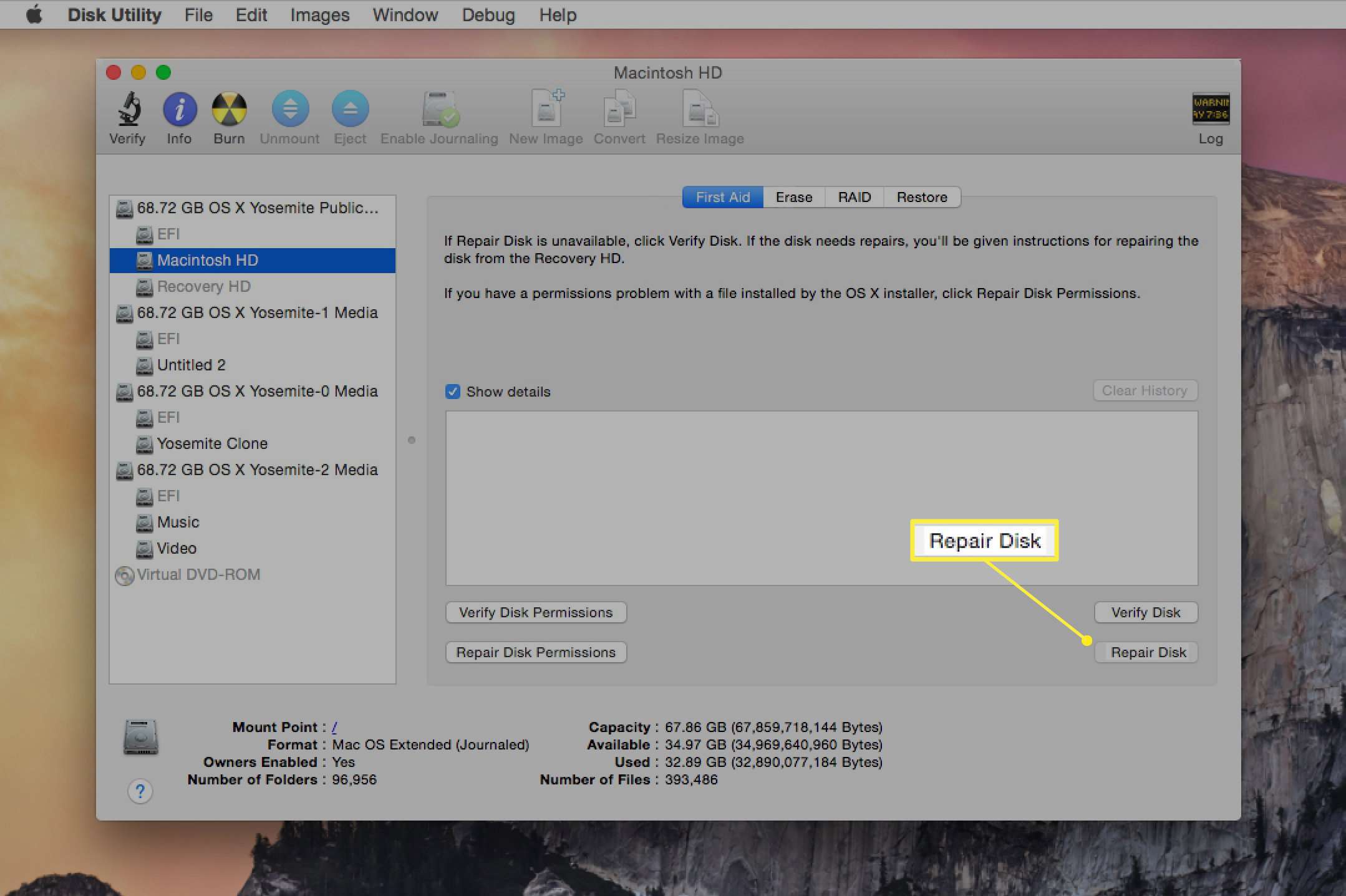
-
Nadat de verificatie en reparatie zijn voltooid, selecteert u Sluit Schijfhulpprogramma af uit het Schijfhulpprogramma-menu.
-
U keert terug naar het welkomstvenster van het Leopard-installatieprogramma. Selecteer Doorgaan met om verder te gaan met de installatie.
Installatie-opties voor Leopard kiezen
MacOS 10.5 Leopard heeft meerdere installatie-opties, waaronder Mac OS X upgraden, Archiveren en installeren en Wissen en installeren. Hiermee kunt u het type installatie en het volume van de harde schijf selecteren waarop u het besturingssysteem wilt installeren. U kunt ook de te installeren softwarepakketten aanpassen. Hoewel er verschillende opties beschikbaar zijn, behandelen deze instructies de basisstappen voor het voltooien van het wissen en installeren van Leopard.
-
Selecteer Mee eens wanneer u de licentievoorwaarden van Leopard ziet om verder te gaan.
-
Het venster Selecteer een bestemming wordt weergegeven met een lijst van alle harde-schijfvolumes die het Leopard-installatieprogramma op uw Mac heeft gevonden.
-
Selecteer de harde schijf volume waarop u Leopard wilt installeren. U kunt elk van de vermelde volumes selecteren, inclusief alle volumes met een geel waarschuwingsbord.
-
Selecteer Opties. (Latere versies van het installatieprogramma hebben de optieknop gewijzigd in Aanpassen.)
-
Het venster Opties toont de drie soorten installaties die kunnen worden uitgevoerd: Mac OS X upgraden, Archiveren en installeren en Wissen en installeren. Deze zelfstudie voert een installatie uit voor wissen en installeren. Als u niet van plan bent het geselecteerde harde-schijfvolume te wissen, ga dan niet verder met deze tutorial, omdat alle gegevens op het geselecteerde harde-schijfvolume verloren gaan tijdens de installatie.
-
Selecteer Wissen en installeren.
-
Gebruik de Schijf formatteren als vervolgkeuzemenu om de opmaakopties in te stellen op Mac OS X Uitgebreid (journaled). Selecteer Doorgaan met om het geselecteerde volume van de harde schijf te wissen en te formatteren.
Pas de Leopard-softwarepakketten aan
Tijdens de installatie van macOS 10.5 Leopard kunt u de softwarepakketten voor installatie kiezen.
-
Het Leopard-installatieprogramma geeft een samenvatting weer van wat er wordt geïnstalleerd. Selecteer Aanpassen.
-
Er verschijnt een lijst met de te installeren softwarepakketten. Twee van de pakketten (printerstuurprogramma’s en taalvertalingen) kunnen worden teruggebracht om de benodigde ruimte voor de installatie te verminderen. Als u voldoende opslagruimte heeft, kunt u de selecties van het softwarepakket ongewijzigd laten.
-
Selecteer de uitbreidingsdriehoek naast next Printerstuurprogramma’s en Taal vertaling.
-
Verwijder de vinkjes van alle printerstuurprogramma’s die u niet nodig hebt. Als u voldoende ruimte op de harde schijf heeft, moet u alle stuurprogramma’s installeren. Dit maakt het gemakkelijk om in de toekomst van printer te wisselen zonder dat u zich zorgen hoeft te maken over het installeren van extra stuurprogramma’s. Als er weinig ruimte is en u enkele printerstuurprogramma’s moet verwijderen, selecteert u de stuurprogramma’s die u waarschijnlijk niet nodig zult hebben.
-
Verwijder de vinkjes van alle talen die u niet nodig heeft. De meeste gebruikers kunnen alle talen veilig verwijderen, maar als u documenten of websites in andere talen wilt bekijken, laat u die talen geselecteerd.
-
Selecteer Gedaan om terug te keren naar het venster Installatieoverzicht en selecteer vervolgens Installeren.
-
De installatie begint met het controleren van de installatie-dvd om er zeker van te zijn dat deze vrij is van fouten. Dit proces kan enige tijd duren. Zodra de controle is voltooid, begint het eigenlijke installatieproces. Er wordt een voortgangsbalk weergegeven met een schatting van de resterende tijd. De schatting lijkt in het begin misschien veel te lang, maar naarmate er vooruitgang wordt geboekt, wordt deze realistischer.
-
Wanneer de installatie is voltooid, wordt uw Mac automatisch opnieuw opgestart.
Configuratie-assistent en uw toetsenbord detecteren
Nadat de installatie is voltooid, begint de Leopard Setup Assistant met het weergeven van een “Welkom bij Leopard”-film. Wanneer de korte film klaar is, wordt u door het installatieproces geleid, waar u uw installatie van macOS registreert en de mogelijkheid krijgt om account- en gebruikersgegevens van een andere computer over te zetten.
Toetsenbordconfiguratie van derden
U hoeft geen door Apple geleverd toetsenbord te gebruiken; de meeste op Windows gebaseerde toetsenborden werken prima. De configuratie-assistent leidt u door het proces om te bepalen welk type toetsenbord u heeft.

-
Het venster Toetsenbordinstellingen wordt weergegeven. Selecteer OK om het toetsenborddetectieproces te starten.
-
Druk op de toets rechts van de Shift-toets die zich aan de linkerkant van uw toetsenbord bevindt.
-
Druk op de toets links van de Shift-toets die zich aan de rechterkant van uw toetsenbord bevindt.
-
Uw toetsenbordtype is geïdentificeerd. Selecteer Doorgaan met verder gaan.
Je Mac instellen
-
Selecteer in de lijst het land of de regio waar u uw Mac gebruikt.
-
Selecteer in de lijst de toetsenbordindeling die u wilt gebruiken.
-
Setup Assistant biedt aan om gegevens over te zetten van een andere Mac, een ander volume of een Time Machine-back-up. Aangezien u een schone installatie uitvoert zonder gebruikersgegevens om te herstellen, selecteert u Mijn gegevens nu niet overdragen.
-
Selecteer Doorgaan met.
-
Voer uw Apple ID en wachtwoord in. Deze informatie is optioneel; u kunt de velden desgewenst leeg laten. Selecteer Doorgaan met.
-
Voer uw registratiegegevens in en selecteer Doorgaan met.
-
Gebruik de vervolgkeuzemenu’s om de marketingmensen van Apple te vertellen waar en waarom u uw Mac gebruikt. Selecteer Doorgaan met en selecteer vervolgens Doorgaan met nogmaals om uw registratiegegevens naar Apple te sturen.
Maak het beheerdersaccount aan
Uw Mac heeft ten minste één beheerdersaccount nodig. Op dit punt in het installatieproces wordt u gevraagd om het eerste gebruikersaccount aan te maken, dat ook het beheerdersaccount is.
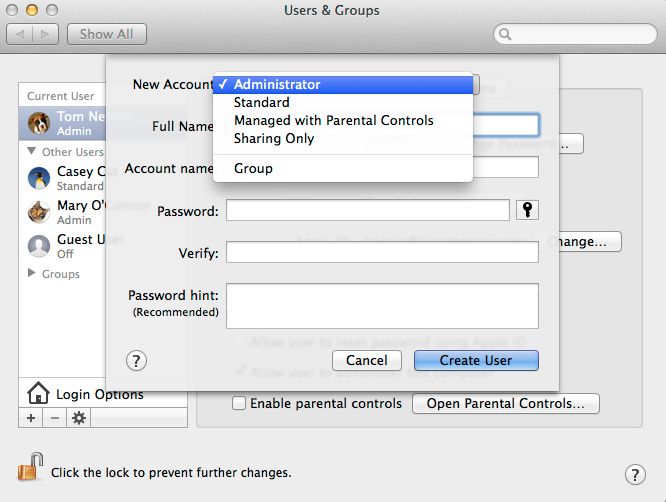
-
Vul je naam in de Naam veld. U kunt spaties, hoofdletters en leestekens gebruiken. Dit is de gebruikersnaam van uw account.
-
Voer een korte naam in de Korte naam veld. MacOS gebruikt de korte naam als naam voor uw thuismap en voor de interne gebruikersaccountinformatie die door verschillende systeemtools wordt gebruikt. De korte naam is beperkt tot 255 kleine letters, er zijn geen spaties toegestaan. Hoewel u maximaal 255 tekens kunt gebruiken, moet u proberen de naam kort te houden. Korte namen zijn moeilijk te wijzigen als ze eenmaal zijn gemaakt, dus zorg ervoor dat je tevreden bent met de korte naam die je maakt voordat je verder gaat.
-
Voer een wachtwoord in voor het beheerdersaccount en voer het wachtwoord een tweede keer in de Verifiëren veld.
-
Optioneel kunt u een beschrijvende hint over het wachtwoord invoeren in de Wachtwoordhint veld. Dit zou iets moeten zijn dat uw geheugen zal opfrissen als u uw wachtwoord vergeet. Voer niet het daadwerkelijke wachtwoord in. Selecteer Doorgaan met.
-
Selecteer een afbeelding uit de lijst met beschikbare afbeeldingen. Deze afbeelding is gekoppeld aan uw gebruikersaccount en verschijnt tijdens het inloggen en andere gebeurtenissen terwijl u uw Mac gebruikt. Als je een compatibele webcam op je Mac hebt aangesloten, kun je de webcam gebruiken om je foto te maken en die afbeelding aan je account te koppelen.
-
Maak uw keuze en selecteer Doorgaan met.
Welkom bij het Leopard-bureaublad
Je Mac is klaar met het instellen van macOS Leopard, maar er is nog een laatste knop om te klikken. Selecteer Gaan. U wordt automatisch aangemeld met het beheerdersaccount dat u eerder hebt gemaakt en het bureaublad wordt weergegeven. Kijk eens goed naar je desktop in zijn onberispelijke staat, want als je net als veel gebruikers bent, zal het er nooit meer zo schoon en georganiseerd uitzien.
