
Er zijn een paar manieren om Windows 10 te versnellen als uw computer traag werkt. U kunt bijvoorbeeld het aantal programma’s dat tijdens het opstarten wordt geopend, beperken of u kunt het hulpprogramma Schijfopruiming gebruiken om uw pc een snelheidsboost te geven. Hier zijn vijf manieren om Windows 10 sneller te maken.
Schakel opstartprogramma’s uit om Windows te versnellen
Hoe meer toepassingen zijn ingeschakeld in uw opstartproces, hoe langer het opstartproces kan zijn. U kunt echter selecteren welke toepassingen deel uitmaken van het opstartproces om dingen te versnellen:
-
Klik met de rechtermuisknop op de Windows-taakbalk onder aan uw scherm en selecteer vervolgens Taakbeheer.
-
Zodra Taakbeheer is geopend, selecteert u Meer details.
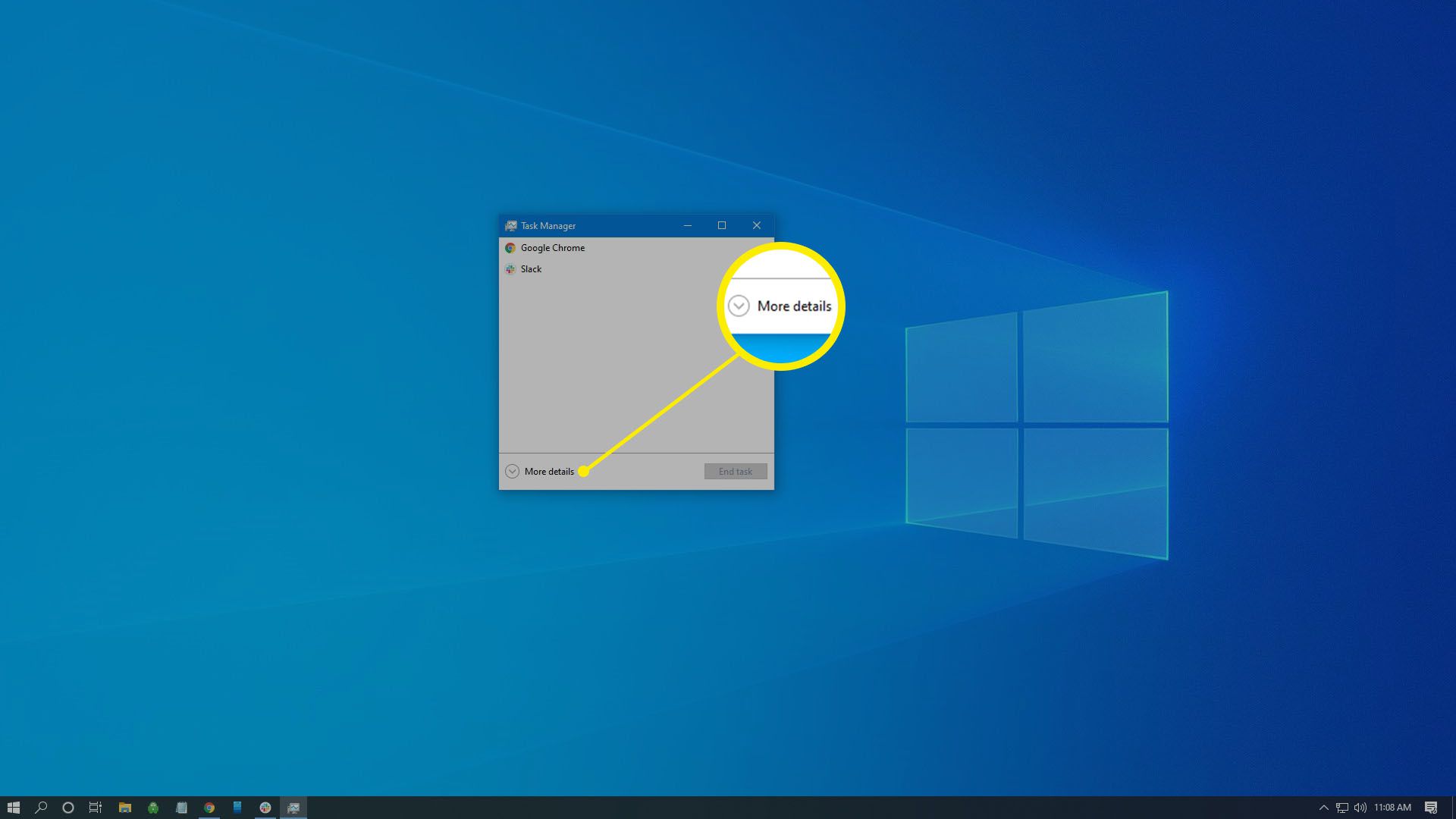
-
Selecteer de Opstarten tabblad.
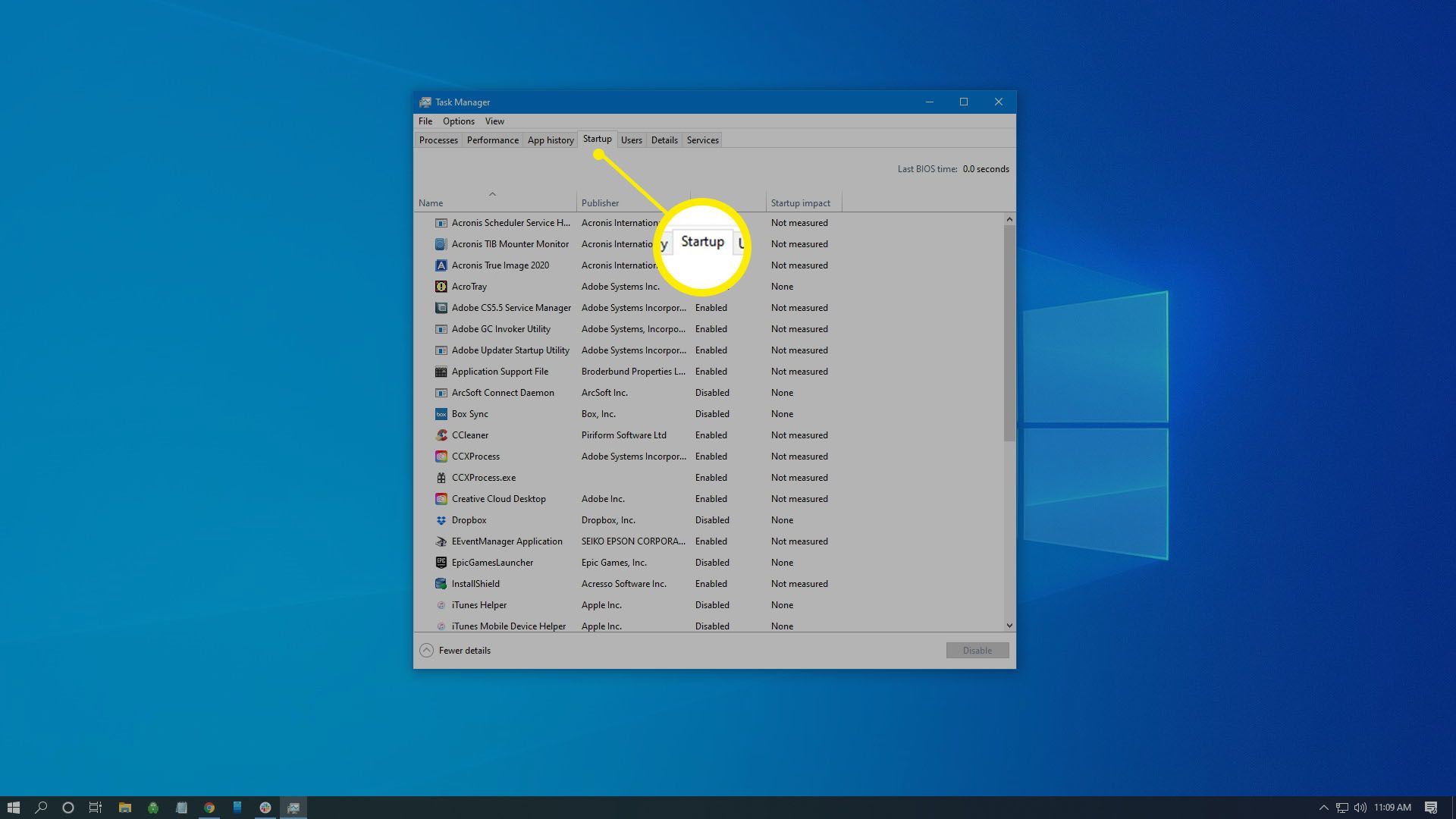
-
Selecteer het programma dat u wilt uitschakelen en selecteer vervolgens Uitschakelen onderaan het venster. Deze wijzigingen zijn van toepassing nadat u uw apparaat opnieuw hebt opgestart.
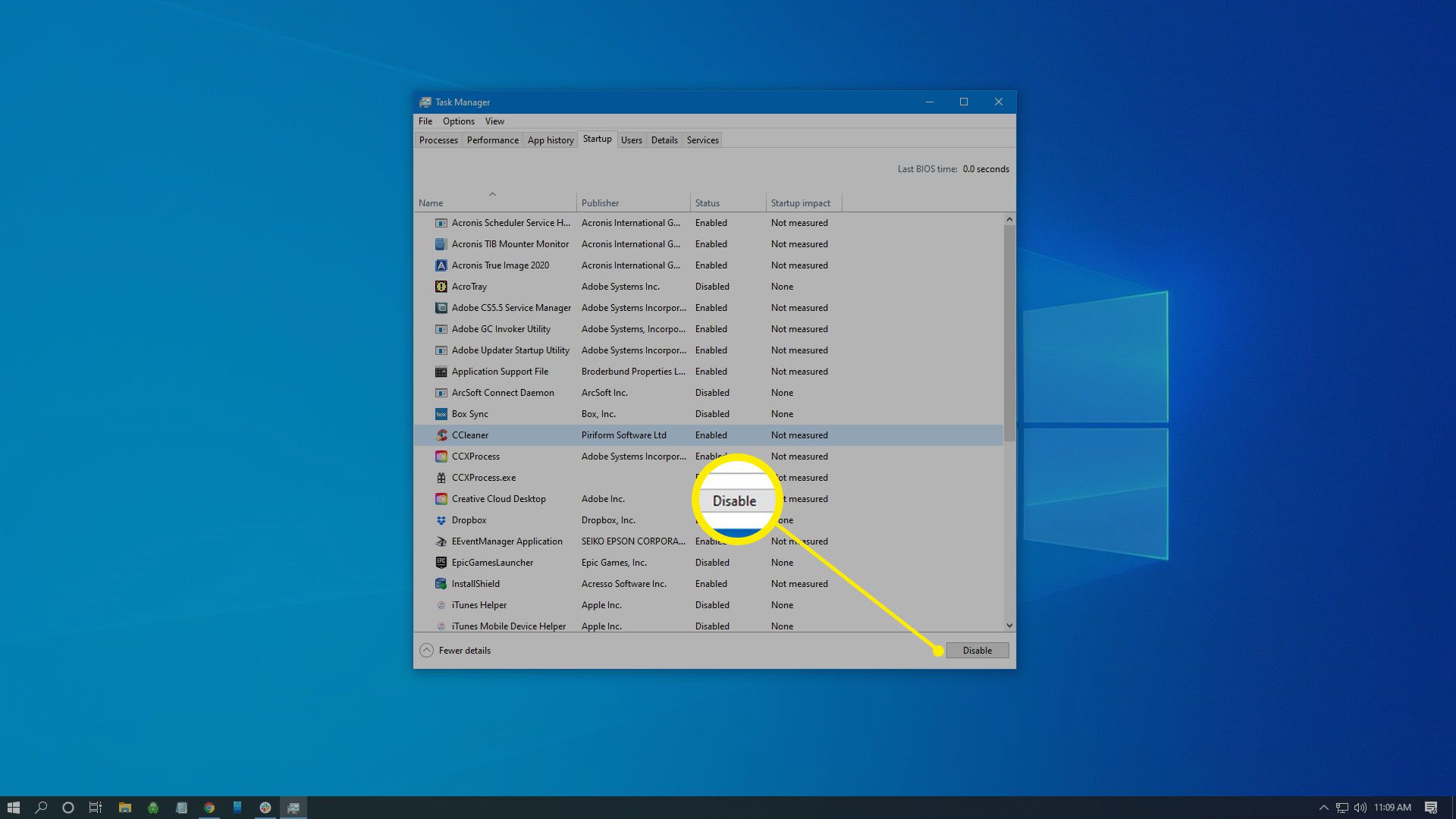
Windows 10 optimaliseren: Windows-tips uitschakelen
Windows 10 heeft een ingebouwde functie die op de achtergrond draait en u om tips en suggesties zal vragen om ervoor te zorgen dat u de beschikbare tools gebruikt. Door deze Windows-tips uit te schakelen, maakt u bronnen vrij voor andere taken:
-
Open het Startmenu en selecteer vervolgens de uitrusting om de Windows-instellingen te openen.
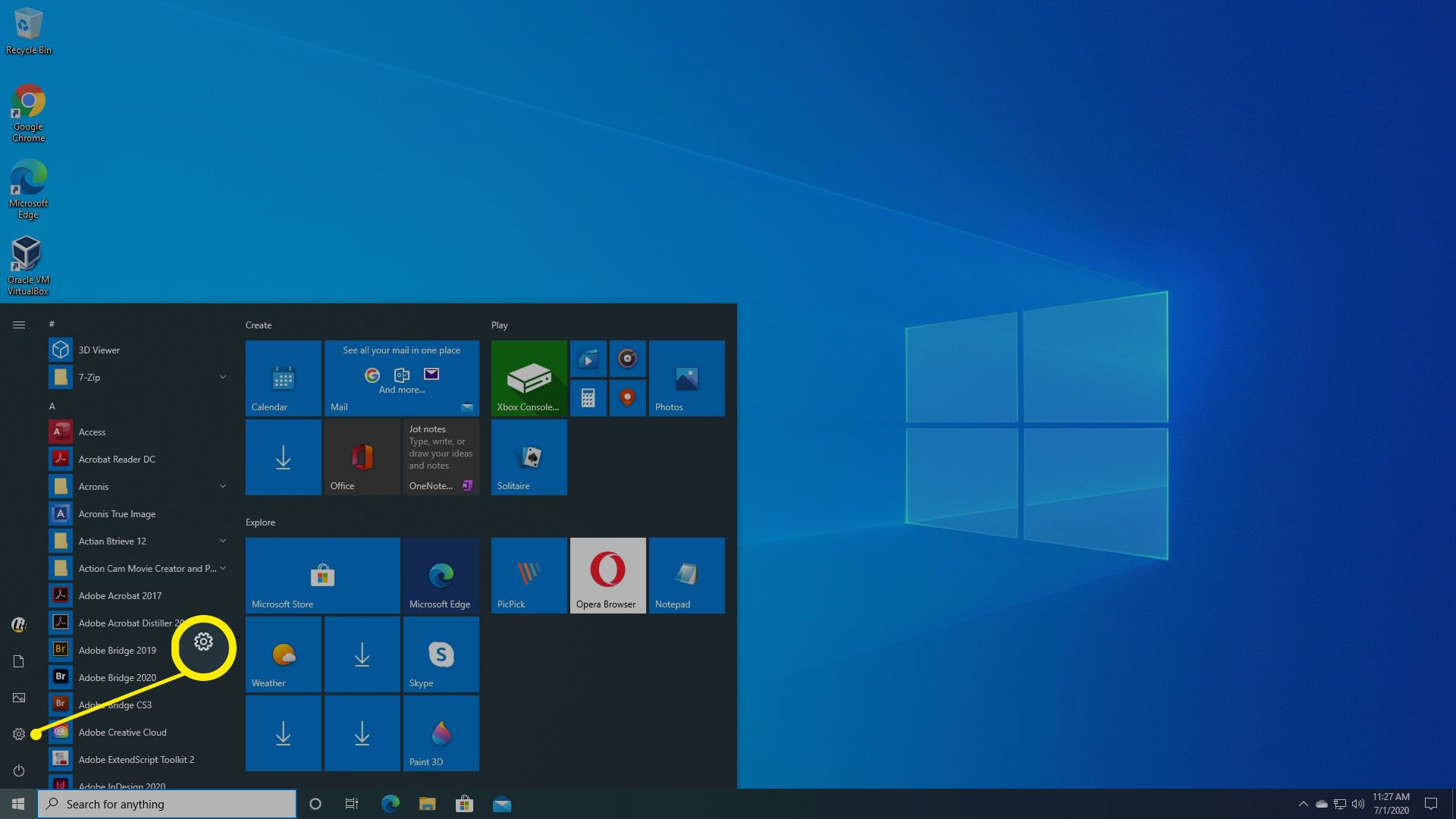
-
Selecteer Systeem.
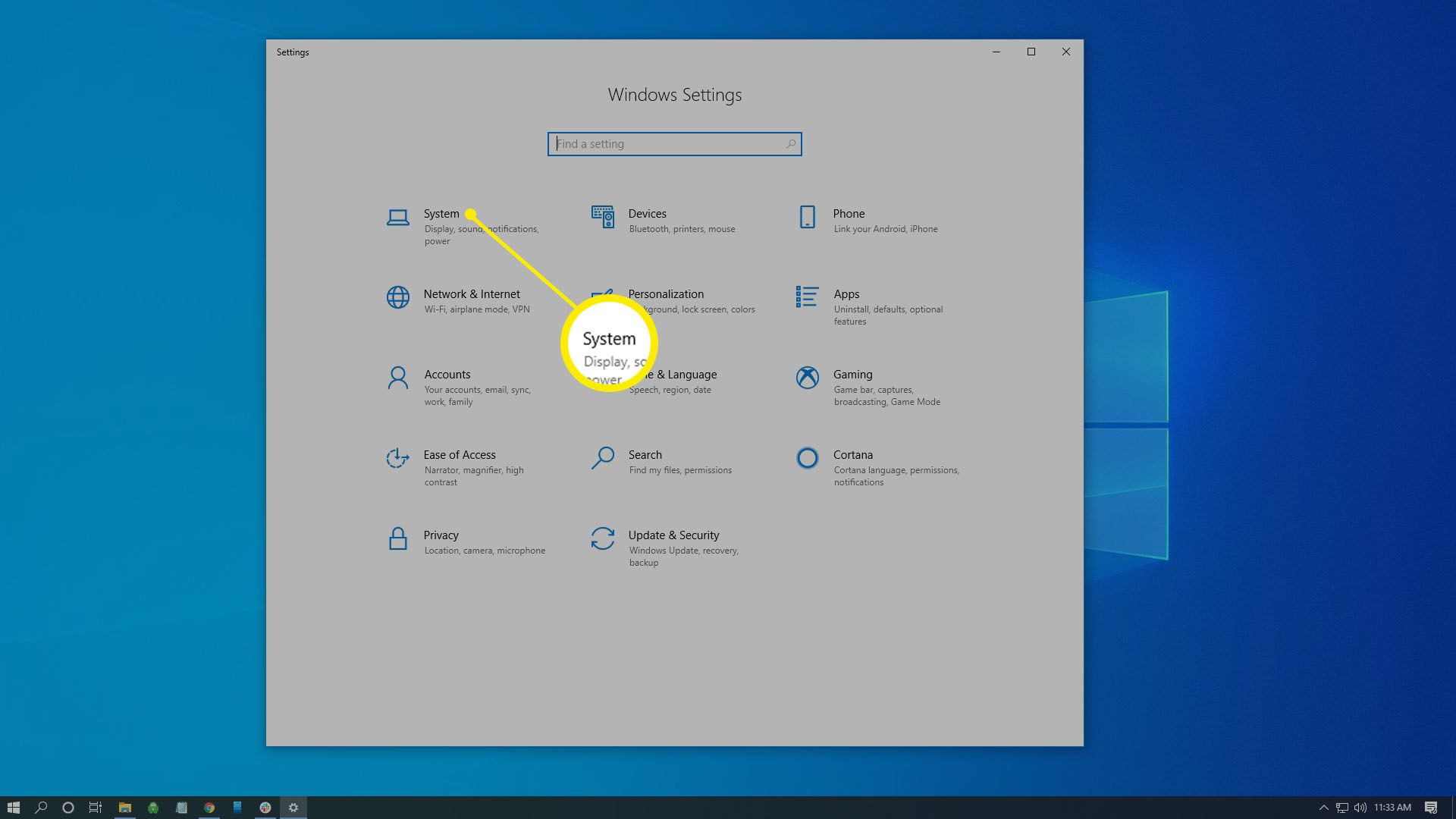
-
Selecteer Meldingen & acties in het linkerdeelvenster, scrol vervolgens naar beneden en zet de tuimelschakelaar onder Ontvang tips, trucs en suggesties terwijl u Windows gebruikt naar Uit.
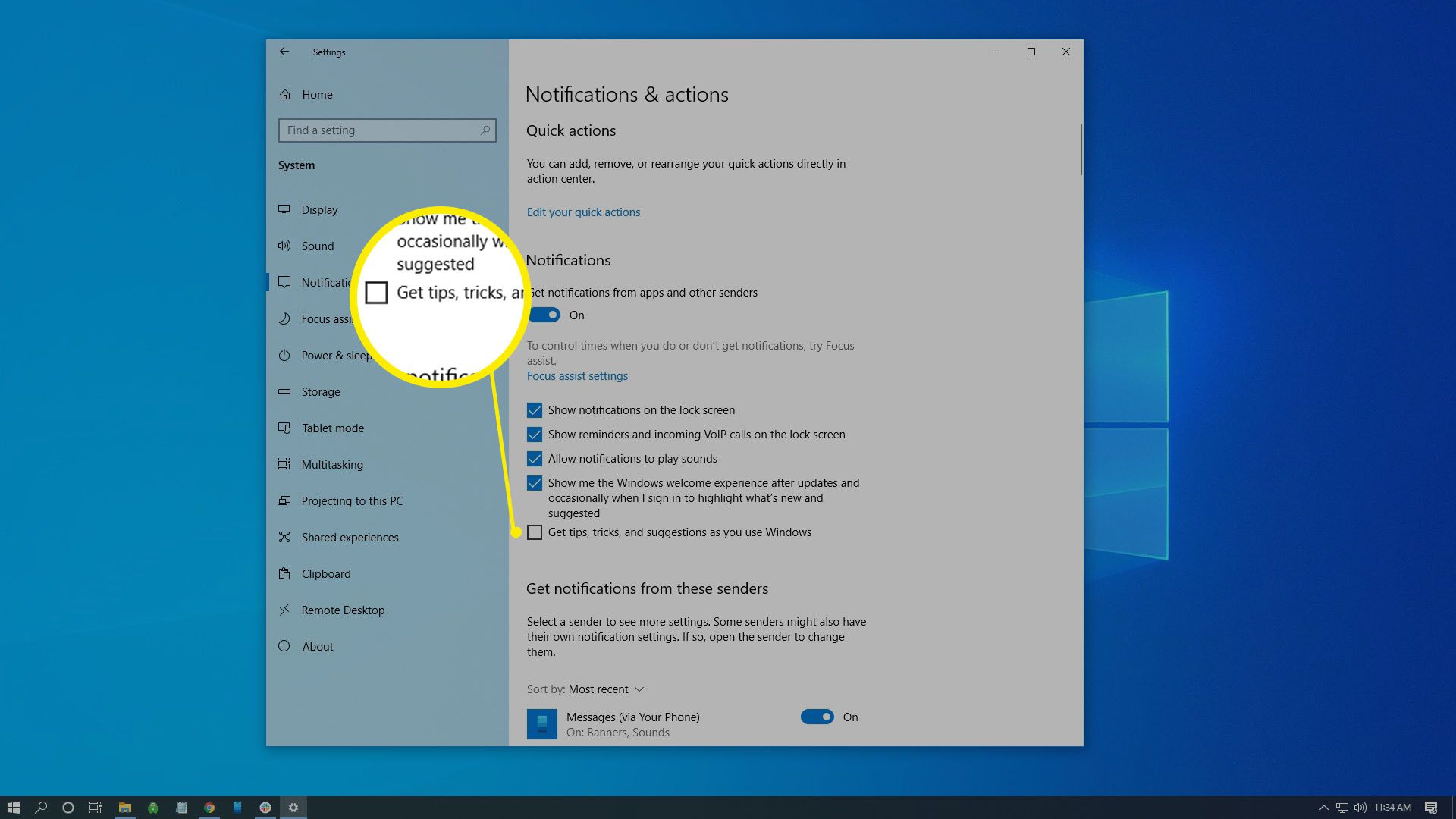
Versnel uw pc met een schijfopruiming
Als u het hulpprogramma Schijfopruiming uitvoert, maakt u niet alleen ruimte vrij op uw harde schijf; het versnelt ook dingen omdat je meer bronnen terugkrijgt voor Windows 10 om te gebruiken:
-
Type Schijf opruiming in het Windows-zoekvak en selecteer vervolgens Schijf opruiming uit de zoekresultaten.
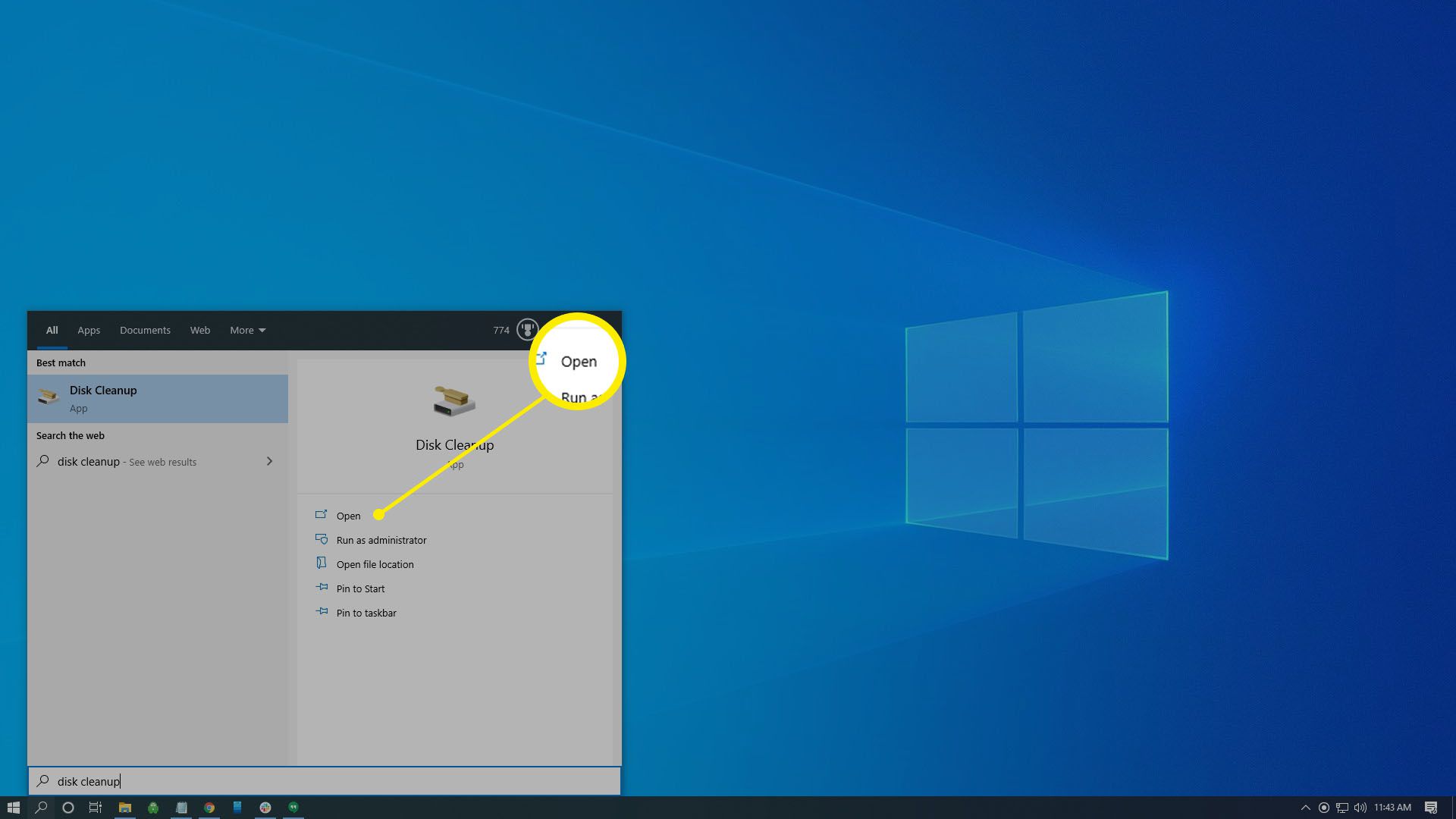
Als u meer dan één harde schijf hebt, wordt u mogelijk gevraagd de schijf te selecteren die u wilt opschonen.
-
Selecteer Systeembestanden opschonen. U hebt beheerdersrechten nodig om systeembestanden op te schonen.
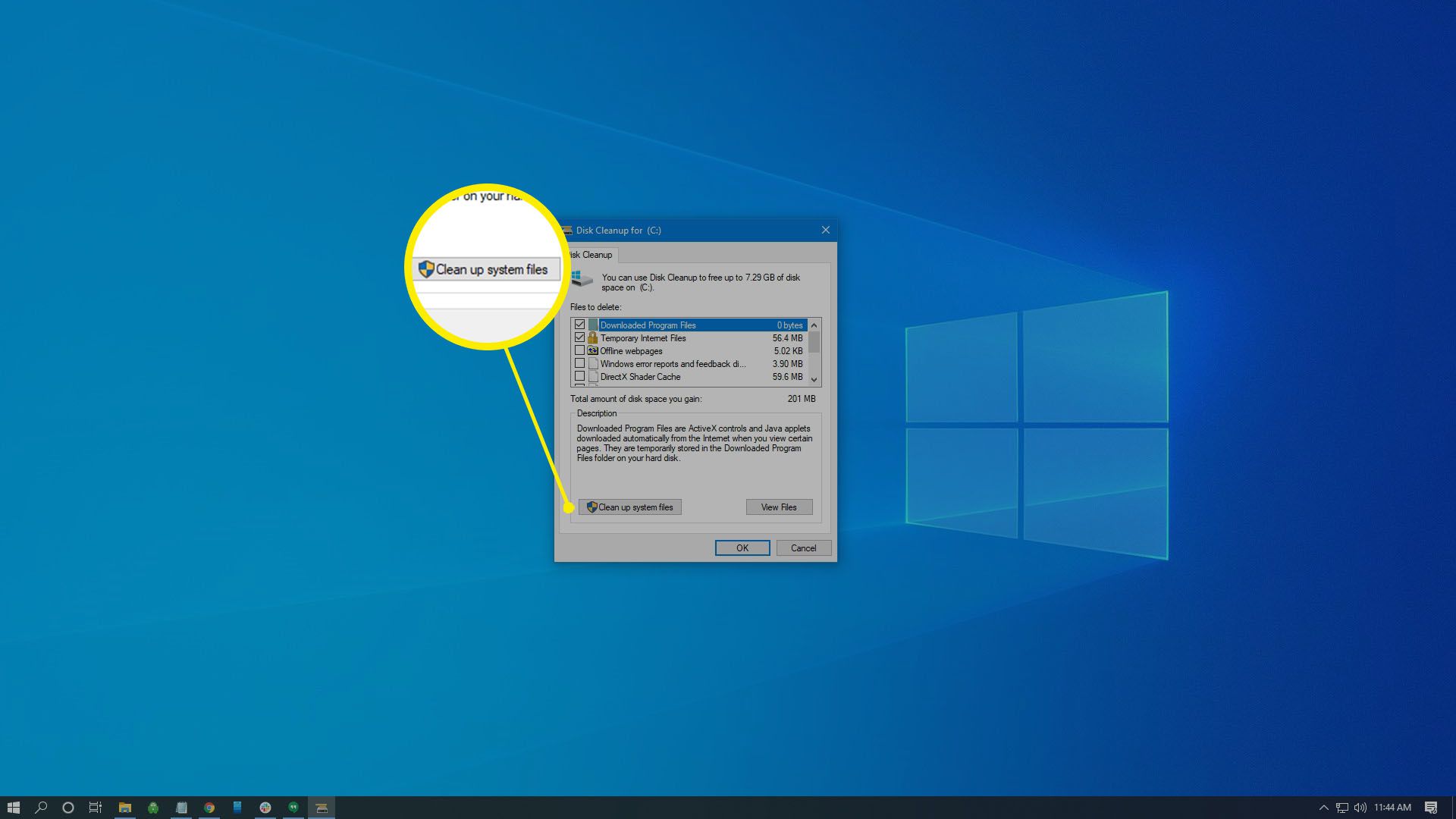
-
Een keer Schijf opruiming laadt opnieuw, selecteer de bestanden die u wilt verwijderen en selecteer vervolgens OK.
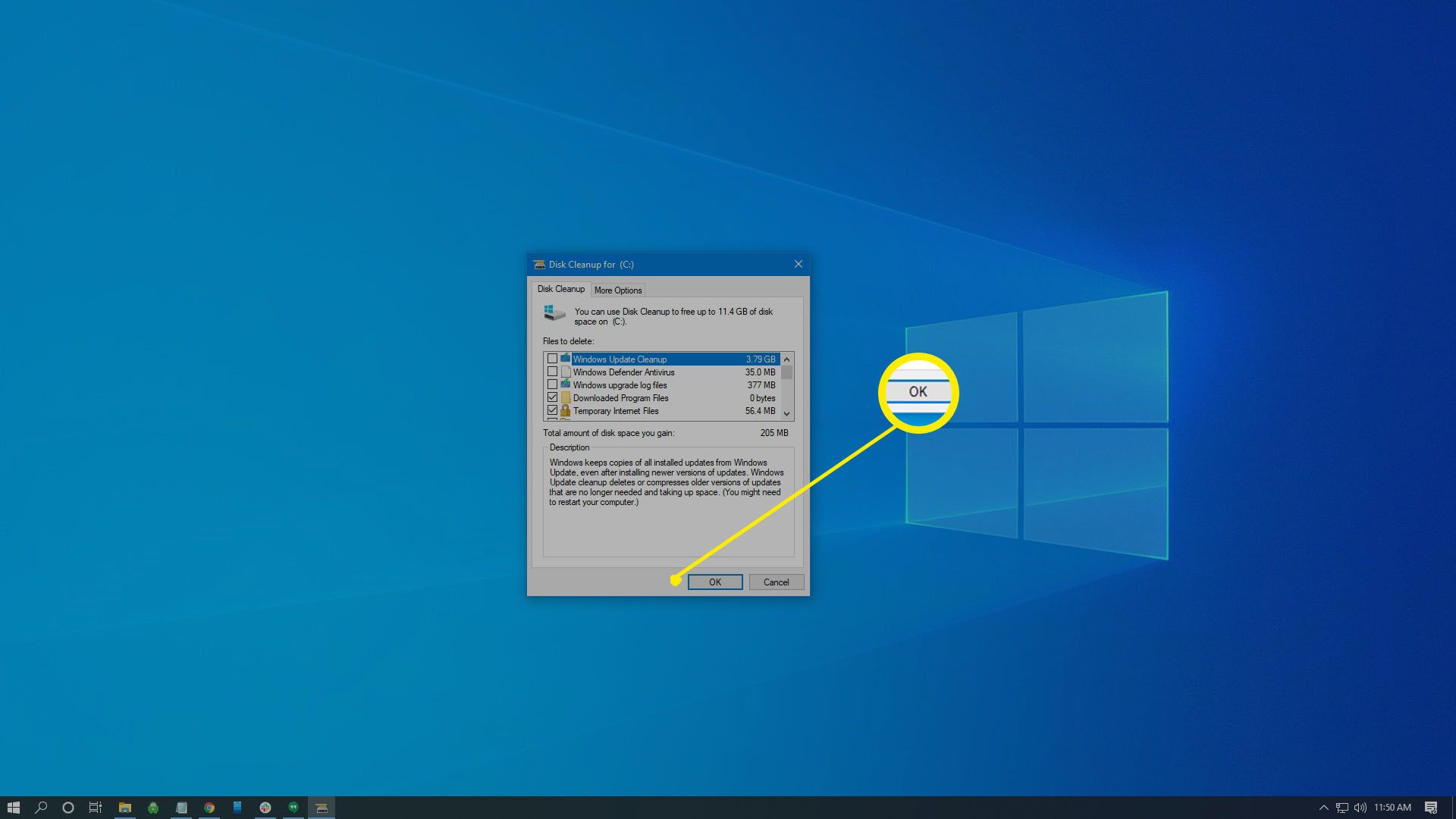
Als u meer dan één harde schijf hebt, wordt u mogelijk gevraagd de schijf te selecteren die u wilt opschonen.
-
Selecteer Verwijder bestanden. Zodra het opschonen van het systeem is voltooid, wordt het venster automatisch gesloten, maar de bestanden worden pas bij de volgende herstart volledig van uw apparaat verwijderd.
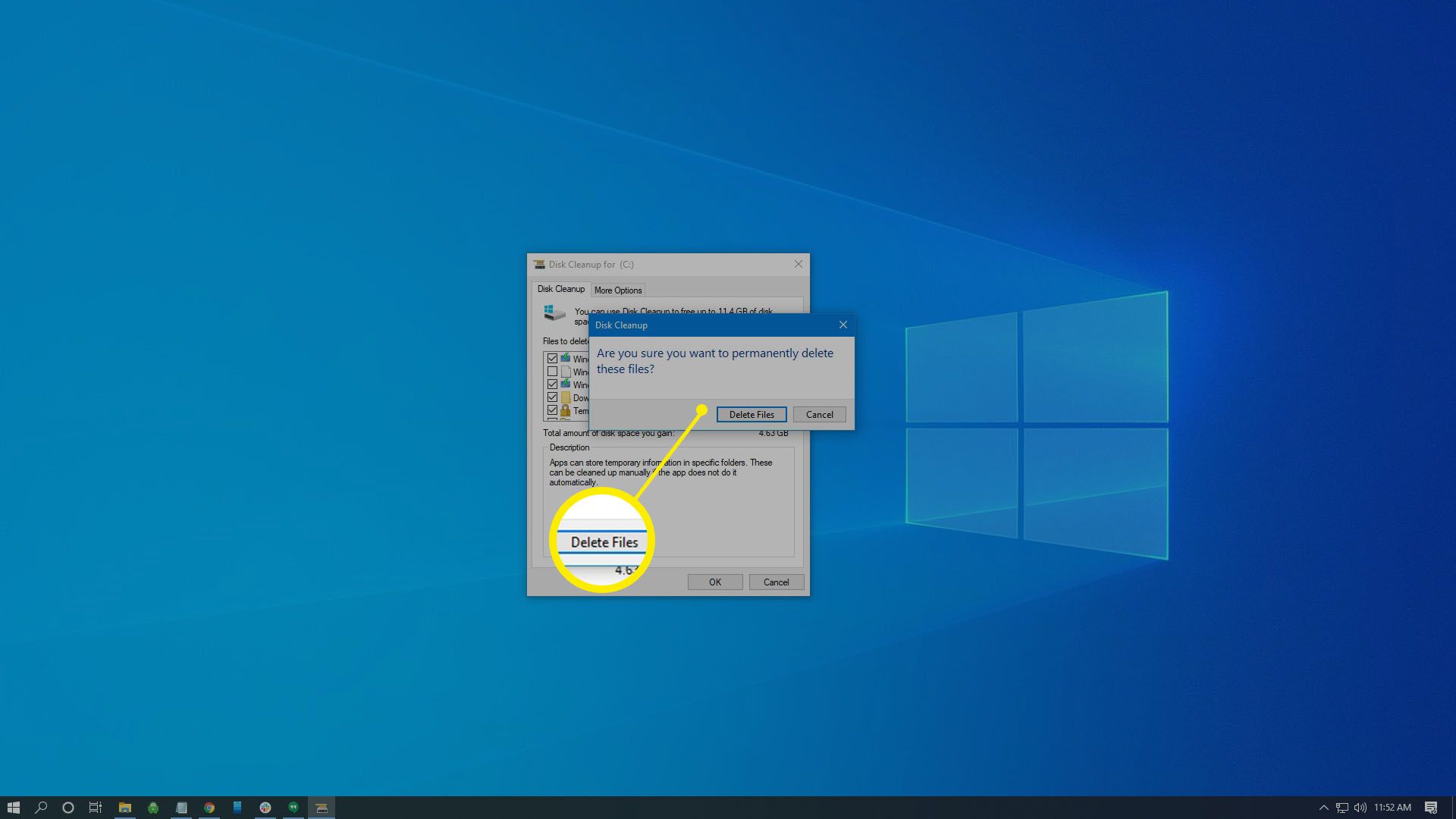
Krijg snellere toegang tot gegevens: defragmenteer uw schijf
Net als de meeste andere versies van Windows heeft Windows 10 een ingebouwde schijfdefragmentatie. Als u dit hulpprogramma gebruikt om uw Windows-apparaat te defragmenteren, krijgt u sneller toegang tot uw gegevens, omdat het niet over de hele schijf wordt gefragmenteerd:
-
Type Defragmenteren in het Windows-zoekvak en selecteer Schijven defragmenteren en optimaliseren.
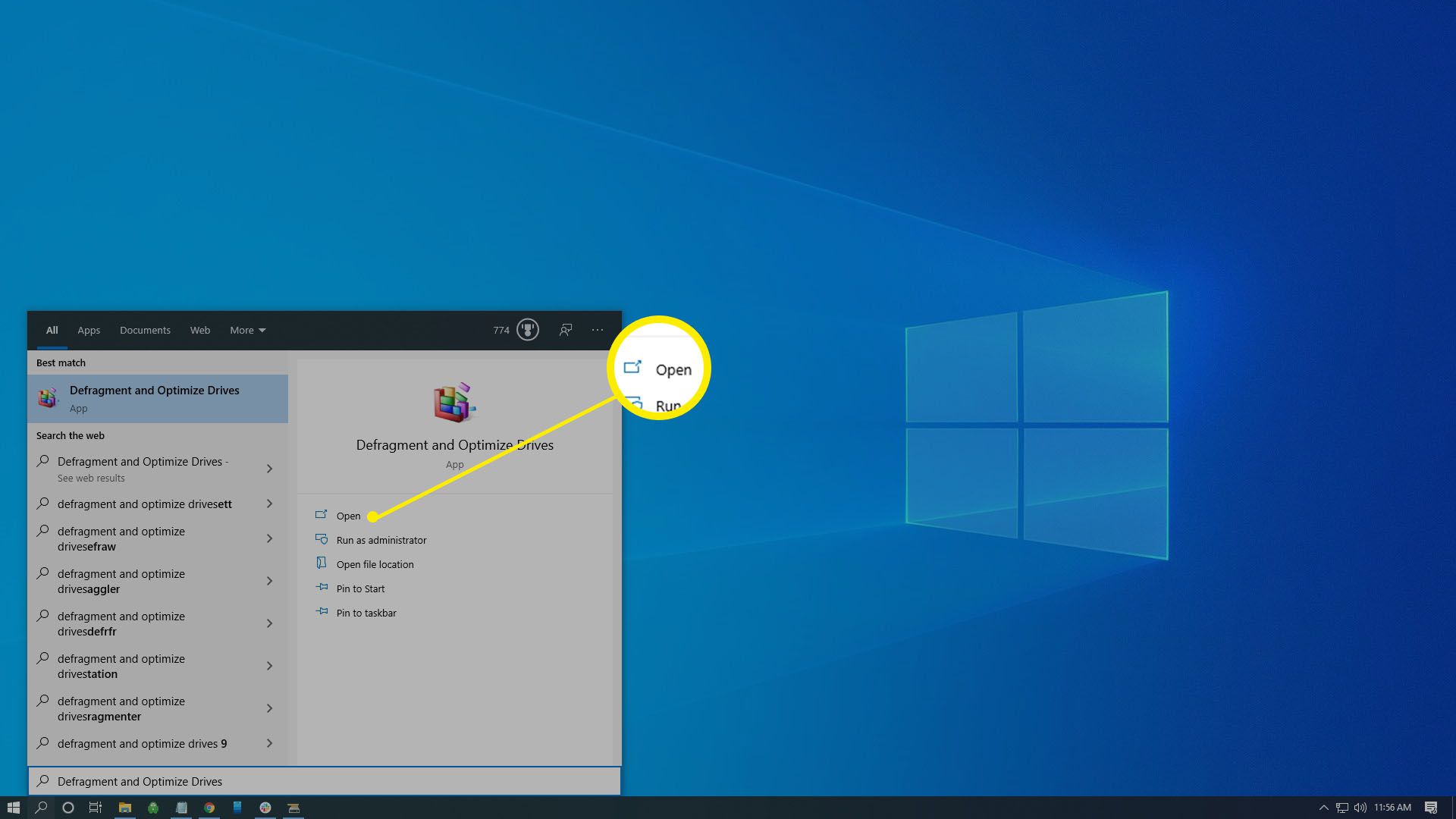
-
Selecteer uw harde schijf en selecteer vervolgens Optimaliseren. Solid-state harde schijven hoeven niet te worden gefragmenteerd omdat ze geen draaiende onderdelen hebben.
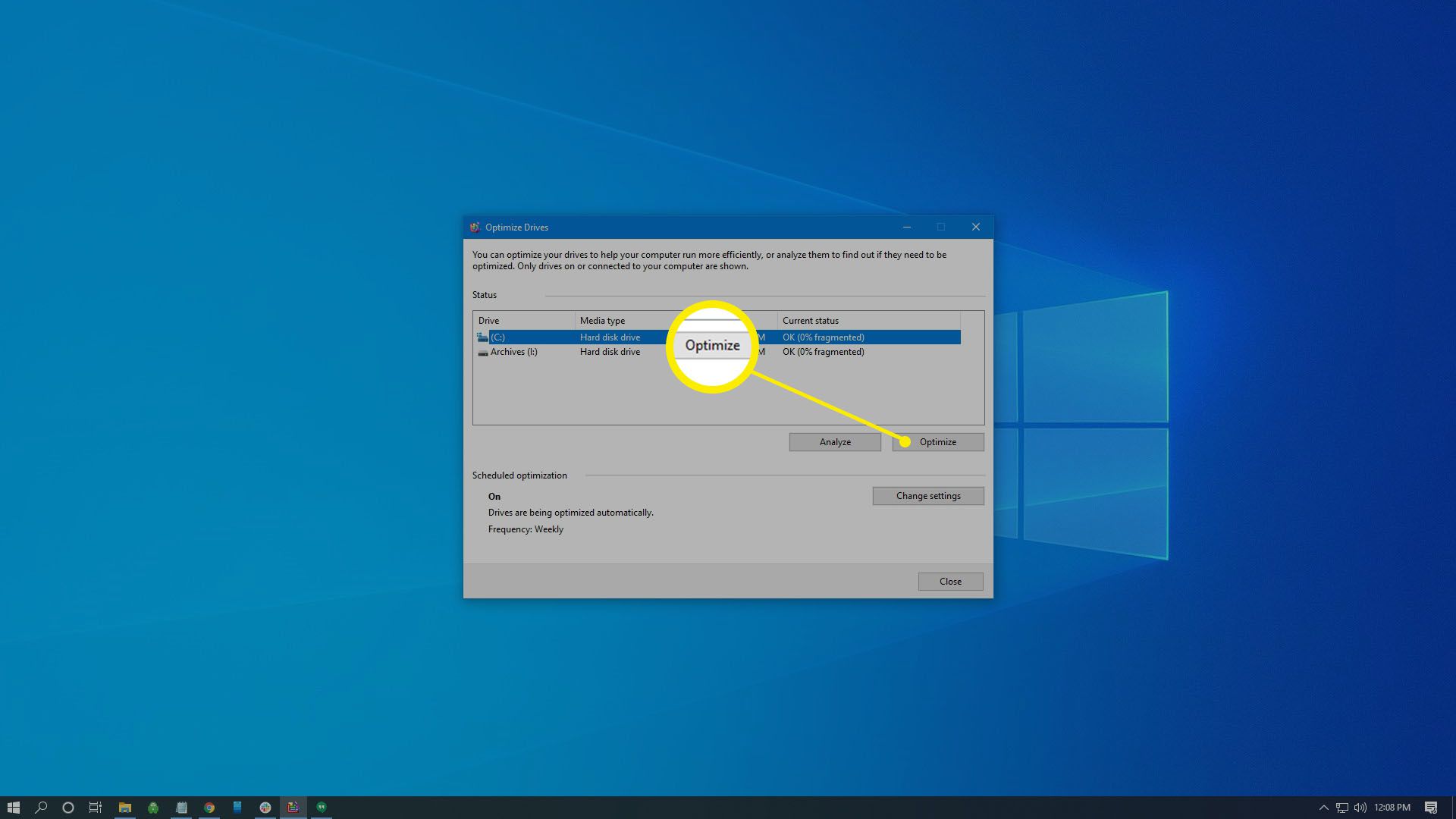
Als al het andere faalt, start u uw computer opnieuw op
Een herstart van de computer verbetert soms de snelheid van uw Windows 10-apparaat. Telkens wanneer Windows 10 opnieuw wordt opgestart, worden enkele tijdelijke bestanden verwijderd en wordt de grootte van het paginabestand verkleind, waardoor het besturingssysteem meer bronnen heeft om mee te werken.