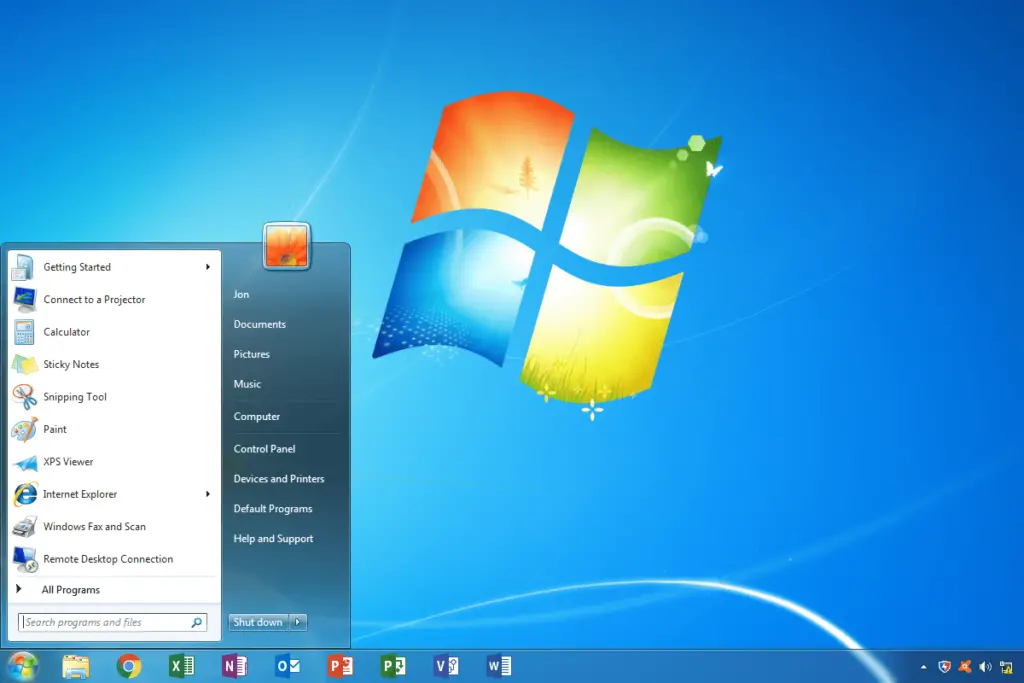
Windows 7 ondersteunt verschillende statussen voor wanneer u niet achter uw computer zit, en ze zijn niet allemaal hetzelfde. Sommige methoden helpen u om uw computer volledig af te sluiten, terwijl andere ervoor zorgen dat het lijkt alsof uw pc is uitgeschakeld, maar in feite klaar is om in een oogwenk in actie te komen. De sleutel tot het afsluiten van uw Windows 7-computer bevindt zich in het menu Start. Klik op de Begin knop in Windows 7 en je ziet onder andere de afsluitknop rechtsonder. Naast die knop staat een driehoek; klik op het driehoekje om de andere afsluitopties weer te geven. Vanaf januari 2020 biedt Microsoft geen ondersteuning meer voor Windows 7. We raden aan om te upgraden naar Windows 10 om beveiligingsupdates en technische ondersteuning te blijven ontvangen.
Afsluiten
Als u op de klikt Afsluiten knop zelf, zonder op het driehoekje te klikken en de andere opties te openen, beëindigt Windows 7 alle huidige processen en sluit de computer volledig af. Normaal gesproken volgt u deze procedure om uw werkcomputer aan het eind van de dag uit te schakelen, of uw thuiscomputer voordat u naar bed gaat.
Herstarten
De herstart knop start uw computer opnieuw op (dit wordt soms een “warme start” of “soft boot” genoemd). Dat betekent dat uw informatie op de harde schijf wordt opgeslagen, de computer even wordt uitgeschakeld en vervolgens weer wordt ingeschakeld. Deze procedure wordt meestal gebruikt na het oplossen van een probleem, het toevoegen van een nieuw programma of het aanbrengen van een configuratiewijziging in Windows waarvoor opnieuw opstarten vereist is. Opnieuw opstarten is vaak nodig in scenario’s voor probleemoplossing. Als uw pc iets onverwachts doet, zou dit eigenlijk altijd uw eerste toevlucht moeten zijn om te proberen het probleem op te lossen.
Slaap
Met de optie Slaapstand zet u uw computer in een energiebesparende stand, maar schakelt deze niet uit. Het belangrijkste voordeel van Sleep is dat u snel weer aan het werk kunt, zonder dat u hoeft te wachten tot de computer volledig is opgestart, wat enkele minuten kan duren. Normaal gesproken “wekt” het indrukken van de aan/uit-knop van de computer uit de slaapstand en is deze binnen enkele seconden klaar om te werken. De slaapstand is een goede optie wanneer u voor een korte periode niet bij uw computer bent. Het bespaart energie en helpt u snel weer aan het werk. In deze modus gaat de batterij langzaam leeg; als u een laptop gebruikt en weinig stroom heeft, kan deze modus er uiteindelijk toe leiden dat uw computer zichzelf uitschakelt. Met andere woorden, controleer hoeveel batterijvermogen uw laptop is vertrokken voordat u in de slaapstand gaat.
Slaapstand
De slaapstand is een compromis tussen een volledige uitschakeling en de slaapstand. Het onthoudt de huidige staat van uw bureaublad en sluit de computer volledig af, waarbij actief geheugen naar schijf wordt weggeschreven. Dus als je bijvoorbeeld een webbrowser, een Microsoft Word-document, een spreadsheet en een chatvenster hebt geopend, zou de computer worden uitgeschakeld terwijl je onthoudt waar je aan werkte. Wanneer u vervolgens opnieuw opstart, wachten die applicaties op u, precies waar u was gebleven. Handig, toch? De sluimerstand is voornamelijk bedoeld voor laptop- en netbookgebruikers. Als je voor een langere periode niet bij je laptop bent en je je zorgen maakt over het leegraken van de batterij, dan is dit de optie om te kiezen. Het gebruikt geen stroom, maar onthoudt nog steeds wat je aan het doen was. Het nadeel is dat je moet wachten tot je computer helemaal opnieuw is opgestart als het tijd is om weer aan het werk te gaan.
