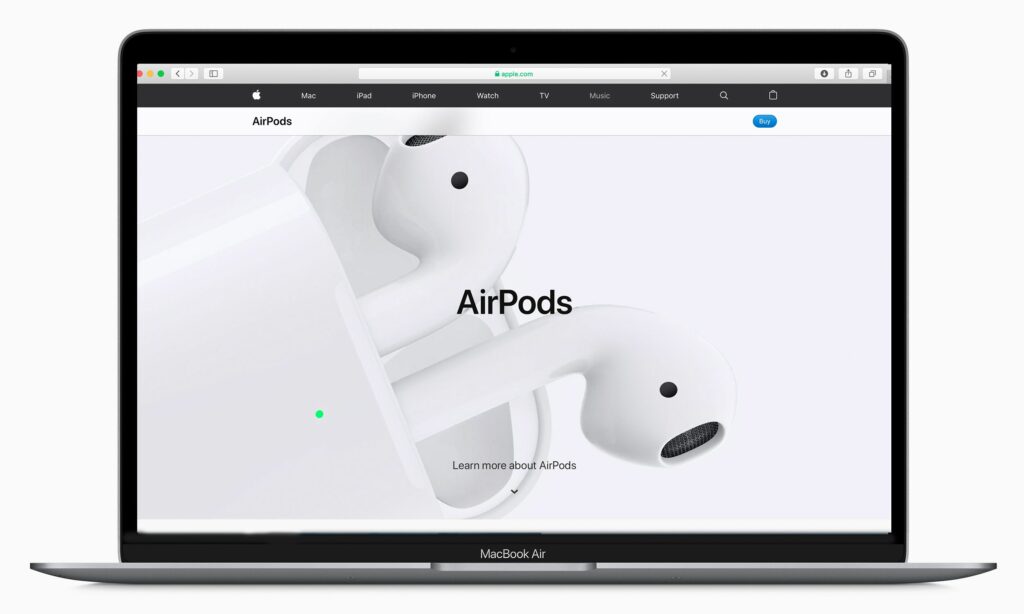
Wat te weten
- Schakel Bluetooth in op de Mac, houd de . ingedrukt Opstelling knop op de Airpods-behuizing en klik op Aansluiten in Bluetooth-voorkeuren.
- Om de uitvoer naar de Airpods te wijzigen, gaat u naar Systeem voorkeuren > Geluid > Uitgang: > Toon volume in menubalk.
In dit artikel wordt uitgelegd hoe je AirPods en AirPods Pro aansluit op MacBooks.
Voordat u begint: wat u nodig heeft
Om AirPods op je Mac aan te sluiten, heb je de volgende dingen nodig:
- Elk recent MacBook-model.
- AirPods (Voor AirPods Pro heeft de Mac macOS X 10.15.1 (Catalina) of hoger nodig.)
- Voor AirPods van de tweede generatie heeft de Mac macOS X 10.14.4 (Mojave) of hoger nodig.
- Voor AirPods van de eerste generatie heeft de Mac macOS X 10.12 (Sierra) of hoger nodig.
Hoe AirPods op uw MacBook aan te sluiten
Het aansluiten van AirPods of AirPods Pro op een MacBook is als het aansluiten van een andere Bluetooth-koptelefoon op je Mac. Dit is wat u moet doen:
-
Klik op de appel menu in de linkerbovenhoek en selecteer Systeem voorkeuren.
-
Klik in Systeemvoorkeuren op Bluetooth.
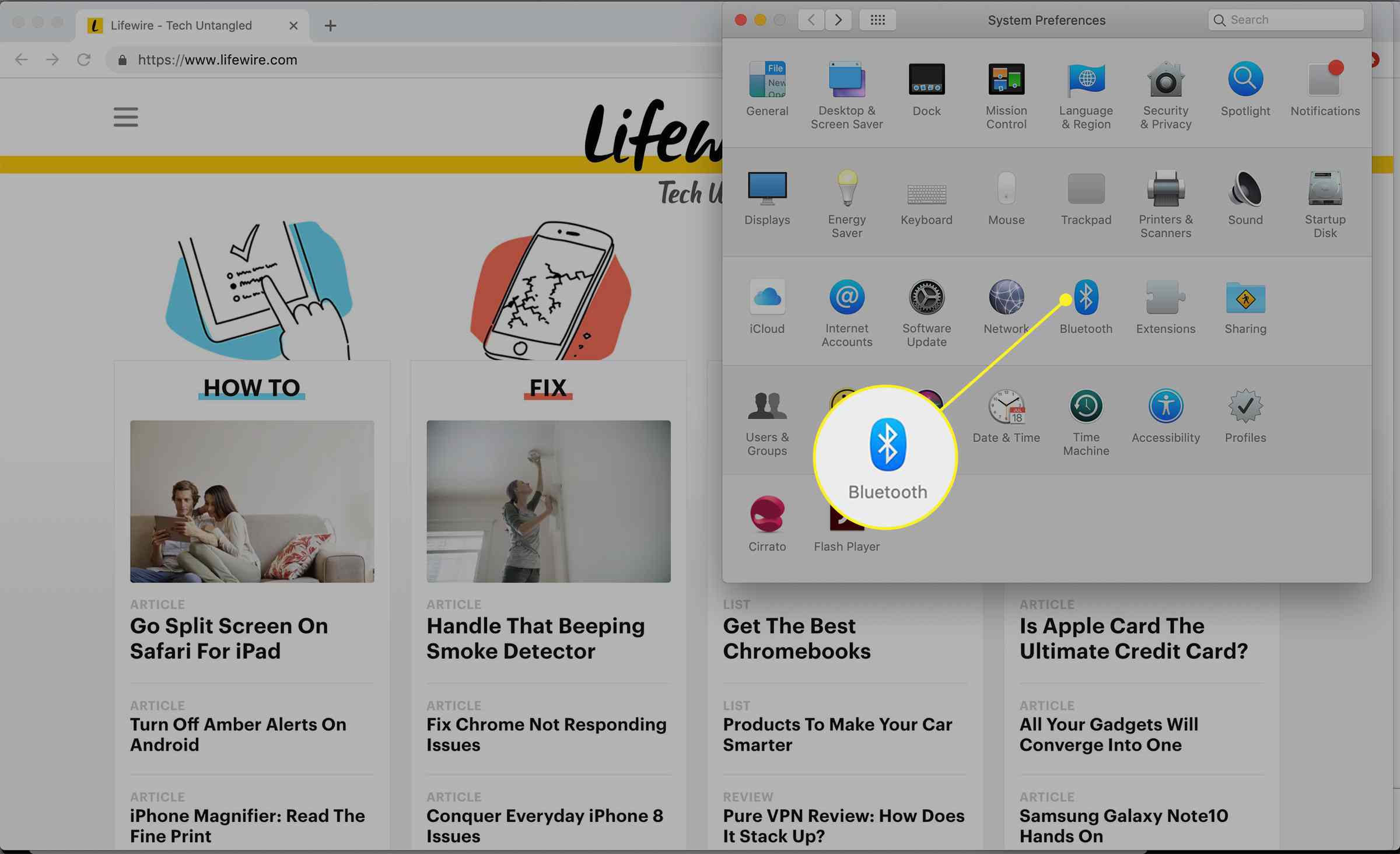
-
Klik in de Bluetooth-voorkeuren op Bluetooth inschakelen. Laat dit venster open.
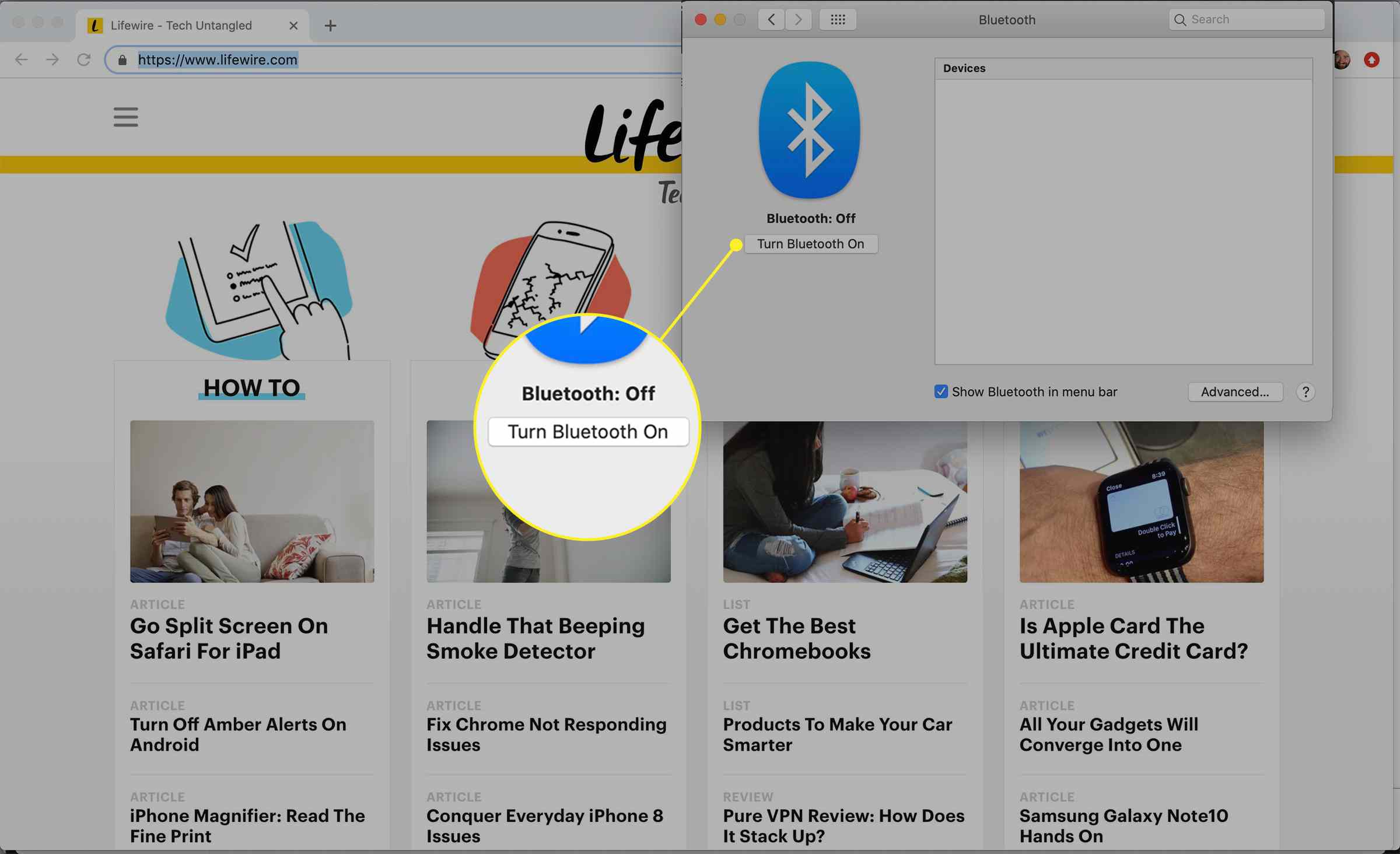
-
Plaats beide AirPods in de oplaadcase en open het deksel.
-
Houd de ingedrukt opstelling knop op de achterkant van de AirPods-behuizing totdat het statuslampje wit begint te knipperen.
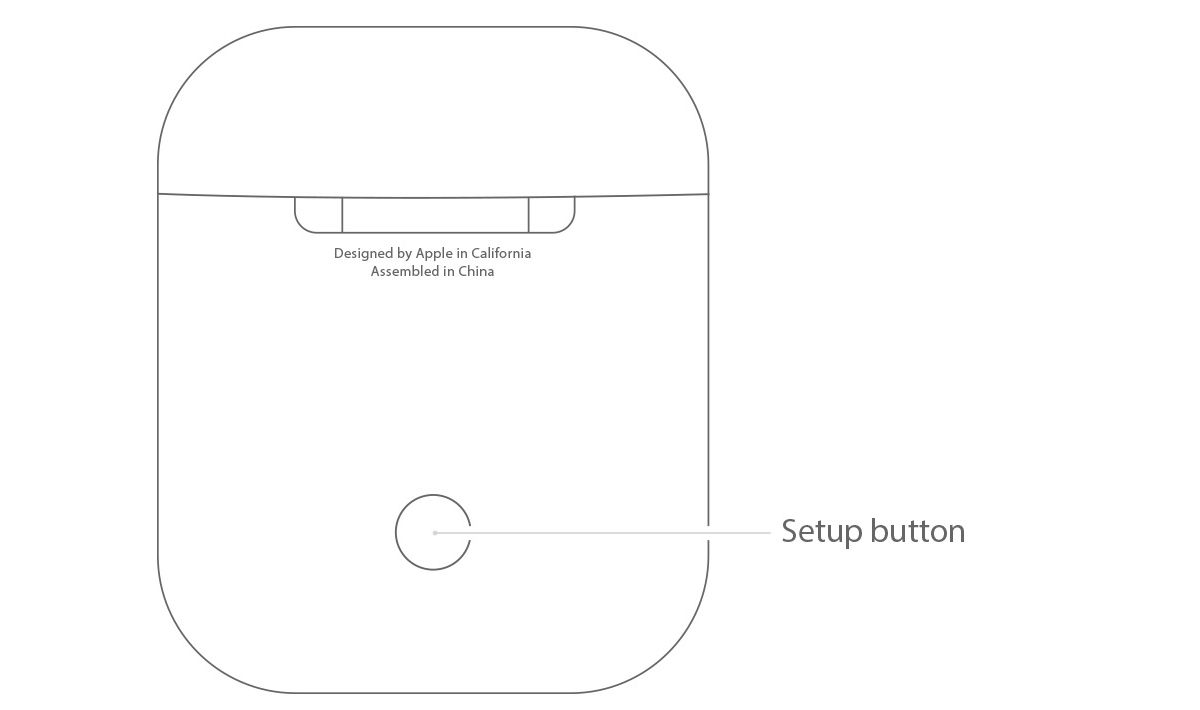
-
Wanneer de AirPods verschijnen in het Bluetooth-voorkeurenvenster op de Mac, klik je op Aansluiten.
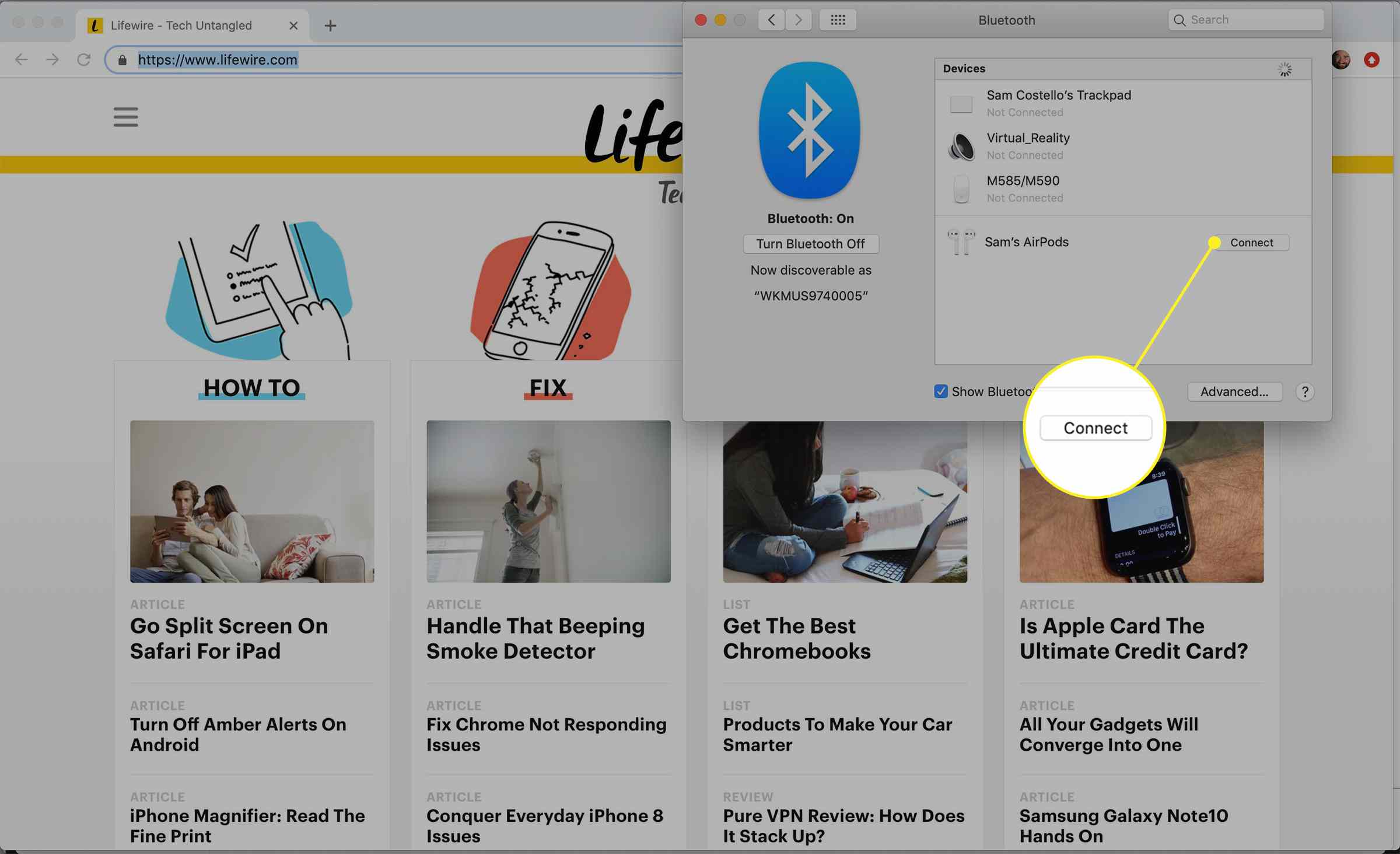
-
Wanneer de AirPods zijn verbonden met je Mac, komen ze bovenaan de lijst met Bluetooth-apparaten te staan. U kunt ze nu gebruiken om naar de audio te luisteren.
De Opties knop in het Bluetooth-voorkeurenvenster kunt u de functies van de AirPods bedienen. Klik erop om te bepalen welke actie een dubbele tik op elke AirPods activeert, of AirPods automatisch als microfoons moeten worden gebruikt en meer.
Mac-audio-uitvoer wijzigen in AirPods
Gewoonlijk maakt uw MacBook automatisch verbinding met uw AirPods en stelt de audio van de computer in om ze af te spelen. Als dat niet gebeurt, kun je het volgende doen om audio naar je AirPods te sturen:
-
Selecteer Systeem voorkeuren onder de appel menu.
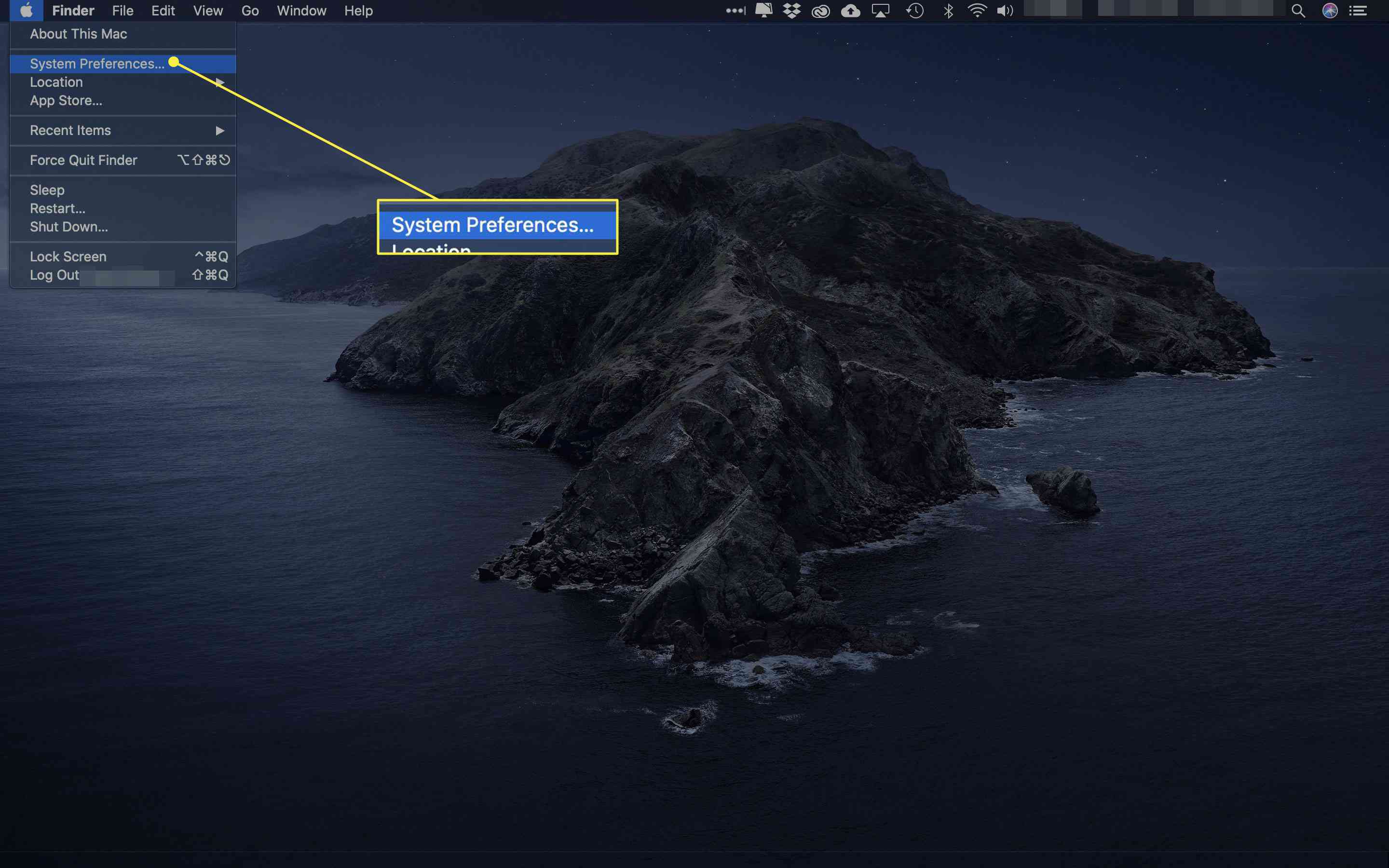
-
Klik Geluid.
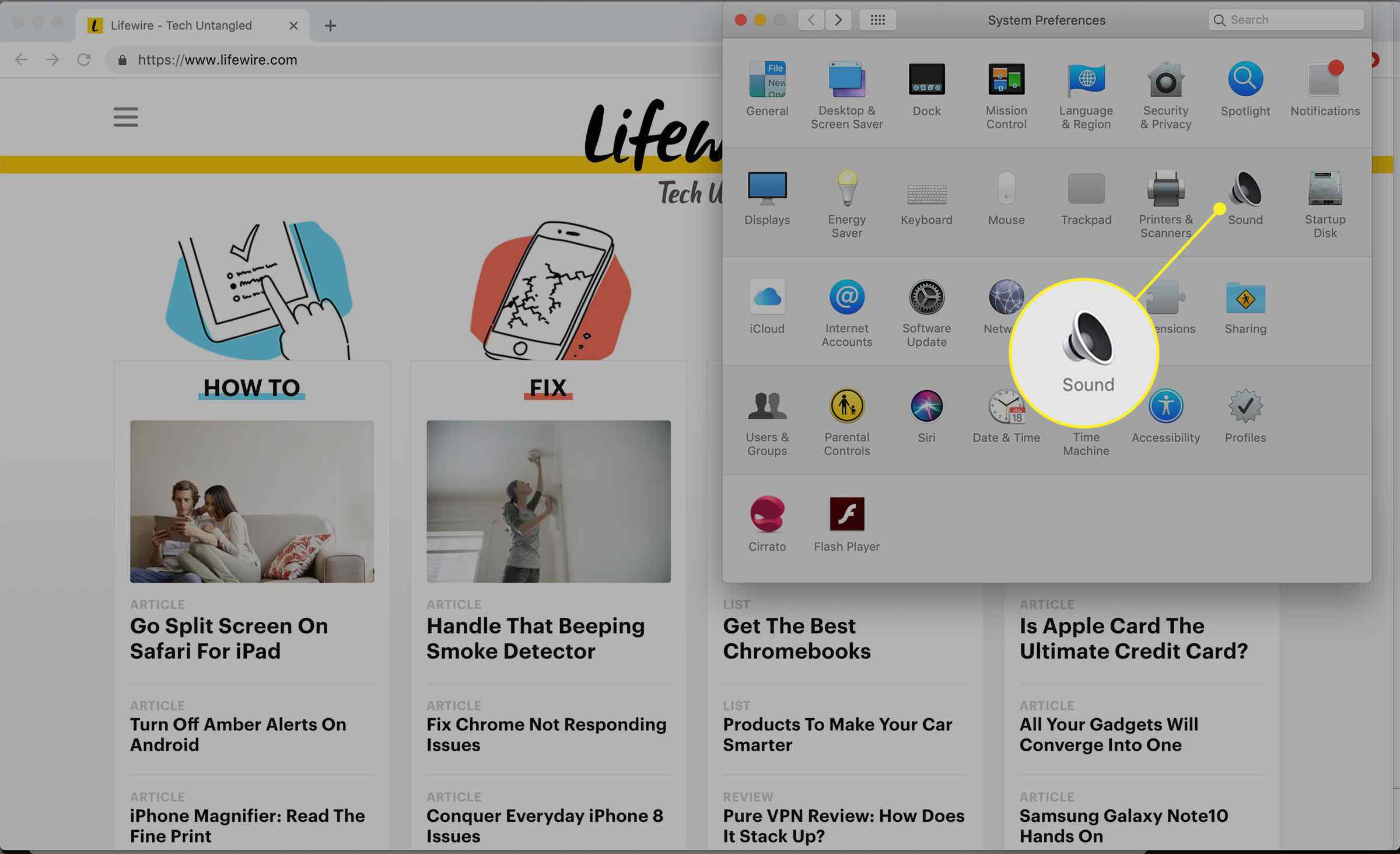
-
Klik op de Uitgang: tabblad.
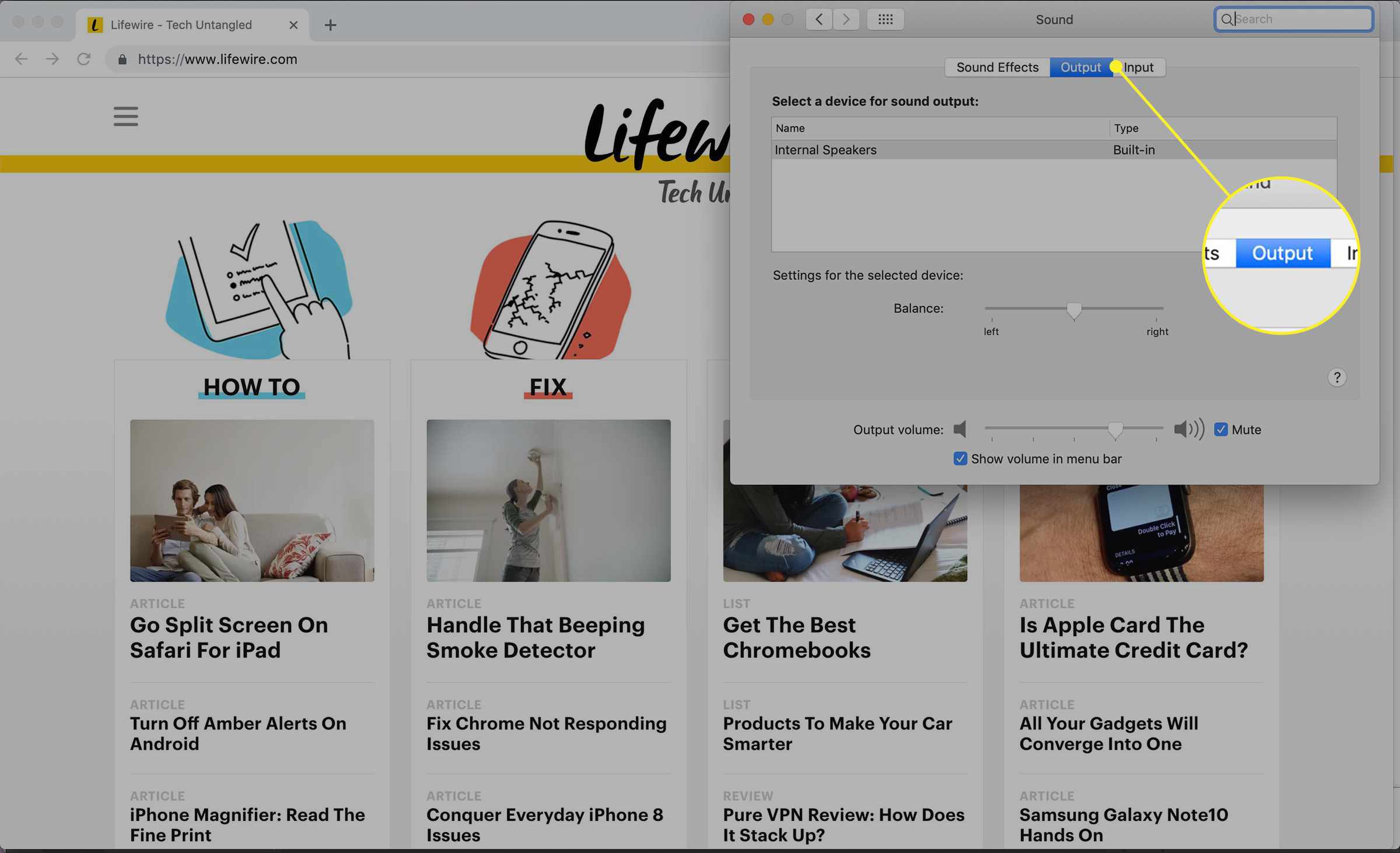
-
Vink het vakje aan naast Toon volume in menubalk.
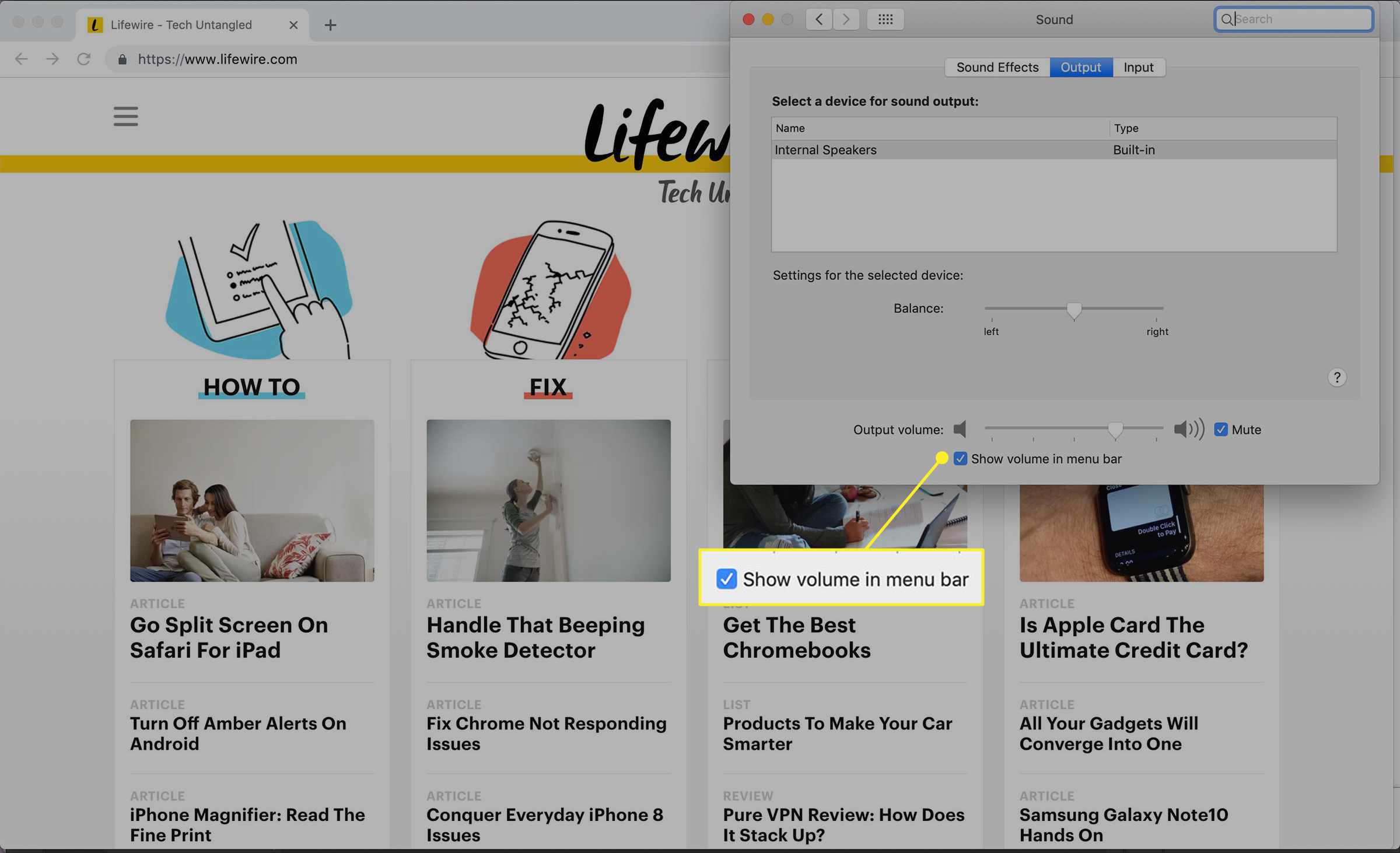
-
Wanneer de volumeregeling in de rechterbovenhoek van uw MacBook verschijnt, klikt u erop en vervolgens op uw AirPods.
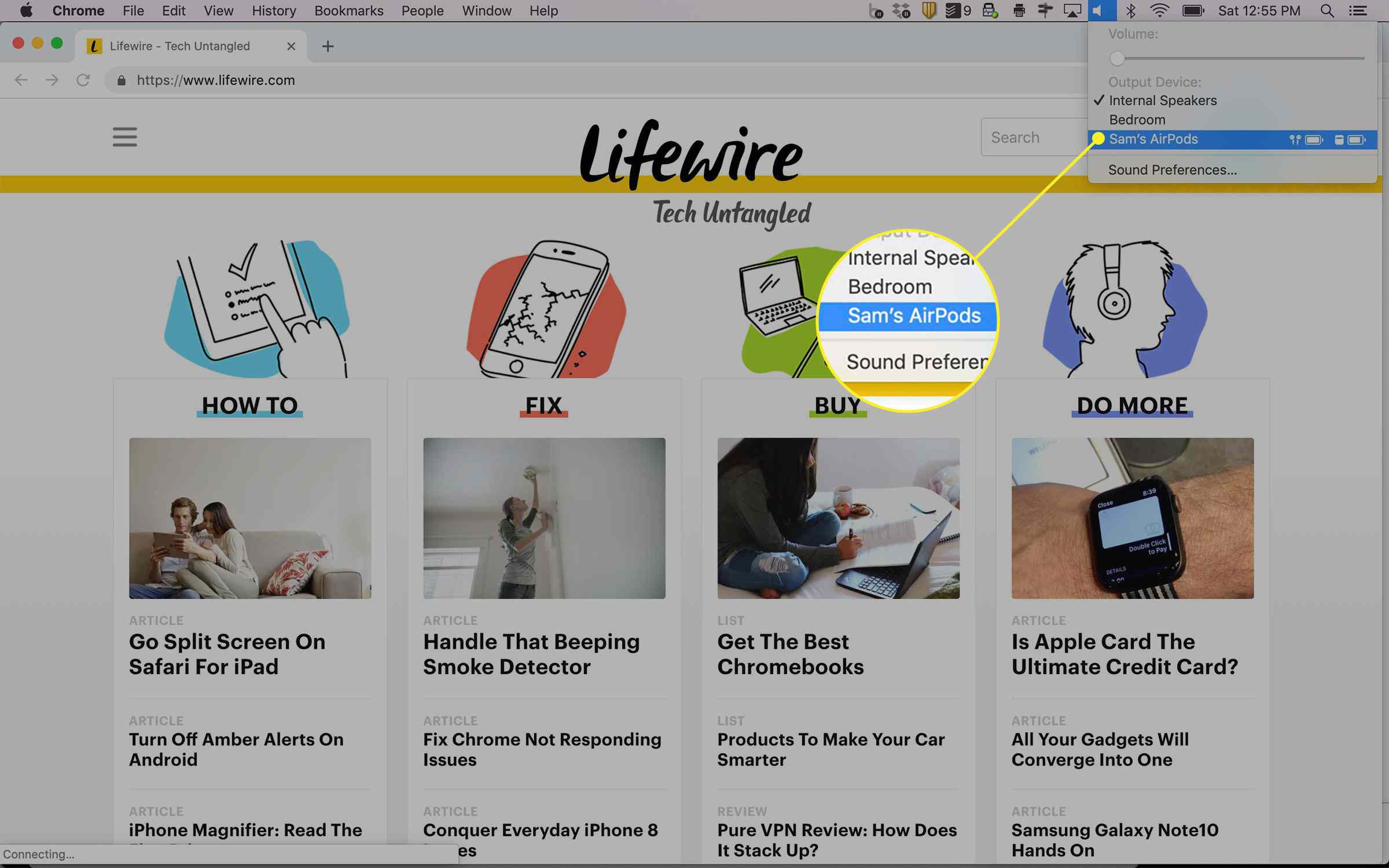
AirPods verbinden met andere apparaten
AirPods werken niet alleen met de iPhone en MacBooks. Ze werken met vrijwel alles dat Bluetooth ondersteunt, inclusief Windows 10-pc’s en de Apple TV. Als uw AirPods geen verbinding maken met een van deze apparaten, kunnen enkele eenvoudige AirPod-tips voor het oplossen van problemen u helpen om ze weer online te krijgen en uw audio weer te laten stromen.
Als u AirPods al op een iPhone hebt aangesloten
Als u uw AirPods al op een iPhone hebt aangesloten, kan uw Mac de AirPods automatisch detecteren en er verbinding mee maken zonder dat u iets hoeft te doen. Als uw iPhone en Mac beide zijn aangemeld bij iCloud met dezelfde Apple ID, kan de Mac ook zelfstandig verbinding maken met de AirPods. Selecteer in dat geval de AirPods uit de Bluetooth of Volumeregeling menu’s in de rechterbovenhoek om audio af te spelen.
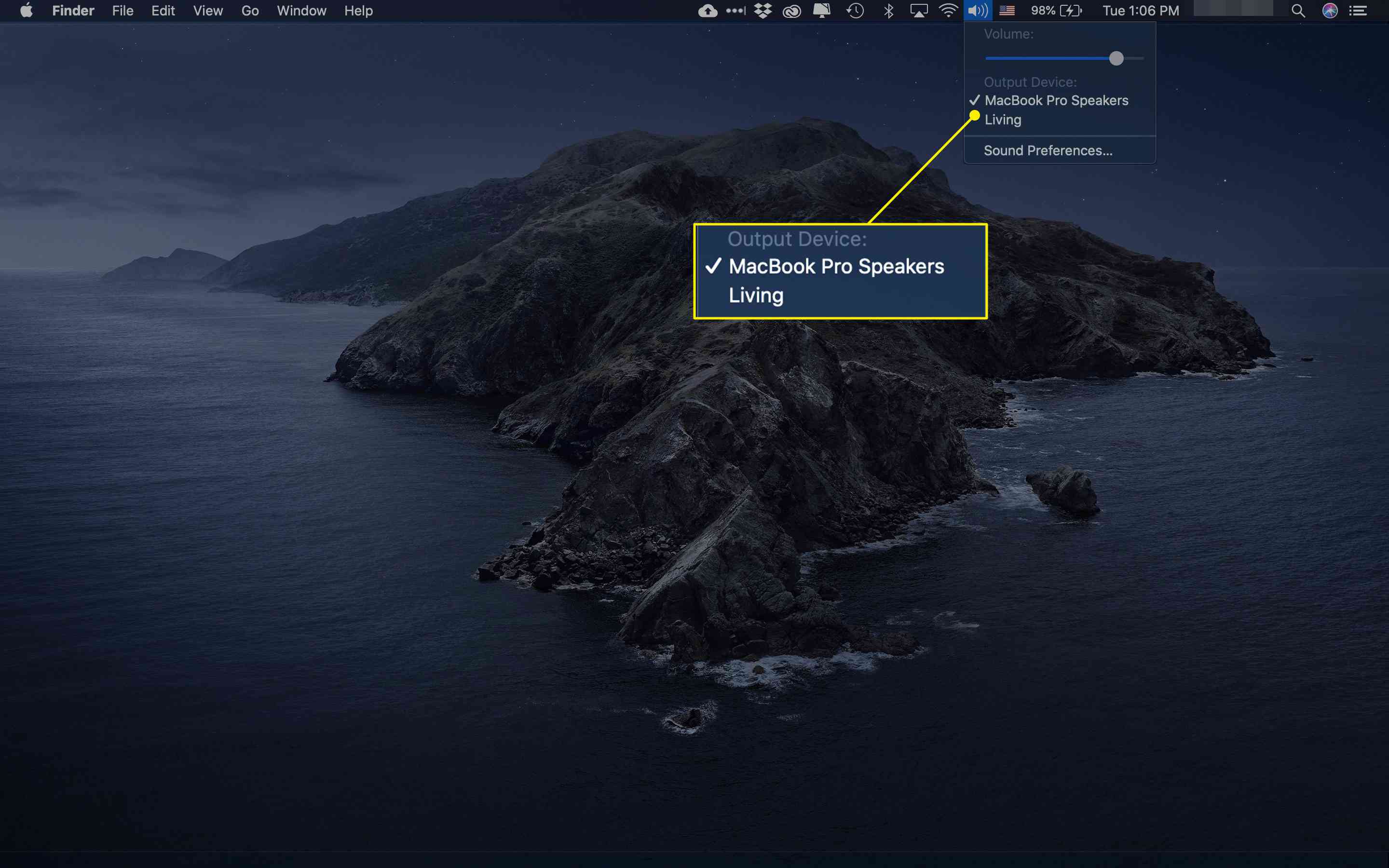
Als dat niet werkt, of als deze AirPods gloednieuw zijn en nergens op zijn aangesloten, volg dan bovenstaande instructies.