
Online opslagservices zoals Amazon Cloud Drive zijn een goede manier om muziek of andere bestanden in bulk te uploaden, maar de meeste hebben een webbrowser nodig om ze te openen. In deze handleiding laten we u zien hoe u Amazon Cloud Drive in een externe harde schijf kunt veranderen met behulp van de gratis software Gladinet Cloud Desktop. Gladinet ondersteunt ook andere cloudopslagservices zoals Box.net, SkyDrive, Google Docs en meer.
Hoe Gladinet Free Starter Edition in te stellen
Als Gladinet Cloud Desktop niet is geïnstalleerd, download dan de gratis Starter Edition van de officiële website. Het is compatibel met Windows XP, Vista, Windows 7 en Windows 2003/2008. Volg daarna deze stappen om Amazon Cloud Drive toe te voegen:
-
Wanneer u Gladinet voor de eerste keer start na de installatie, kiest u: Ik wil de gratis starterseditie gebruiken en selecteer De volgende.
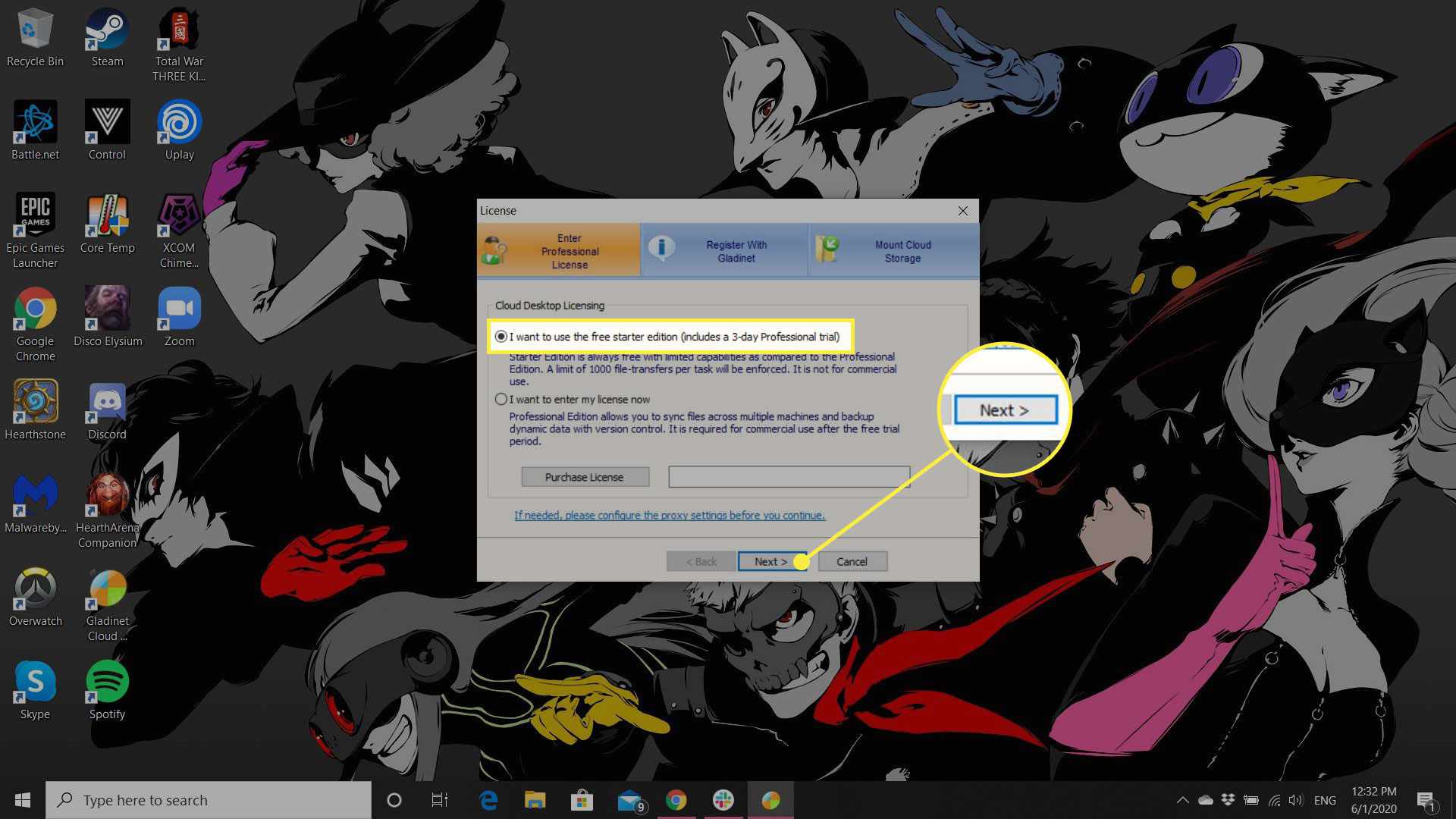
-
Schrijf je in bij Gladinet als je wilt. Selecteer anders De volgende.
-
Selecteer Mijn Cloud Storage-account toevoegen om cloudopslagservices toe te voegen.
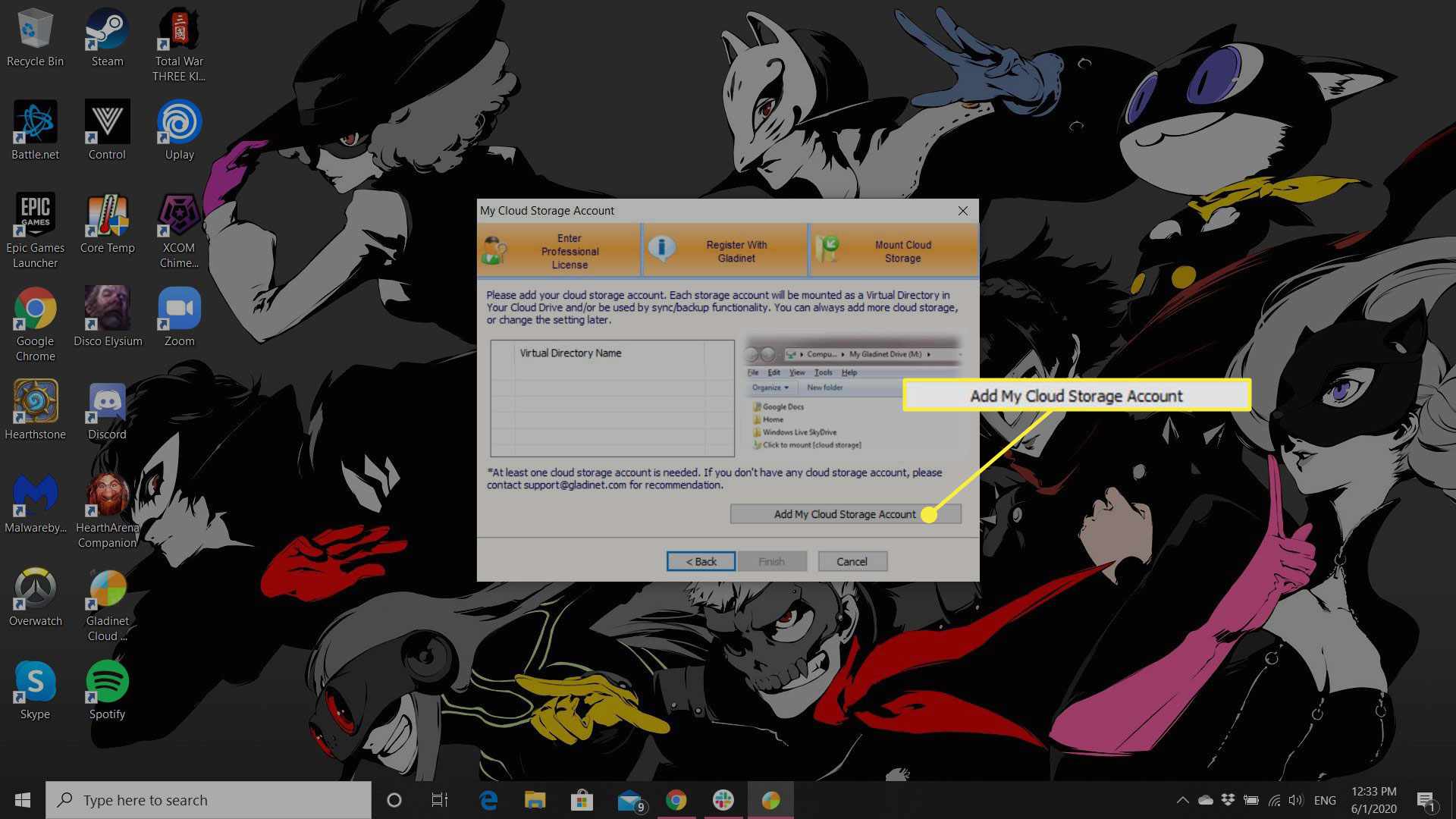
-
Open de Opslagservice vervolgkeuzemenu en kies Amazon Cloud Drive. Selecteer vervolgens De volgende.
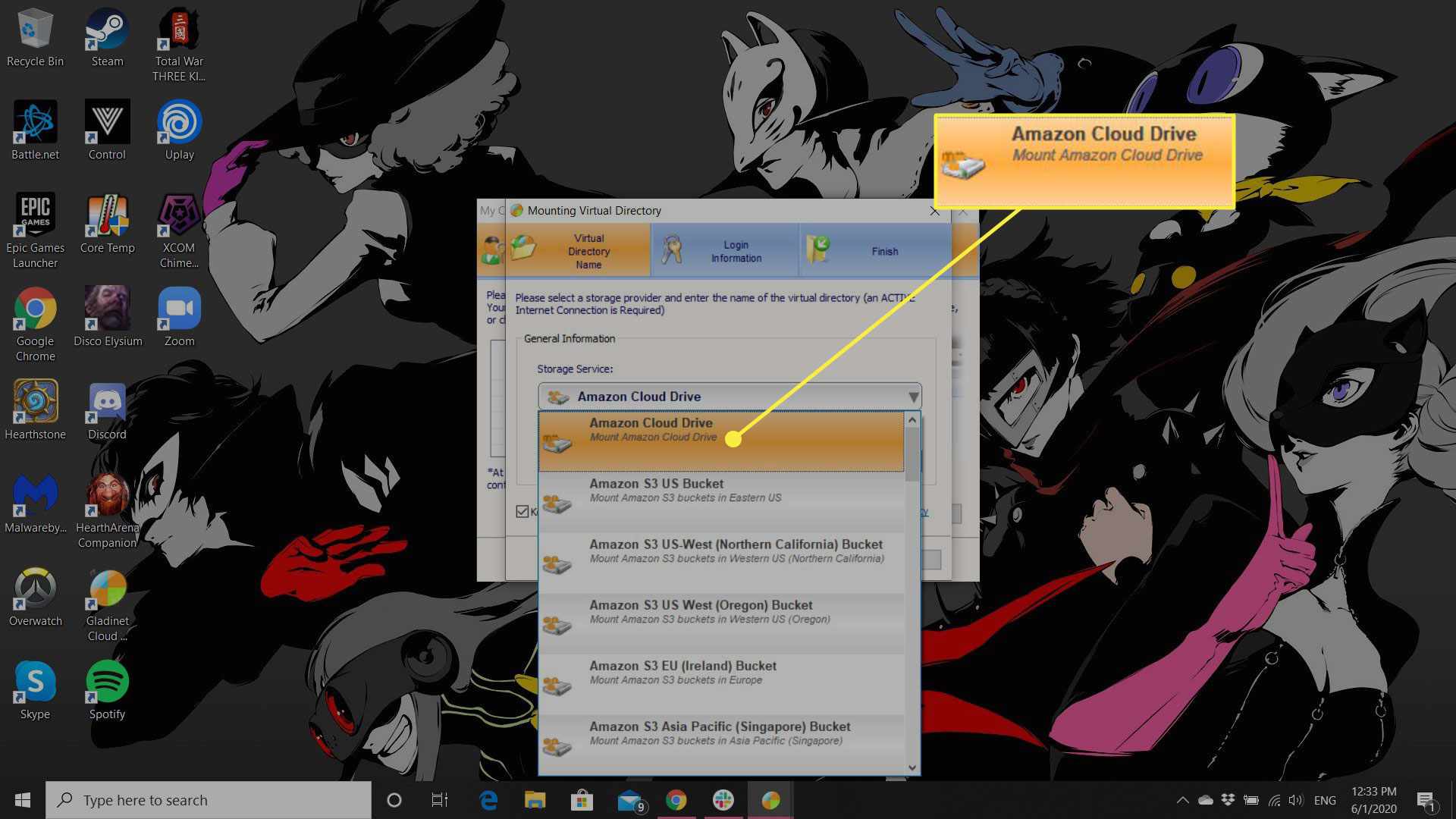
-
Typ uw Amazon-beveiligingsgegevens in de gebruikersnaam en wachtwoord velden. Selecteer De volgende doorgaan.
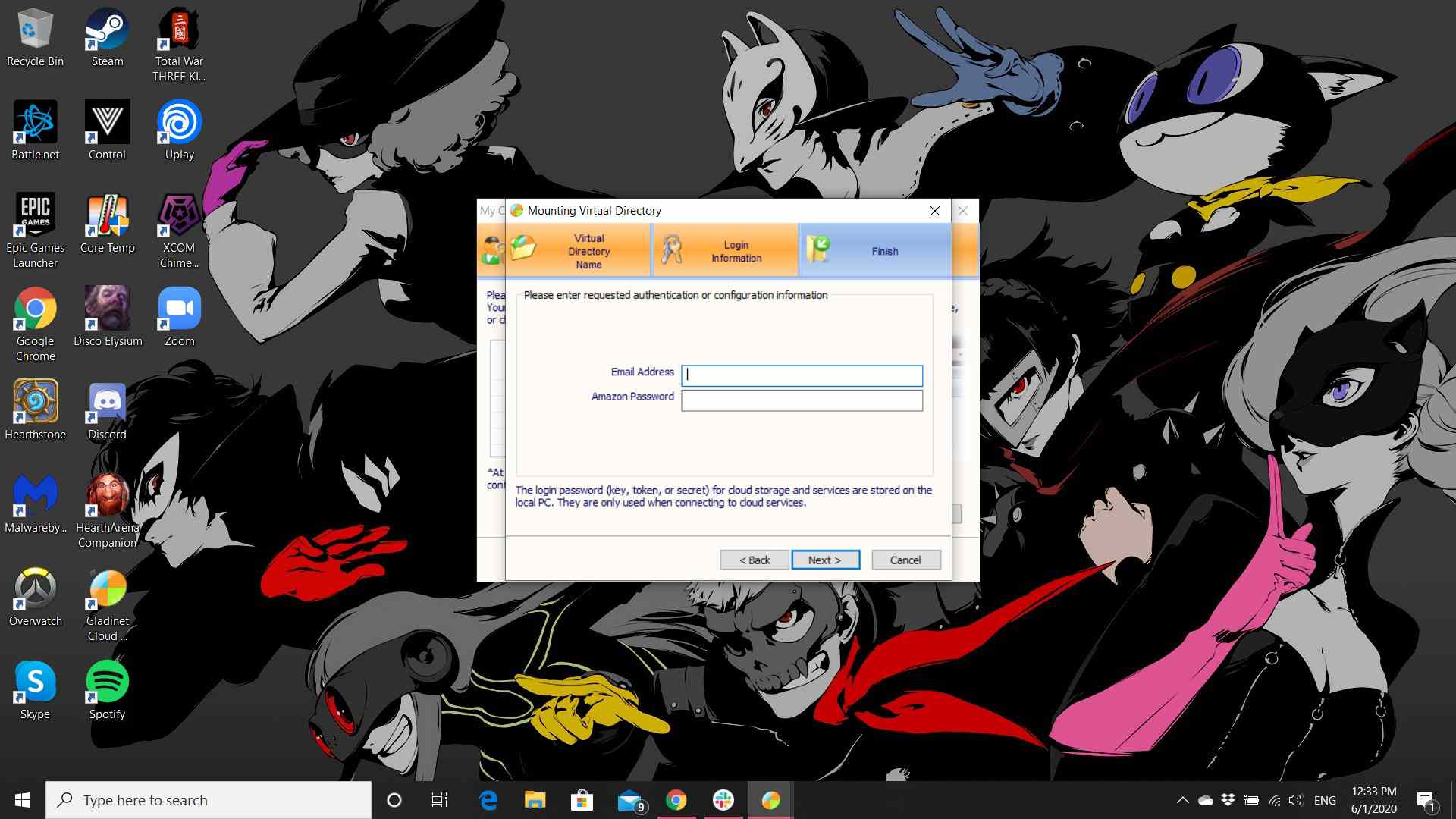
-
Tenzij u gaat upgraden naar de betaalde Gladinet Pro-versie, wist u de Cloud Sync-map inschakelen voor de virtuele map selectievakje. Selecteer Af hebben > Af hebben.
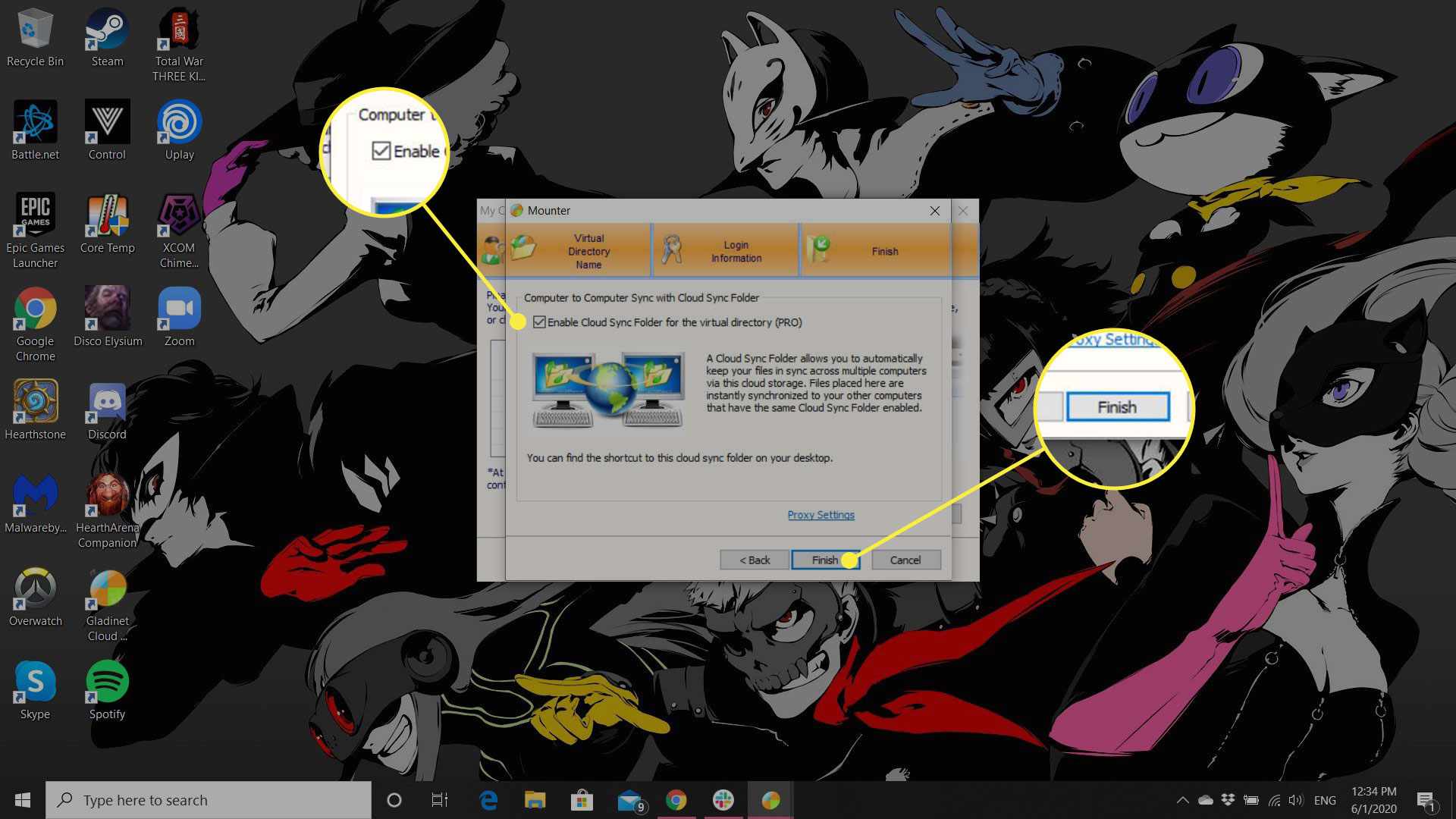
Amazon Cloud Drive gebruiken als een harde schijf Hard
Na het voltooien van de bovenstaande stappen, zou u een venster op uw bureaublad moeten zien met de naam Mijn Gladinet Drive. U kunt dit gebruiken om rechtstreeks toegang te krijgen tot uw Amazon Cloud Drive-ruimte. Om uw opslag te gebruiken, dubbelklikt u op het pictogram, net zoals u elke andere map in Windows zou doen. Als u meer online opslagservices wilt toevoegen die worden ondersteund door Gladinet (bijvoorbeeld Box.net, SkyDrive of Google Docs), dubbelklikt u op de Klik om te monteren [cloud storage] link en herhaal de bovenstaande stappen. Het overbrengen van bestanden naar uw online opslagruimte met Gladinet is vrijwel hetzelfde als slepen en neerzetten in Windows. Het enige verschil is dat er een voortgangsvenster verschijnt bij het uploaden van mappen en bestanden. Als u een uploadsessie moet onderbreken, selecteert u de annuleren knop. Om toegang te krijgen tot het hoofdmenuscherm van Gladinet, klikt u met de rechtermuisknop op de Gladinet pictogram in het systeemvak van Windows en kies Beheerconsole. Op dit scherm ziet u de virtuele mappen die u hebt ingesteld. Klik op de dubbele–pijl helemaal rechts van Amazon Cloud Drive om de configuratie-opties weer te geven.