
Wat te weten
- De basisbediening van Android-apparaten draait om het startscherm, meldingen, zoekbalk, app-lade en dock.
- Om een app te verplaatsen, tik en sleep je het app-pictogram over het scherm. Om een map te maken, sleept u een app-pictogram en zet u het op een ander pictogram.
- Om een app definitief te verwijderen, ga naar Instellingen en kies Apps en meldingen. Selecteer een app om te verwijderen en kies vervolgens Verwijderen.
Android-apparaten kunnen per fabrikant verschillen, maar veel functies zijn hetzelfde. Of je nu van de iPhone naar de Samsung Galaxy-telefoon bent overgestapt of een nieuwe tablet hebt gekocht, hier zijn de basisprincipes voor het navigeren en aanpassen van je Android-smartphone of -tablet, ongeacht de fabrikant.
Android 101: startscherm, meldingen, zoekbalk, app-lade en dock
Het startscherm is het scherm dat u ziet wanneer u zich niet in een app bevindt. Er zijn veel interessante dingen in dit scherm verpakt en je kunt er veel mee doen om productiever te zijn met je Samsung Galaxy, Google Nexus of welk Android-apparaat je ook bezit.
Het Berichtencentrum
De bovenkant van het Home Screen vertelt je heel wat over wat er met je smartphone of tablet gebeurt. Aan de rechterkant wordt informatie weergegeven zoals de sterkte van uw provider of Wi-Fi-verbinding, de levensduur van de batterij en de huidige tijd. Aan de linkerkant van deze balk kun je zien welk type meldingen je hebt. Als u bijvoorbeeld het Gmail-pictogram ziet, heeft u nieuwe e-mailberichten. Een batterijpictogram kan duiden op een bijna lege batterij. Om de volledige meldingen te lezen, houdt u uw vinger op deze balk om een snelle weergave van uw meldingen weer te geven, en veegt u vervolgens met uw vinger naar beneden om de volledige meldingen weer te geven.
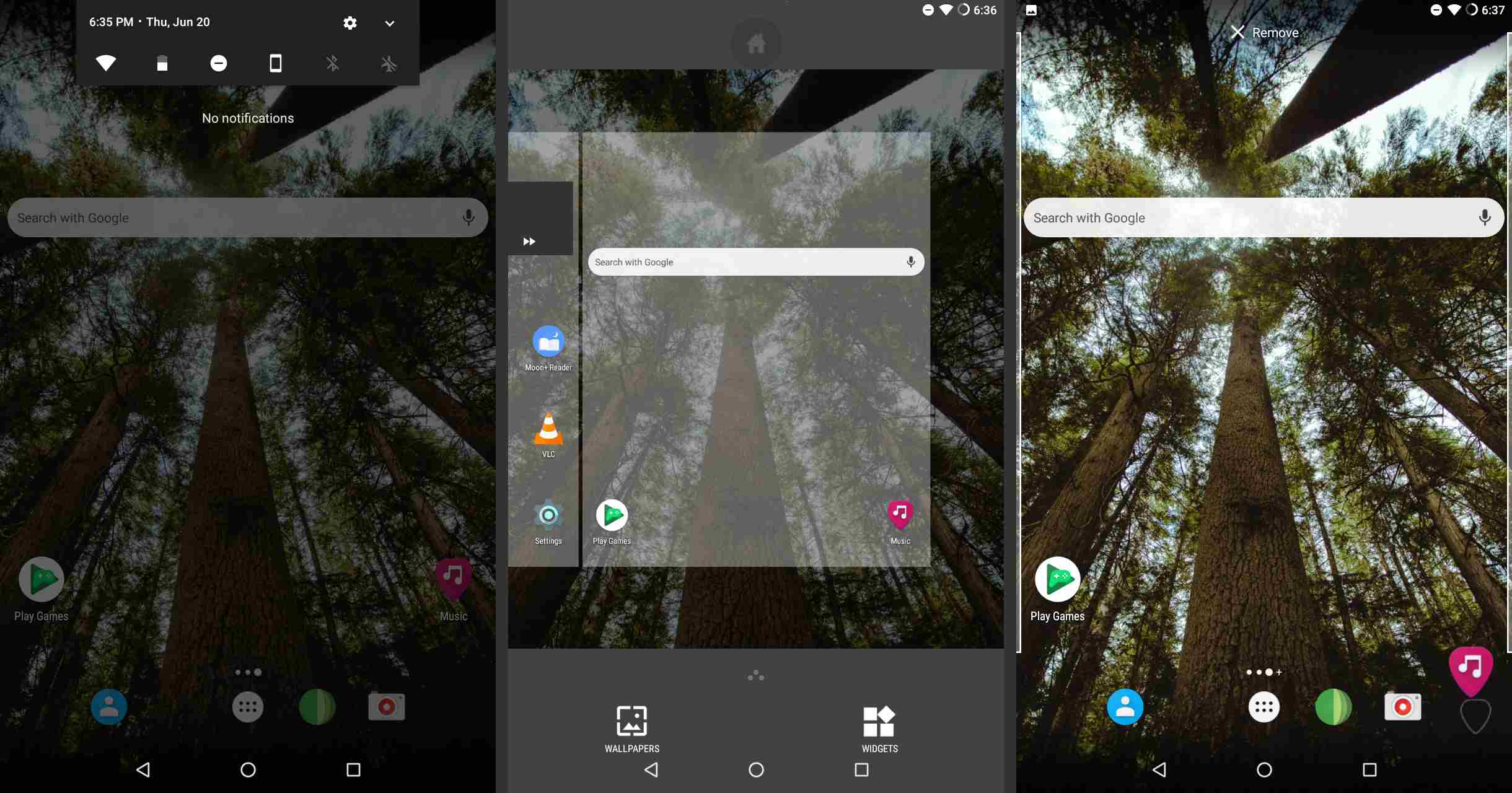
De zoekbalk
De Google-zoekbalk bevindt zich bovenaan het scherm of onder de tijdwidget op de meeste Android-smartphones en -tablets. De zoekbalk biedt ook snelle toegang tot Google Voice Search. Tik op de microfoon aan de linkerkant van de zoekbalk om gesproken zoekopdrachten te gebruiken.
Apps en widgets
Het hoofdgedeelte van het scherm bevat pictogrammen voor apps en widgets. Widgets zijn kleine apps die op het startscherm worden uitgevoerd. De klok is een voorbeeld van een widget. Wanneer u van rechts naar links veegt om van pagina naar pagina te gaan, worden de zoekbalk en de pictogrammen onder aan het scherm op elke pagina weergegeven.
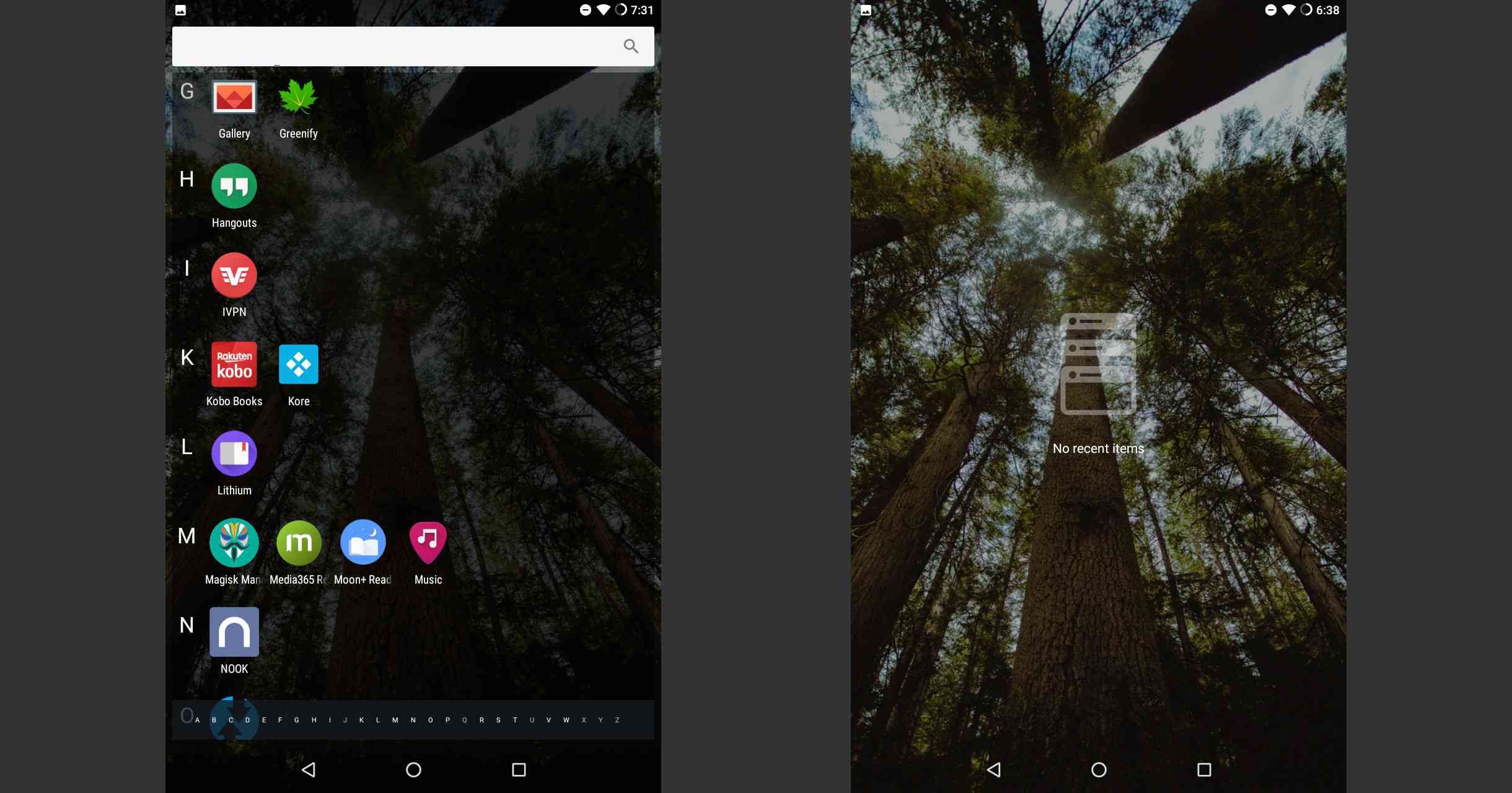
Het dok
Het App Dock bevindt zich onderaan het scherm en kan, afhankelijk van het apparaat, maximaal zeven apps bevatten. Het App Dock is een geweldige snelkoppeling naar uw meest gebruikte apps. De apps in het App Dock blijven aanwezig, ongeacht welke pagina van het startscherm wordt weergegeven. Maak een map aan in het App Dock en krijg snel toegang tot meer dan zeven apps.
App-lade
De app-lade bevat elke app die op uw smartphone of tablet is geïnstalleerd en ingeschakeld, in alfabetische volgorde. Als u een app niet kunt vinden, gaat u naar de app-lade. De app-lade wordt meestal weergegeven door een witte cirkel met zwarte stippen aan de binnenkant.
Android-knoppen
Sommige apparaten hebben virtuele knoppen onder aan het scherm en andere hebben echte knoppen onder het scherm. Dit zijn de algemene knoppen op Android-smartphones en -tablets:
- De pijl of driehoek die naar links wijst, is de knop Terug. Dit werkt vergelijkbaar met de knop Terug in een webbrowser. Druk in een app op de knop Terug om naar een vorig scherm in die app te gaan.
- De Home-knop is een cirkel of is groter dan de andere knoppen. Het verbergt de app op het scherm en geeft het startscherm weer.
- De knop Taak wordt meestal afgebeeld met een doos of als meerdere dozen die op elkaar zijn gestapeld. Met deze knop worden uw recent geopende apps weergegeven. Tik op een app om tussen apps te schakelen of tik op de X-knop om een app te sluiten.
Aan de zijkant van het toestel zitten drie echte knoppen. De bovenste knop is de Suspend-knop, die wordt gebruikt om het apparaat uit te schakelen, in de slaapstand te zetten of opnieuw op te starten. Om een apparaat opnieuw op te starten, houd je de Suspend-knop enkele seconden ingedrukt en kies je Uitschakelen. Met de andere twee knoppen regel je het volume. Om een foto van het scherm te maken, houdt u de knoppen Suspend en Volume omlaag tegelijkertijd ingedrukt.
Pas het Android-startscherm aan
Als u het startscherm wilt aanpassen om er meer uit te halen, zijn er veel dingen die u kunt doen door met uw vinger over het scherm te drukken en deze te bewegen. Verplaats apps, maak mappen en voeg nieuwe widgets toe aan het startscherm, zoals een maandkalender.
Een app verplaatsen
Plaats een app ergens op het scherm tussen de zoekbalk en het dock, zolang er maar een lege ruimte voor is. En als u het naar dezelfde plaats als een app of een widget verplaatst, zullen ze uit de weg gaan. Dit wordt allemaal bereikt met een gebaar van het type slepen en neerzetten. Een app-pictogram verplaatsen:
-
Houd uw vinger op het app-pictogram.
-
Wanneer het pictogram iets groter wordt, sleept u uw vinger over het scherm.
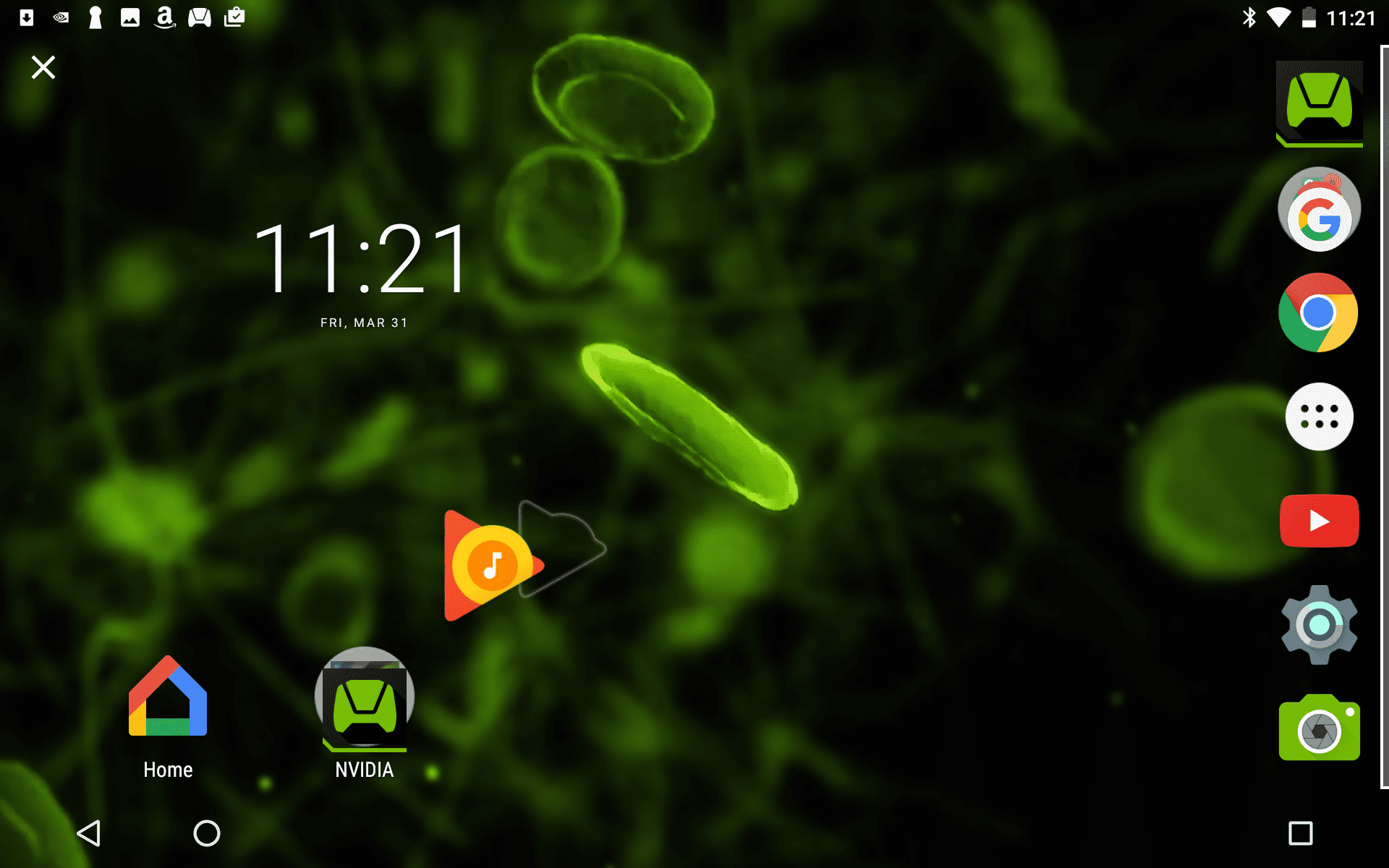
-
Wanneer de app zich op de gewenste locatie bevindt, haalt u uw vinger van het scherm.
-
Om het pictogram naar een andere pagina te verplaatsen, sleept u het app-pictogram naar de zijkant van het scherm en wacht u tot Android naar de volgende pagina overschakelt.
-
Wanneer het pictogram zich op de gewenste locatie bevindt, tilt u uw vinger op om de app op zijn plaats te laten vallen.
Hoe maak je een map aan
Maak een map op dezelfde manier waarop u een app verplaatst. In plaats van het naar een nieuwe plek te verplaatsen, plaats je het echter direct op een andere app.
-
Sleep een app en zet deze bovenop een andere app. Er verschijnt een cirkel met de melding dat er een map wordt gemaakt.
-
Tik op de nieuwe map om deze te openen en de apps te bekijken die deze bevat.
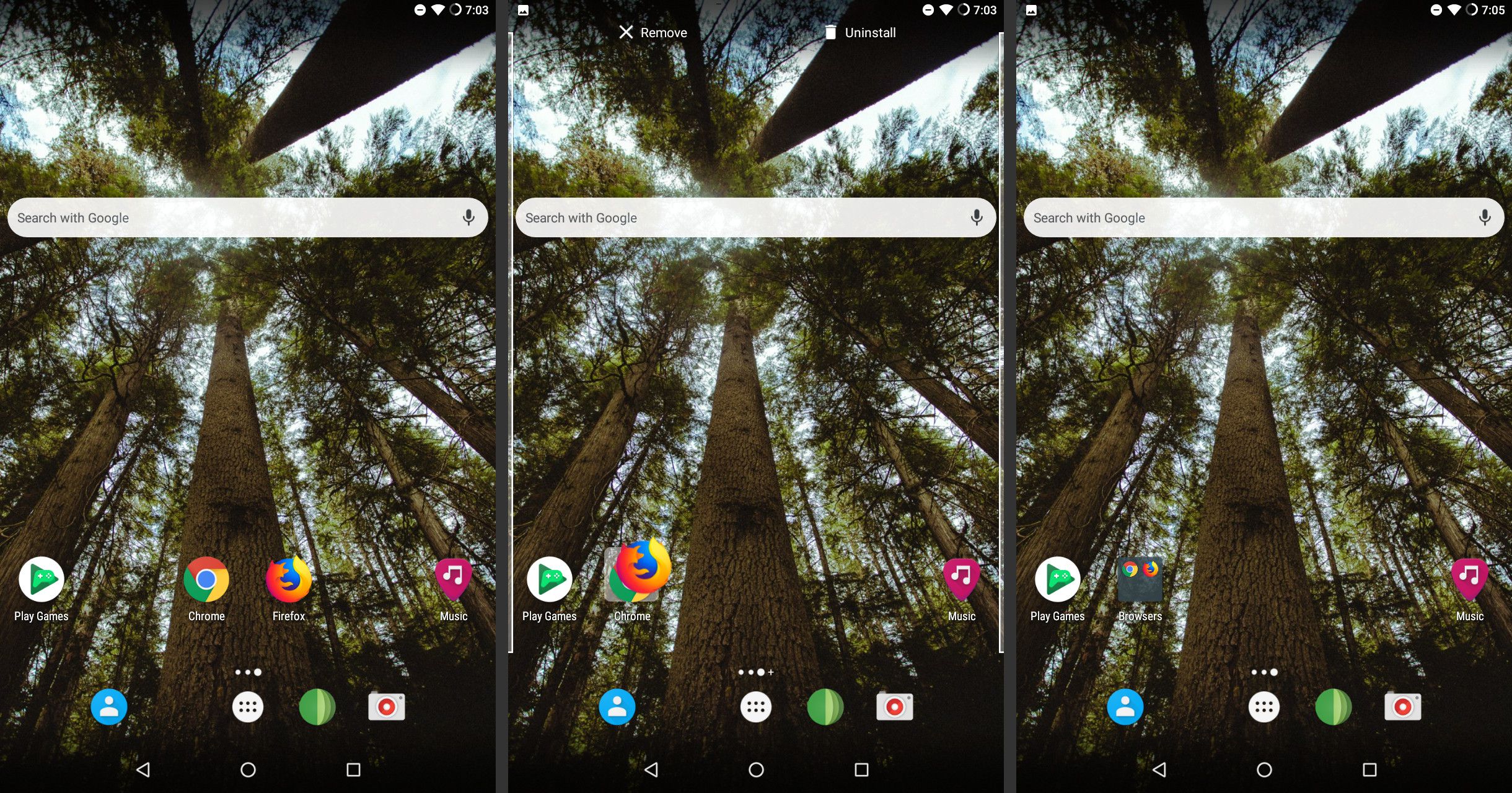
-
Kraan Naamloze mapen voer vervolgens een beschrijvende naam voor de map in.
-
Om nieuwe apps aan de map toe te voegen, sleept u het app-pictogram naar de map en zet u het neer.
Hoe een app-pictogram te verwijderen
Wanneer u een app-pictogram verwijdert, wordt alleen het pictogram van het Android-apparaat verwijderd, niet de app en de bijbehorende gegevens.
-
Houd het app-pictogram dat u wilt verwijderen ingedrukt.
-
Sleep het pictogram naar de bovenkant van het scherm en zet het neer op de X Verwijderen.
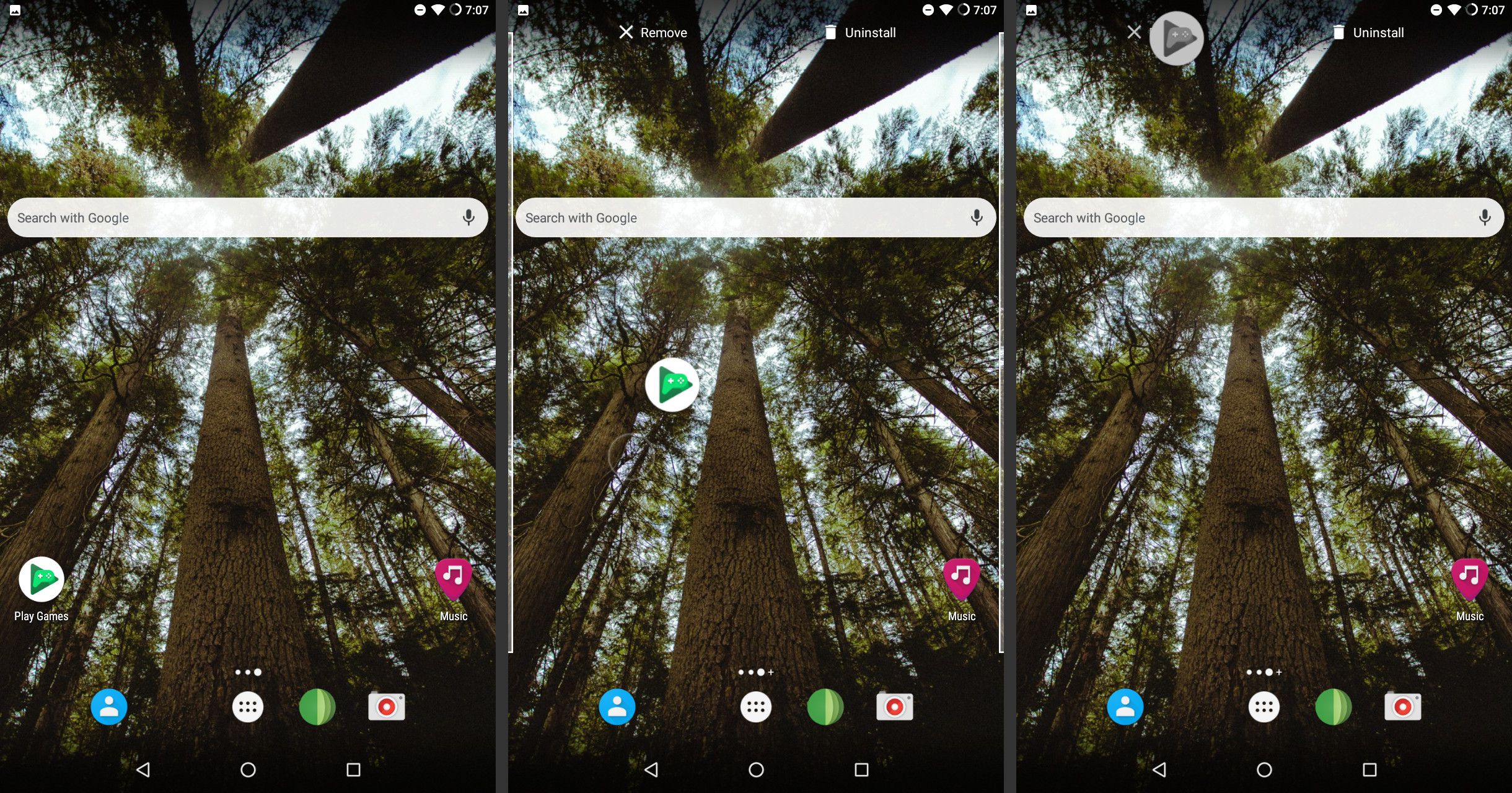
-
Het app-pictogram wordt verwijderd, maar de app blijft op het apparaat geïnstalleerd.
Hoe de werkelijke app te verwijderen
Soms is het verwijderen van het pictogram niet voldoende. Als u ruimte op uw apparaat wilt vrijmaken, verwijdert u de hele app. Dit is eenvoudig genoeg om te doen, hoewel het niet zo eenvoudig is als het pictogram over het scherm te verplaatsen.
-
Open de app Instellingen. Als u het niet kunt vinden op uw startscherm, opent u de app-lade.
-
Kiezen Apps of Apps en meldingen, afhankelijk van de Android-versie.
-
Tik in de lijst met apps op de smartphone of tablet op de app die je wilt verwijderen.
-
Kraan Verwijderenen bevestig vervolgens uw keuze.
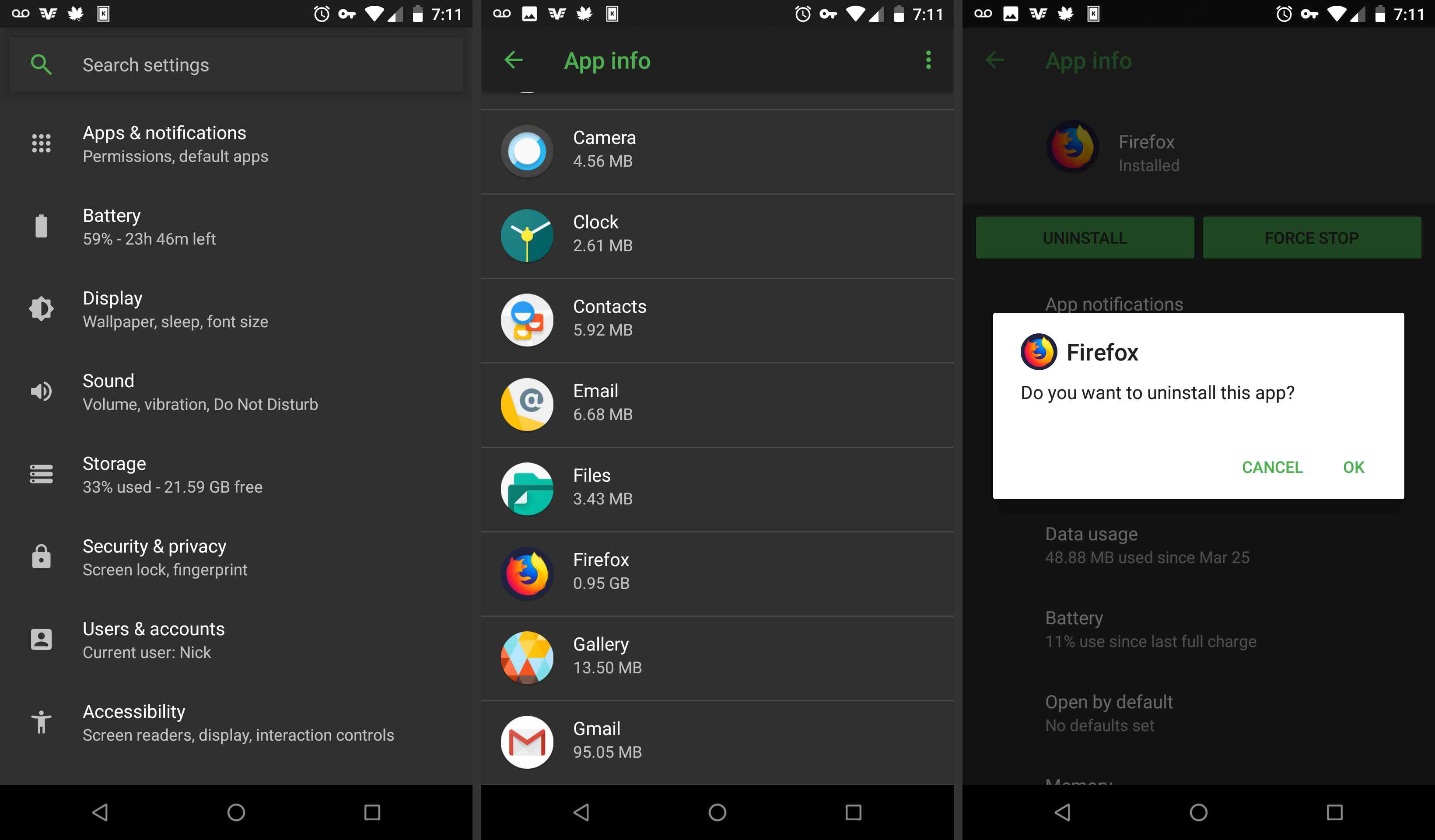
-
Sommige apps die bij het apparaat worden geleverd, kunnen niet worden verwijderd. Tik in plaats daarvan op Uitschakelen om de app uit te schakelen, zodat deze niet op de achtergrond wordt uitgevoerd.
Als uw apparaat bijna geen opslagruimte meer heeft, verwijdert u de app om uw Android-apparaat sneller te maken.
Widgets toevoegen aan het startscherm
Widgets zijn het beste deel van Android. Of je nu een Samsung Galaxy, Google Pixel of Motorola Z hebt, gebruik widgets om je apparaat aan je specificaties aan te passen.
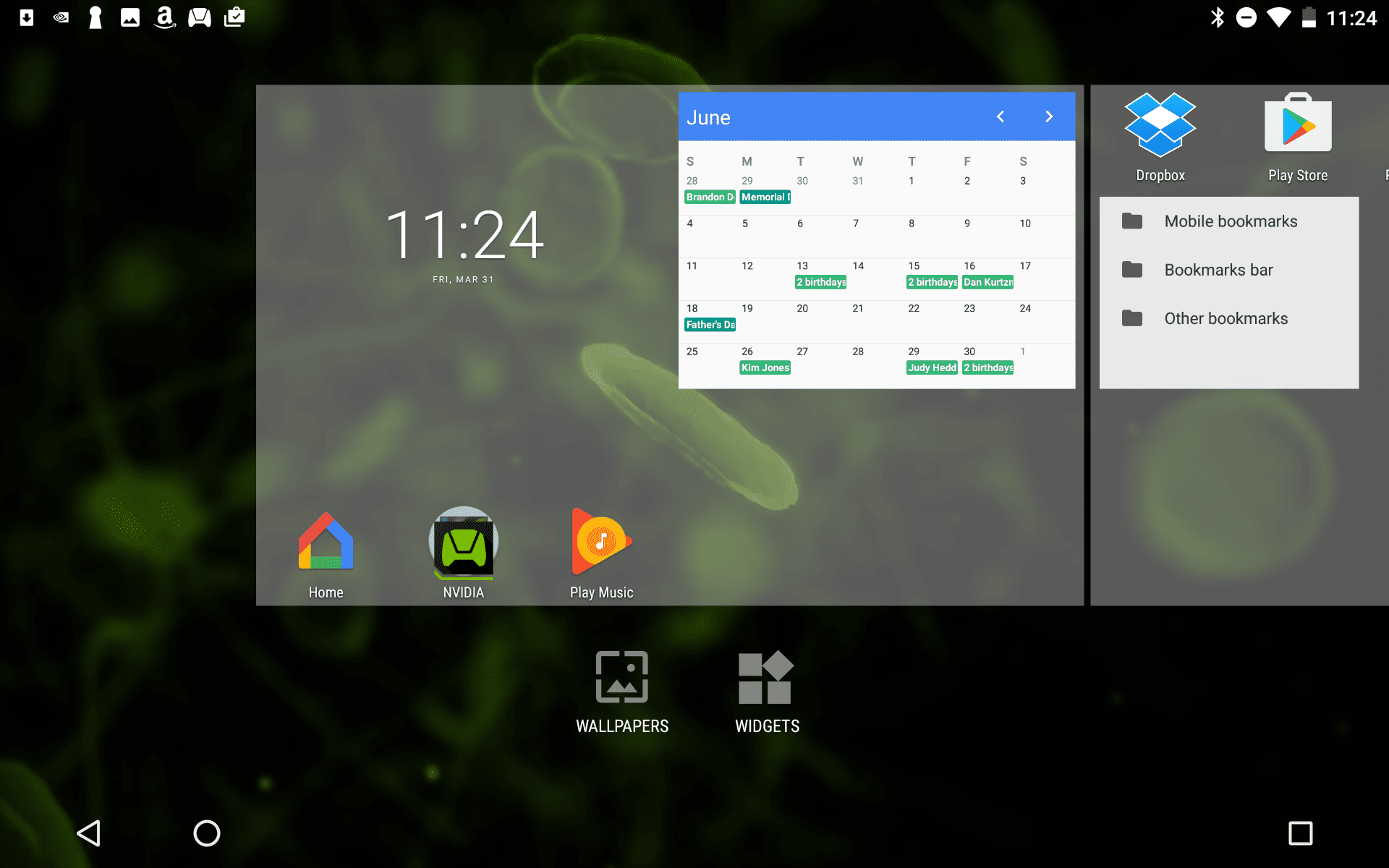
Widgets zijn kleine apps die zijn ontworpen om op een deel van het startscherm te worden uitgevoerd in plaats van in de modus Volledig scherm. De klokwidget die populair is op de meeste Android-apparaten, geeft de tijd weer in een groter lettertype dan de klok in de rechterbovenhoek van het scherm. U kunt uw agenda ook als widget op het scherm plaatsen voor snelle toegang tot vergaderingen, afspraken, evenementen en herinneringen die u voor die dag hebt. Een widget aan uw startscherm toevoegen:
-
Druk met uw vinger op een lege plek op het startscherm.
-
Kraan Widgets om een lijst met beschikbare widgets te zien.
-
Druk met uw vinger op een widget. Het widgetmenu verdwijnt en het startscherm verschijnt.
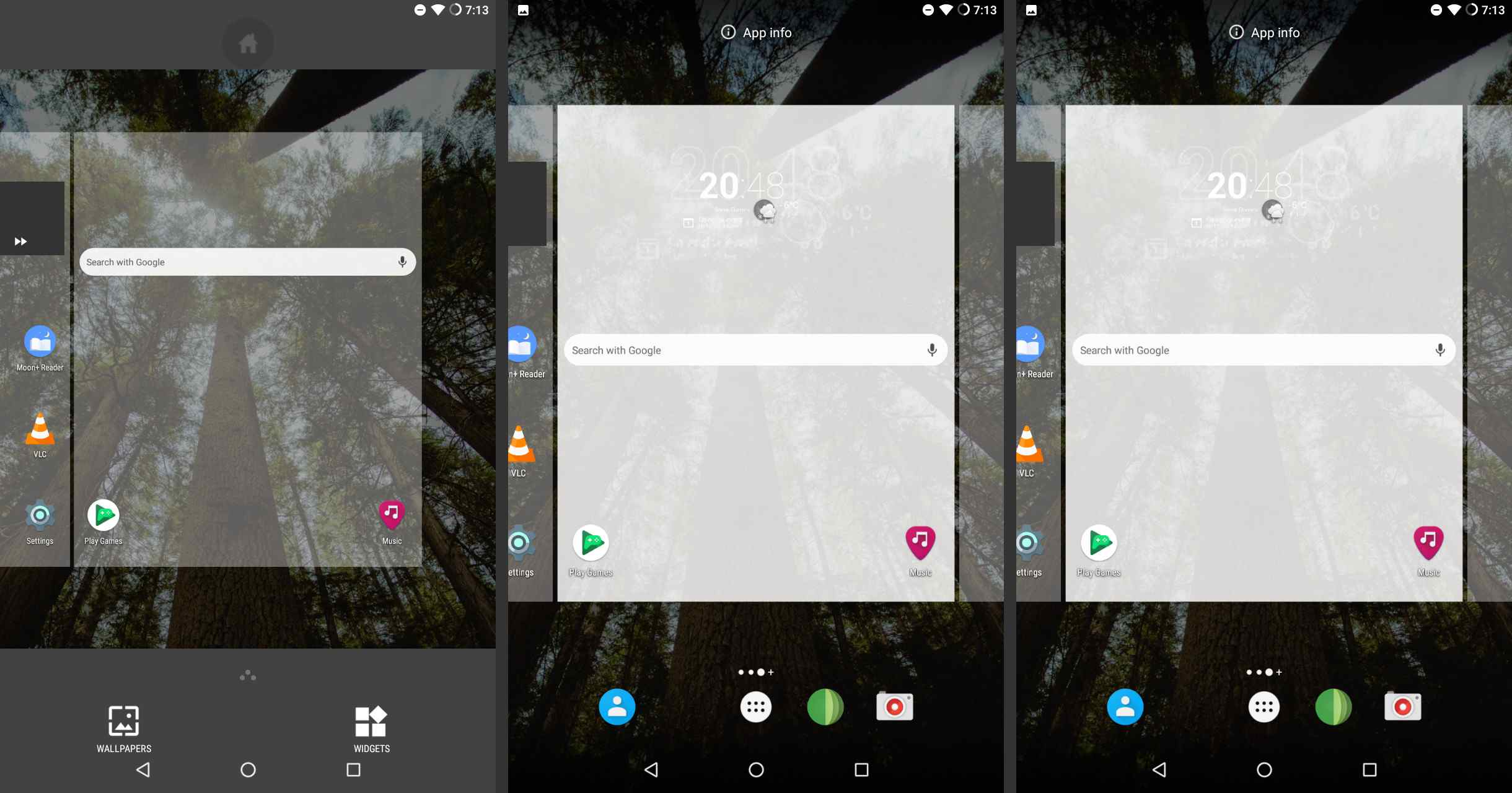
-
Sleep de widget naar een open plek.
-
Beweeg de widget over een app of een andere widget. De app of widget beweegt om ruimte te maken voor de nieuwe widget.
-
Om de widget op een andere pagina van het startscherm te plaatsen, sleept u de widget naar de rand van het scherm om van pagina te wisselen.
-
Wanneer de widget zich op de gewenste locatie bevindt, tilt u uw vinger van het scherm.
Wanneer er geen widgetoptie is
Niet elk apparaat is hetzelfde. De Nvidia Shield-tablet voegt bijvoorbeeld een widget toe zoals hierboven beschreven. De Google Nexus-tablet gebruikt een alternatief schema dat populair is bij sommige Android-apparaten. Als u geen optie voor widgets zag toen u uw vinger op het scherm hield, volgt u deze stappen:
-
Open de app-lade. Het pictogram van de app-lade ziet eruit als een cirkel met zwarte stippen aan de binnenkant.
-
Tik in de app-lade op de Widgets tabblad.
-
Houd uw vinger op een widget om deze te selecteren.
-
Wanneer het startscherm verschijnt, sleept u de widget naar de gewenste plaats en tilt u uw vinger van het scherm om deze op die locatie neer te zetten.
Spraakopdrachten gebruiken op uw Android-apparaat
Als je het equivalent van Siri op je Samsung Galaxy, HTC of een andere Android-tablet wilt, bieden Google Assistant en Samsung Bixby je een echte virtuele assistent. Er zijn ook een aantal persoonlijke assistent-apps in de Google Play Store.
Google Assistent
Google Assistant is het belangrijkste kanaal voor de Google Home-lijn van slimme luidsprekers en apparaten, en het is ook beschikbaar als Android- of iOS-app. Geef na installatie spraakopdrachten aan de Google Assistent met de zin ‘Hey Google’ of ‘OK Google’. Nadat je de Assistent hebt gestart, kun je zeggen: ‘Maak morgen om 8 uur een vergadering’. De Assistent vraagt je om de naam van de vergadering en andere details. Zeg ‘Laat me een pizzeria in de buurt zien’ en de Assistent geeft je opties weer. Stel alarmen in, bereken tips, stel algemene vragen en nog veel meer. Afgezien van eenvoudige vragen, kan de Google Assistent meer gecompliceerde taken aan, waaronder het maken van dinerreserveringen met behulp van een AI-aangedreven technologie genaamd Google Duplex. Duplex maakt ook eenvoudig online eten bestellen mogelijk, waarbij automatisch uw persoonlijke gegevens en betalingsgegevens worden ingevuld terwijl u afrekent. (Je moet een deelnemend partnerrestaurant vinden om deze functie te gebruiken.)
Bixby
De mogelijkheden van Bixby zijn vergelijkbaar met die van Google Assistant. Het belangrijkste verschil is dat Google Assistant is geïntegreerd in het Google-universum via zijn Google Home-producten, terwijl Bixby een handige persoonlijke assistent is wanneer je onderweg bent. Vind de volledige mogelijkheden van Bixby op de Samsung Galaxy S10 en S9, plus de Galaxy Note 9. Andere Samsung Galaxy-apparaten hebben beperktere Bixby-mogelijkheden.
