
Er zijn tal van redenen om Apparaatbeheer in Windows te openen, maar meestal is dit om een probleem met de hardware van uw computer op te lossen. Het maakt niet uit of u apparaatstuurprogramma’s bijwerkt, systeembronnen aanpast, foutcodes van Apparaatbeheer zoekt of zelfs maar de status van een apparaat incheckt – u moet Apparaatbeheer openen voordat u iets kunt doen. Apparaatbeheer wordt niet vermeld naast uw normale programma’s, dus het kan moeilijk te vinden zijn als u niet al weet waar het zich bevindt. De methode van het Configuratiescherm is waarschijnlijk de meest eenvoudige manier om er te komen, maar hieronder bespreken we al uw opties. Volg de eenvoudige stappen hieronder om Apparaatbeheer in Windows te openen: De instructies in dit artikel zijn van toepassing op Windows 10, Windows 8, Windows 7, Windows Vista en Windows XP.
Vereiste tijd: Het openen van Apparaatbeheer duurt slechts een minuut of zo, ongeacht welke versie van Windows u gebruikt. Zien Andere manieren om Apparaatbeheer te openen naar de onderkant van de pagina voor een aantal andere, aantoonbaar snellere manieren in ten minste sommige versies van Windows.
Apparaatbeheer openen via het Configuratiescherm
-
Configuratiescherm openen. In Windows 10 en Windows 8, ervan uitgaande dat u een toetsenbord of muis gebruikt, is de snelste manier via het hoofdgebruikersmenu: druk gewoon op de WINNEN (Windows) toets en de X samen sleutelen. In sommige versies van Windows 10 kunt u Apparaatbeheer mogelijk ook rechtstreeks vanuit het menu Start openen, als een submenu onder Controlepaneel.
Afhankelijk van uw versie van Windows is het Configuratiescherm meestal beschikbaar via het menu Start of het scherm Apps.
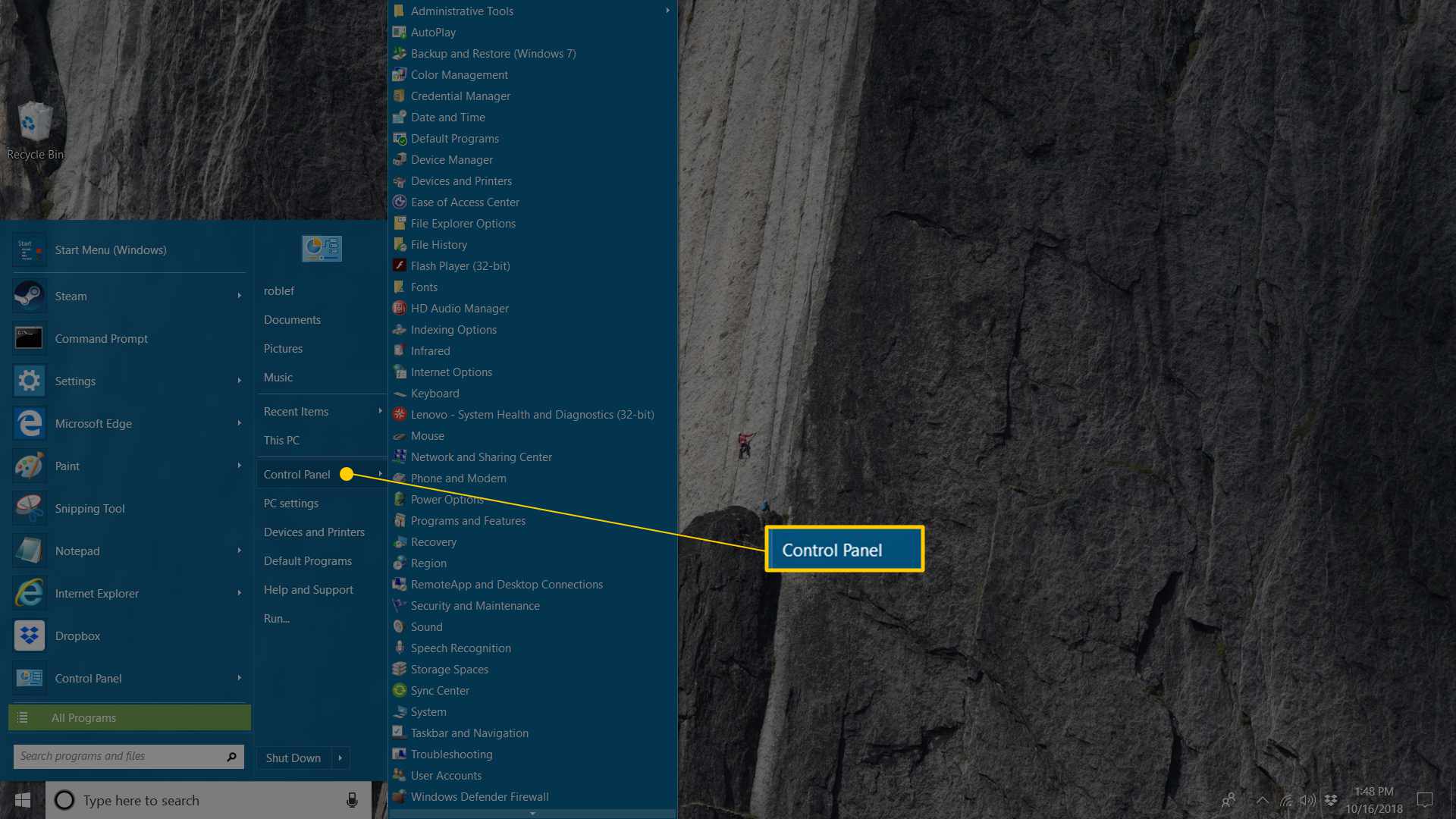
-
Wat u vervolgens doet, hangt af van het Windows-besturingssysteem dat u gebruikt:
- Selecteer in Windows 10 en Windows 8: Hardware en geluid. U kunt ook rechtstreeks naar Apparaatbeheer springen via het hoofdgebruikersmenu en niet door het Configuratiescherm gaan.
- Kies in Windows 7 Systeem en veiligheid.
- Selecteer in Windows Vista Systeem en onderhoud.
- Kies in Windows XP Prestatie en Onderhoud.
Als u deze opties niet ziet, is uw configuratiescherm mogelijk ingesteld op: Grote iconen, Kleine pictogrammen, of Klassieke Weergave, afhankelijk van uw versie van Windows. Zo ja, zoek en kies Apparaat beheerder uit de grote verzameling pictogrammen die u ziet en ga vervolgens naar stap 4 hieronder.
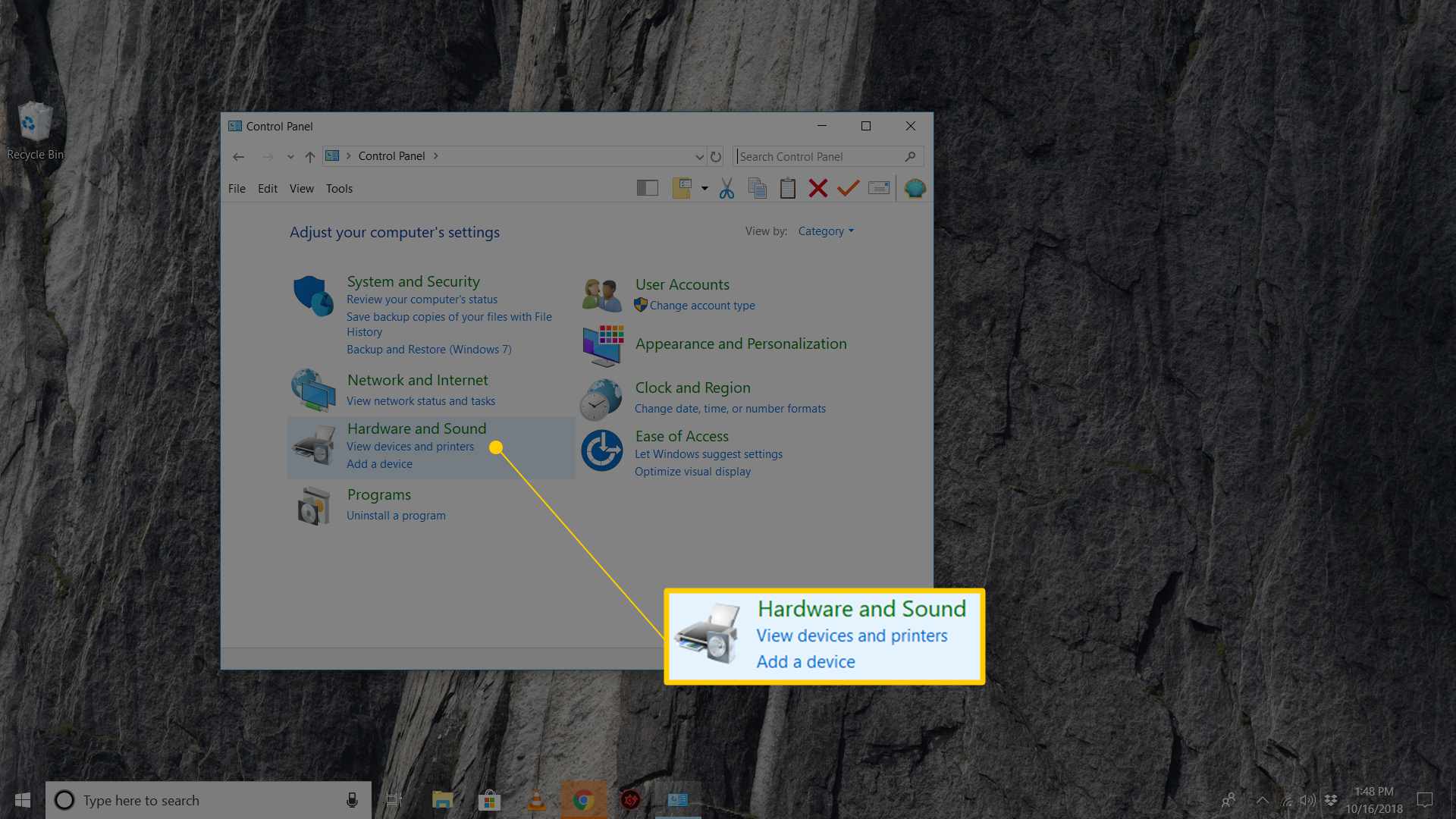
-
Zoek en kies in dit scherm van het Configuratiescherm: Apparaat beheerder: Controleer in Windows 10 en Windows 8 onder de Apparaten en printers rubriek. Kijk in Windows 7 onder Systeem. In Windows Vista vindt u: Apparaat beheerder naar de onderkant van het venster.
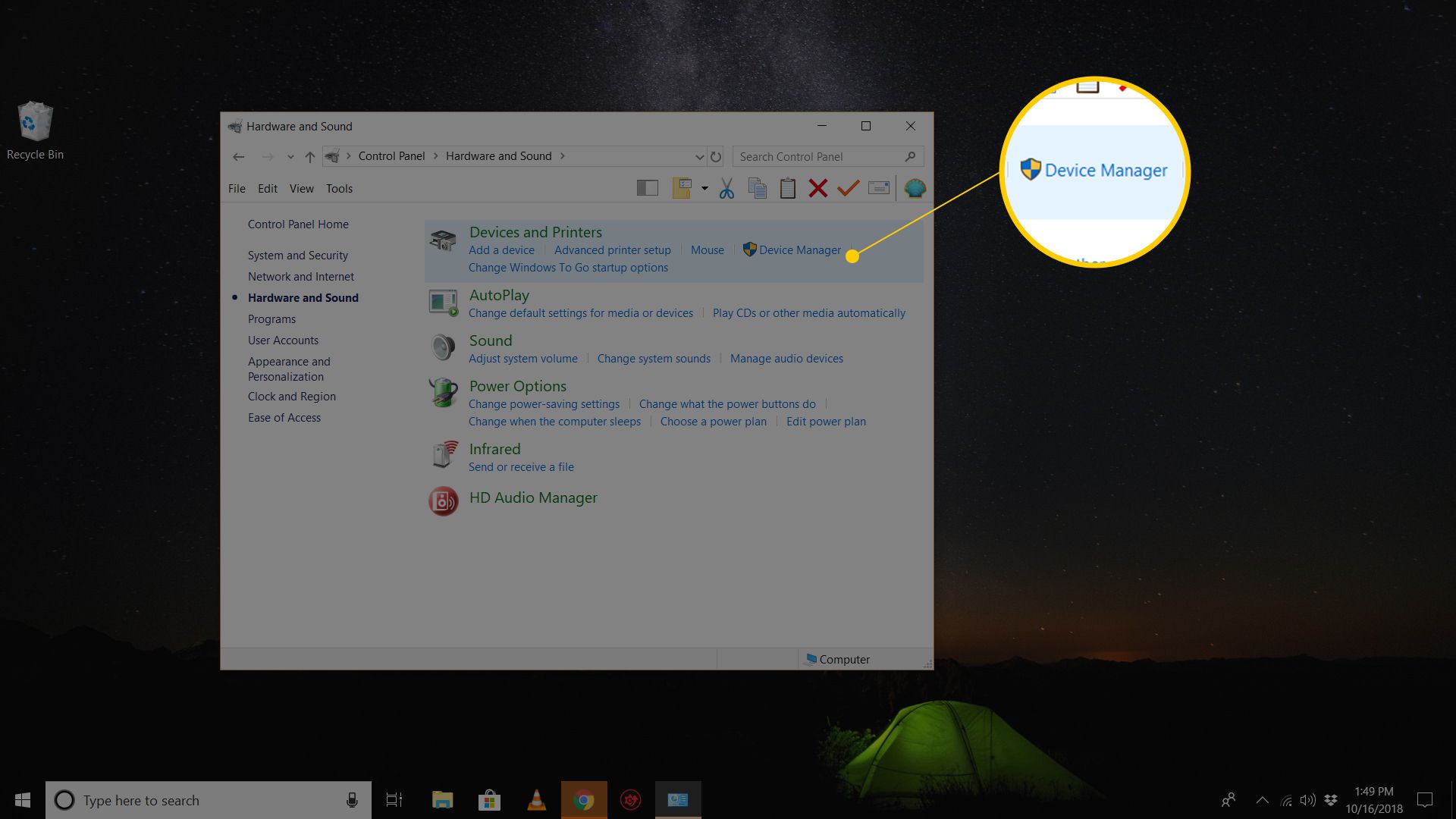
In Windows XP heb je een paar extra stappen omdat Apparaatbeheer niet zo gemakkelijk beschikbaar is in jouw versie van Windows. Selecteer in het geopende Configuratiescherm-venster Systeem, kies de Hardware tabblad en gebruik vervolgens de Apparaat beheerder knop.
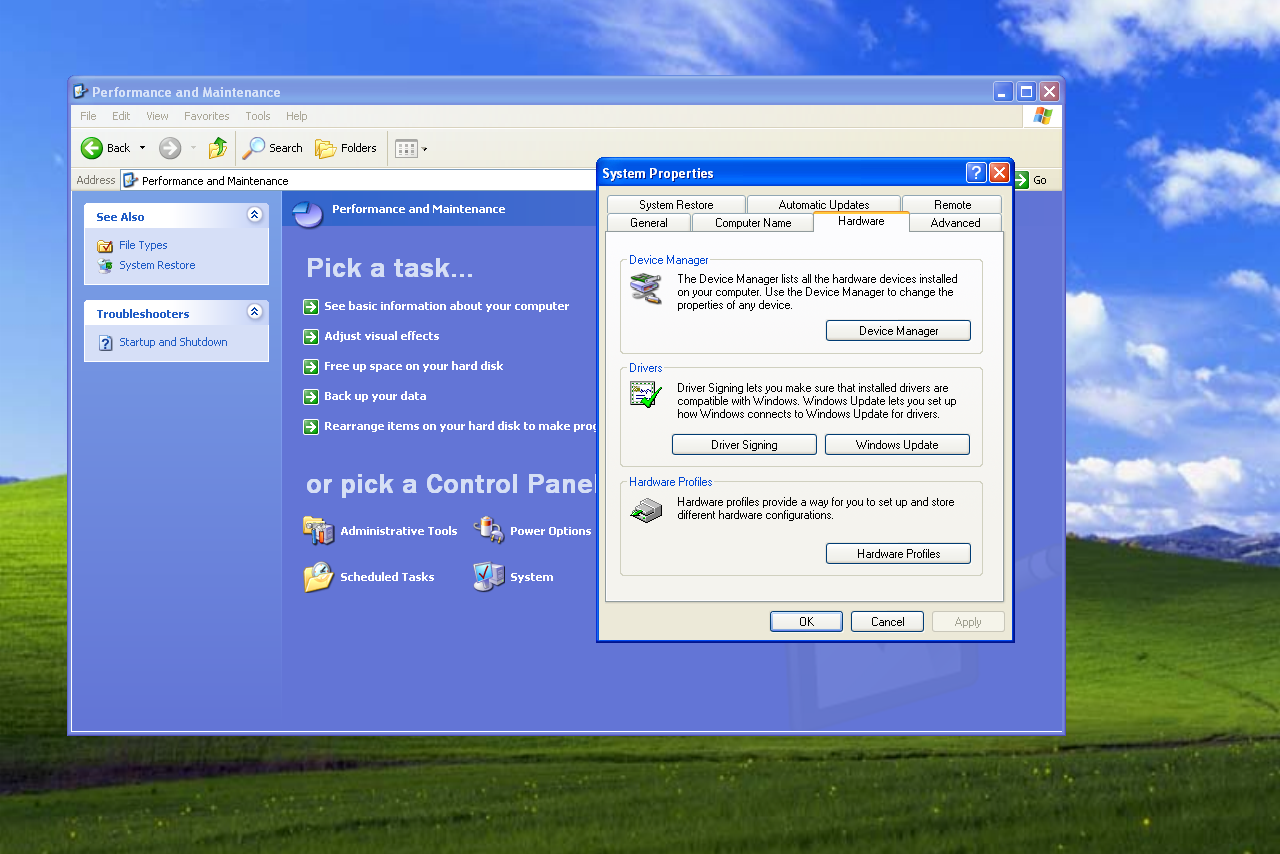
Systeemeigenschappen in Windows XP.
-
Nu Apparaatbeheer geopend is, kunt u de status van een apparaat bekijken, de apparaatstuurprogramma’s bijwerken, apparaten inschakelen, apparaten uitschakelen of welk ander hardwarebeheer dan ook uitvoeren waarvoor u hier bent gekomen.
Andere manieren om Apparaatbeheer te openen
Als u vertrouwd bent met de opdrachtregel in Windows, met name de opdrachtprompt, is een heel snelle manier om Apparaatbeheer in elke versie van Windows te starten via de opdracht: devmgmt.msc
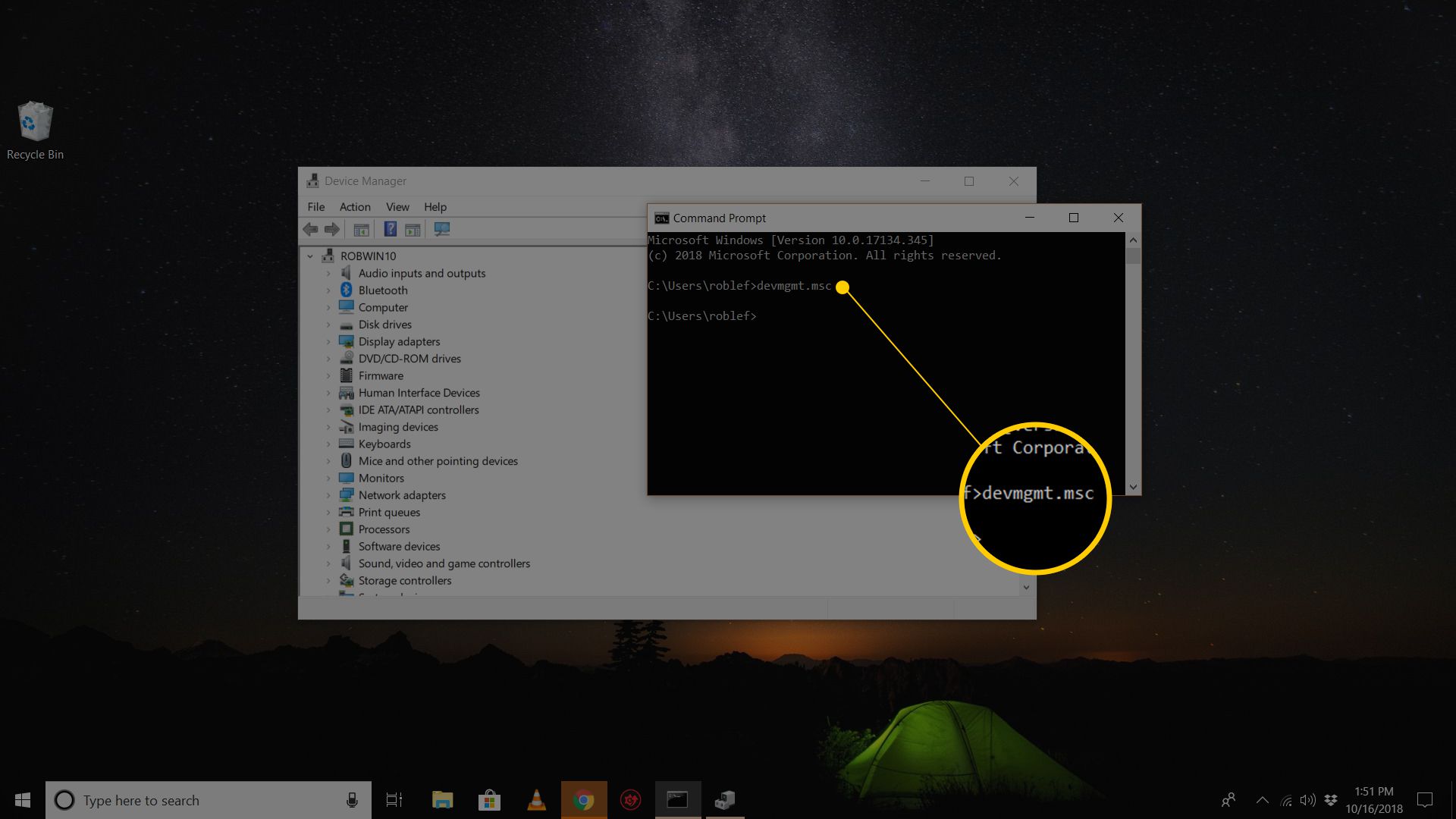
De opdrachtregelmethode is erg handig wanneer u Apparaatbeheer moet openen, maar uw muis werkt niet of uw computer heeft een probleem waardoor u deze niet normaal kunt gebruiken. Terwijl je dat waarschijnlijk nooit zult doen nodig hebben om Apparaatbeheer op deze manier te openen, moet u weten dat het ook beschikbaar is in alle versies van Windows via Computer management, onderdeel van de suite van ingebouwde hulpprogramma’s genaamd Systeembeheer. Apparaatbeheer ziet er iets anders uit in Computerbeheer. Selecteer het gewoon in de linkermarge en gebruik het vervolgens als een geïntegreerde functie van het hulpprogramma aan de rechterkant. Een andere manier om Apparaatbeheer te openen, althans in Windows 7, is via GodMode. Dit is een speciale map die u toegang geeft tot talloze instellingen en bedieningselementen die u door het hele besturingssysteem kunt vinden. Als je GodMode al gebruikt, kan het openen van Apparaatbeheer je voorkeur hebben om het te gebruiken.