
Wat te weten
- Om muziek te zoeken, start je Apple Music en tik je op Zoeken. Zoek op artiest, songtekst, categorie of trending. Kraan + om een nummer aan uw bibliotheek toe te voegen.
- Om een album of afspeellijst toe te voegen, tik je erop en tik je vervolgens op Toevoegen. Tik op het downloadpictogram naast een nummer of album om muziek te downloaden voor offline luisteren.
- Afspeellijsten delen: Tik op Voor jou > profiel > Kijk waar vrienden naar luisteren > Begin. Kies afspeellijsten om te delen en mensen om mee te delen.
In dit artikel wordt uitgelegd hoe u de Apple Music-muziekstreamingservice gebruikt op een iPhone, iPad of iPod touch met iOS 12 of hoger.
Muziek zoeken op Apple Music
Hier leest u hoe u muziek kunt vinden om naar te luisteren met Apple Music: Voordat u aan de slag gaat, moet u zich aanmelden voor een Apple Music-account. Profiteer van de gratis proefaanbieding om een idee te krijgen van de service.
-
Tik terwijl de Muziek-app is geopend op de Zoeken tabblad.
-
De Zoeken scherm kunt u zoeken en biedt snelkoppelingen naar Trending (dwz populaire) muziek. Kraan Trending items om die inhoud te zien. Ga verder met de volgende stap om te zoeken naar wat u zoekt.
-
Tik op de zoekbalk. Zorg ervoor dat de Apple Music tabblad is geselecteerd, zodat u in heel Apple Music kunt zoeken en niet alleen in uw huidige bibliotheek.
-
Typ de naam van de artiest, het nummer of het album dat je zoekt in de zoekbalk. Weet je de naam van het nummer of de artiest niet meer? Apple Music kan je ook helpen muziek te vinden door naar songteksten te zoeken.
-
Zodra u heeft ingevoerd wat u zoekt, verschijnen de resultaten op de pagina. De resultaten zijn gecategoriseerd als: Topresultaten, artiesten, Albums, Liedjes, en andere categorieën. Tik op degene waarin u geïnteresseerd bent. Andere interessante categorieën zijn onder meer afspeellijsten (afspeellijsten gemaakt door Apple Music die overeenkomen met uw zoekopdracht), personen (andere Apple Music-gebruikers wiens namen overeenkomen met uw zoekopdracht) en gedeelde afspeellijsten (afspeellijsten gemaakt door gebruikers die overeenkomen met uw zoekopdracht). zoeken).
-
Wat er gebeurt nadat je op het zoekresultaat hebt getikt waarin je bent geïnteresseerd, hangt af van het item. Nummers worden afgespeeld, Albums tonen alle nummers op het album, Artiesten tonen alle albums van de artiest, enz.
Muziek toevoegen aan uw bibliotheek in Apple Music
Alle muziek die je in Apple Music vindt, kan worden gestreamd door op de afspeelknop te tikken. Maar het is lastig om elke keer te moeten zoeken als je een nummer wilt horen. Voeg nummers en albums toe aan je Apple Music-bibliotheek, zodat je ze niet opnieuw hoeft te zoeken. Hier is hoe:
-
Zoek een nummer of album dat je aan je bibliotheek wilt toevoegen.
-
In de zoekresultaten hebben nummers een + pictogram ernaast. Om het nummer aan je bibliotheek toe te voegen, tik je op de +.
-
Als u een album of afspeellijst aan uw bibliotheek wilt toevoegen, tikt u erop om de volledige tracklijst te bekijken.
-
Druk op Toevoegen knop bovenaan het scherm. U kunt ook op de tikken … pictogram en tik vervolgens op Toevoegen aan bibliotheek.
-
Wanneer het nummer, het album of de afspeellijst aan uw bibliotheek wordt toegevoegd, verschijnt er een groot vinkje op het scherm.
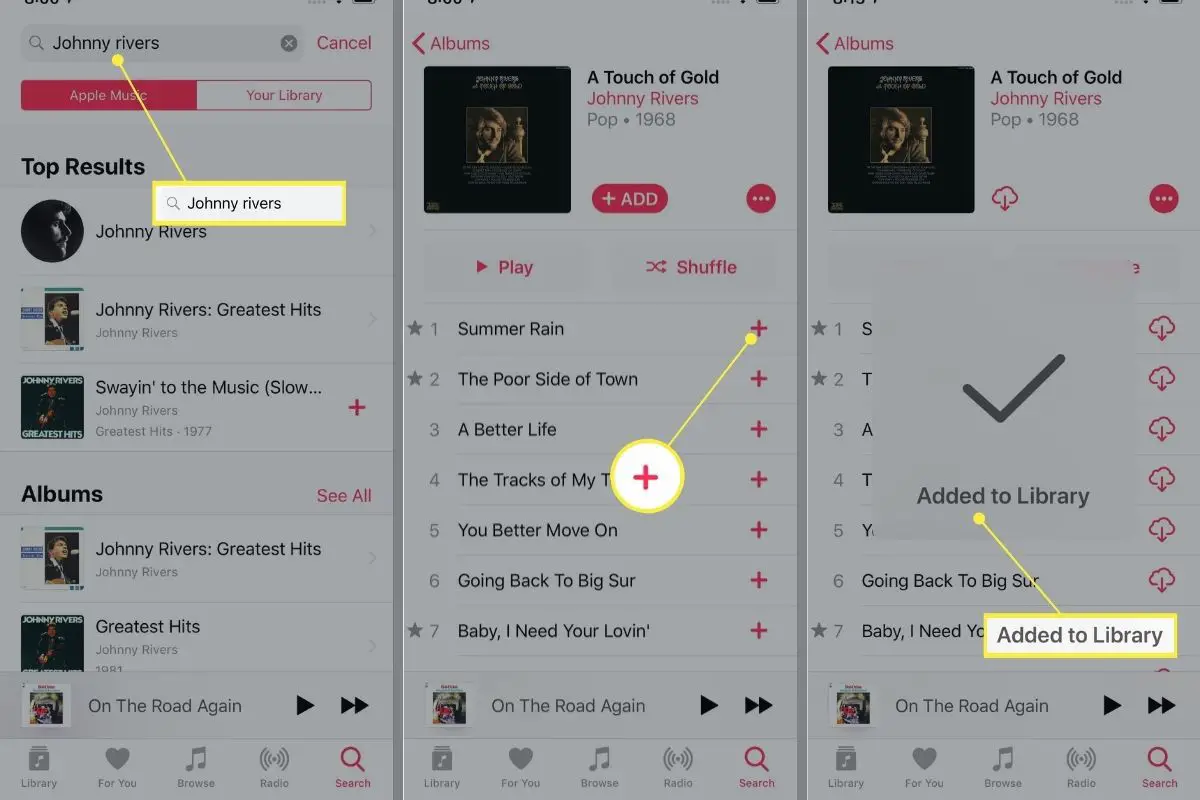
-
Je weet ook dat het in je bibliotheek staat, want de Toevoegen knop wordt vervangen door een downloadpictogram (een wolk met een pijl naar beneden erin. Meer daarover in de volgende sectie).
Hoe Apple Music-nummers op te slaan voor offline luisteren
Muziek toevoegen aan je bibliotheek is geweldig, maar met Apple Music kun je nog iets beters doen. Gewoon muziek toevoegen aan je bibliotheek betekent dat je het elke keer dat je naar een nummer luistert, streamt. Dat vereist ofwel wifi of draadloze data gebruiken, en als je geen internetverbinding hebt, kun je niet naar de muziek luisteren. Omzeil die beperkingen door de muziek naar je iPhone of iPad te downloaden om offline te luisteren. Dit gebruikt opslagruimte op je apparaat, maar het betekent dat je nooit zonder de nummers zult zitten die je wilt. Dit is wat u moet doen:
-
Doorloop de stappen van de laatste paar secties om een nummer, afspeellijst of album toe te voegen aan je muziekbibliotheek.
-
Ga naar het item dat je zojuist hebt toegevoegd. Als het een nummer is, kun je het vinden op de Liedjes lijst op de Bibliotheek tabblad. Ga voor een album of afspeellijst naar het scherm met alle nummers.
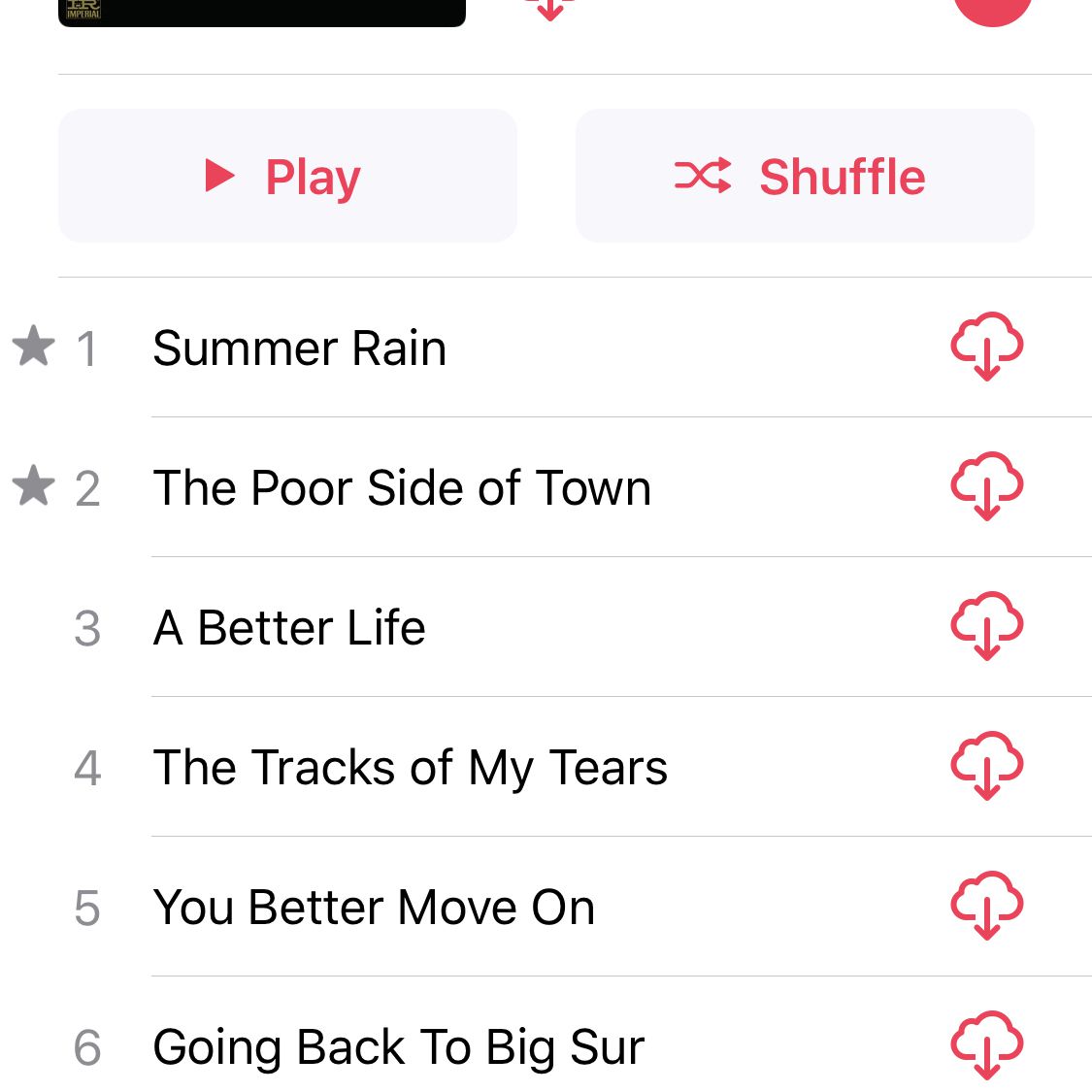
-
Tik op het downloadpictogram (de wolk met de pijl-omlaag erin) om het nummer, album of afspeellijst naar uw apparaat te downloaden.
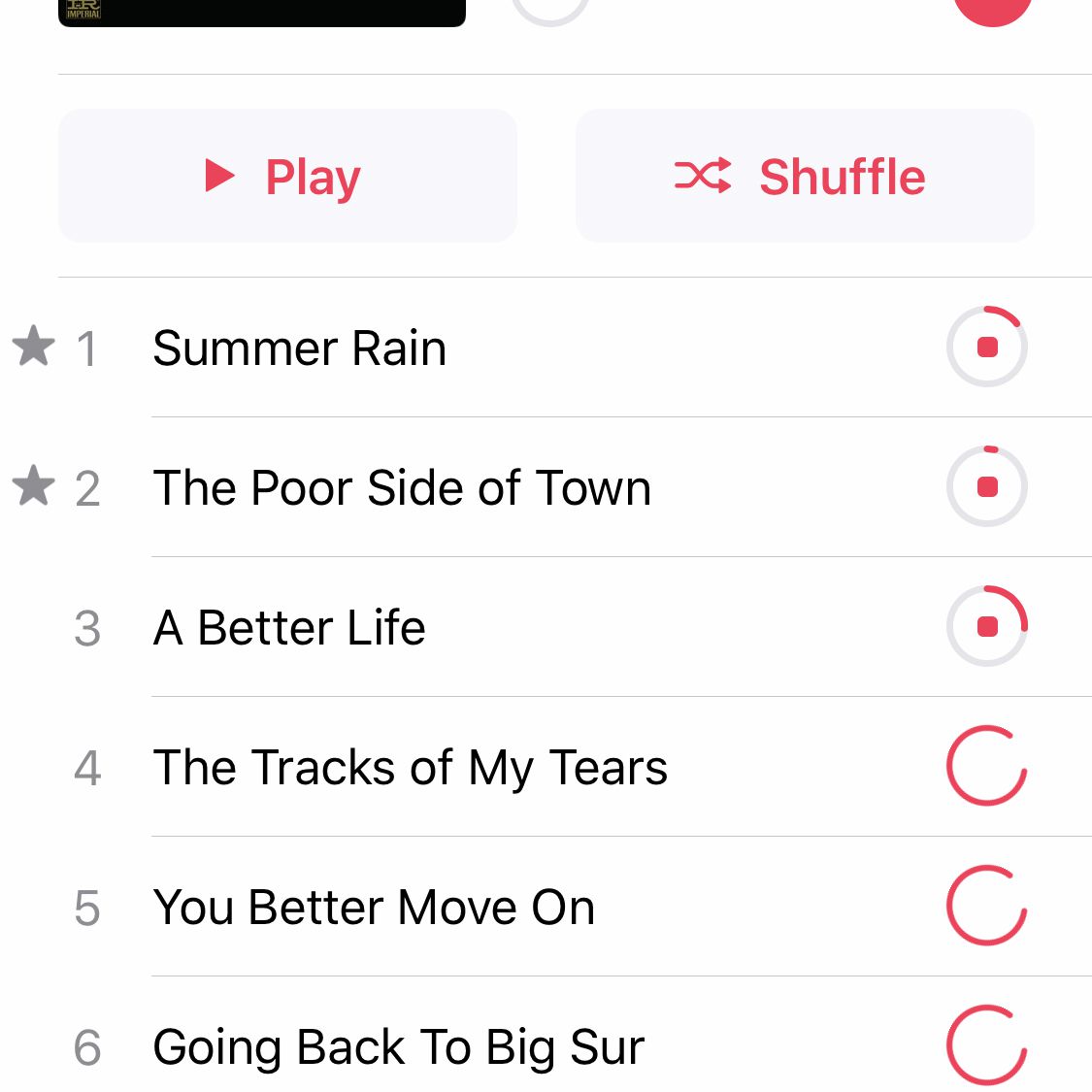
-
Je kunt afzonderlijke nummers of hele albums downloaden, afhankelijk van het downloadpictogram waarop je tikt.
Wilt u gedownloade muziek van uw iPhone of iPad verwijderen? Het is bijna net zo eenvoudig als het toevoegen. Zoek gewoon de muziek die je wilt verwijderen en tik op de … icoon en selecteer Verwijderen. Dan kun je besluiten om Downloads verwijderen (om de muziek in uw bibliotheek te laten staan om te streamen, maar de downloads te verwijderen) of om Verwijderen uit bibliotheek (om de downloads te verwijderen en de nummers uit je bibliotheek te halen).
Een afspeellijst delen in Apple Music
Met Apple Music kun je de afspeellijsten die je maakt met andere gebruikers delen. Dit is een leuke manier om je creaties te delen met andere mensen die van dezelfde soort muziek houden als jij. Volg deze stappen om je afspeellijsten op Apple Music te delen:
-
Maak een afspeellijst. Je kunt dit doen met muziek die al in je bibliotheek staat of door nieuwe muziek van Apple Music toe te voegen. Weet je niet zeker hoe je een afspeellijst moet maken? Leer hoe u afspeellijsten maakt en gebruikt op de iPhone.
-
Vervolgens moet je je profiel en afspeellijst met anderen delen. Tik in de Muziek-app op de Voor jou tabblad.
-
Tik op het silhouetpictogram in de bovenhoek om toegang te krijgen tot je profiel.
-
Kraan Kijk waar vrienden naar luisteren. Hiermee kun je contact maken met je vrienden om muziek te delen, te zien waar je allemaal naar luistert en nieuwe artiesten te ontdekken.
-
Kraan Begin.
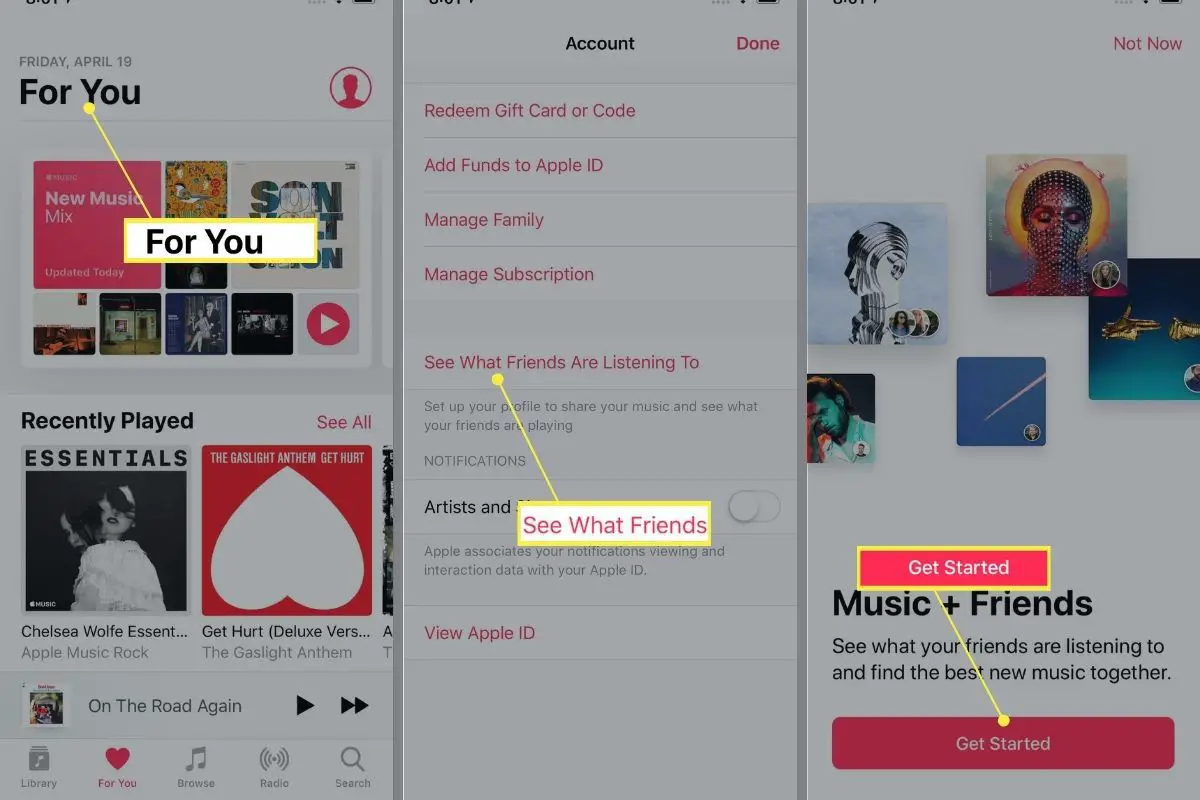
-
Volg de aanwijzingen op het scherm. Voer uw naam in, maak een Apple Music-gebruikersnaam aan, zoek vrienden in uw Contacten-app om verbinding mee te maken (of niet, als u deze stap liever overslaat), en kies vervolgens of Iedereen of alleen Mensen die je goedkeurt kan je Apple Music-profiel en afspeellijsten zien. Dit gedeelte is gericht op het delen van afspeellijsten, maar met deze functies kun je ook zien waar je vrienden naar luisteren, muziek delen en meer.
-
Kies de afspeellijsten die je wilt delen in Apple Music. Tik op de cirkel naast elke afspeellijst die je wilt delen en tik vervolgens op De volgende.
-
Kies wat voor soort meldingen je wilt van Apple Music, indien van toepassing, en tik op Gedaan om uw afspeellijsten te delen.
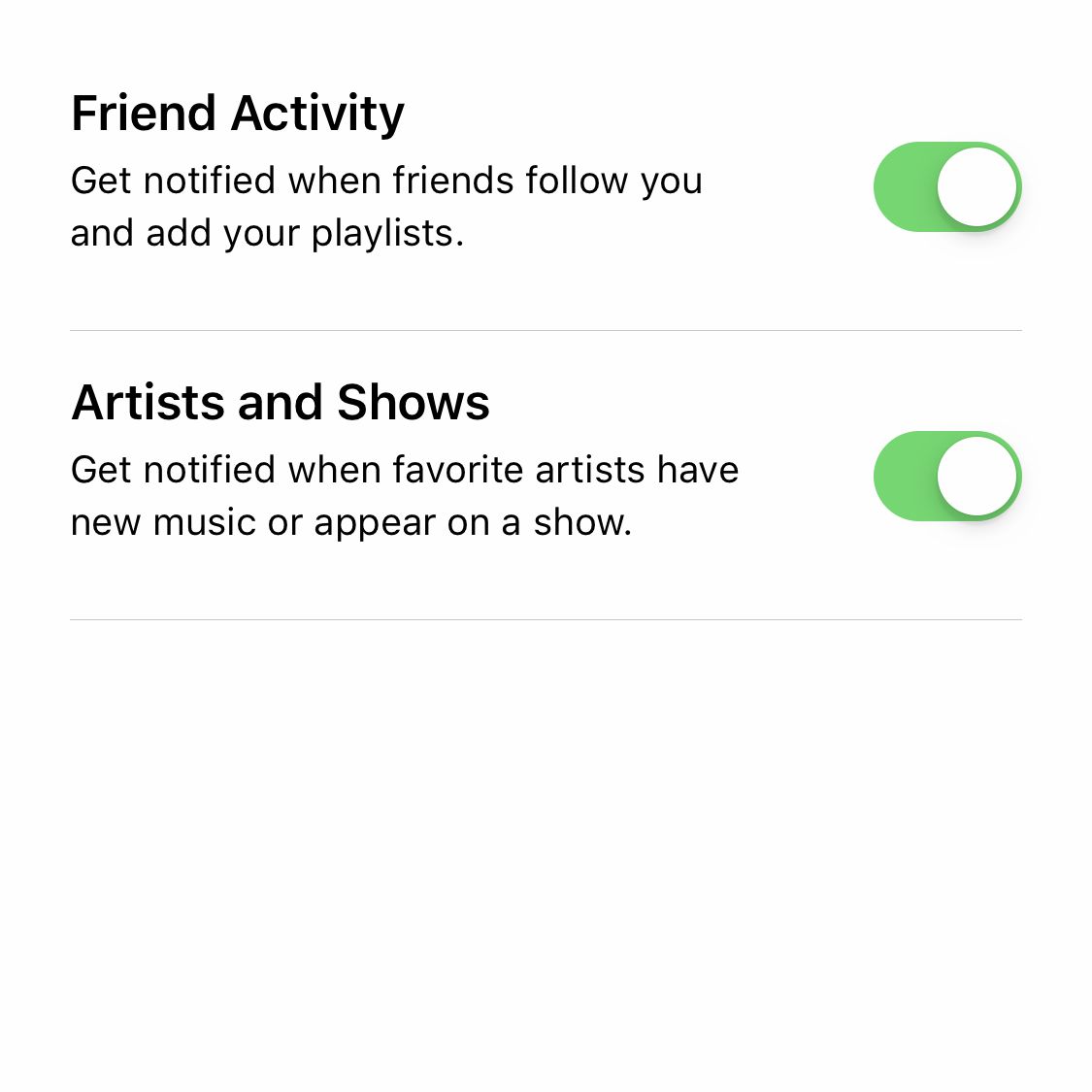
-
Wanneer je nu een afspeellijst in Apple Music wilt delen, ga je gewoon naar de afspeellijst en tik je op Bewerk in de bovenhoek en verplaats de Weergeven op Mijn profiel en in Zoeken schuifregelaar op aan/groen.
-
Onthoud dat, afhankelijk van uw instellingen vanaf stap 6, uw afspeellijsten alleen kunnen worden gedeeld met vrienden of dat een Apple Music-gebruiker ze kan vinden door te zoeken.
Heb je de afspeellijst van een andere gebruiker gevonden die je leuk vindt? Voeg het toe aan je bibliotheek, net zoals je andere muziek van Apple Music zou doen. Kraan Toevoegen op het scherm met alle nummers van de afspeellijst. Je kunt de nummers zelfs downloaden om offline te luisteren.
Hoe Apple Music te delen
Er zijn functies waarmee je Apple Music kunt delen met je vrienden en familie. Dit kan betekenen dat je een abonnement deelt of gewoon een geweldig nieuw nummer stuurt. Wat voor soort delen u ook wilt doen, leer hoe u Apple Music kunt delen.
Het tabblad Voor jou gebruiken in Apple Music
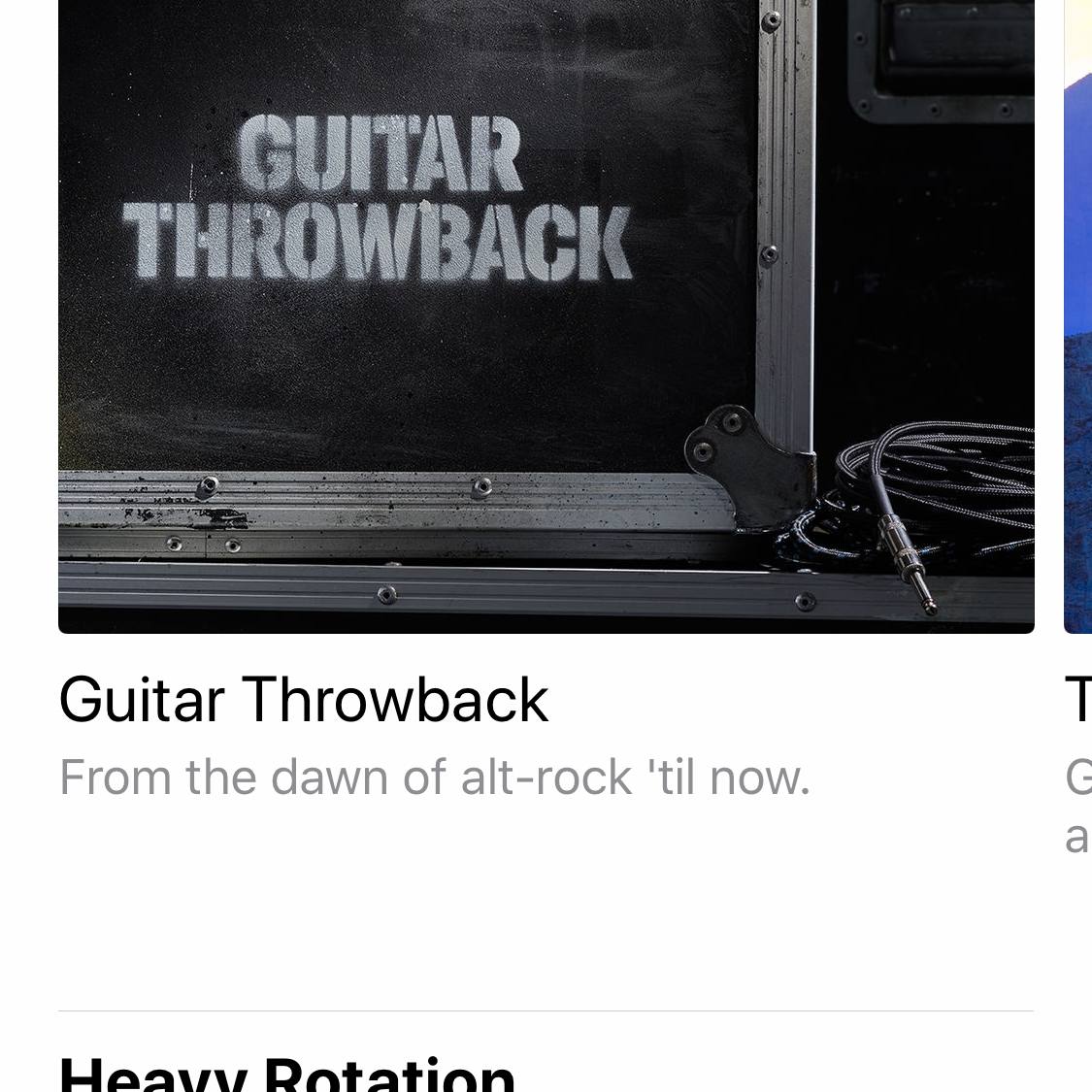
Apple Music is niet alleen een gigantische bibliotheek met nummers. Het leert ook uw smaak en gewoonten, zodat het muziek kan aanbevelen waar u van zult houden. De Voor jou tabblad is waar dat gebeurt. Inhoud daar wordt minstens dagelijks bijgewerkt, soms meer, dus kom regelmatig terug. Op de Voor jou tabblad vindt u:
- Favorieten mix: Een regelmatig bijgewerkte afspeellijst met de nummers waar je het meest naar luistert. Dit is je persoonlijke verzameling van grootste hits. Andere mixen die u heeft gemaakt, zijn beschikbaar door van rechts naar links te vegen/
- Recent gespeeld: Hier staan de albums waarnaar u het laatst op Apple Music hebt geluisterd.
- Voorgestelde albums en afspeellijsten: Op basis van waar je de laatste tijd naar hebt geluisterd, stelt Apple Music albums en afspeellijsten voor, opgesplitst per genre. Deze worden regelmatig bijgewerkt.
- Nieuwe uitgaven: De nieuwste releases van artiesten die al in je muziekbibliotheek staan. Mis nooit meer een nieuw album.
Er worden veel gegevens gebruikt om de aanbevelingen op het tabblad Voor jou te bepalen. Help die aanbevelingen vorm te geven door nummers te favoriet te maken en te beoordelen. Als je dit doet, weet Apple wat je leuk vindt en wat niet, zodat je meer geweldige muziek kunt krijgen. Lees hoe u dit doet in Waarom u nummers in iTunes en iPhone moet beoordelen.
Radio gebruiken in Apple Music
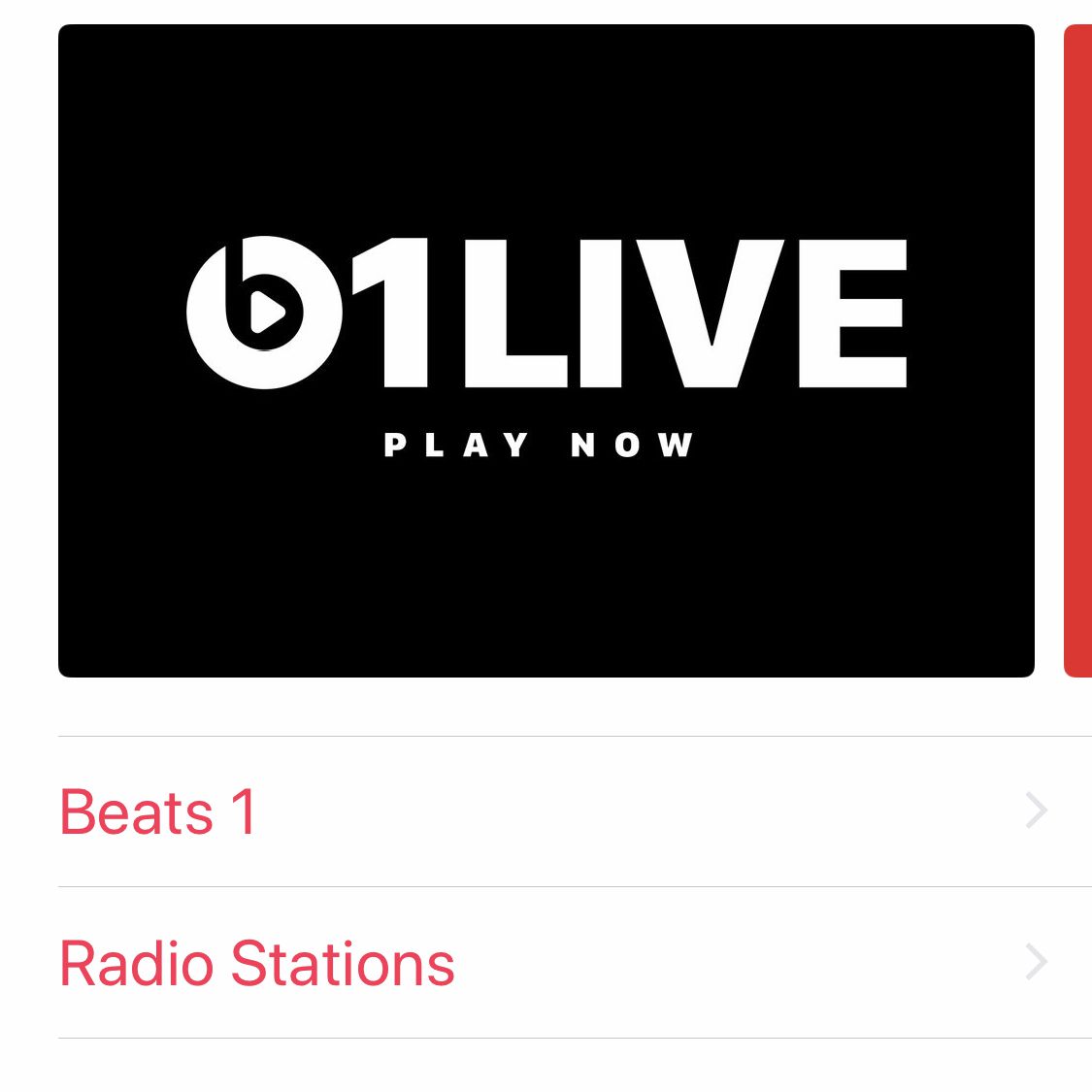
De kernfunctie van Apple Music is de streaming muziekservice, maar dat is niet alles wat Apple Music biedt. De Radio tab heeft een groot aantal radiofuncties, waaronder Apple’s door experts samengestelde, DJ-heavy Beats 1-streamingradiostation en Pandora-achtige stations die u zelf kunt maken en aanpassen. Leer alles over de radiofuncties van Apple Music in iTunes Radio gebruiken in iTunes.
Een Apple Music-abonnement annuleren
Heb je het uitgeprobeerd en besloten dat Apple Music niets voor jou is? Lees Hoe u een Apple Music-abonnement opzegt, hoe u uw abonnement opzegt. Bekijk ons artikel over de ingebouwde Muziek-app van de iPhone.