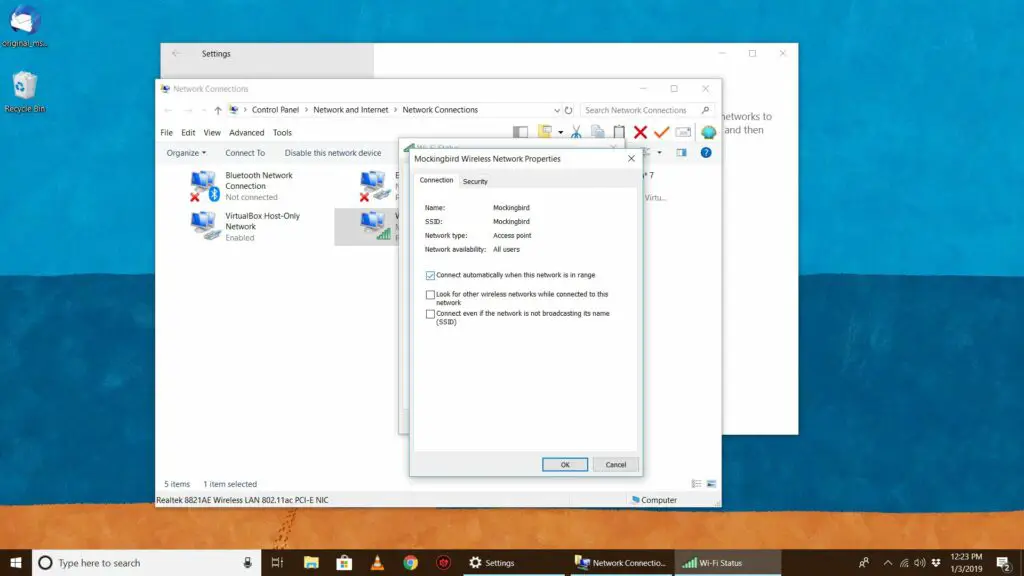
Uw Windows-computer maakt standaard automatisch verbinding met elke bekende, bestaande draadloze verbinding. Nadat u inloggegevens hebt opgegeven en een keer verbinding hebt gemaakt met een netwerk, maakt Windows automatisch verbinding met dat netwerk wanneer het de volgende keer wordt gedetecteerd. De verbindingsinformatie wordt opgeslagen in een netwerkprofiel. De instructies in dit artikel zijn van toepassing op Windows 10, Windows 8 en Windows 7.
Redenen om automatische verbindingen te voorkomen
Meestal is deze oefening logisch, ook op uw thuisnetwerk. Voor sommige netwerken wilt u deze mogelijkheid misschien uitschakelen. Zo zijn netwerken in coffeeshops en openbare plaatsen vaak onbeveiligd. Maak geen verbinding met deze netwerken, tenzij u een sterke firewall heeft en voorzichtig bent, omdat deze vaak het doelwit zijn van hackers. Een andere reden om automatische netwerkverbindingen te vermijden, is dat uw computer u mogelijk met een zwakke verbinding verbindt wanneer er een sterkere beschikbaar is. Een andere optie is om handmatig de verbinding met het netwerk te verbreken. Wanneer Windows detecteert dat u handmatig de verbinding met een netwerk hebt verbroken, wordt u om verificatie gevraagd de volgende keer dat u verbinding maakt.
Automatische verbindingen uitschakelen in Windows 10
Als u niet wilt dat uw computer automatisch verbinding maakt met uw ISP, schakelt u automatische verbindingen uit. Op Windows 10 doe je dit via het Action Center.
-
Selecteer in de rechterbenedenhoek van het scherm de Actiecentrum pictogram en kies vervolgens Alle instellingen. De WIN+I sneltoets doet hetzelfde.
-
Selecteer Netwerk & internet.
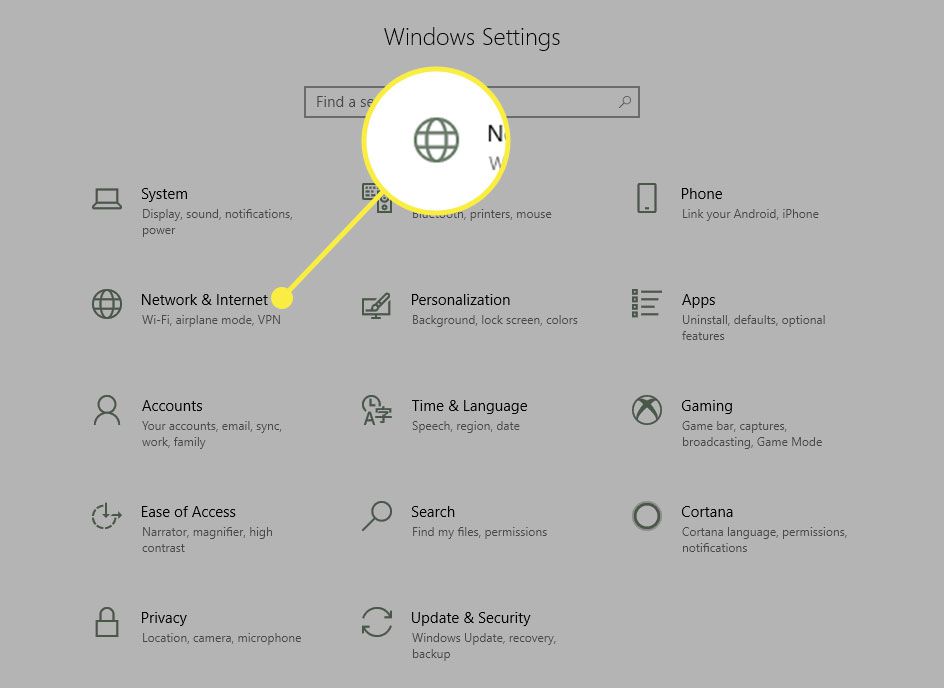
-
Selecteer in het linkerdeelvenster Wifi.
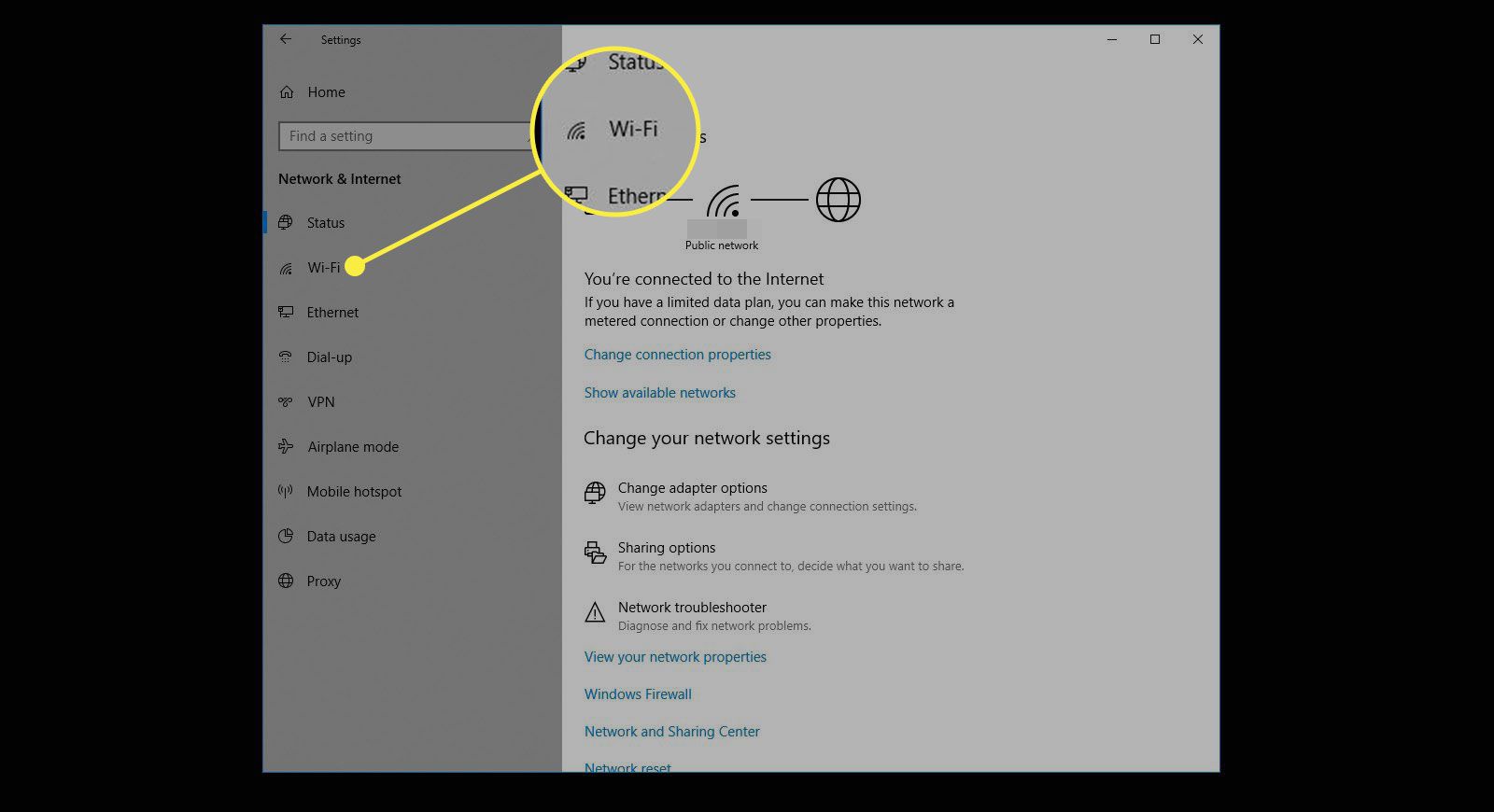
-
In de Gerelateerde instellingen sectie, selecteer Adapteropties wijzigen om de te openen Netwerk connecties dialoog venster.
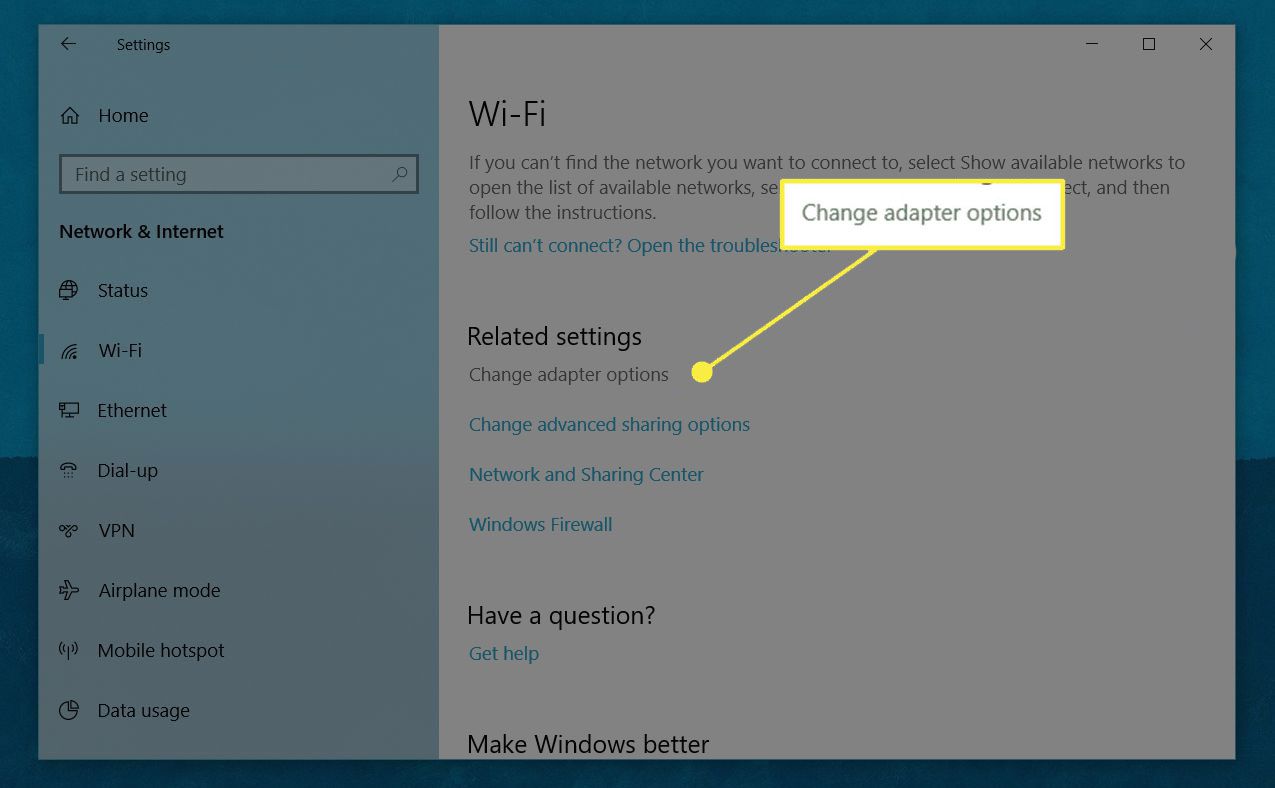
-
Dubbelklik op de relevante Wi-Fi-verbinding om de Wi-Fi-status dialoog venster.
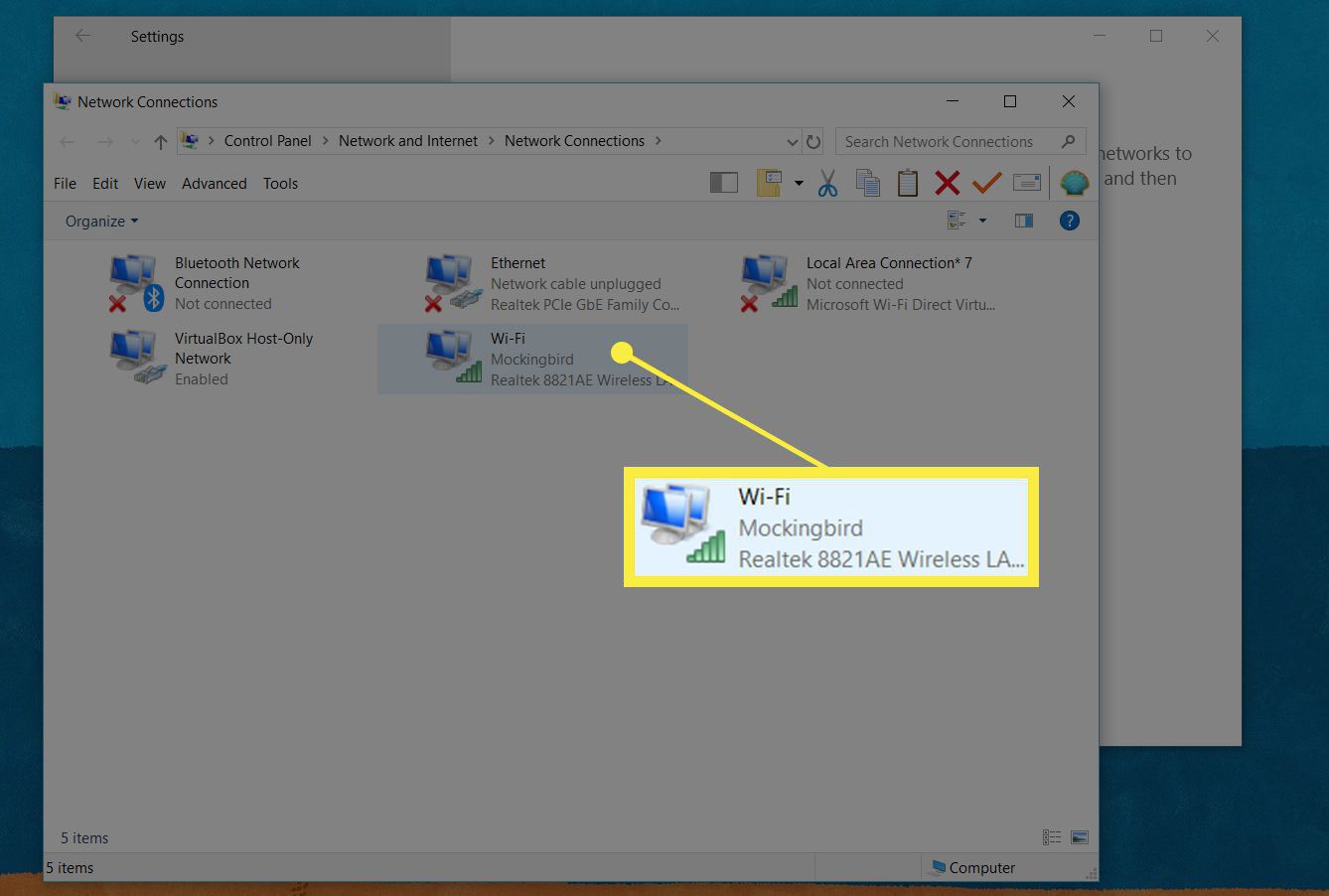
-
Ga naar de Algemeen tabblad en selecteer vervolgens Draadloze eigenschappen om de te openen Eigenschappen draadloos netwerk dialoog venster.
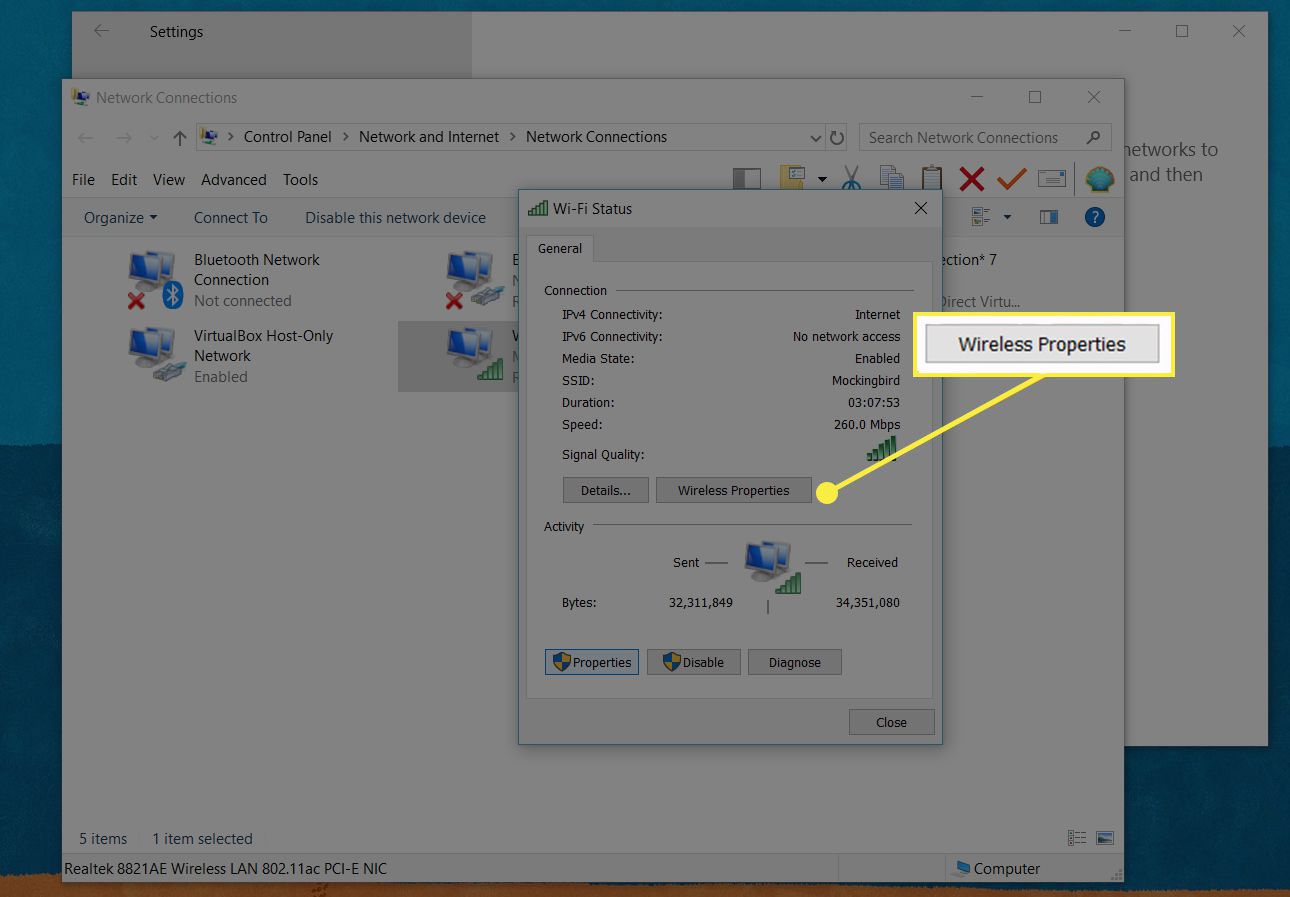
-
Ga naar de Verbinding tabblad en wis vervolgens de Automatisch verbinding maken wanneer dit netwerk binnen bereik is selectievakje.
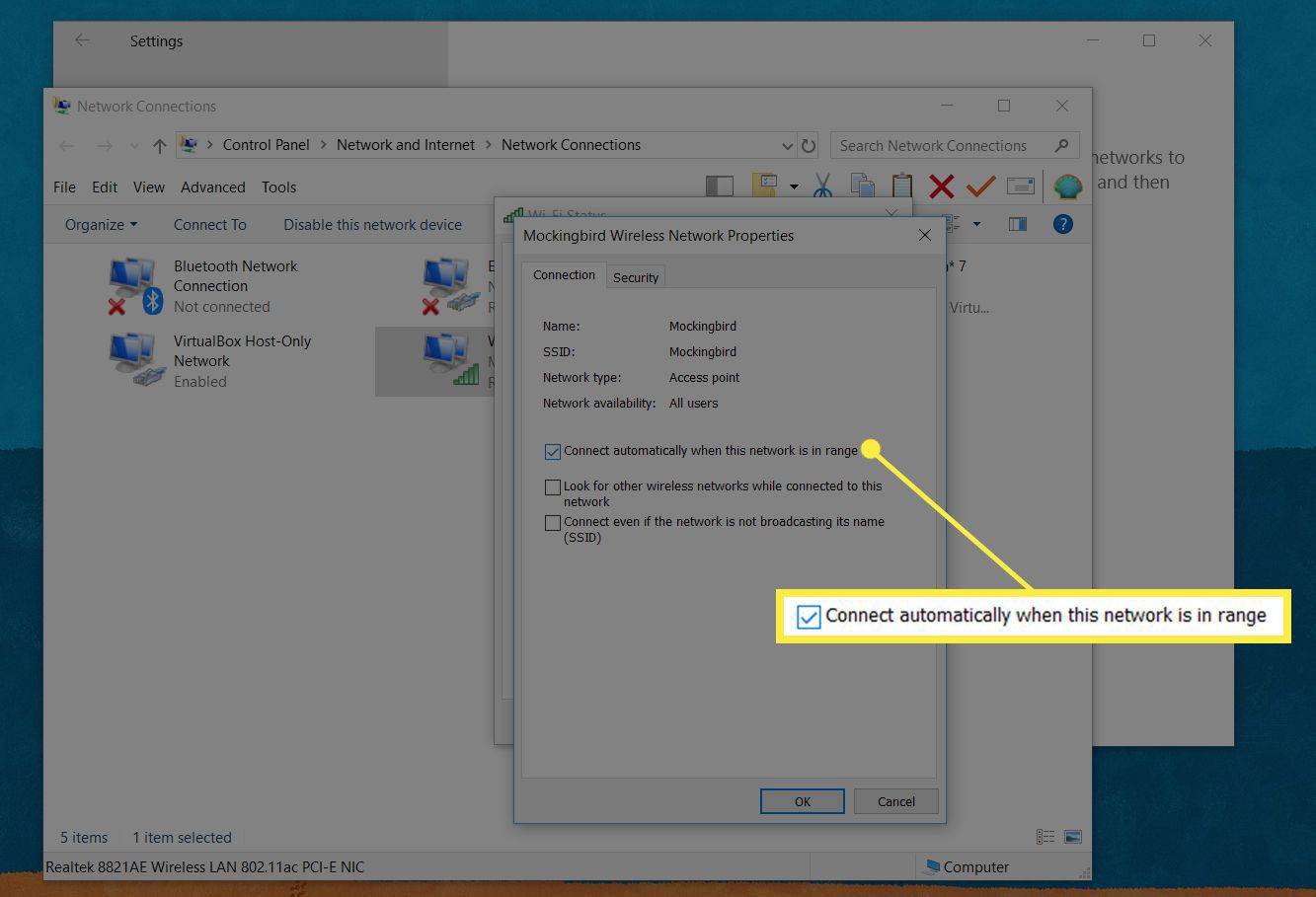
-
Klik OK om de instelling op te slaan en het dialoogvenster te sluiten.
Automatische verbindingen uitschakelen in Windows 8
Op Windows 8 is er geen instelling om automatische verbindingen uit te schakelen, maar u kunt netwerken vergeten, wat hetzelfde bereikt.
-
Selecteer de Draadloos netwerken pictogram in het systeemvak in de rechterbenedenhoek van het bureaublad. Dit pictogram bestaat uit vijf balken van oplopende grootte van klein naar groot. Alternatief, activeer de Charms hulpprogramma, selecteer Instellingenen selecteer vervolgens de Netwerk icoon.
-
Identificeer de netwerknaam in de lijst. Klik met de rechtermuisknop en selecteer Vergeet dit netwerk. Hiermee wordt het netwerkprofiel verwijderd.
Automatische verbindingen uitschakelen in Windows 7
In Windows 7 kunt u automatische verbindingen uitschakelen of een netwerk vergeten om te voorkomen dat uw computer verbinding maakt met Wi-Fi-netwerken die u eerder hebt gebruikt.
-
Klik op de Begin knop en klik vervolgens op Controlepaneel.
-
Selecteer Netwerkcentrum in de Icoon visie. Voor de Categorie bekijken, kiezen Netwerk en interneten selecteer vervolgens Netwerkcentrum.
-
Selecteer Verander adapterinstellingen.
-
Klik met de rechtermuisknop op het relevante netwerk en kies vervolgens Eigendommen om de te openen Verbindingseigenschappen dialoog venster.
-
Selecteer de authenticatie tabblad en wis de Onthoud mijn referenties voor deze verbinding elke keer dat ik ben ingelogd selectievakje.
Vergeet een netwerk in Windows 7
Een andere manier om automatische verbindingen in Windows 7 te voorkomen, is door het netwerk te vergeten, in wezen te verwijderen in Windows.
-
Klik op de Begin knop en klik vervolgens op Controlepaneel.
-
Selecteer Netwerkcentrum in de Icoon visie. Voor de Categorie bekijken, selecteren Netwerk en internet, kies dan Draadloze netwerken beheren.
-
Selecteer de Wi-Fi-verbinding en selecteer vervolgens Verwijderen.