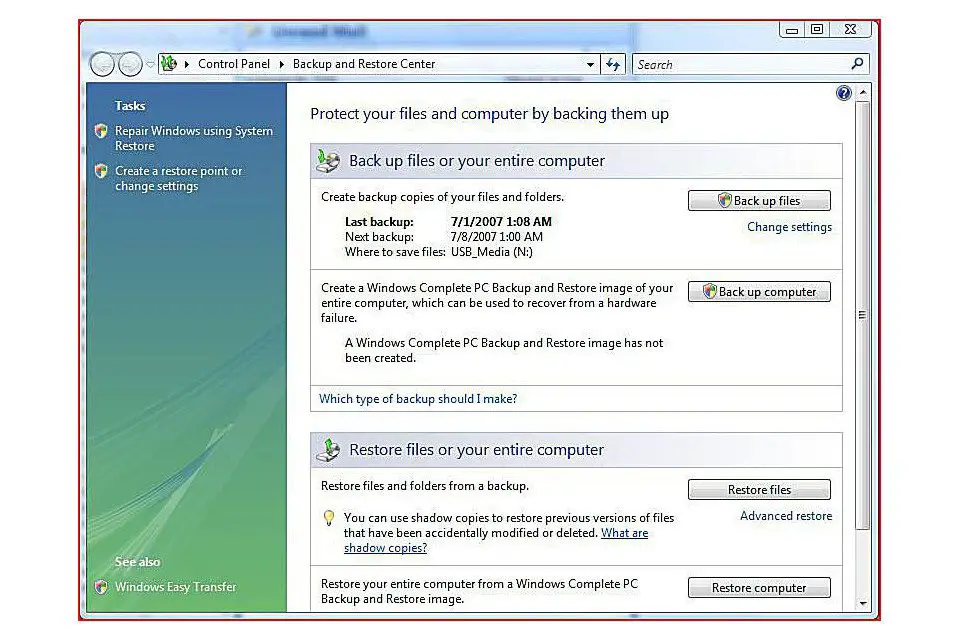
Microsoft heeft al jaren databack-upfunctionaliteit in Windows opgenomen. Het besturingssysteem Windows Vista heeft echter een beter hulpprogramma voor back-up en herstel dan eerdere Windows-versies. Microsoft heeft de ondersteuning voor Windows Vista in 2017 stopgezet. Als u nieuwe beveiligingsupdates, technische ondersteuning en functies wilt blijven ontvangen, raden we u aan te upgraden naar Windows 10.
Back-up- en herstelcentrum van Windows Vista
In Windows Vista bood Microsoft meer mogelijkheden en automatisering in een intuïtieve GUI om beginnende gebruikers te helpen back-ups van gegevens te maken. Het back-up- en herstelcentrum openen:
- Selecteer de Begin pictogram in de linkerbenedenhoek van het scherm.
- Selecteer Controlepaneel.
- Kiezen Back-up- en herstelcentrum.
Volledige pc-back-up
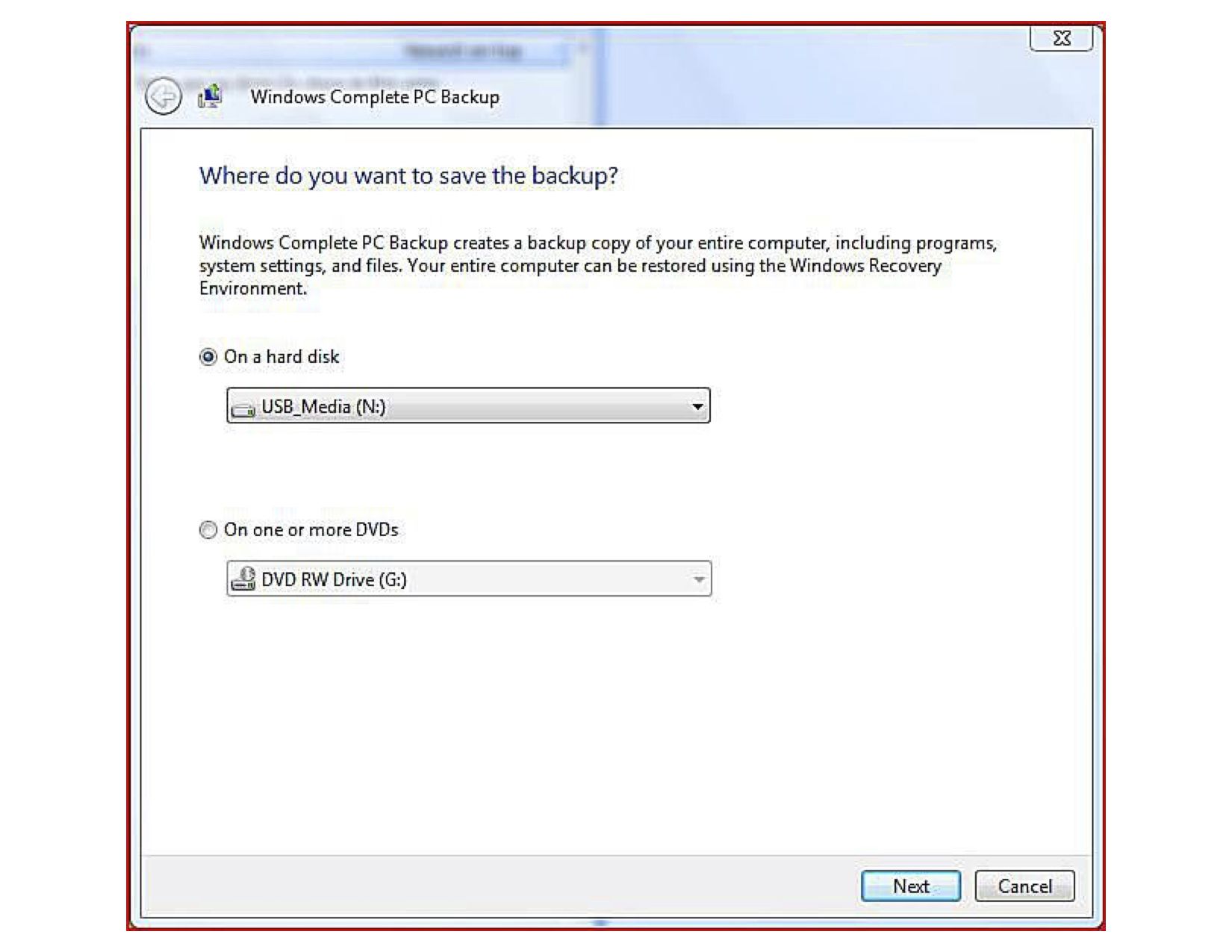
Selecteer waar u een back-up van uw gegevens wilt maken en kies vervolgens De volgende. Bevestig uw selectie en selecteer Back-up starten om een back-up te maken van de volledige inhoud van uw pc.
Back-upopties configureren
Als u selecteert: Backup bestanden in het venster Back-upstatus en configuratie begeleidt Vista u bij het kiezen van een bestemming om een back-up van uw bestanden te maken. Als u back-upbestanden hebt geconfigureerd, selecteert u Backup bestanden start een back-up. Om de back-upconfiguratie te wijzigen, selecteert u: Instellingen veranderen.
Back-up maken en terugzetten: veelgestelde vragen
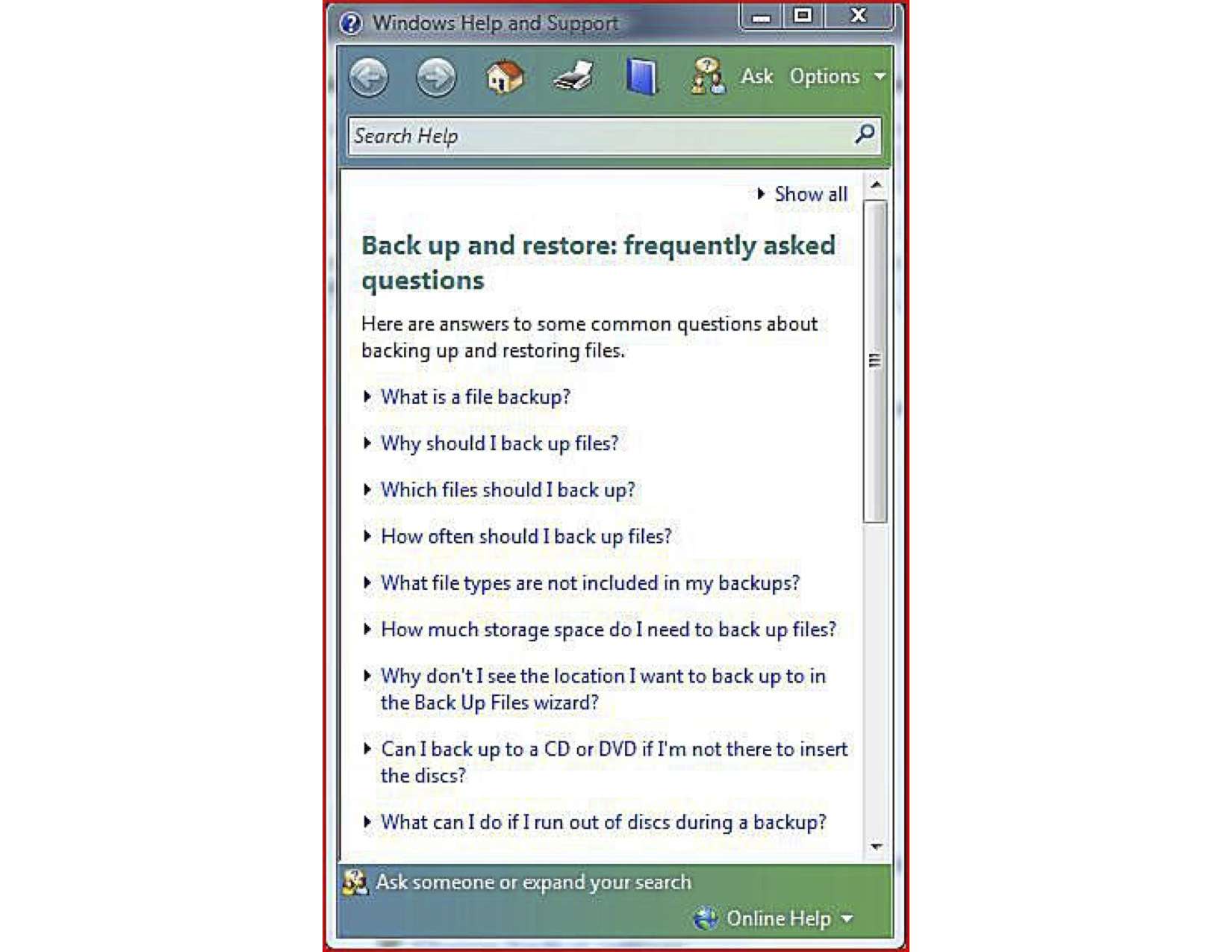
Tijdens het configureren en starten van een back-up of herstel ziet u veelgestelde vragen en zinnen die u kunt selecteren om meer te weten te komen over de termen of onderwerpen. Bijvoorbeeld onder de Herstellen kop, legt het uit: “Je kunt schaduwkopieën gebruiken om eerdere versies van bestanden te herstellen die per ongeluk zijn gewijzigd of verwijderd.” Dat klinkt goed; het roept echter de vraag op: “Wat is een schaduwkopie?” Microsoft realiseerde zich dat de vraag zou komen, dus na de uitlegzin ziet u de vraag: “Wat zijn schaduwkopieën?” Klik erop om je antwoord te krijgen.
Selecteer bestandstypen
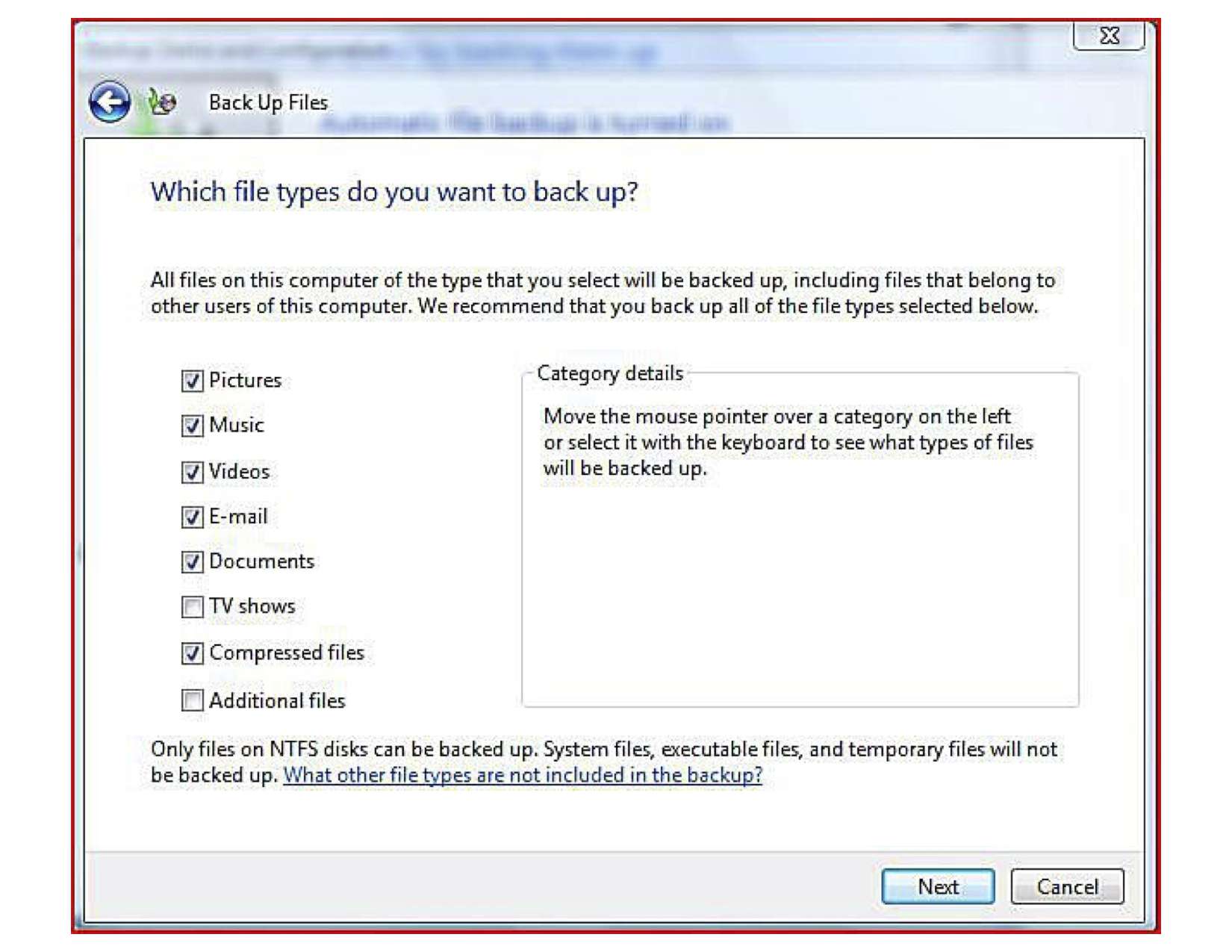
Na het selecteren van de back-uplocatie en de schijven waarvan u een back-up wilt maken, kiest u de typen bestanden waarvan u een back-up wilt maken:
- Afbeeldingen
- Muziek
- Videos
- Documenten
- Tv shows
- Gecomprimeerde bestanden
- Extra bestanden
U hoeft niet te weten dat een grafische afbeelding een JPG, JPEG, GIF, BMP, PNG of een ander bestandstype kan zijn. Selecteer Afbeeldingen, en het back-up- en herstelcentrum doet de rest.
Een back-upschema instellen
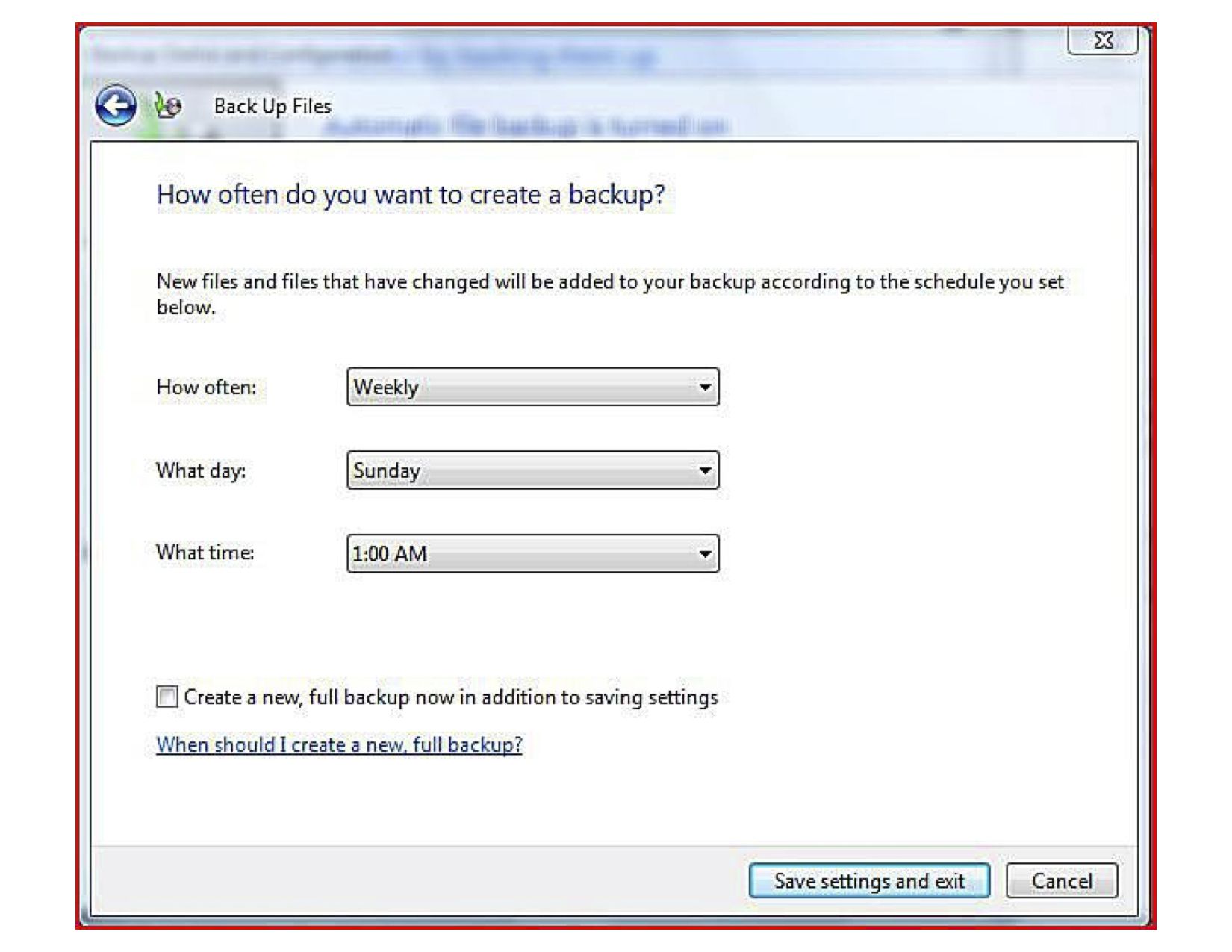
U kunt handmatig een back-up van uw bestanden maken wanneer u het zich herinnert, maar dat doet de effectiviteit en efficiëntie van dit hulpprogramma teniet. Het gaat erom het proces van het beschermen van uw gegevens te automatiseren zonder er meer dan nodig bij betrokken te zijn. In de Hoe vaak vervolgkeuzemenu, selecteer Dagelijks, Wekelijks, of Maandelijks. Wanneer u selecteert Wekelijks, kies op welke dag van de week u een back-up van uw gegevens wilt maken. Wanneer u selecteert Maandelijks, kies op welke datum van elke maand de back-up moet worden uitgevoerd. De laatste optie is om een tijd te kiezen om te updaten. Als u uw computer regelmatig uitschakelt, plant u de back-up zo dat deze wordt uitgevoerd op een moment dat de computer is ingeschakeld. Het gebruik van de computer tijdens de back-up kan het echter onmogelijk maken om een back-up te maken van sommige bestanden, en het proces van het maken van een back-up zal systeembronnen verbruiken, waardoor uw pc langzamer kan werken. De beste oplossing is om de back-up te plannen op een tijdstip waarop de computer aan staat en u enkele uren slaapt (bijvoorbeeld 2:00 of 3:00 uur als u op dat moment over het algemeen slaapt).
Data herstellen
Wanneer u kiest Bestanden herstellen op het scherm Back-upstatus en herstel verschijnen twee keuzes: Geavanceerd herstel of Bestanden herstellen. Selecteer Bestanden herstellen om bestanden te herstellen waarvan een back-up is gemaakt op de computer die u momenteel gebruikt. Selecteer Geavanceerd herstel om gegevens te herstellen waarvan een back-up is gemaakt op een andere computer of om gegevens voor alle gebruikers te herstellen in plaats van alleen voor uzelf.
Geavanceerde herstelopties
Als je hebt geselecteerd Geavanceerd herstel, is de volgende stap om Vista te laten weten welk type gegevens u wilt herstellen. Er zijn drie opties:
- Bestanden van de laatste back-up die op deze computer is gemaakt.
- Bestanden van een oudere back-up die op deze computer is gemaakt.
- Bestanden van een back-up gemaakt op een andere computer.
Selecteer een back-up
Op de Selecteer de datum om vanaf te herstellen scherm ziet u een lijst met beschikbare back-ups; selecteer van welke back-up u wilt herstellen. Stel, je hebt vier dagen geleden een scriptie geschreven die je per ongeluk hebt verwijderd. Dan zou je niet kiezen voor een backup van een maand geleden aangezien de term papier toen nog niet bestond. Als je echter problemen hebt met een bestand of per ongeluk een bestand hebt gewijzigd dat al een tijdje op je systeem staat – en je weet niet zeker wanneer het beschadigd is – kies dan een back-up van een eerdere keer om ervoor te zorgen dat je ver genoeg teruggaat om het bestand ophalen dat u nodig hebt.
Selecteer gegevens om te herstellen
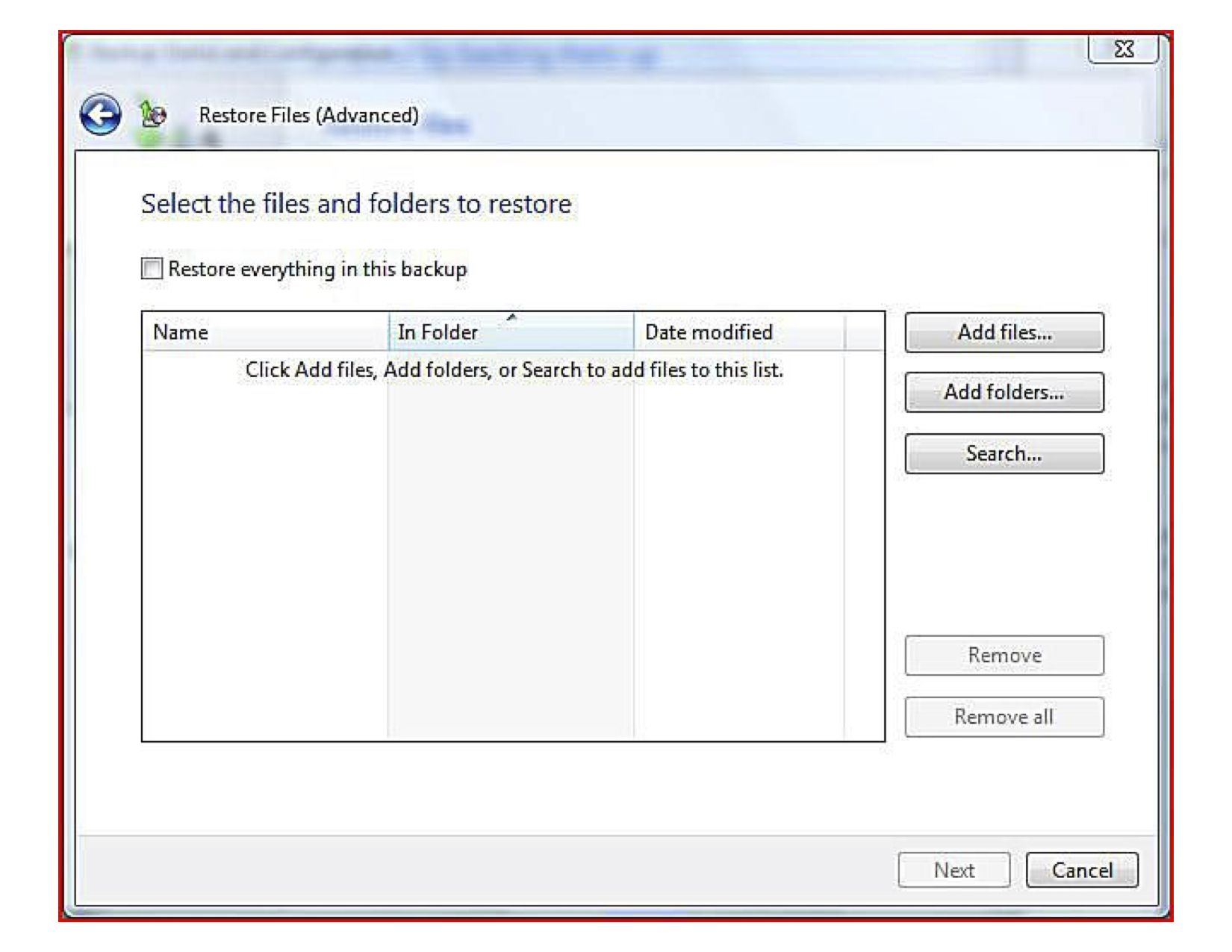
Op de Selecteer de bestanden en mappen die u wilt herstellen scherm, kiest u de bestanden en mappen die u wilt herstellen. Als u op zoek bent naar een bestand, maar niet zeker weet op welke schijf of map het is opgeslagen, selecteert u Zoeken om het te lokaliseren. Nadat u de gegevens hebt geselecteerd die u wilt herstellen, selecteert u De volgende om het gegevensherstel te starten. Binnenkort is de informatie over de beleggingsrekening die u per ongeluk hebt verwijderd of de PowerPoint-presentatie die uw kind heeft “aangepast” weer veilig en wel zoals u het zich herinnert.
