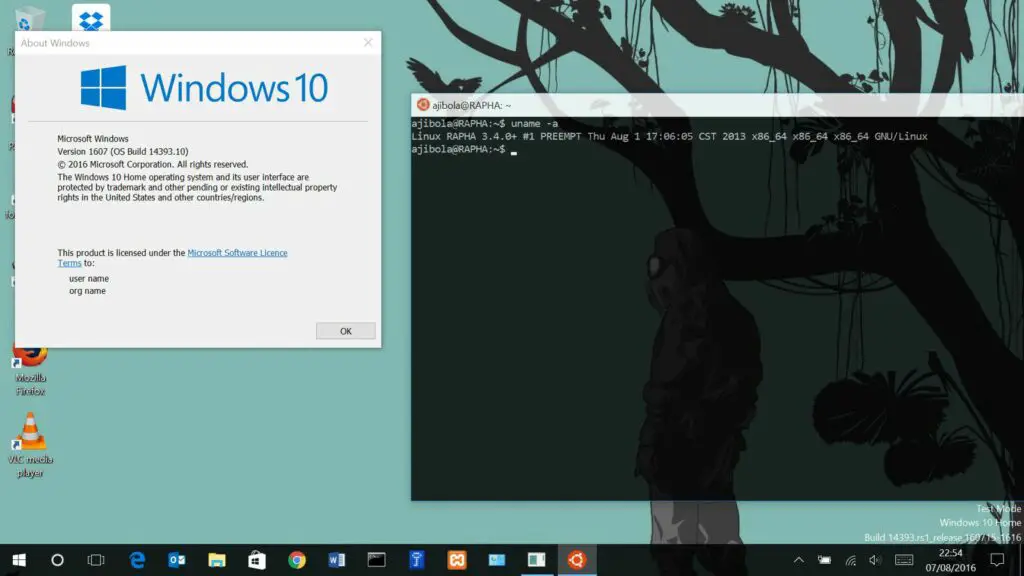
Als u weet hoe u bash op Windows 10 moet installeren, kunt u de Linux-opdrachtregel vanuit Windows uitvoeren. Op die manier kun je Linux-opdrachten gebruiken om door het bestandssysteem te navigeren, mappen maken met de opdracht mkdir, bestanden verplaatsen met de opdracht mv en bestanden bewerken met Nano. De instructies in dit artikel zijn van toepassing op de 64-bits versie van Windows 10.
Wat u nodig hebt om Bash op Windows te installeren
Om bash uit te voeren, moet uw computer een 64-bits versie van Windows gebruiken met een versienummer dat niet lager is dan 14393, dus update Windows 10 naar de nieuwste versie voordat u begint. Om de Linux-shell uit te voeren, moet u de Windows-ontwikkelaarsmodus inschakelen en het Linux-subsysteem inschakelen. Ga naar het Configuratiescherm om te zien of u de 32-bits of 64-bits versie van Windows gebruikt.
De Windows-ontwikkelaarsmodus inschakelen
Ontwikkelaarsfuncties voor Windows inschakelen:
-
Klik met de rechtermuisknop op het menu Start en selecteer Instellingen.
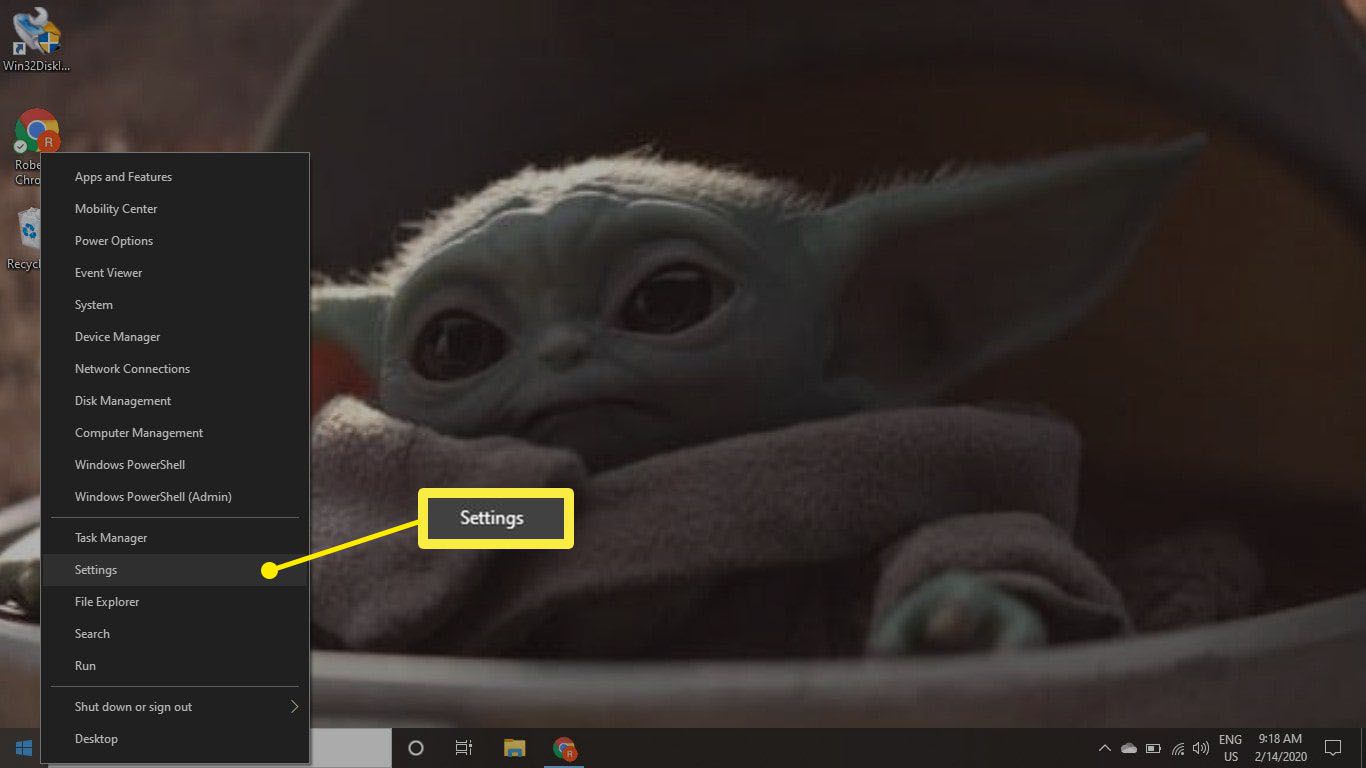
-
Selecteer Update en beveiliging.
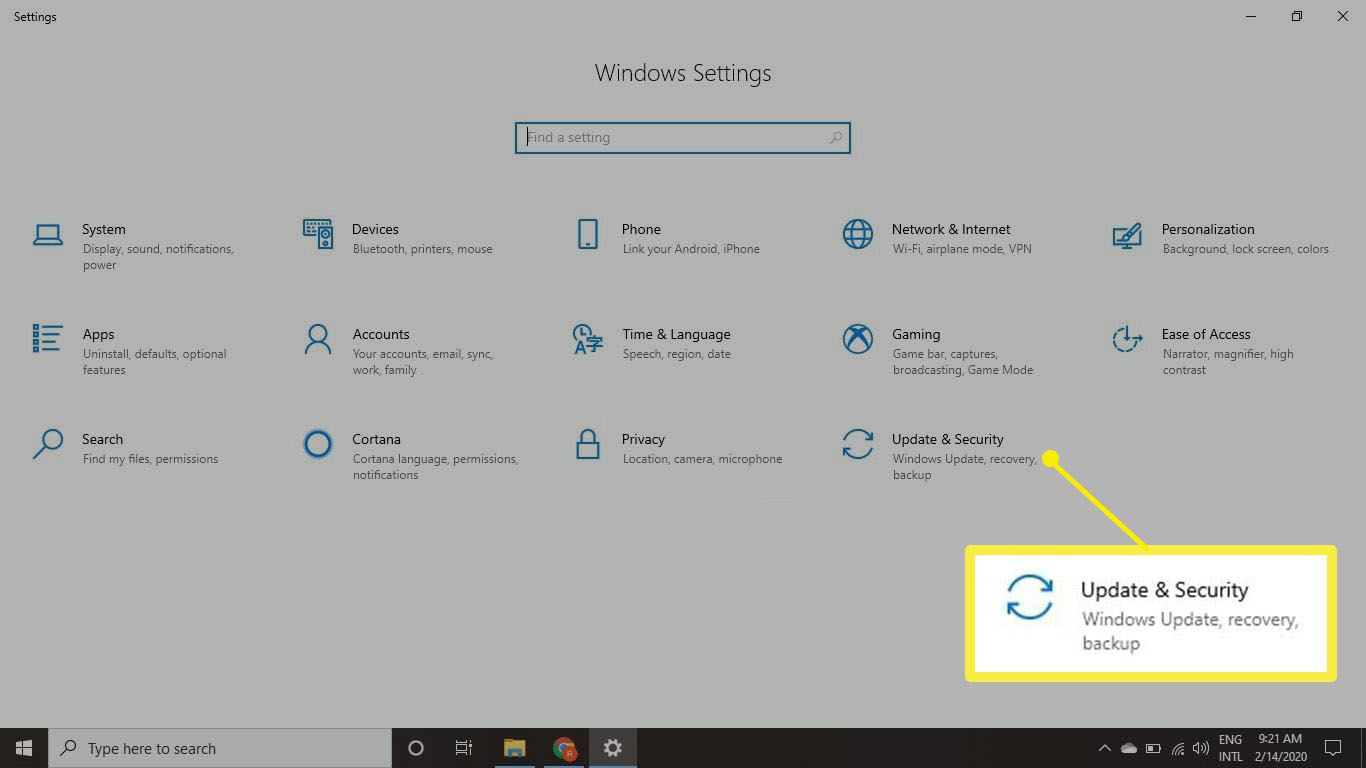
-
Selecteer Voor ontwikkelaars aan de linkerkant.
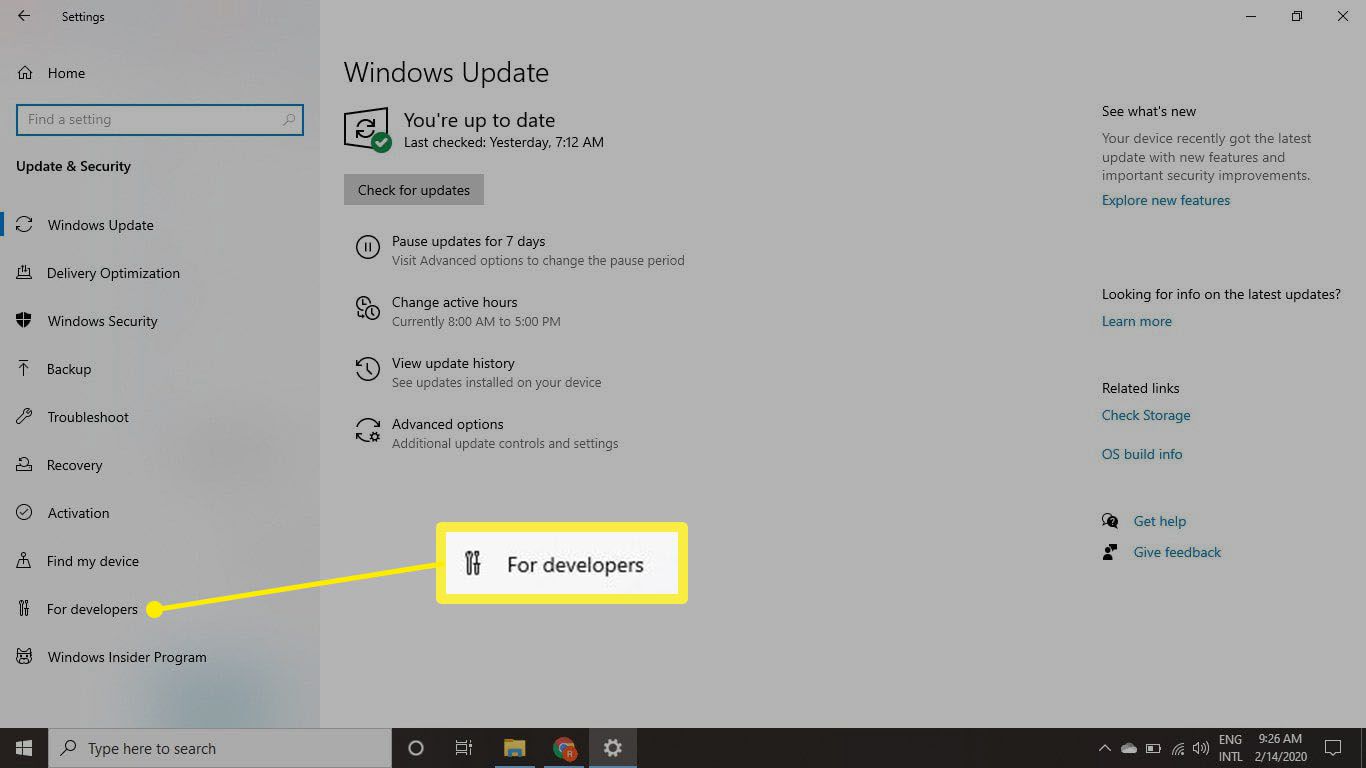
-
Selecteer Ontwikkelaarsmodus.
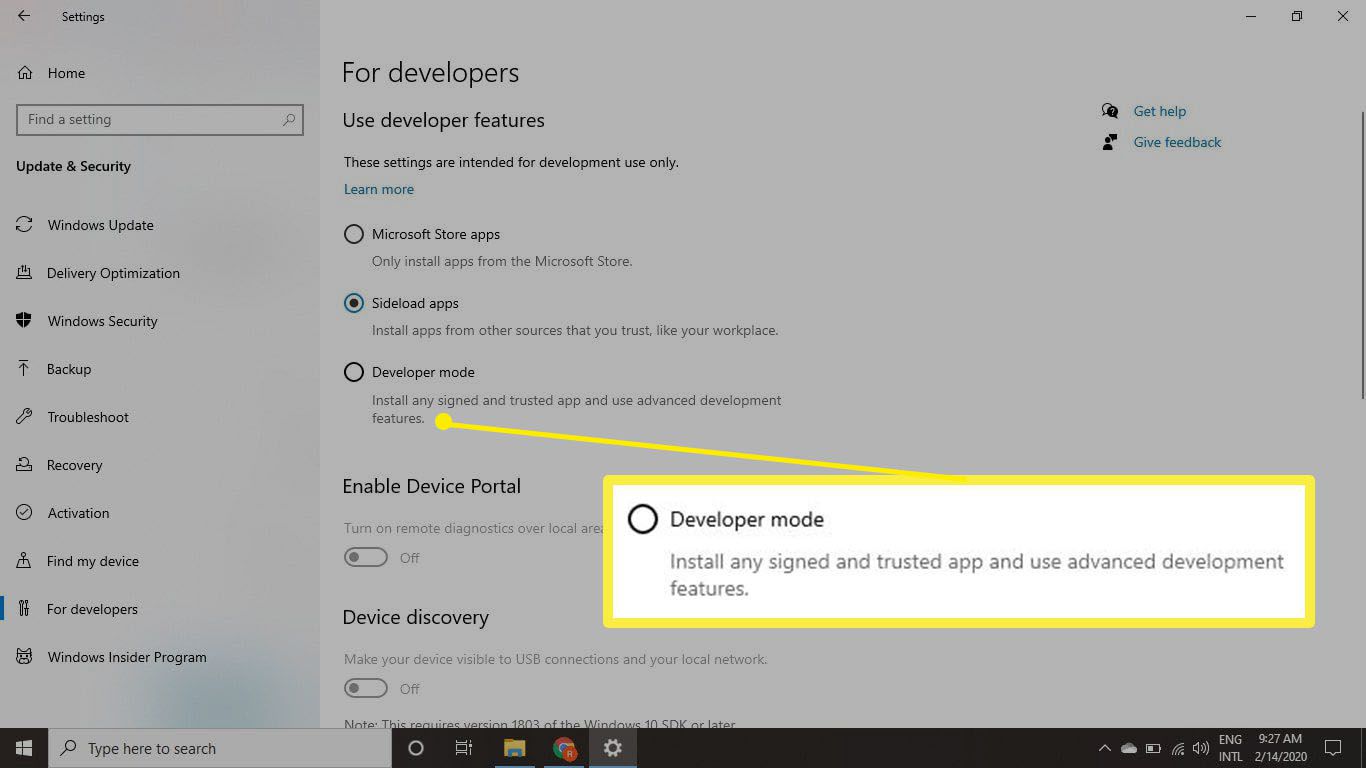
-
Selecteer Ja om te bevestigen en wacht tot het ontwikkelaarspakket is geïnstalleerd.
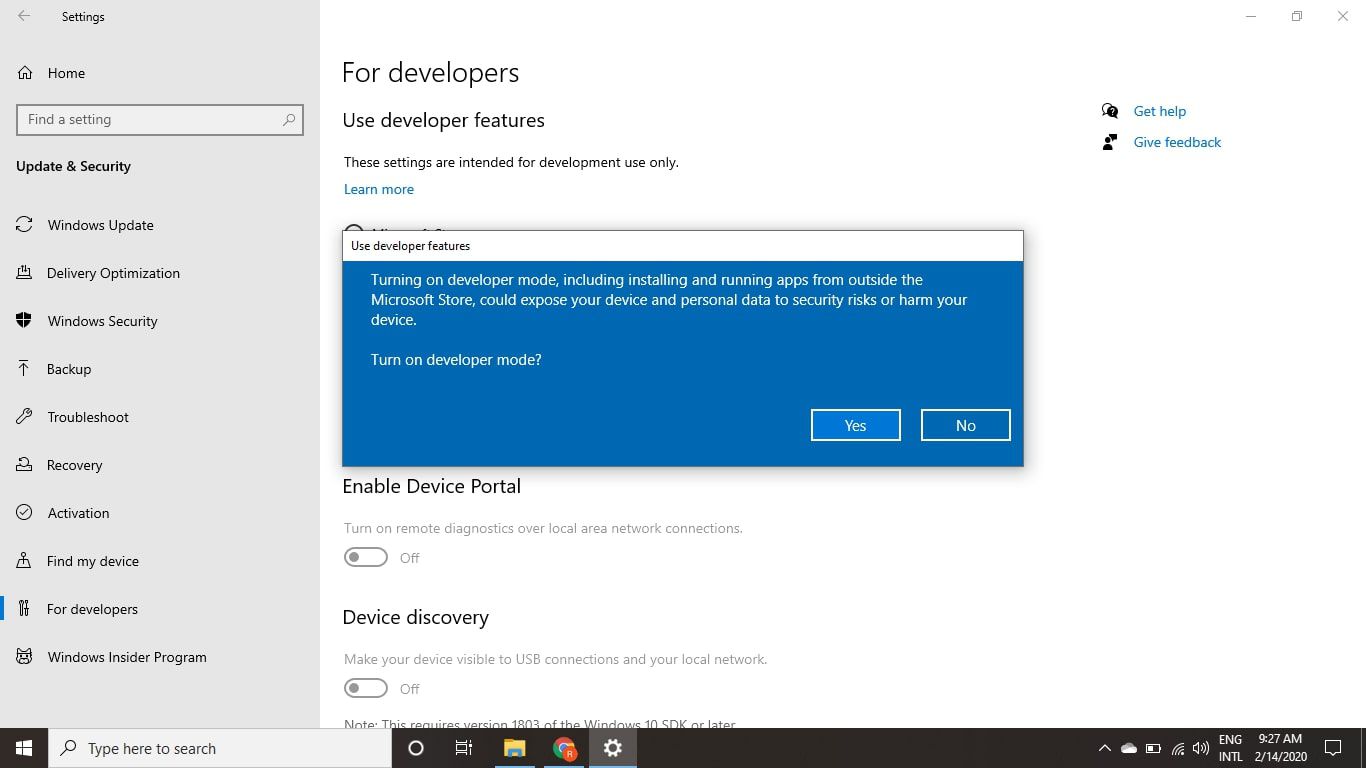
-
Type Windows toepassingen in de zoekbalk op het bureaublad en selecteer Windows-onderdelen in-of uitschakelen.
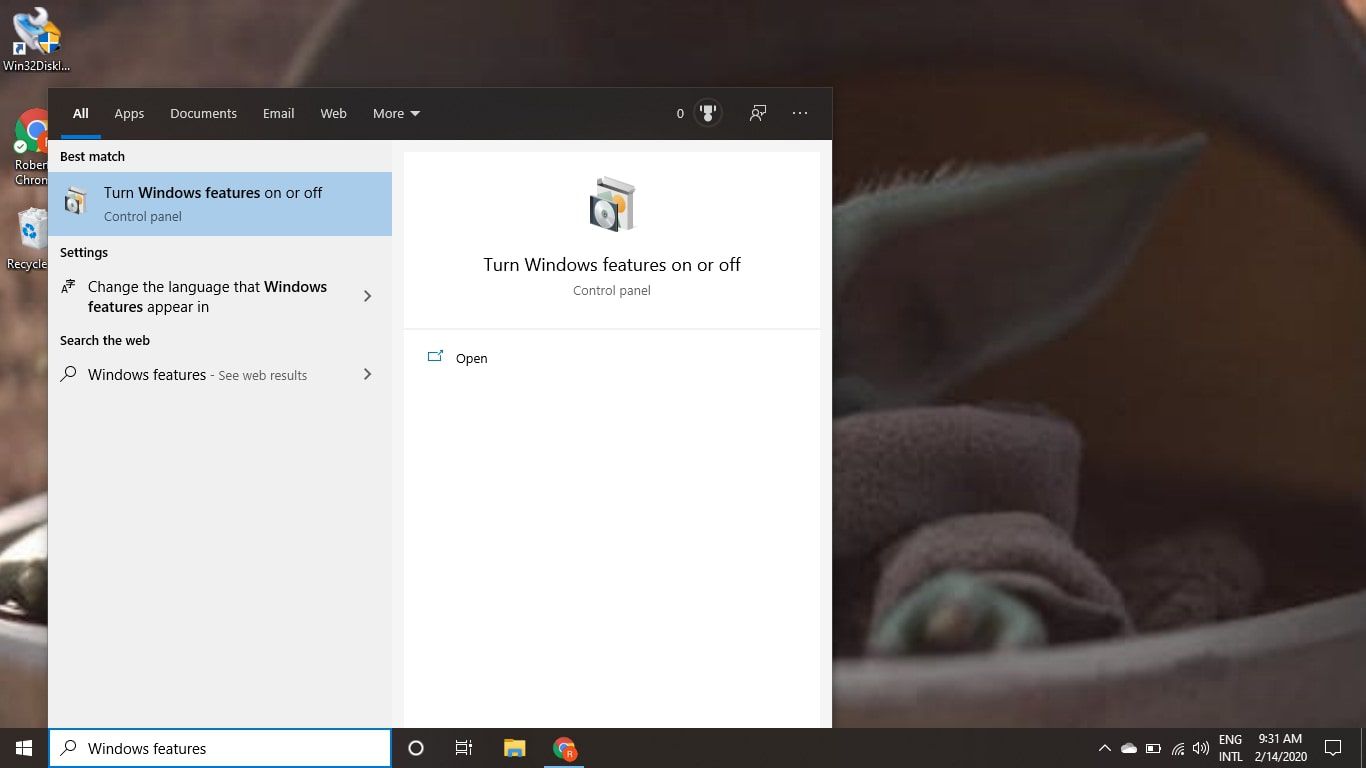
-
Vink het vakje ernaast aan Windows-subsysteem voor Linux en selecteer OK.
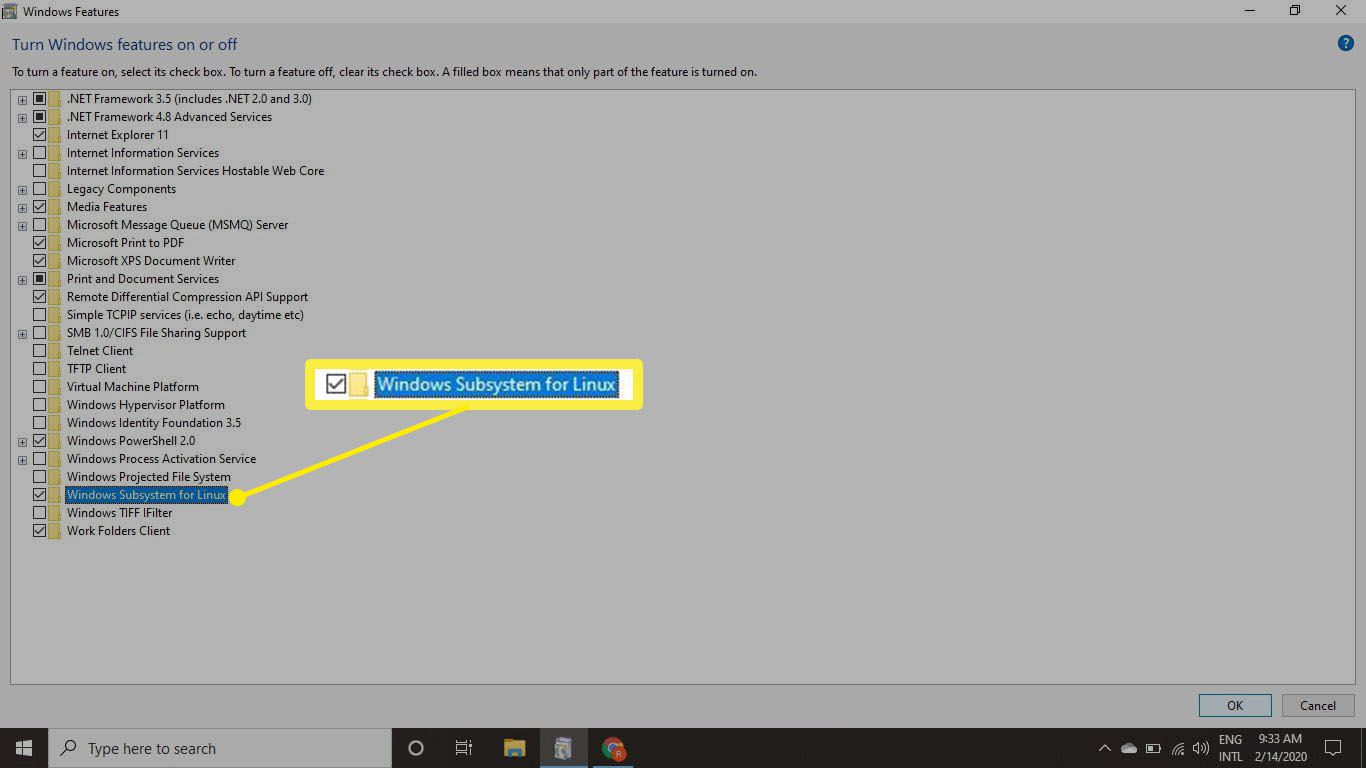
-
Selecteer Nu opnieuw opstarten in het dialoogvenster om uw computer opnieuw op te starten om de wijzigingen toe te passen.
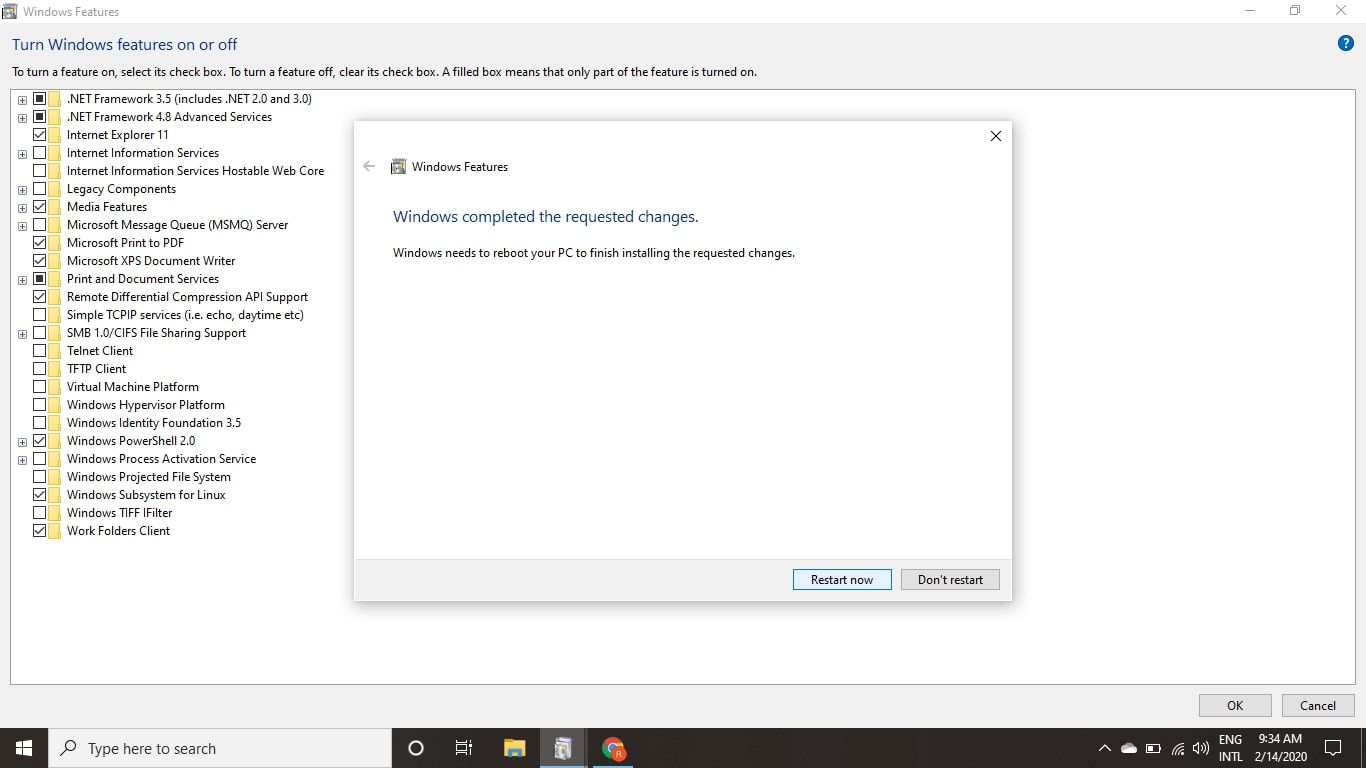
Bash gebruiken in Windows
Nadat je computer opnieuw is opgestart, ben je klaar om bash in te stellen voor Windows:
-
Ga naar de Microsoft Store en selecteer de Linux-distributie van je keuze. Installeer het en start het vervolgens.
-
Wacht tot de distributie klaar is met installeren, maak dan een gebruikersnaam aan in het opdrachtvenster en druk op Enter. Tijdens het eerste-run-proces moet je een basisconfiguratie uitvoeren, afhankelijk van de distributie. Vaak moet u een gebruikersnaam en wachtwoord opgeven.
-
Nadat de installatie is gelukt, sluit u het venster en klikt u met de rechtermuisknop op het menu Start en selecteert u vervolgens Windows PowerShell (beheerder).
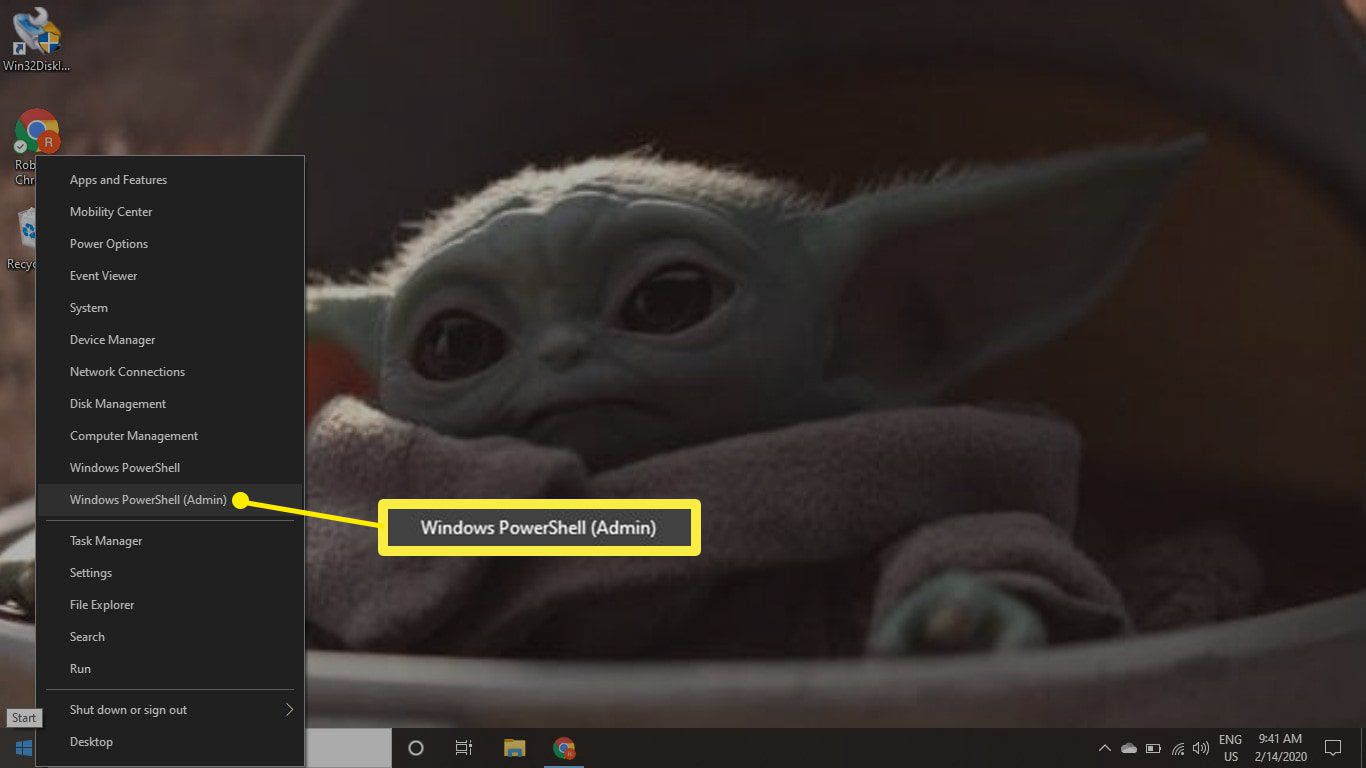
Mogelijk wordt u gevraagd uw Windows-beheerderswachtwoord in te voeren.
-
Type bash in het terminalvenster en druk op Enter.
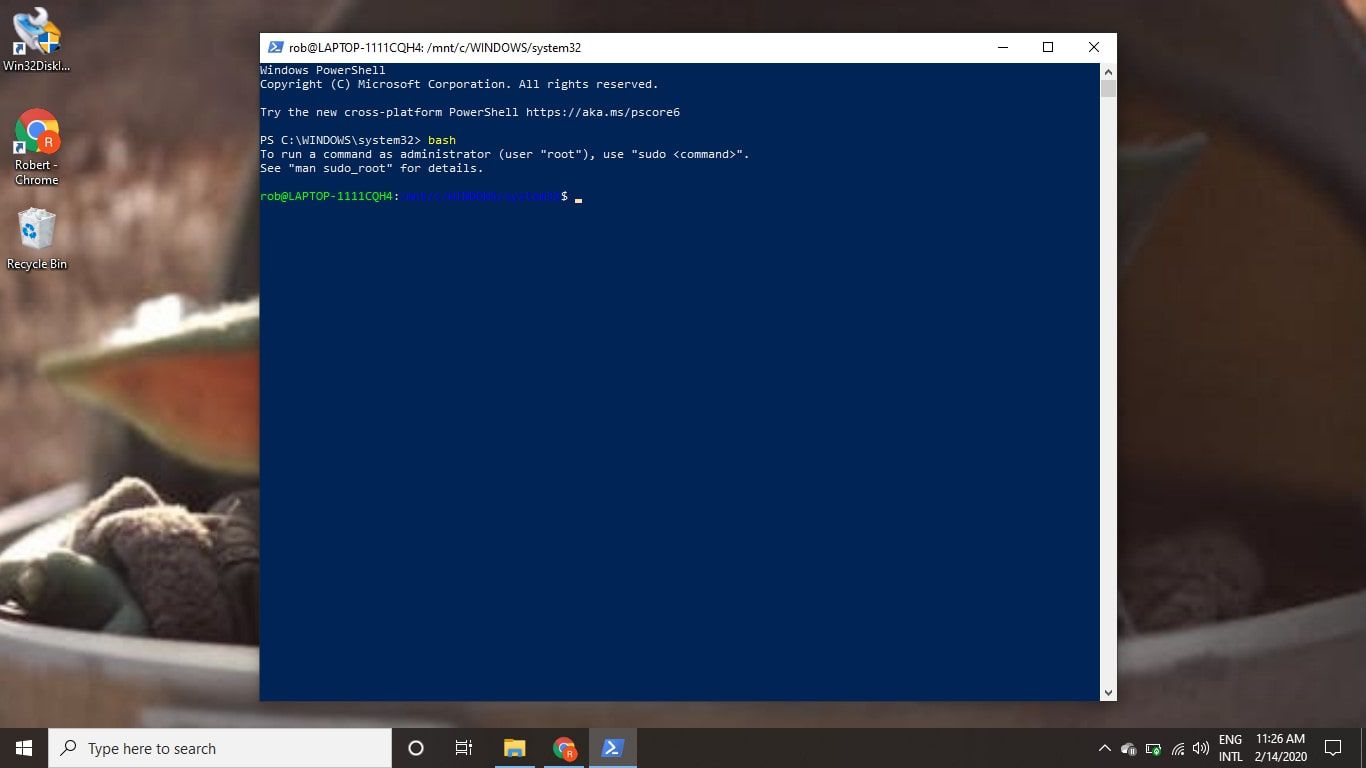
U hebt nu een kernversie van Ubuntu op uw systeem geïnstalleerd zonder grafische desktops of subsysteem. Daarom kunt u nu Linux-commando’s gebruiken om te communiceren met de Windows-bestandsstructuur. Elke keer dat u de Linux-opdrachtregel wilt uitvoeren, opent u de PowerShell of de opdrachtprompt en typt u bash.
