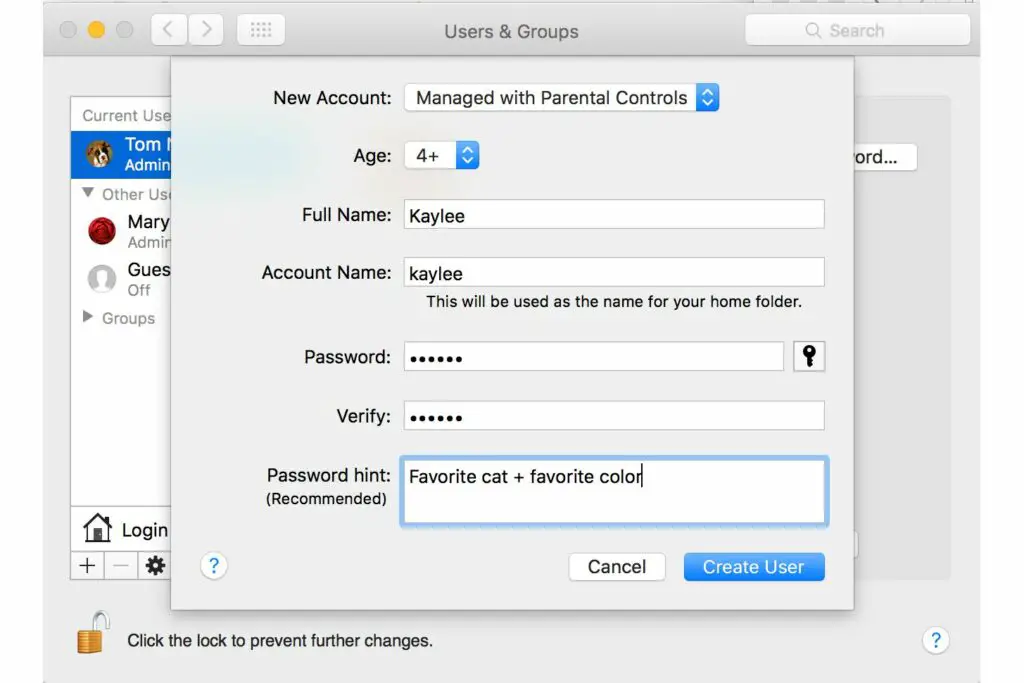
Wat te weten
- Log eerst in met beheerdersreferenties: Ga naar Systeem voorkeuren > selecteer rekeningen of Gebruikers en groepen > Slot icoon.
- Selecteer plus icoon > Nieuw account > Beheerd met ouderlijk toezicht > volg de aanwijzingen en kies vervolgens Maak account of Gebruiker maken.
- Om een bestaand account te converteren, ga naar Gebruikers en groepen > selecteer Slot pictogram, volg de aanwijzingen en selecteer vervolgens Ouderlijk toezicht inschakelen.
In dit artikel wordt uitgelegd hoe u gespecialiseerde beheerde accounts met ouderlijk toezicht toevoegt aan uw Mac. Dit soort accounts is een goede keuze als je jongere kinderen gratis toegang tot je Mac wilt geven, maar tegelijkertijd de applicaties die ze kunnen gebruiken of de websites die ze kunnen bezoeken wilt beperken.
Een beheerd account toevoegen
Beheerde accounts kunnen helemaal opnieuw worden gemaakt of u kunt een bestaand niet-beheerdersaccount converteren naar een beheerd account. Eerst een nieuw beheerd account maken: Voordat u begint, moet u zich eerst aanmelden met een beheerdersaccount.
- Start Systeemvoorkeuren door op het pictogram in de in Dok, of door te selecteren Systeem voorkeuren uit het Apple-menu.
- Selecteer de rekeningen of Gebruikers en groepen pictogram om het voorkeurenpaneel Accounts te openen.
- Selecteer devergrendelingspictogram. U wordt gevraagd het wachtwoord op te geven voor het beheerdersaccount dat u momenteel gebruikt. Voer uw wachtwoord in en selecteer de OK knop.
- Selecteer de plus (+) knop onder de lijst met gebruikersaccounts.
- Het nieuwe accountblad verschijnt.
- Selecteer Beheerd met ouderlijk toezicht uit het vervolgkeuzemenu Nieuw account.
- Gebruik het vervolgkeuzemenu en selecteer een geschikte leeftijdscategorie voor de accountgebruiker.
- Voer een naam in voor dit account in de Naam of Voor-en achternaam veld. Dit is meestal de volledige naam van de persoon, zoals Tom Nelson.
- Voer een bijnaam of een kortere versie van de naam in de Korte naam of Gebruikersnaam veld. In ons geval zouden we Tom invoeren. Korte namen mogen geen spaties of speciale tekens bevatten en volgens afspraak alleen kleine letters gebruiken. Je Mac zal een korte naam voorstellen; u kunt de suggestie accepteren of de korte naam van uw keuze invoeren.
- Voer een wachtwoord in voor dit account in de Wachtwoord veld. U kunt uw eigen wachtwoord maken of de sleutel icoon naast het Wachtwoord veld en de Password Assistant helpt u bij het genereren van een wachtwoord.
- Voer het wachtwoord een tweede keer in in de Verifiëren veld.
- Voer een beschrijvende hint in over het wachtwoord in de Wachtwoordhint veld. Dit zou iets moeten zijn dat uw geheugen zal opfrissen als u uw wachtwoord vergeet. Voer niet het daadwerkelijke wachtwoord in.
- Klik of tik op de Maak account of Gebruiker maken knop.
Bestaand account converteren naar beheerd account
Als u een bestaand account wilt converteren naar een beheerd account, moet u eerst controleren of u bent aangemeld met een beheerdersaccount:
- Ga naar de Gebruikers en groepen voorkeurenpaneel zoals hierboven beschreven.
- Selecteer de Slotpictogram en geef het wachtwoord van uw beheerdersaccount op wanneer daarom wordt gevraagd.
- Selecteer in de lijst met accounts het gebruikersaccount dat u wilt wijzigen in een beheerd account.
- Plaats een vinkje in het vakje met het label Ouderlijk toezicht inschakelen.
Het nieuwe beheerde account wordt samen met een nieuwe thuismap gemaakt of het geselecteerde bestaande account wordt geconverteerd. Ouderlijk toezicht is nu ingeschakeld.
Ouderlijk toezicht Beperk app- en internetgebruik
Ouderlijk toezicht op een Mac biedt een manier om de toegang tot een computer te beperken en te controleren. U kunt de applicaties die kunnen worden gebruikt, de websites die kunnen worden geopend, beheren en bepalen welke randapparatuur kan worden gebruikt, zoals het gebruik van de iSight-camera of dvd-speler. U kunt ook tijdslimieten instellen voor het gebruik van de computer, evenals iChat of Berichten en e-mail beperken om alleen berichten te ontvangen van accounts die u goedkeurt. Als uw kinderen veel computertijd besteden aan het spelen van games, kunt u ook de toegang tot Game Center beperken.
- Finder en toepassingen. Afhankelijk van de versie van OS X die u gebruikt, kunt u het normale bureaublad en de Finder kiezen, of een speciale Simple Finder die alleen toegang geeft tot de thuismap van de gebruiker en alle toepassingen die u selecteert. Als je het normale bureaublad en de Finder kiest, kun je de toegang tot specifieke applicaties nog steeds beperken, hoewel alle items in de map Programma’s zichtbaar blijven. Je kunt ook het gebruik van de ingebouwde iSight-camera van de Mac in- of uitschakelen en het gebruik van Mail beperken.
- Inhoud. U kunt godslasteringfilters instellen om de toegang tot bepaalde woorden die zijn opgenomen in de Mac’s Dictionary-toepassing te beperken. U kunt er ook voor kiezen om websites te filteren, of toegang tot specifieke websites en hun inhoud te blokkeren of toe te staan.
- E-mail en berichten. Bijna iedereen heeft (of wil op zijn minst) toegang tot e-mail of berichten. Door ouderlijk toezicht in te schakelen, kunt u bepalen wie berichten naar een beheerd account mag verzenden. U kunt er zelfs voor kiezen een melding te ontvangen als de gebruiker van het beheerde account contact probeert te maken met iemand die niet in de e-mail- en berichtenlijst staat.
- Tijdsbeheer. U kunt een beheerd account gebruiken om limieten in te stellen voor wanneer de Mac kan worden gebruikt en hoe lang deze kan worden gebruikt. Er zijn aparte limieten voor weekdagen, weekenden en schoolavonden.
- Logboeken. U kunt het ouderlijk toezicht configureren om logboeken bij te houden van bezochte websites, geblokkeerde websites, toepassingsgebruik en iChat-gebruik.