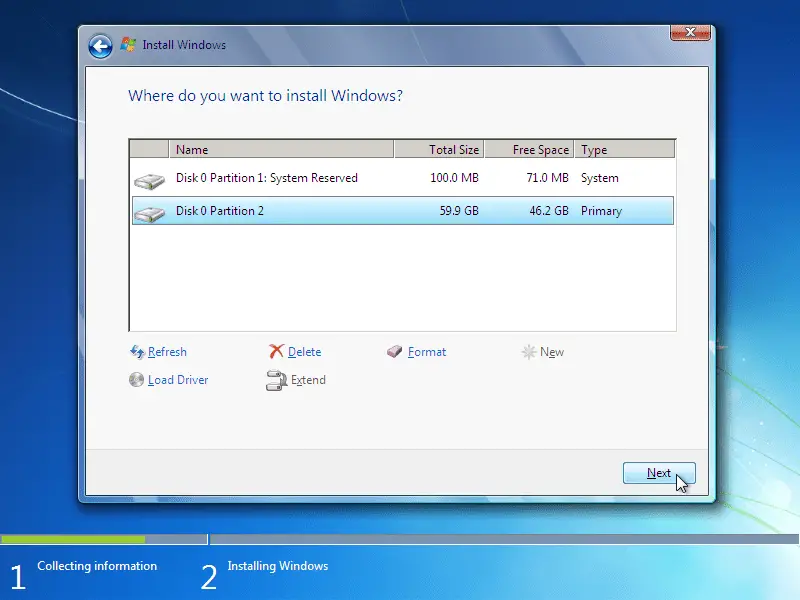
Een zeer gemakkelijke manier om C te formatteren is door een Windows Setup-schijf te gebruiken als formatteringshulpprogramma. Aangezien de meeste mensen een Windows Setup-dvd hebben liggen, is deze methode om C te formatteren waarschijnlijk de snelste omdat er niets te downloaden of op schijf te branden is. Een Windows XP Setup Disc of Setup Disks zal: niet werk: u moet een Windows 10, Windows 8, Windows 7 of Windows Vista Setup-dvd gebruiken om C op deze manier te formatteren. Het maakt niet uit welk besturingssysteem er op uw C-schijf staat (Windows XP, Linux, Windows 10, Windows Vista, etc.); een van die dvd’s zal werken. Als u een van deze schijven niet kunt bemachtigen, raadpleeg dan Hoe u C kunt formatteren voor meer opties. Volg deze stappen om de C-schijf te formatteren met behulp van een Windows Setup-dvd. Jij zal niet Windows installeren en zal niet een productsleutel nodig. We stoppen het installatieproces voordat Windows op de computer wordt geïnstalleerd.
C formatteren vanaf een Windows-installatieschijf
Dit is eenvoudig, maar het duurt waarschijnlijk enkele minuten of langer om C te formatteren met een Windows Setup-schijf. Hier is hoe.
-
Start op vanaf de Windows Setup-dvd. Kijk uit voor de Druk op een willekeurige toets om op te starten vanaf cd of dvd bericht nadat uw computer is ingeschakeld en zorg ervoor dat u dat doet. Als u dit bericht niet ziet, maar in plaats daarvan de Windows is bestanden aan het laden bericht, dat is ook goed. We hebben deze stappen geschreven met de installatie-dvd voor Windows 10 en Windows 7 in gedachten, maar ze zouden op dezelfde manier moeten werken met een installatieschijf voor een andere versie van Windows.
-
Wacht op de Windows is bestanden aan het laden en de Windows opstarten schermen. Wanneer ze eindigen, zou u het grote Windows-logo moeten zien met verschillende vervolgkeuzelijsten. Wijzig eventueel de taal-, tijd- of toetsenbordopties en selecteer vervolgens De volgende.
Maak je geen zorgen dat de berichten “Bestanden laden” of “Windows starten” letterlijk zijn. Windows wordt nergens op uw computer geïnstalleerd – het installatieprogramma wordt gestart, dat is alles.
-
Kiezen Installeer nu en dan wachten tijdens de Installatie wordt gestart scherm. Nogmaals, maak je geen zorgen – je zult niet echt Windows installeren. Als u de installatieschijf van Windows 7 gebruikt, kunt u doorgaan naar stap 6.
-
Als u een scherm ziet over het activeren van Windows met een productsleutel (zoals op de installatieschijf van Windows 10), selecteert u Ik heb geen productsleutel.
-
Als u een scherm ziet met de vraag welke versie van het besturingssysteem u wilt installeren, selecteert u er een en kiest u vervolgens: De volgende.

-
Accepteer de voorwaarden door een vinkje te plaatsen in het vakje naast Ik accepteer de licentievoorwaardenen druk vervolgens op De volgende.
-
Je zou nu op de moeten zijn Welk type installatie wilt u? venster. Hier kunt u C formatteren. Selecteer Aangepast: alleen Windows installeren (geavanceerd). Als u de Windows 7-schijf gebruikt, kiest u: Aangepast (geavanceerd) gevolgd door Schijfopties (geavanceerd).
-
Zoals u kunt zien, zijn er nu verschillende opties beschikbaar, waaronder: Formaat. Aangezien we werken van buiten van het besturingssysteem dat op uw computer is geïnstalleerd, kunnen we nu C formatteren.
-
Kies de partitie uit de lijst die uw C-schijf vertegenwoordigt en kies vervolgens Formaat.

De C-schijf wordt niet als zodanig gelabeld. Als er meer dan één partitie wordt vermeld, zorg er dan voor dat u de juiste kiest. Als u het niet zeker weet, verwijdert u de Windows Setup-schijf, start u opnieuw op in uw besturingssysteem en noteert u de grootte van de harde schijf als referentie om erachter te komen welke partitie de juiste is. Je kunt dat doen door zijn tutorial te volgen. Als u de verkeerde schijf kiest om te formatteren, kunt u gegevens wissen die u wilt behouden! Sommige besturingssystemen maken tijdens de installatie meer dan één partitie. Als het uw bedoeling is om C te formatteren om alle sporen van een besturingssysteem te verwijderen, kunt u deze partitie en de C-schijfpartitie verwijderen en vervolgens een nieuwe partitie maken die u vervolgens kunt formatteren.
-
Na het selecteren van Formaat, je bent gewaarschuwd dat wat je aan het formatteren bent “…kan belangrijke bestanden of toepassingen van uw computerfabrikant bevatten. Als u deze partitie wilt formatteren, gaan alle gegevens die erop zijn opgeslagen verloren.”
Neem dit serieus! Zoals aangegeven in de laatste stap, is het erg belangrijk dat u zeker weet dat dit de C-schijf is en dat u zeker weet dat u deze echt wilt formatteren. Selecteer OK.
-
Uw cursor wordt bezet terwijl Windows Setup de schijf formatteert. Wanneer de cursor weer in een pijl verandert, is het formatteren voltooid. U krijgt niet anders een melding dat het formatteren voorbij is. U kunt nu de Windows Setup-dvd verwijderen en uw computer uitschakelen.
-
Dat is het! Je hebt zojuist je C-schijf geformatteerd.
Zoals u vanaf het begin had moeten begrijpen, verwijdert u uw volledige besturingssysteem wanneer u C formatteert. Dit betekent dat wanneer u uw computer opnieuw opstart en probeert op te starten vanaf uw harde schijf, het niet zal werken omdat er niets meer is. Wat u in plaats daarvan krijgt, is dat een BOOTMGR ontbreekt of dat er een NTLDR-foutmelding is, wat betekent dat er geen besturingssysteem is gevonden.
Tips en meer hulp
Wanneer u C formatteert vanaf een Windows-installatieschijf, wist u de informatie op de schijf niet echt. Je verbergt het alleen (en niet erg goed) voor een toekomstig besturingssysteem of programma! Dit komt omdat een formaat dat op deze manier wordt uitgevoerd vanaf de installatieschijf een “snel” formaat is dat het schrijf-nulgedeelte overslaat dat wordt uitgevoerd tijdens een standaardformaat. Zie Hoe u een harde schijf kunt wissen als u dat echt wilt wissen de gegevens op uw C-schijf en voorkomen dat de meeste methoden voor gegevensherstel deze kunnen doen herleven.