Wanneer uw harde schijf bijna geen vrije ruimte meer heeft, waarschuwt Windows u met een klein pop-upvenster. Dit kan de eerste keer handig zijn, maar daar houdt het nut meestal op. Behalve dat het vervelend is, gebruikt de constante controle op weinig schijfruimte systeembronnen die Windows kunnen vertragen. Volg de eenvoudige stappen hieronder om de controles op weinig schijfruimte in Windows uit te schakelen. Wijzigingen in het Windows-register worden in deze stappen aangebracht. Wees uiterst voorzichtig bij het aanbrengen van alleen de registersleutelwijzigingen die hieronder worden beschreven. We raden u ten zeerste aan om als extra voorzorgsmaatregel een back-up te maken van de registersleutels die u in deze stappen wijzigt. De onderstaande stappen zijn van toepassing op Windows 10, Windows 8, Windows 7, Windows Vista en Windows XP.
Controles voor weinig schijfruimte uitschakelen in Windows
Het uitschakelen van controles op weinig schijfruimte in Windows is eenvoudig en duurt meestal minder dan een paar minuten.
-
Open de Register-editor. De stappen voor het openen van de Register-editor zijn in sommige versies van Windows een beetje anders, dus volg die link hierboven als je specifieke hulp nodig hebt. Welke versie van Windows u ook gebruikt, deze opdracht, wanneer deze wordt gebruikt vanuit het dialoogvenster Uitvoeren (WIN+R) of Command Prompt, zal het meteen openen:
regedit
type=”code”>
-
Zoek de HKEY_CURRENT_USER map onder Computer en selecteer het uitvouwteken (ofwel (+) of (>) afhankelijk van uw Windows-versie) om de map uit te vouwen.
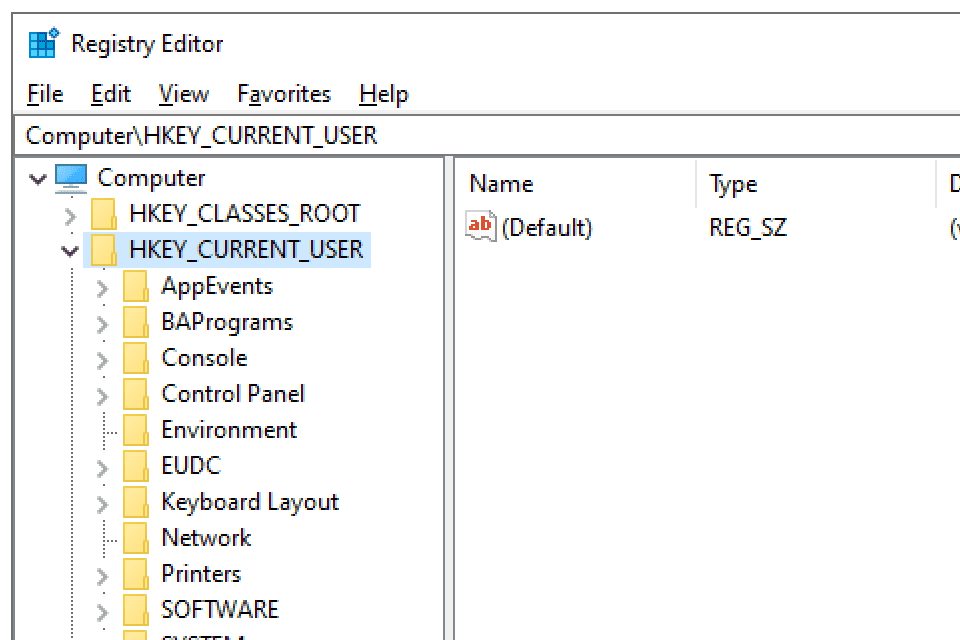
-
Ga door met het uitbreiden van mappen totdat u deze registersleutel bereikt: HKEY_CURRENT_USERSoftwareMicrosoftWindowsCurrentVersion
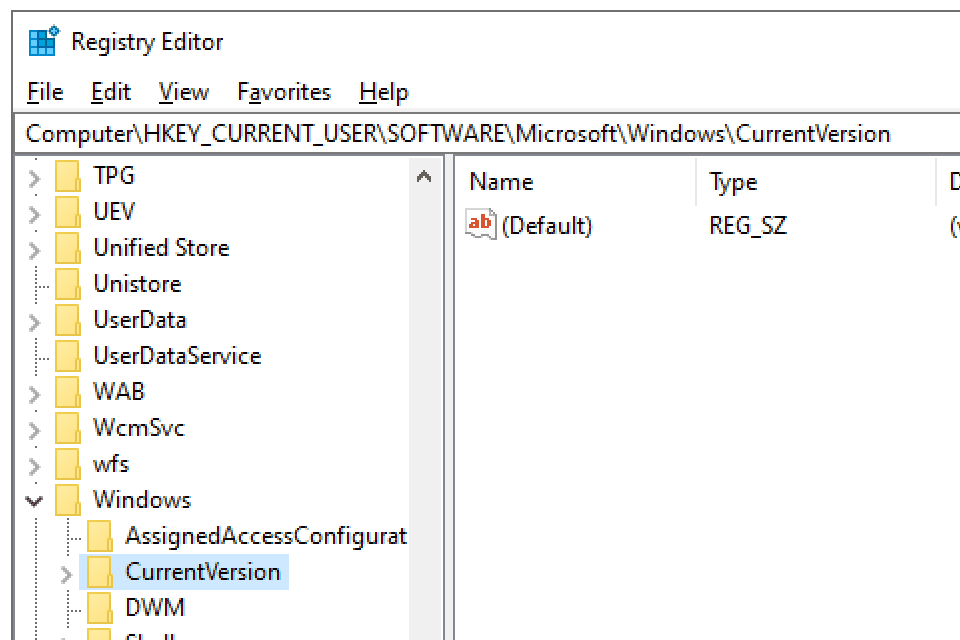
-
Uitbreiden Huidige versie en selecteer de Beleid sleutel die erin zit.
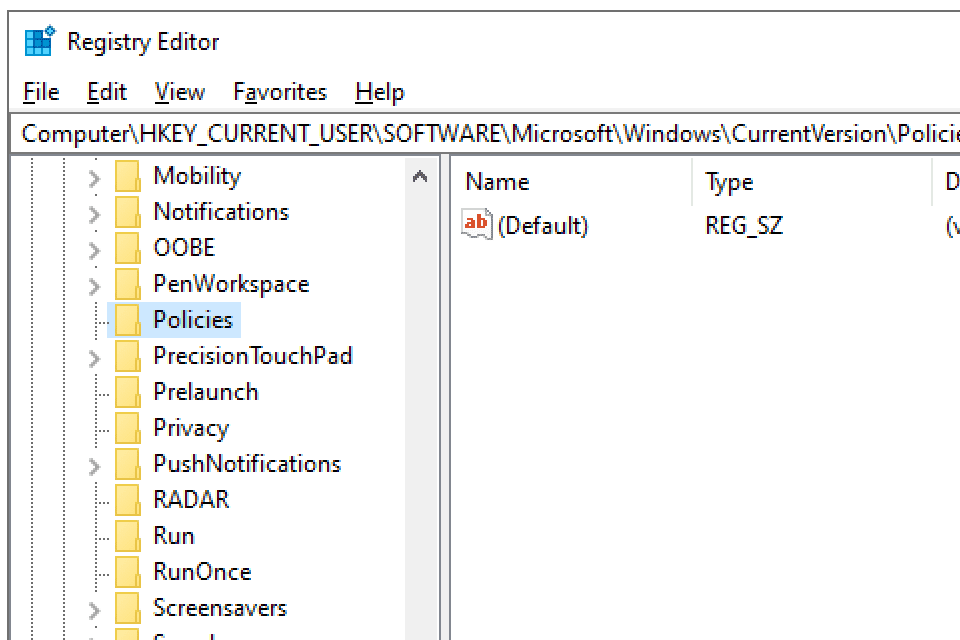
Vouw, voordat u verder gaat met de volgende stap, de Beleid toets en kijk of er een subsleutel is met de naam Ontdekkingsreiziger. Het is onwaarschijnlijk dat dit het geval is, maar als dat het geval is, gaat u verder met stap 7. Anders kunt u doorgaan met stap 5.
-
Kies in het menu Register-editor Bewerk, gevolgd door Nieuw, tot slot gevolgd door Sleutel.
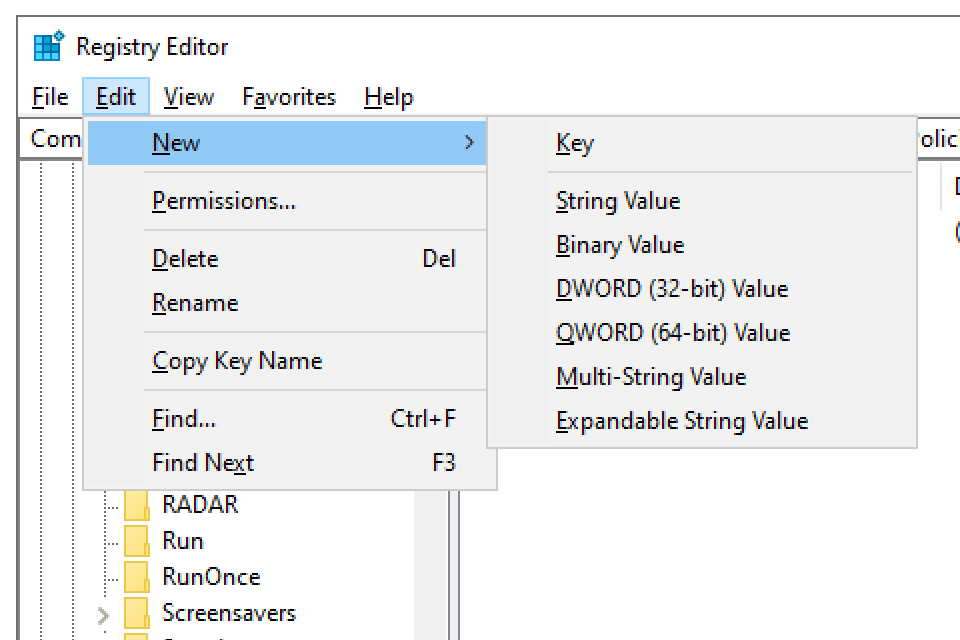
-
Nadat de sleutel hieronder is gemaakt: Beleid, het zal in eerste instantie worden genoemd Nieuwe sleutel #1. Verander de naam van de sleutel in Ontdekkingsreiziger door het precies te typen zoals weergegeven en vervolgens op de Enter sleutel.
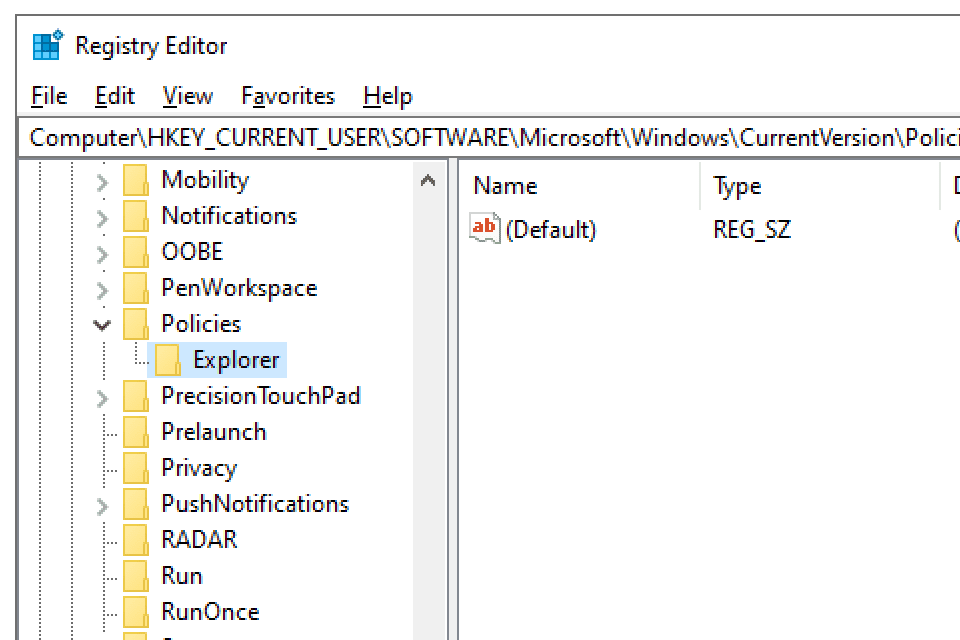
-
Met de nieuwe sleutel Ontdekkingsreiziger, nog steeds geselecteerd, kies Bewerk, gevolgd door Nieuw, tot slot gevolgd door DWORD (32-bits) waarde.
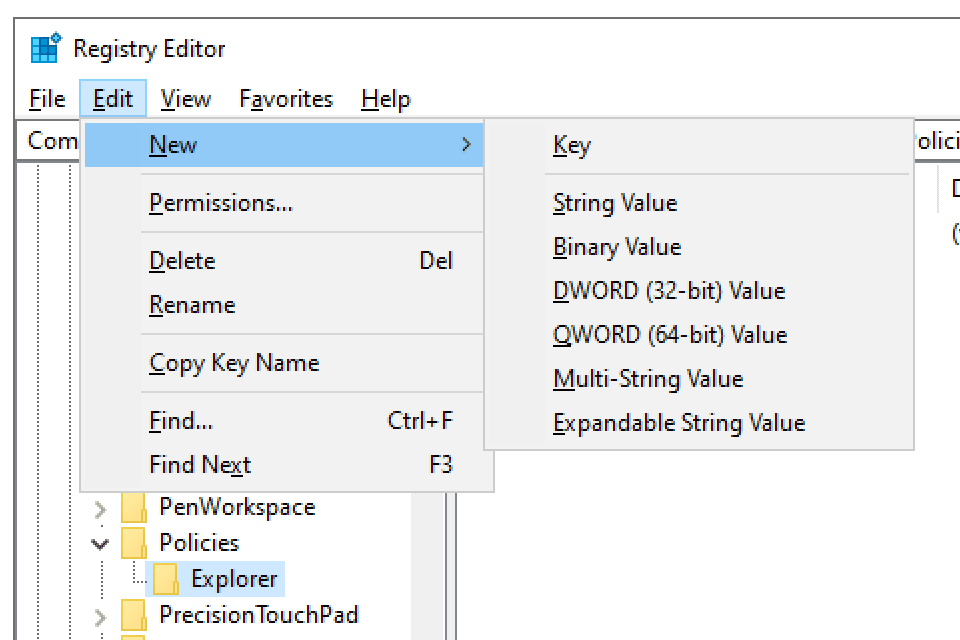
-
Nadat de DWORD hieronder is gemaakt Ontdekkingsreiziger (en weergegeven aan de rechterkant van de Register-editor), zal het in eerste instantie de naam hebben Nieuwe waarde #1. Verander de naam van het DWORD in NoLowDiskSpaceChecks door het precies zoals weergegeven te typen en vervolgens op de Enter sleutel.
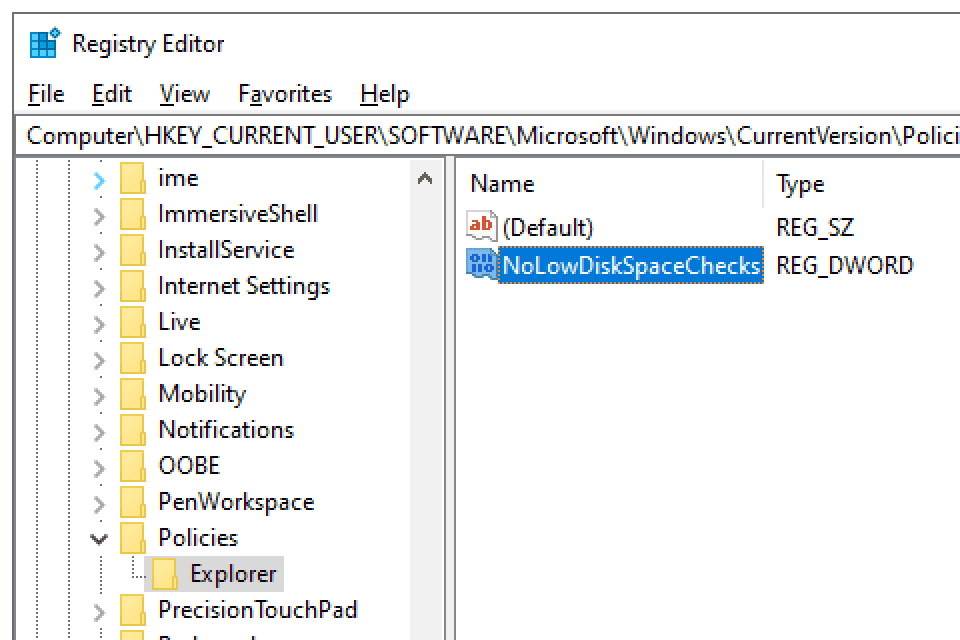
-
Klik met de rechtermuisknop op de nieuwe NoLowDiskSpaceChecks DWORD die u zojuist hebt gemaakt en kies Aanpassen.
-
In de Waarde data: veld, vervang de nul door het getal 1.
-
Selecteer OK en sluit Register-editor.
Windows zal u niet langer waarschuwen voor weinig schijfruimte op uw harde schijven.
Dingen die u kunt doen als er weinig schijfruimte is
Als u de waarschuwingen voor weinig schijfruimte uitschakelt, maar niets doet om daadwerkelijk op te ruimen, kan uw opslagapparaat heel goed sneller vol raken dan u verwacht. Zie Hoe u vrije ruimte op de harde schijf in Windows kunt controleren als u niet zeker weet hoeveel ruimte er nog op de schijf is. Hier zijn enkele suggesties voor wanneer een harde schijf bijna geen schijfruimte meer heeft:
-
Een snelle manier om schijfruimte vrij te maken, is door programma’s te verwijderen die u niet meer gebruikt. Bekijk deze lijst met gratis hulpprogramma’s voor het verwijderen van programma’s om een programma te vinden waarmee u dat gemakkelijk kunt doen. Sommigen van hen vertellen u zelfs hoeveel schijfruimte het programma in beslag neemt, wat u kan helpen kiezen wat u wilt verwijderen. Wat geweldig is aan het gebruik van sommige van die programma’s, zoals IObit Uninstaller, is dat ze niet alleen de programmabestanden verwijderen om ruimte vrij te maken, maar ook alle resterende registeritems en caches voor een vol verwijderen.
-
Gebruik een gratis schijfruimte-analysator of een hulpprogramma voor het zoeken naar bestanden zoals Everything om de bestanden te vinden die de meeste ruimte innemen. Mogelijk hebt u die bestanden niet eens nodig, in welk geval u ze kunt verwijderen, of u kunt de bestanden die u wel wilt bewaren naar een andere harde schijf verplaatsen.
-
Gebruik een back-uptool om de bestanden van de volledige harde schijf te verwijderen. Lokale back-upsoftware is een geweldige optie als u een andere harde schijf heeft met de beschikbare opslagruimte voor uw grote bestanden. Een online back-upservice is een andere optie waarbij uw gegevens online worden opgeslagen; sommige hebben zelfs onbeperkte ruimte-opties. Als je niet regelmatig een back-up van je bestanden nodig hebt, maar in plaats daarvan slechts een handvol grote items van de volledige schijf hebt gehaald, overweeg dan een gratis cloudopslagservice.
-
Het installeren van een andere harde schijf of het gebruik van een externe harde schijf is een relatief goedkope oplossing voor schijven met niet veel schijfruimte. U kunt de nieuwe harde schijf gaan gebruiken om dingen op te slaan en de volledige onaangeroerd laten, of u kunt uw gegevens eenvoudig tussen de twee opsplitsen.