
De Apple Photos-app op iPhone, iPad en Mac lijkt misschien eenvoudig aan de oppervlakte, maar verbergt veel coole en slimme functies. Hier zijn de acht functies die iedereen zou moeten kennen om het meeste uit de app op verschillende apparaten te halen. Apple Photos op iPhone en iPad is bijna identiek, waardoor het gemakkelijk is om tussen de apparaten te wisselen. Apple Photos op Mac werd in 2015 gelanceerd om iPhoto te vervangen. Apple Photos op Mac is niet identiek aan de telefoon en tablet, maar het gebruikt vergelijkbare pictogrammen, knoplocaties en terminologie.
Krachtig zoeken: vind objecten in foto’s waarvan u niet dacht dat ze mogelijk waren
- Meerdere zoektermen.
- Veel items die op een foto kunnen worden gezocht.
Wat we niet leuk vinden
- Er is een eindige lijst met items waarover de app moet weten om ernaar te kunnen zoeken.
Zoeken is de functie om mee te beginnen voor het omgaan met foto’s. Het vinden van de foto die je nodig hebt in een foto-app is taak nummer één. Om dit te doen, hebben Foto’s op Mac en iOS beide een krachtige zoekfunctie die zoekt naar locaties (GPS-locatie indien genomen met een telefoon), mensen, albums en zelfs objecten in foto’s. De objectdetectie van de app is verrassend goed en vooral handig bij het zoeken naar een foto waarvan je de datum niet meer weet. Gebruik het zoekvak in de rechterbovenhoek van de applicatie om te zoeken in Foto’s voor Mac. Tik op iOS op Zoeken in de rechterbenedenhoek van de app.
Foto’s verbergen: privéfoto’s verwijderen uit veelgebruikte gebieden
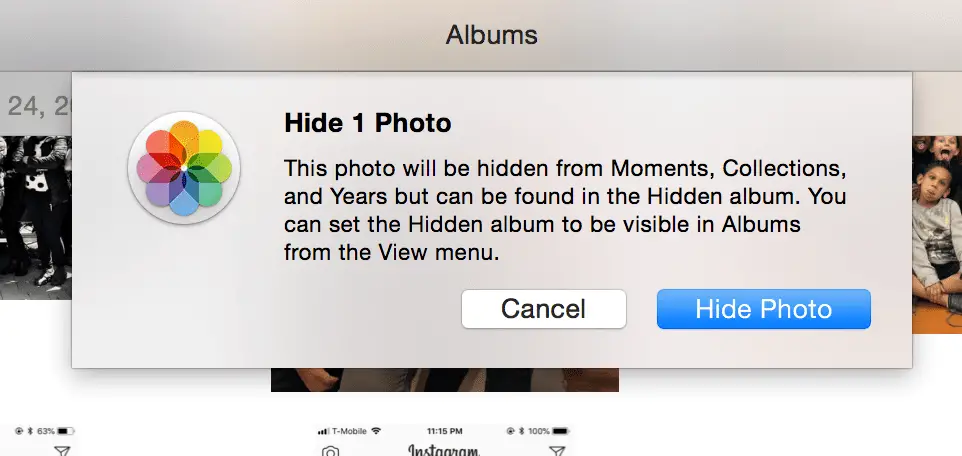
Wat we leuk vinden?
- Verwijdert gevoelige foto’s van zijogen.
Wat we niet leuk vinden
- Verborgen foto’s zijn nog steeds gemakkelijk te vinden voor snuffelaars.
- Niet beveiligd met een wachtwoord.
U kunt een foto verbergen als u wilt voorkomen dat deze wordt gezien op enkele van de meest zichtbare plaatsen in de Foto’s-app. Dit .voorkomt dat andere mensen die naar uw foto’s kijken, struikelen over gevoelige foto’s. Wanneer u een foto verbergt, wordt deze verwijderd uit de secties Momenten, Verzamelingen en Jaren. Je kunt de foto echter vinden in een nieuw album met de naam ‘Verborgen’. Een foto verbergen:
- Mac: Klik met de rechtermuisknop op een foto en klik op Zich verstoppen.
- iOS: Tik op een of meer foto’s, tik op de Delen pictogram en blader naar rechts en tik op Zich verstoppen.
Verborgen foto’s zijn niet beveiligd met een wachtwoord. Als u foto’s met een wachtwoord wilt beveiligen met de standaard iOS-apps, kunt u foto’s toevoegen aan een notitie in Apple Notes en die notitie een wachtwoord geven.
Filters: maak je foto’s retro

Wat we leuk vinden?
- Solliciteer snel zonder enige bewerkingsvaardigheden.
Wat we niet leuk vinden
- Sommige filters zijn oud en zien er ouderwets uit.
Filters zijn ingebouwd in Apple Photos op iPhone, iPad en Mac. Een eenvoudige maar handige functie, filters stellen u in staat om een gekleurd of zwart-wit uiterlijk aan foto’s toe te voegen. Filters bootsen na hoe verschillende soorten analoge film eruitzien met verschillende tinten en tinten, inclusief instantfilm van polaroidcamera’s. Filters gebruiken op zowel iOS als macOS:
- Selecteer een foto.
- Selecteer Bewerk.
- Selecteer de drie kruisende cirkels.
Foto-effecten: geef je foto’s een bounce en andere leuke bewegingen
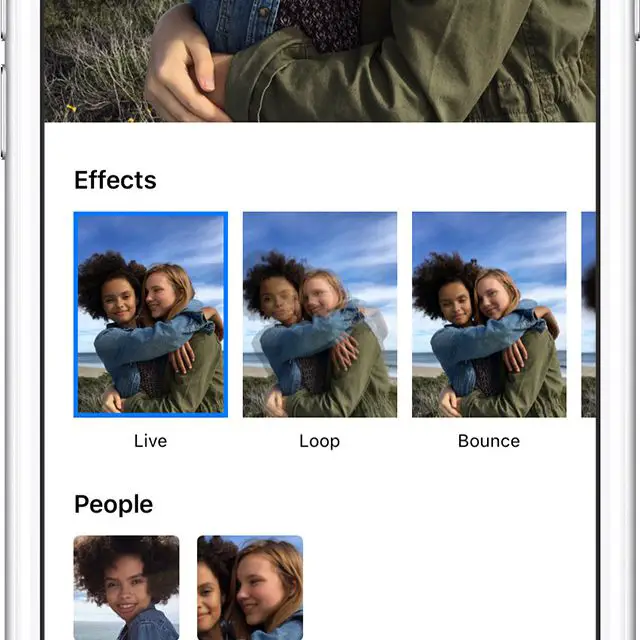
- Bounce, Loop en Long Exposure blazen Live Photos nieuw leven in.
Wat we niet leuk vinden
- Deze effecten zijn niet voor de hand liggend te vinden.
- Er zijn meer effecten nodig.
Filters zorgen voor een ander uiterlijk, maar effecten in foto’s kunnen Live Photos nieuw leven inblazen. Op iOS kan Foto’s looping-, bounce- en lange-belichtingseffecten toevoegen. De looping- en bounce-effecten nemen een Live Photo en maken het GIF-achtig, eindeloos herhalend. Lange belichtingstijd vervaagt de bewegende items, terwijl stilstaande items ongewijzigd blijven. Probeer effecten met lange belichtingstijd te gebruiken op foto’s van stromend water of voorbijrijdende auto’s om leuke afbeeldingen te krijgen. Foto-effecten gebruiken op iOS:
- Veeg omhoog op een Live Photo.
- Tik op een effect om toe te passen.
- Zodra een effect is geselecteerd, wordt dit elke keer weergegeven als de foto wordt bekeken.
Gezichtsherkenning: gebruik gezichtsherkenning om mensen in foto’s te vinden
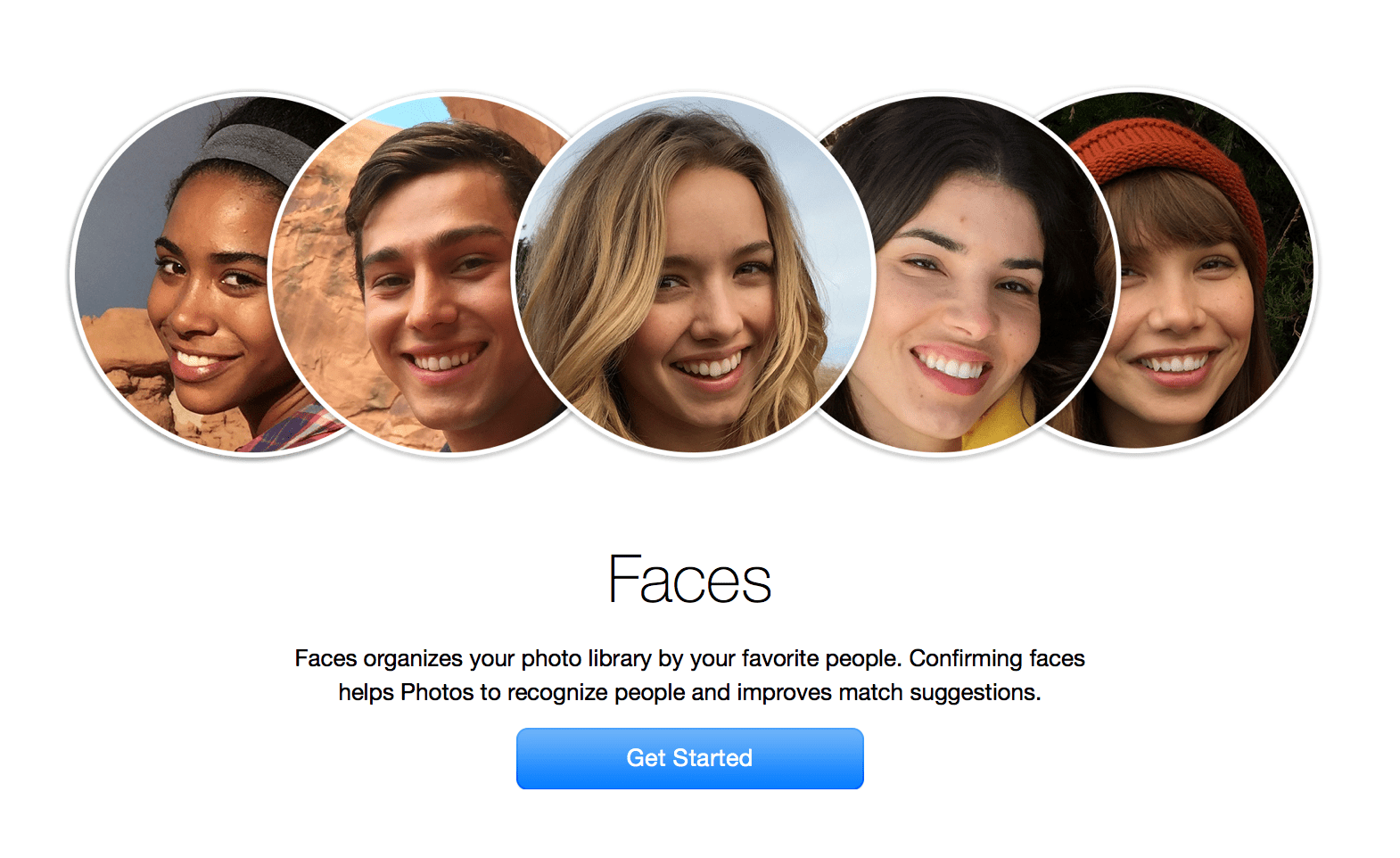
- Gemakkelijke manier om foto’s te vinden op basis van wie er was.
Wat we niet leuk vinden
- Gezichtsherkenning is nog steeds niet perfect in het identificeren van mensen van verschillende leeftijden.
Foto’s op iOS en Mac kunnen mensen identificeren op basis van gezichtsherkenning. Als u het gezicht dat Foto’s heeft geïdentificeerd een naam wilt geven, kunt u dit doen:
- Op Mac: Er is een speciaal album aan de linkerkant met de gezichten in Foto’s die zijn herkend. Het is aan jou om de namen te geven en te bevestigen, als je dat wilt.
- Op iOS: U ziet gezichten in het zoekgedeelte. Als u op een gezicht tikt, kunt u de door het systeem geselecteerde foto’s bevestigen en een naam toevoegen.
Force Touch-menu: er ligt een wereld aan snelkoppelingen voor je neus
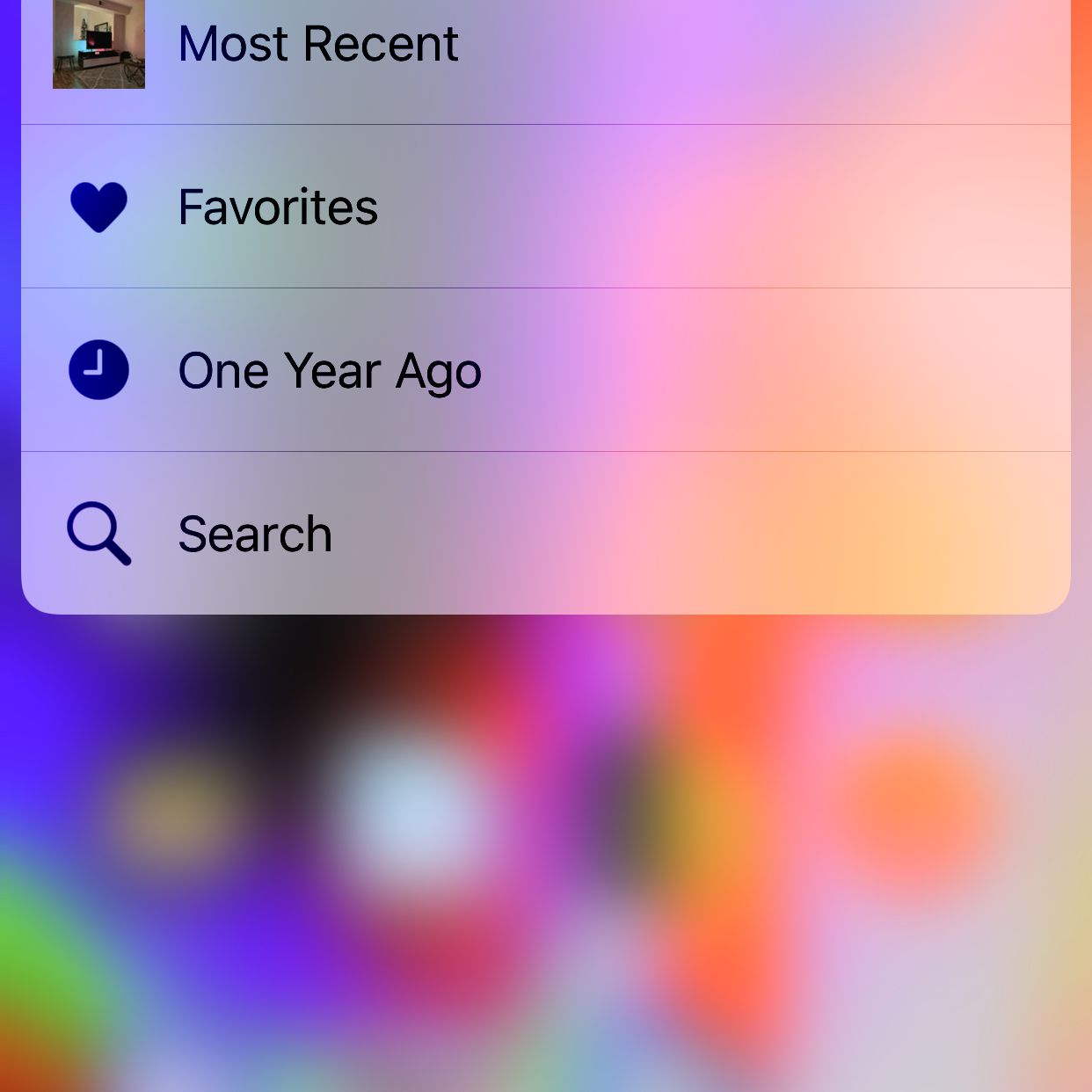
Wat we leuk vinden?
- Toegang tot Foto’s-functies van buiten de app.
Wat we niet leuk vinden
- Force Touch is minder vindbaar.
Op een iPhone met Force Touch-mogelijkheden kun je op de app drukken om snel een menu met snelkoppelingen te krijgen, waaronder de Foto-widget, Meest recent, Favorieten, Een jaar geleden en Zoeken. Met Meest recent gaat u naar de foto’s die zojuist zijn gemaakt – een handige functie om terug te gaan waar u was gebleven.
Voor jou: herbeleef herinneringen zonder het werk
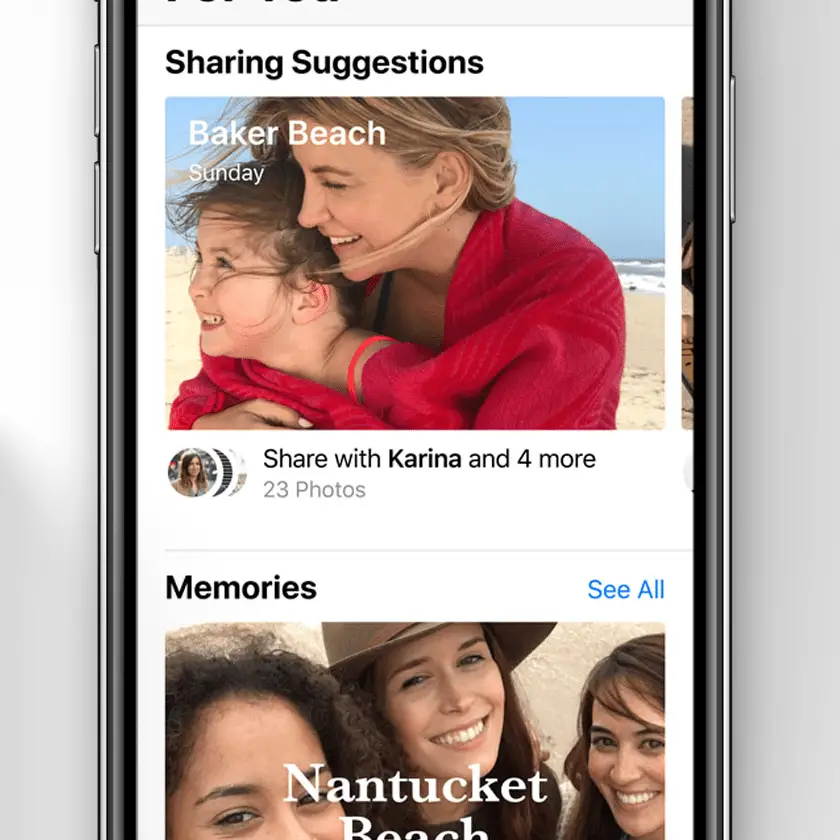
- Veel handige manieren om oude herinneringen te herontdekken.
Wat we niet leuk vinden
- Voor U zou kunnen profiteren van meer gemarkeerde foto’s.
Foto’s For You is bedoeld om herinneringen uit de afgelopen jaren en gebeurtenissen naar boven te halen om gebeurtenissen die je misschien bent vergeten weer naar boven te halen. Dit is een recente toevoeging aan de Foto’s-app op iOS en probeert een toch al persoonlijke app nog zinvoller te maken. Een van de meest opvallende kenmerken van For You is On This Day, dat laat zien wat er in het verleden op dezelfde dag is gebeurd. Facebook en Timehop hebben beide deze functie, maar als je al je foto’s op je telefoon hebt staan, kan dit nog relevanter zijn. Er zijn andere hoogtepunten uit het geheugen, zoals ‘Beste van de afgelopen 4 weken’, die recente gebeurtenissen benadrukken. Als je For You nog niet hebt uitgediept of erover hebt verdoezeld, kijk er dan eens naar. Het is een geweldige functie om het meeste uit Foto’s te halen.
Delen: delen is eenvoudiger en toegankelijker dan ooit
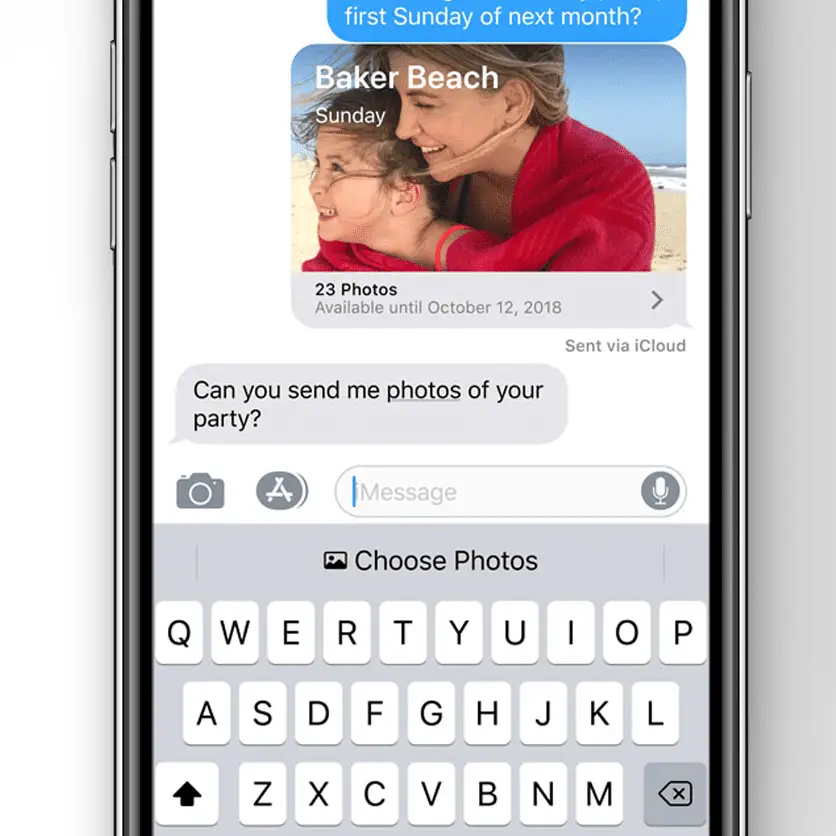
- Delen in Berichten is nog beter dan voorheen.
Wat we niet leuk vinden
- Delen met familieleden en groep kan nog eenvoudiger worden gemaakt.
Het delen van foto’s is misschien wel de op één na belangrijkste functie van elke foto-app, na het vinden van de foto die u wilt delen. Delen is vernieuwd in iOS 12 en er zijn verschillende manieren om mensen je foto’s te laten zien.
- iMessage gebruiken: Er is nu een iMessage-app die foto’s op een natuurlijkere manier in berichten invoegt en mensen voorstelt om recente foto’s mee te delen. Als u meer dan een paar foto’s verzendt, wordt automatisch een gedeelde iCloud-bibliotheek gevuld die toegankelijk is op internet, buiten een telefoon of tablet.
- De Foto’s-app gebruiken: selecteer een foto in de Foto’s-app, tik op de Delen pictogram, scrol vervolgens naar rechts en tik op Kopieer iCloud-link. Je kunt deze link later naar mensen sturen om foto’s te delen.
