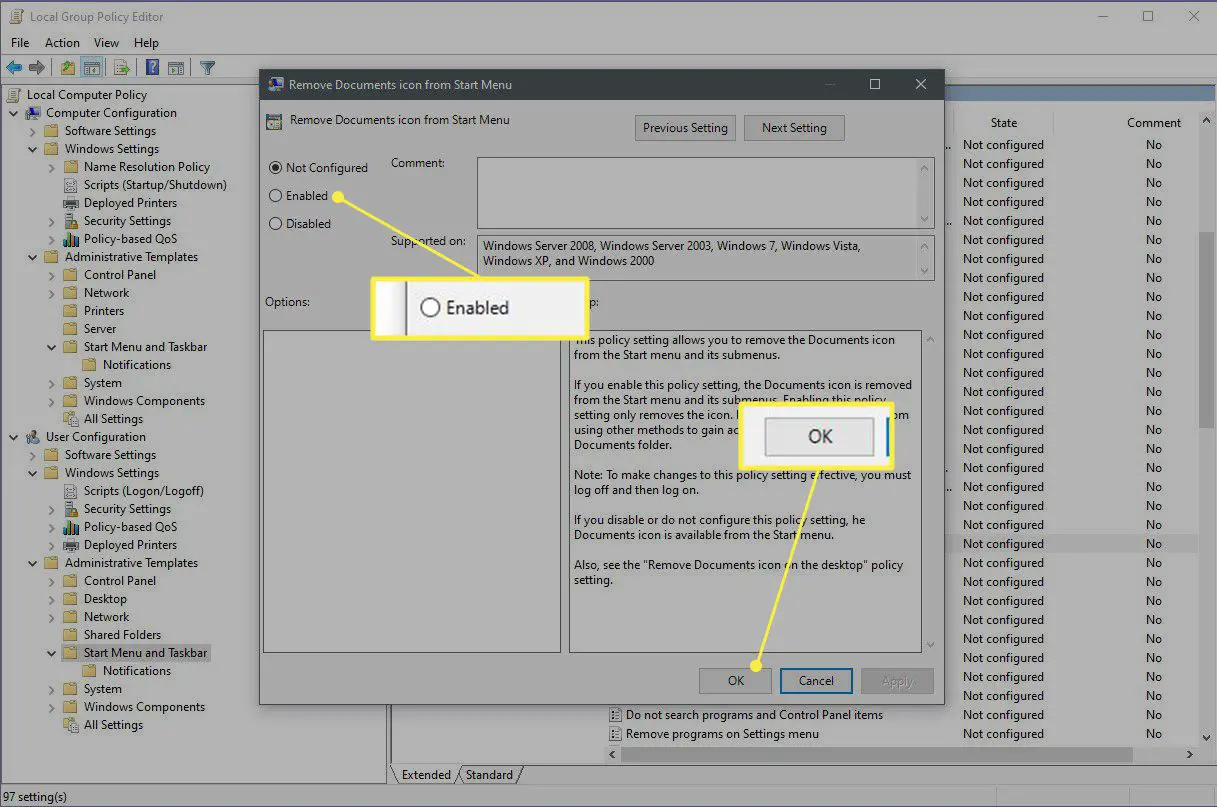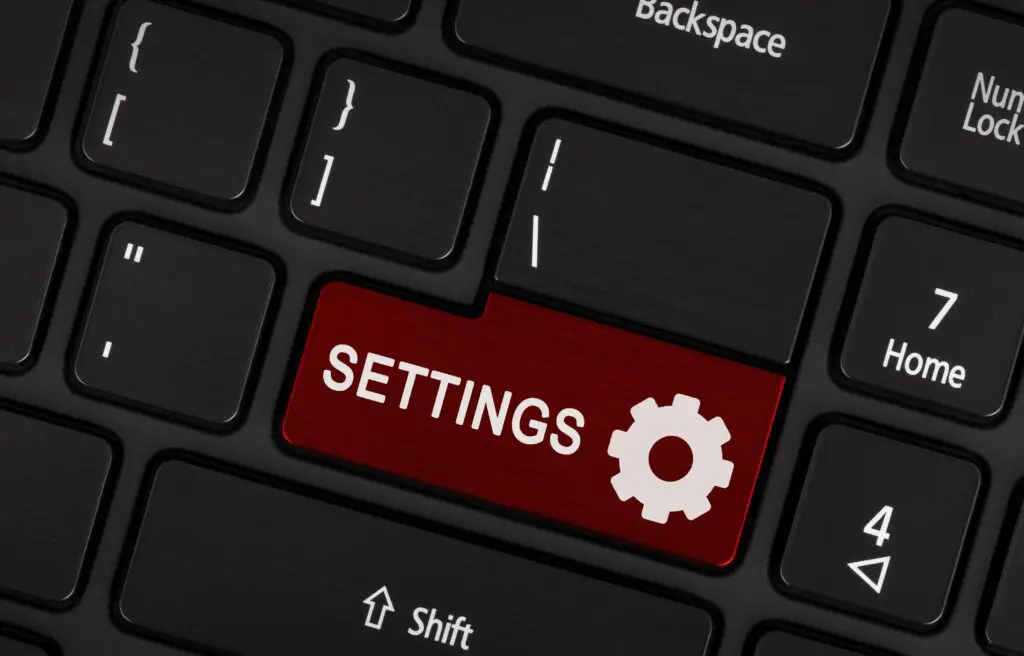
Dit artikel bevat instructies voor het vinden en gebruiken van de Groepsbeleid-editor, inclusief hoe u deze kunt openen en wat u ermee kunt doen.
De Editor voor lokaal groepsbeleid openen
Als het gaat om het configureren van Windows 10, zijn sommige dingen eenvoudiger dan andere. Het opzetten en activeren van een draadloze verbinding is bijvoorbeeld eenvoudig met het systeemvak van de taakbalk en de app Instellingen. Maar wist u dat u kunt voorkomen dat alle gebruikers van een computer toegang krijgen tot een cd-rom-station? Dat kan, en de Editor voor lokaal groepsbeleid is een manier om dit te doen. Het eerste dat u moet weten, is dat de Editor voor lokaal groepsbeleid alleen beschikbaar is in de Professional- en Enterprise-versies van Windows 10. Dus voordat u de onderstaande stappen probeert, moet u controleren of u een van deze hebt en niet de Home-versie. Bekijk de verschillen tussen Windows 10 Home en Windows 10 Pro. Als u klaar bent om te gaan, gebruikt u een van de onderstaande methoden om de Editor voor lokaal groepsbeleid te openen.
-
Klik op de Start menu, typ rennenen selecteer vervolgens de Rennen app. (U kunt ook op drukken Win + R).
-
Enter gpedit.msc in het vak en klik vervolgens op OK.
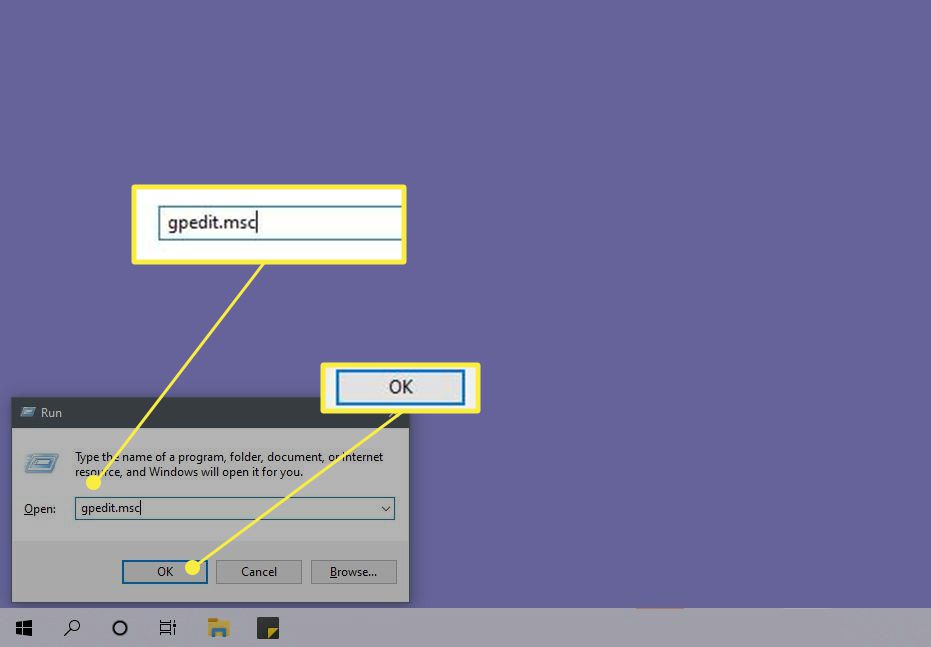
-
U kunt het ook starten vanuit het Configuratiescherm. U vindt het vermeld als: Groepsbeleid bewerken onder de Administratieve hulpmiddelen sectie (probeer te zoeken naar “groepsbeleid”).
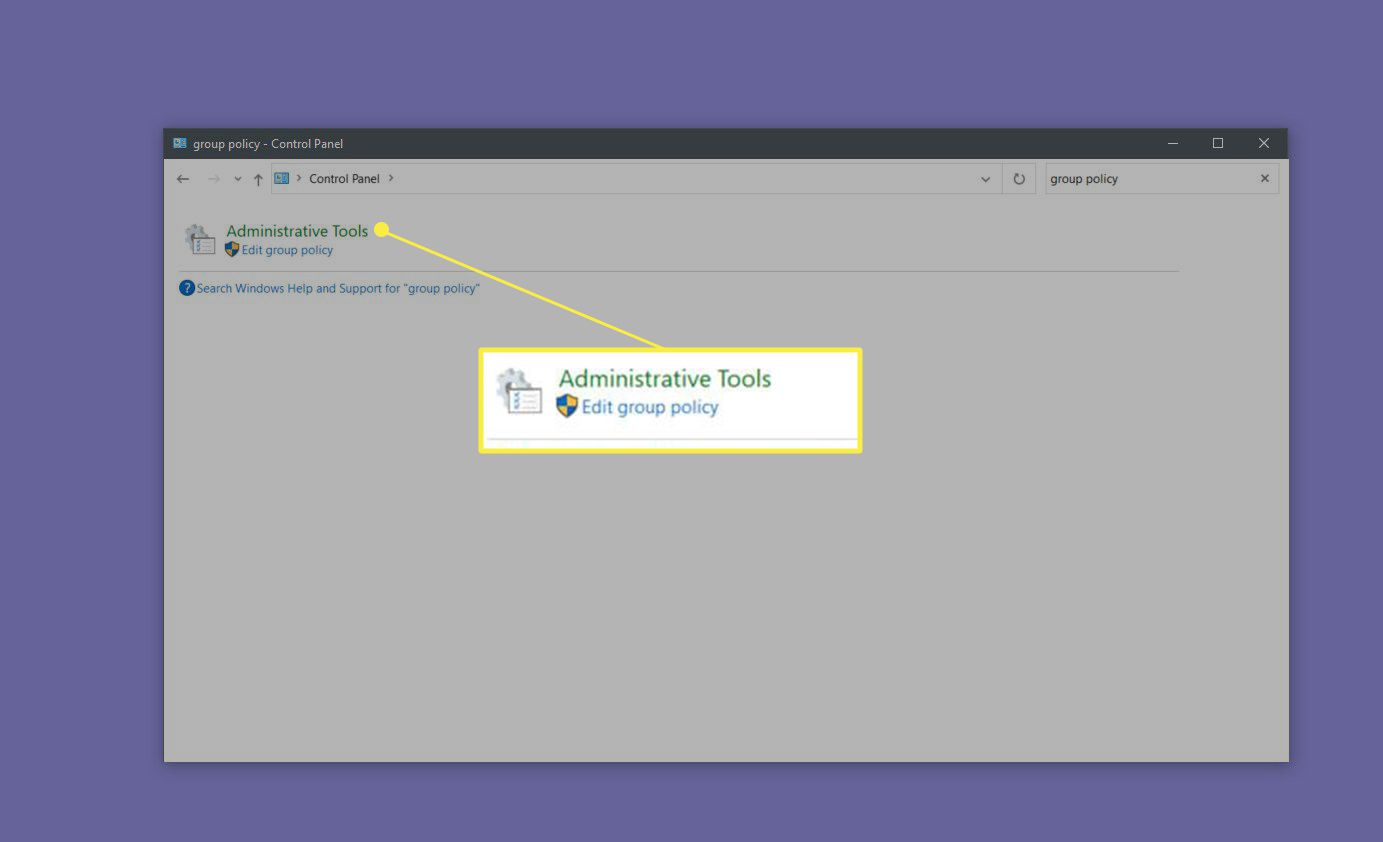
-
Ten slotte kunt u het programma Local Group Policy Editor zelf starten vanuit de C:WindowsSystem32 map. Dubbelklik vanaf hier gewoon zoals gewoonlijk.
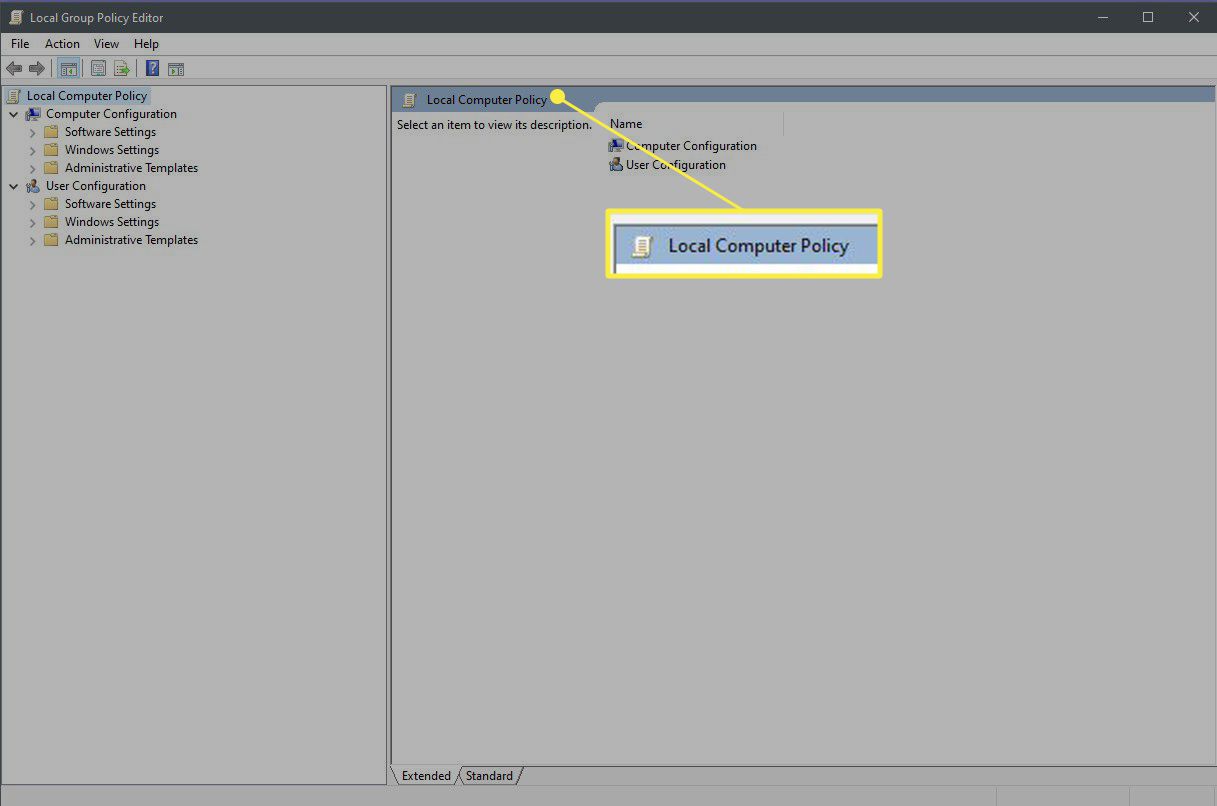
Wat is de Editor voor lokaal groepsbeleid?
Met de Editor voor lokaal groepsbeleid kunt u configuraties instellen voor een Windows 10-machine. Nu heeft Windows veel tools waarmee u dit kunt doen, dus waar past deze? Een manier om erover na te denken is in termen van gebruiksgemak. De app Instellingen is bijvoorbeeld misschien wel de meest toegankelijke Windows-configurator, met zijn grote tekst en gerichte opties. Maar je bent waarschijnlijk in een situatie geweest waarin je niet kunt vinden wat je zoekt in Instellingen, en je moet het Configuratiescherm openen, een stap hoger in zowel functionaliteit als complexiteit. Een zeer functionele (en daarom complexe) tool is de Register-editor, die vereist dat u cryptische sleutelnamen vindt en waarden handmatig wijzigt. De Editor voor lokaal groepsbeleid bevindt zich op deze schaal tussen het Configuratiescherm en de Register-editor. U kunt hier dingen doen die u niet in het Configuratiescherm kunt doen, zoals het toepassen van systeembrede wijzigingen en het verwijderen van opties uit ingebouwde toepassingen zoals Verkenner. U kunt dergelijke wijzigingen ook aanbrengen in de Register-editor, maar het verschil is dat de Editor voor lokaal groepsbeleid u mooie grafische bedieningselementen biedt voor de opties die het ondersteunt.
Dus wat kunt u doen met de Editor voor lokaal groepsbeleid?
Een lijst maken van alle mogelijkheden die beschikbaar zijn via de Editor voor lokaal groepsbeleid valt buiten het bestek van dit artikel, of eigenlijk, ieder een stuk. Maar u kunt hier de opties verkennen en we zullen een voorbeeld van het gebruik ervan doornemen om te laten zien hoe u het kunt gebruiken.
-
Je ziet een paneel met twee mappen aan de linkerkant: computer configuratie en Gebruikersconfiguratie. Zoals u wellicht vermoedt, kunt u hiermee instellingen wijzigen voor respectievelijk de gehele machine (dwz alle gebruikers) of individuele gebruikers. Klik op de pijl om een of beide uit te vouwen.
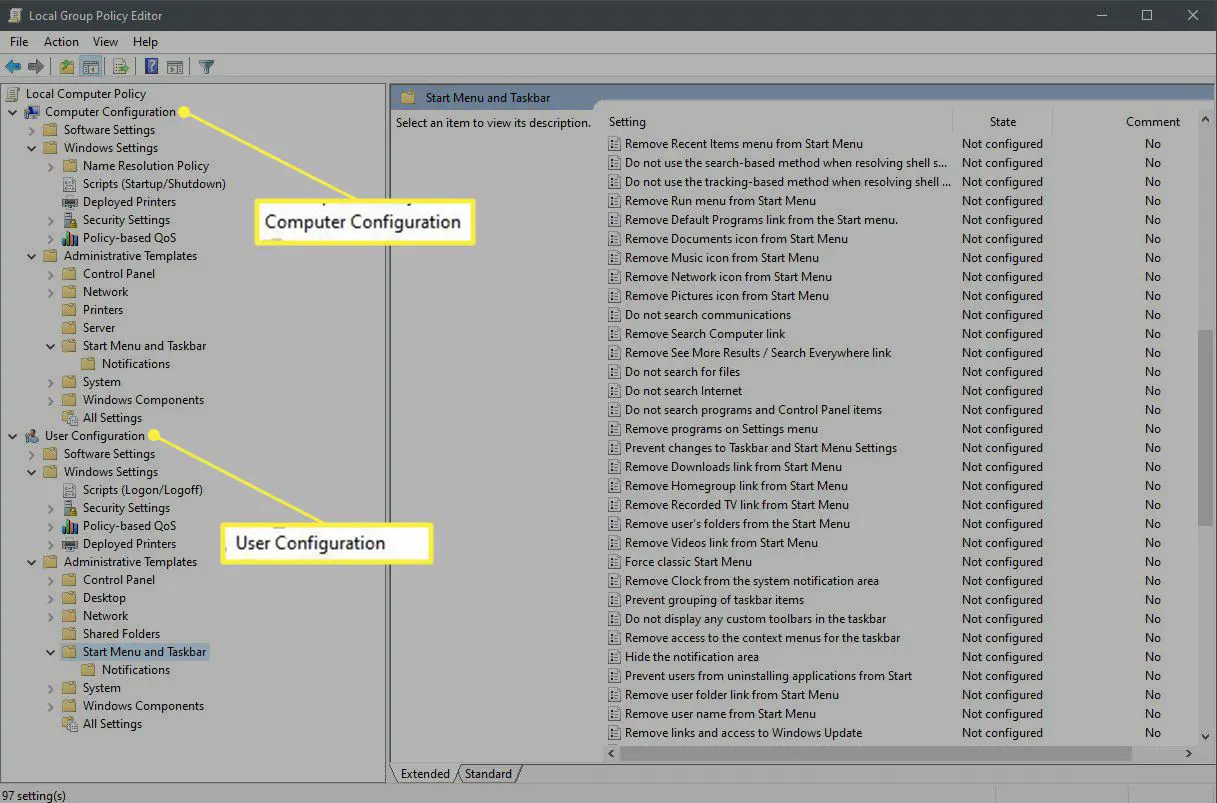
-
Elke groep op het hoogste niveau heeft drie subgroepen eronder: Software-instellingen, Windows-instellingen, en administratieve sjablonen. Met de eerste twee opties kunt u configuraties instellen voor geïnstalleerde of ingebouwde toepassingen. Beheersjablonen bevatten opties om functies op besturingssysteemniveau te besturen, zoals: Windows-componenten of de Startmenu en taakbalk. Selecteer de laatste uit de Gebruikersconfiguratie sectie.
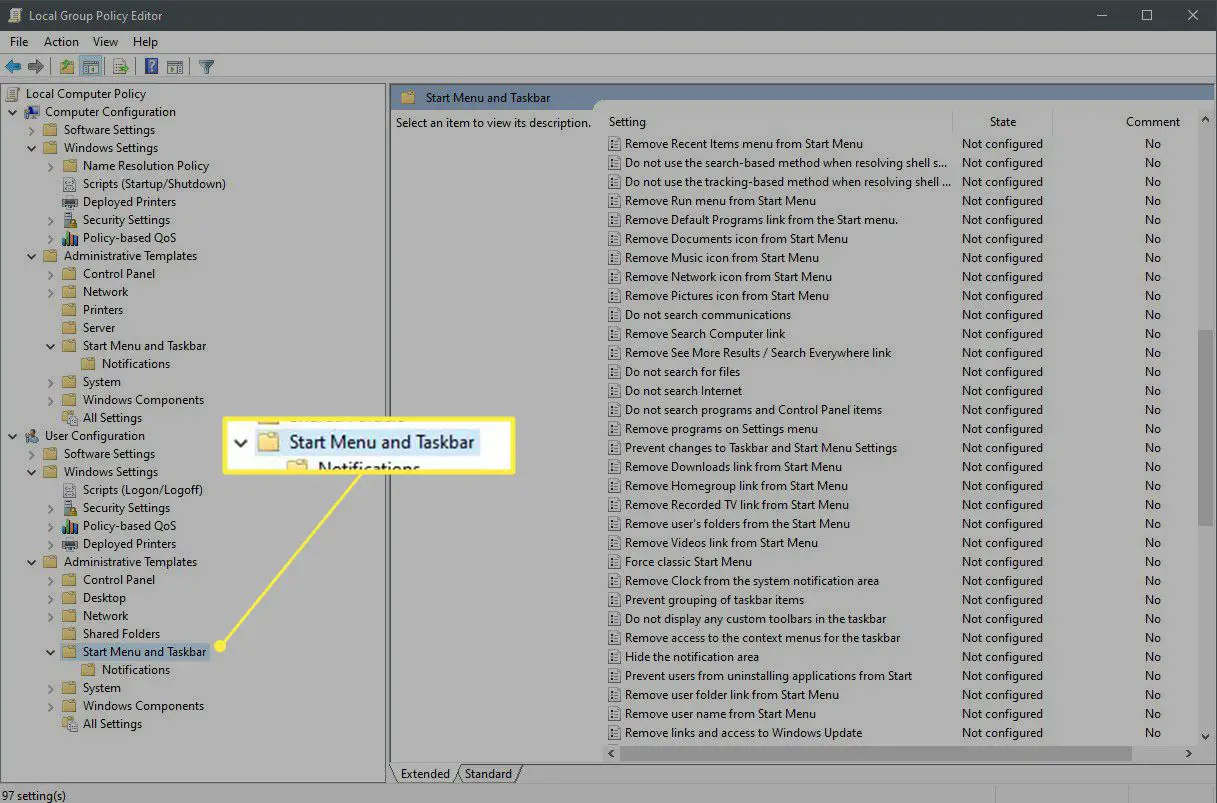
-
Aan de rechterkant ziet u alle beschikbare opties. Dubbelklik op degene met de naam Verwijder het Documenten-pictogram uit het Startmenu.
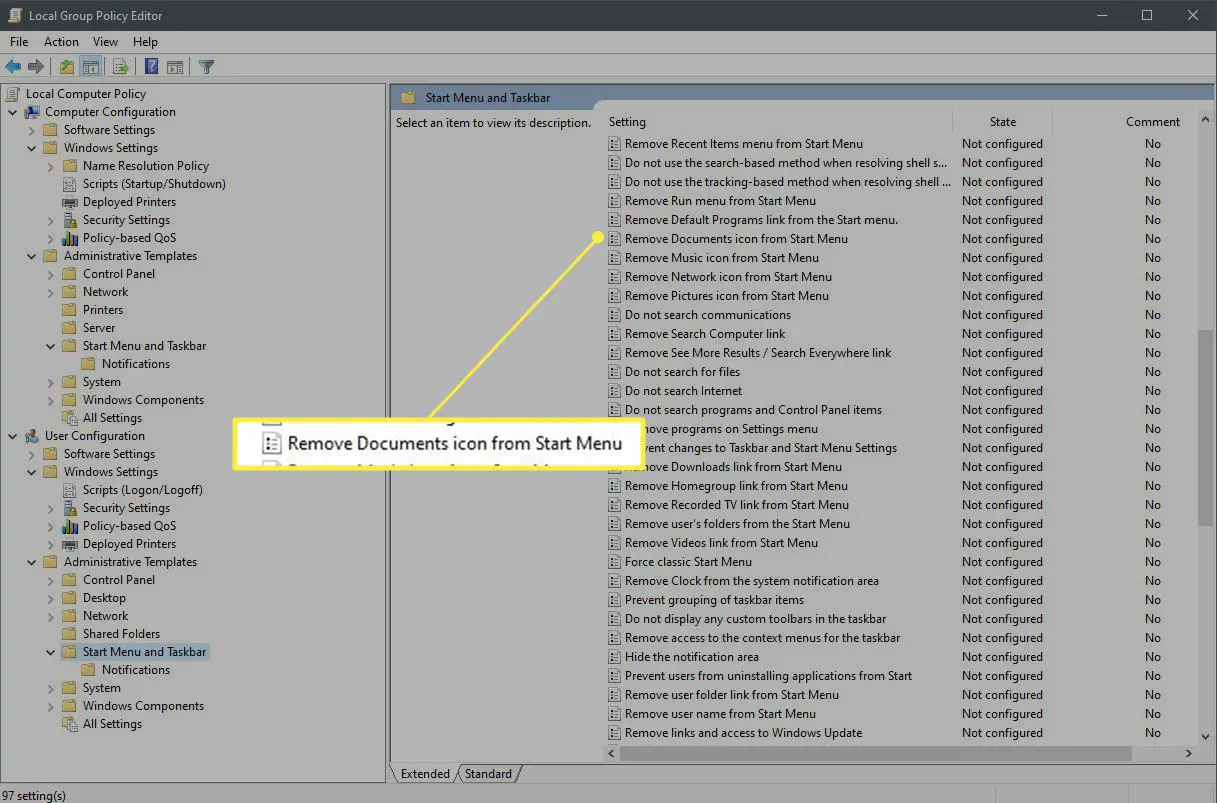
-
Deze optie geeft een dialoogvenster weer waarin wordt uitgelegd wat de instelling zal doen. In de linkerbovenhoek staat een set van drie keuzerondjes: Niet ingesteld (geen wijziging aangebracht zodat het systeem de standaardwaarde gebruikt), Ingeschakeld (het beleid wordt toegepast, dat wil zeggen, in dit geval inschakelen verwijdert het pictogram), en Gehandicapt (het beleid wordt niet toegepast, wat bijvoorbeeld een instelling op systeemniveau kan overschrijven). Selecteer Ingeschakeld, dan klikken OK. Bij de volgende keer opstarten verschijnt het pictogram Documenten niet aan de linkerkant van het menu Start.