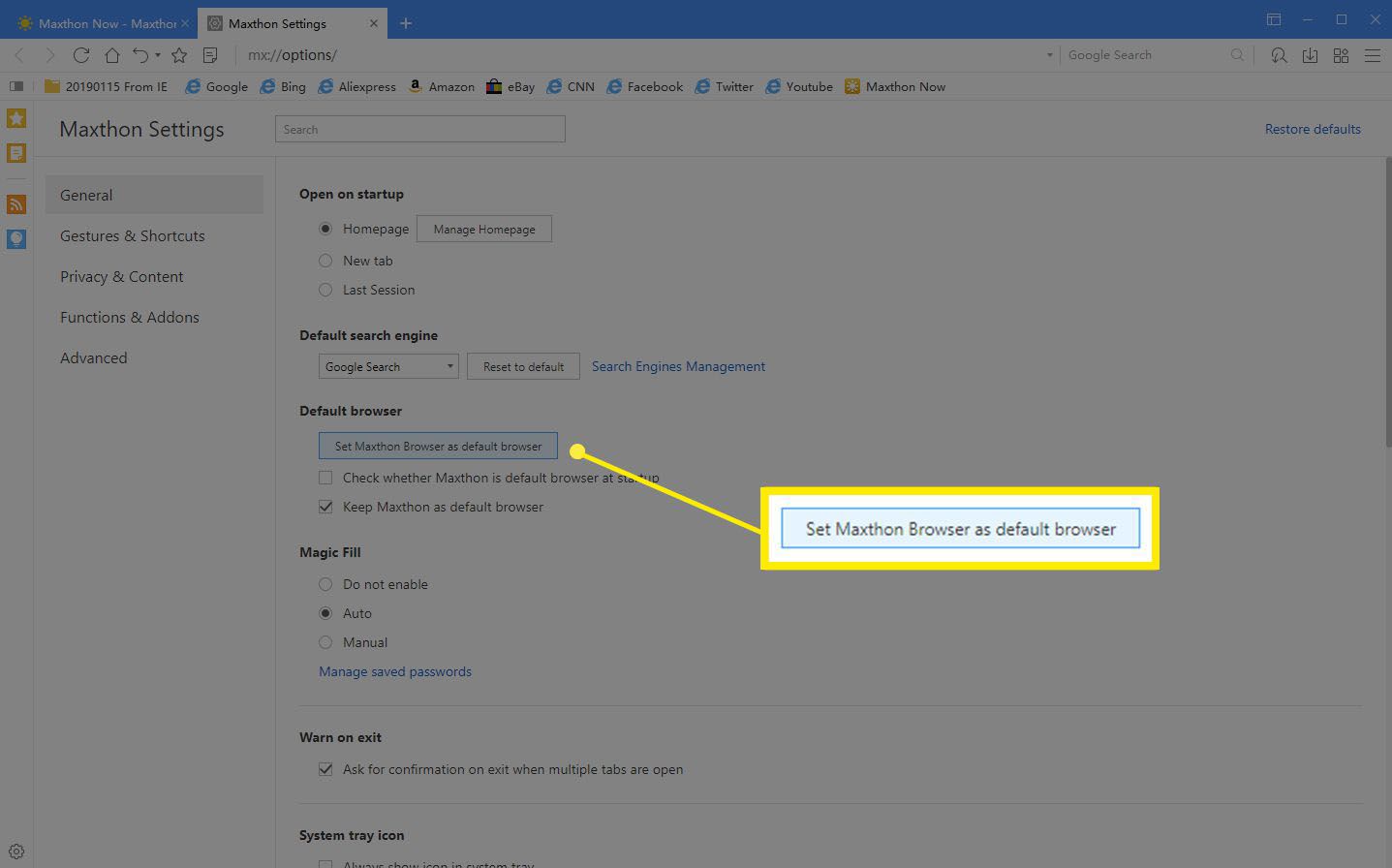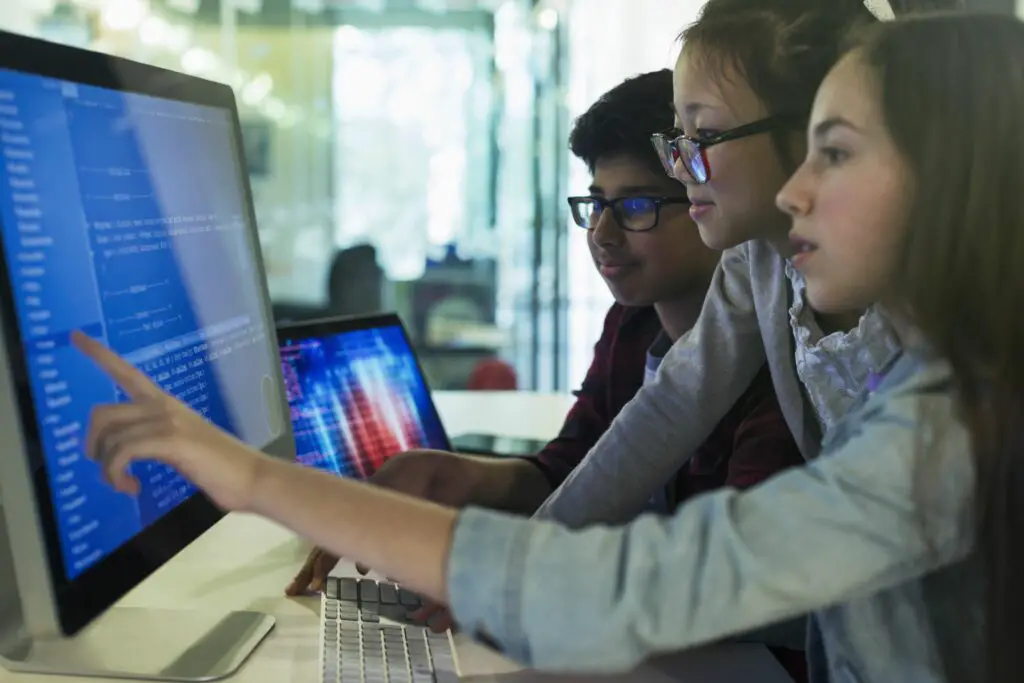
Wat te weten
- Vanuit de Windows Begin menu: Type Standaard apps. Onder webbrowser, selecteer de huidige standaard en kies vervolgens een nieuwe optie.
- Chrome instellen als standaard: Open Chrome. Selecteer Menu > Instellingen > Standaard browser > Maak van Google Chrome de standaardbrowser.
- Firefox de standaardinstelling maken: Open Firefox. Ga naar Menu > Opties > Algemeen > Opstarten en selecteer Standaard maken.
In dit artikel wordt uitgelegd hoe u uw standaardbrowser, waarschijnlijk Microsoft Edge, kunt wijzigen op een Windows-pc. De instructies hebben betrekking op Windows 10, Windows 8 en Windows 7.
Een nieuwe standaardbrowser kiezen vanuit het startmenu
Als u Windows 10 heeft, kunt u de standaardbrowser mogelijk snel wijzigen, zonder een van de specifieke browser-apps te starten, zoals hieronder. Typ eerst standaard apps in het zoekveld en scrol vervolgens omlaag naar de webbrowser rubriek. Selecteer de browser die al standaard is en u ziet een lijst met beschikbare browsers op uw pc. Selecteer degene die u al uw webkoppelingen wilt openen en sluit vervolgens uit het venster. Als dat niet werkt, probeer dan de volgende instructies, afhankelijk van de browser die je gebruikt.
Google Chrome
Voer de volgende stappen uit om Google Chrome in te stellen als uw standaard Windows-browser.
-
Open de Google Chrome-browser.
-
Selecteer de Chrome-menu knop, vertegenwoordigd door drie horizontale lijnen en bevindt zich in de rechterbovenhoek van het browservenster.
-
Wanneer het vervolgkeuzemenu verschijnt, selecteert u de Instellingen keuze.
-
Selecteer in het linkerdeelvenster Standaard browser.
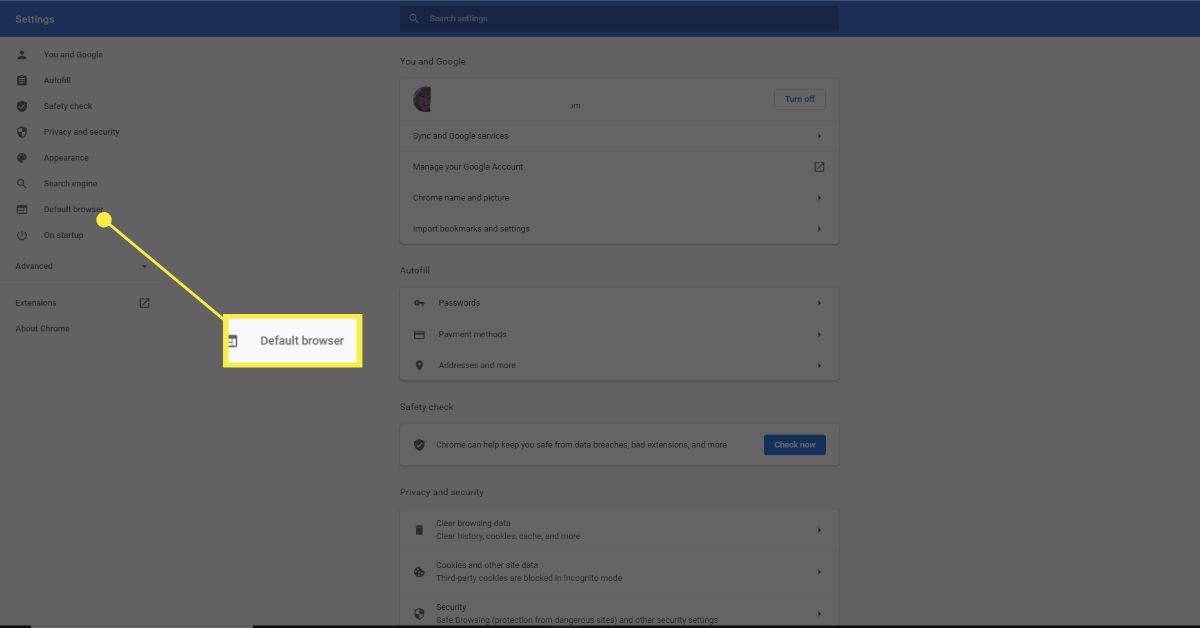
-
Selecteer Standaard maken.
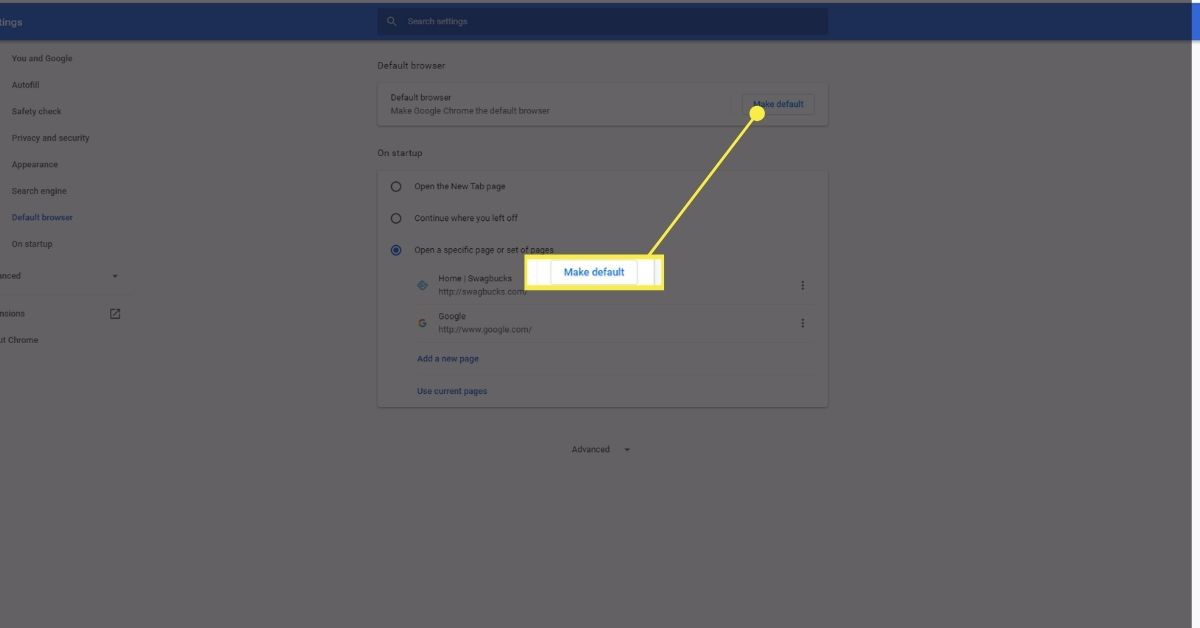
U kunt ook toegang krijgen tot de Chrome-instellingeninterface door de volgende snelkoppeling in de adresbalk van de browser in te voeren: chrome://instellingen. Uw computer opent de Standaard apps applet, waar u kunt kiezen Google Chrome als uw standaardbrowser.
Mozilla Firefox
Voer de volgende stappen uit om Mozilla Firefox in te stellen als uw standaard Windows-browser.
-
Open de Firefox-browser.
-
Selecteer de Firefox-menu knop, vertegenwoordigd door drie horizontale lijnen en bevindt zich in de rechterbovenhoek van het browservenster.
-
Wanneer het pop-outmenu verschijnt, selecteert u Opties.
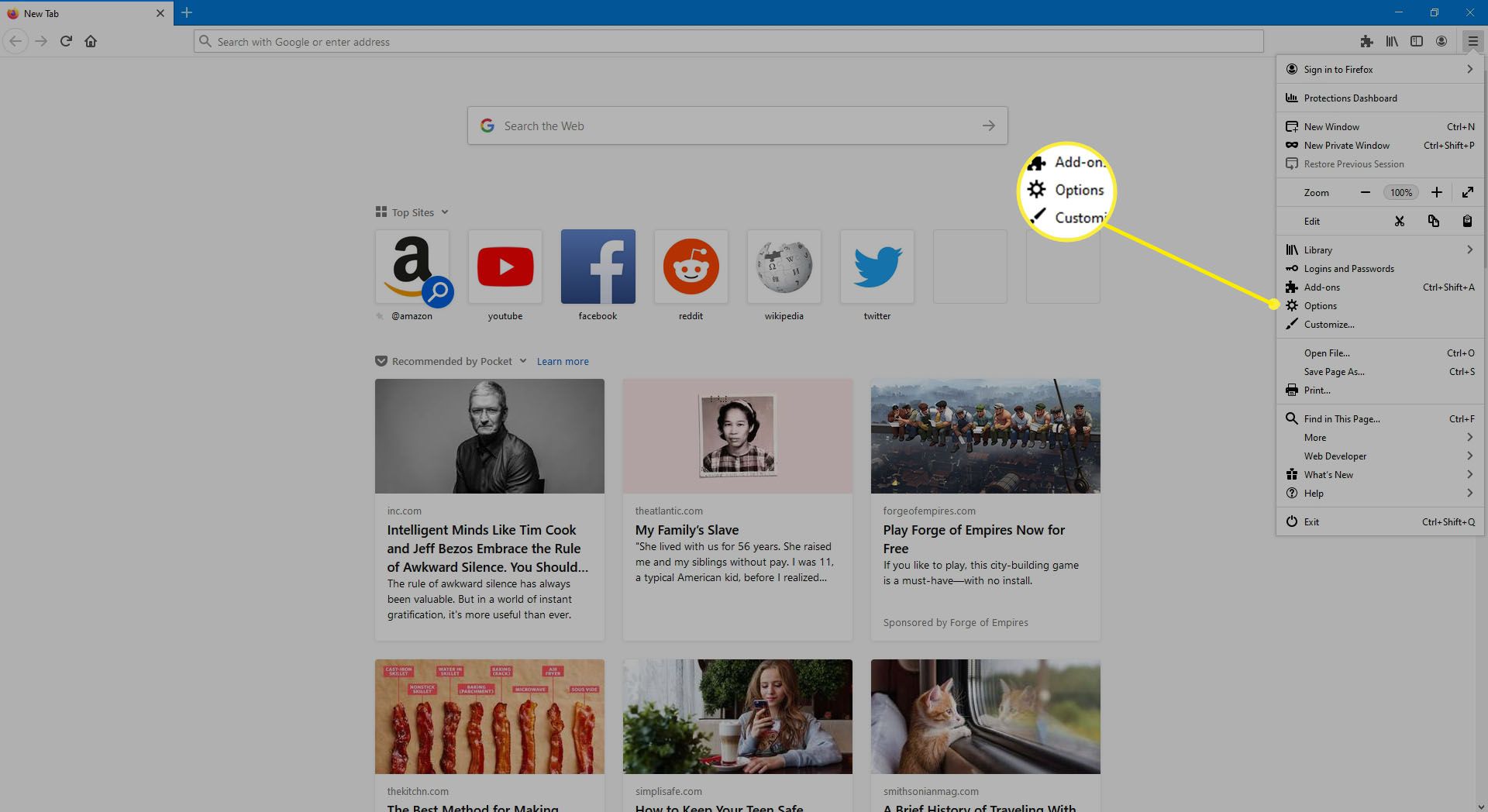
-
Het eerste deel in de Algemeen tabblad, gelabeld Opstarten, bevat uw browserinstellingen. Selecteer Standaard maken.
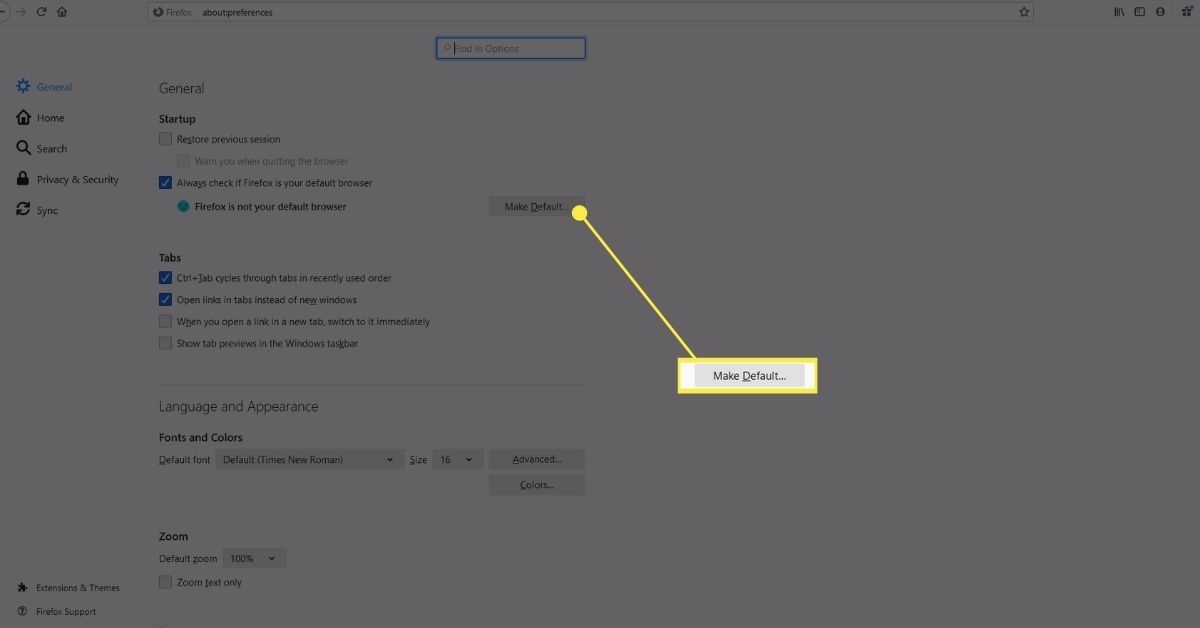
Microsoft Edge
Voer de volgende stappen uit om Microsoft Edge in te stellen als uw standaardbrowser in Windows 10.
-
Open de Microsoft Edge-browser.
-
Selecteer Instellingen en meer, vertegenwoordigd door drie stippen en bevindt zich in de rechterbovenhoek van het browservenster en kies Instellingen.
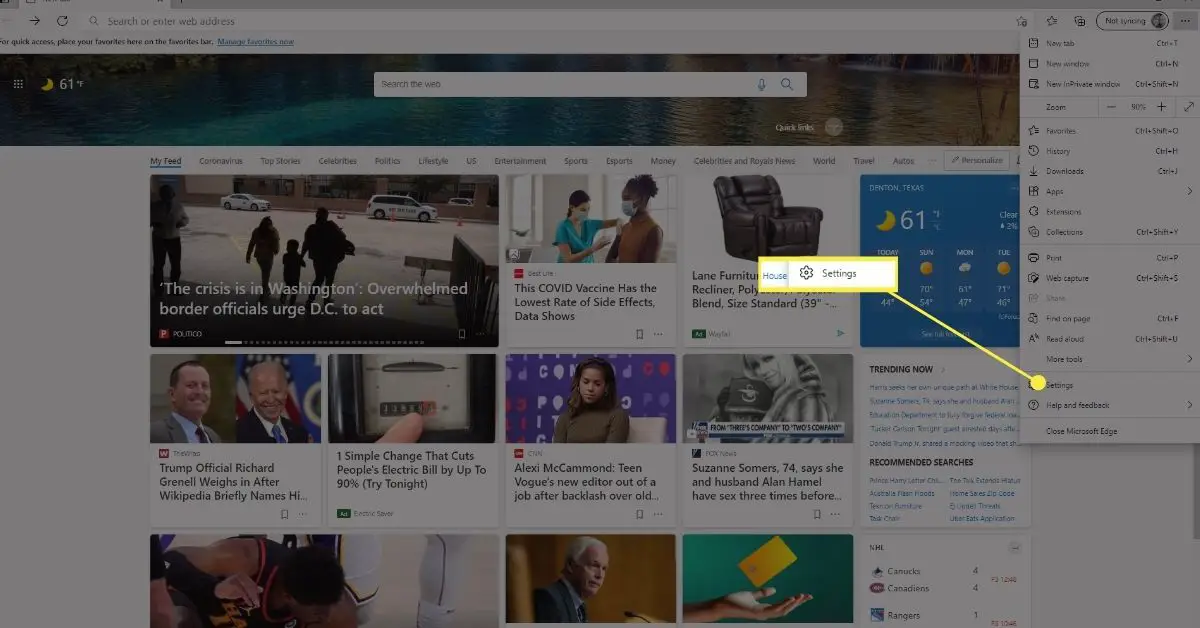
-
Selecteer in het linkerdeelvenster Standaard browser.
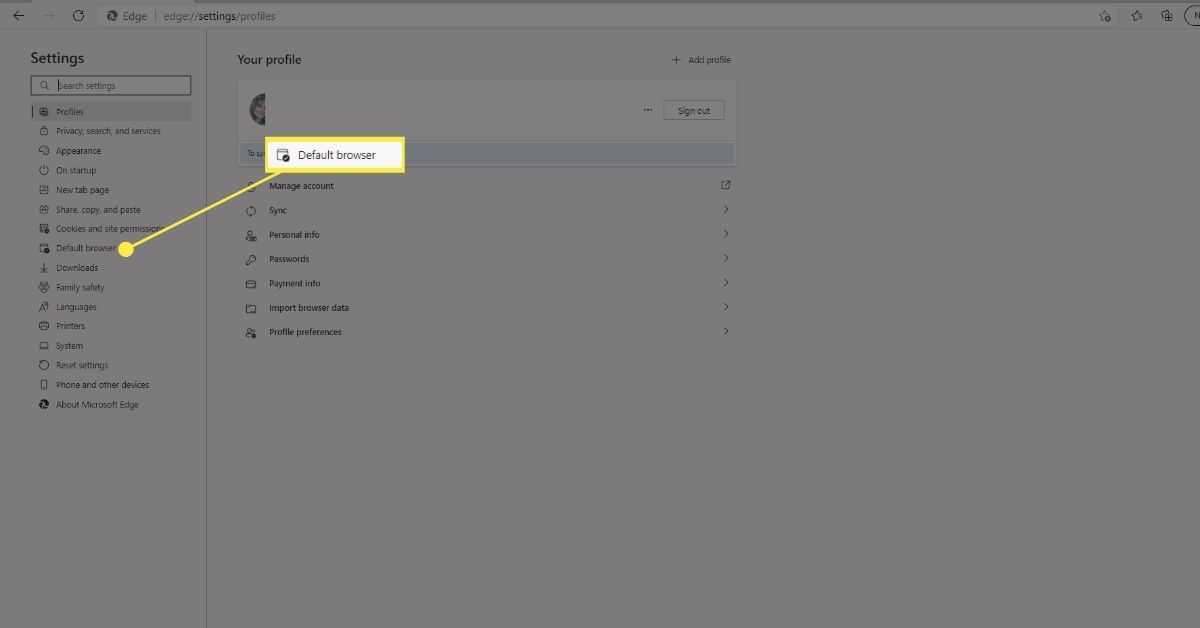
-
Selecteer Standaard maken.
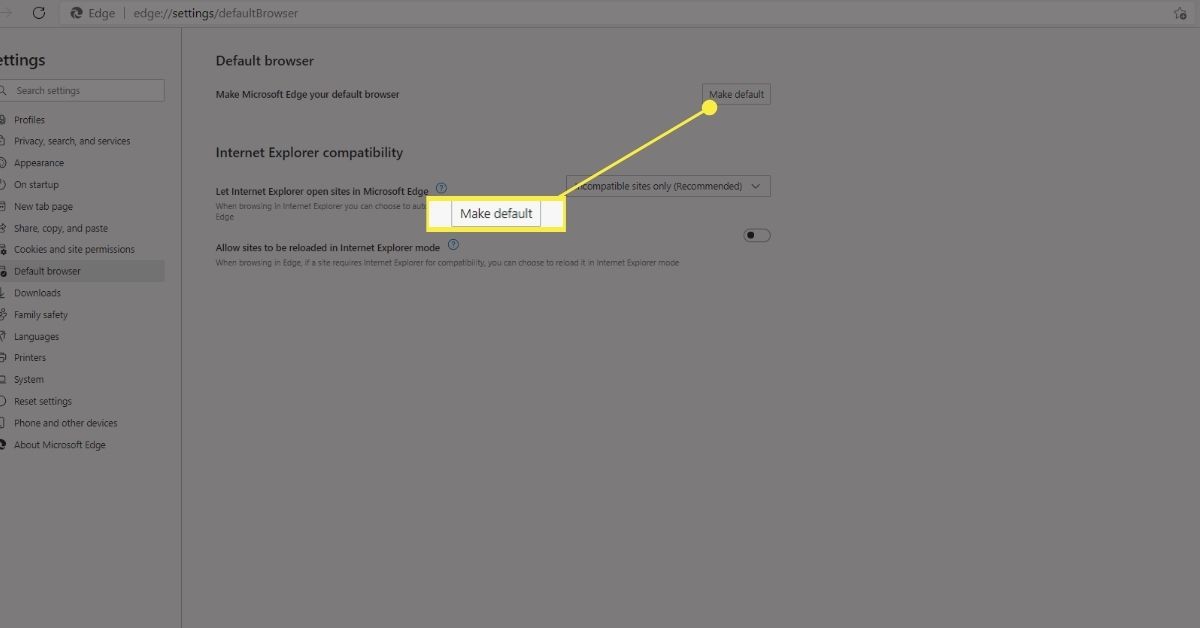
Opera
Voer de volgende stappen uit om Opera in te stellen als uw standaard Windows-browser.
-
Selecteer de Opera menuknop in de linkerbovenhoek van het browservenster.
-
Wanneer het vervolgkeuzemenu verschijnt, selecteert u Instellingen.
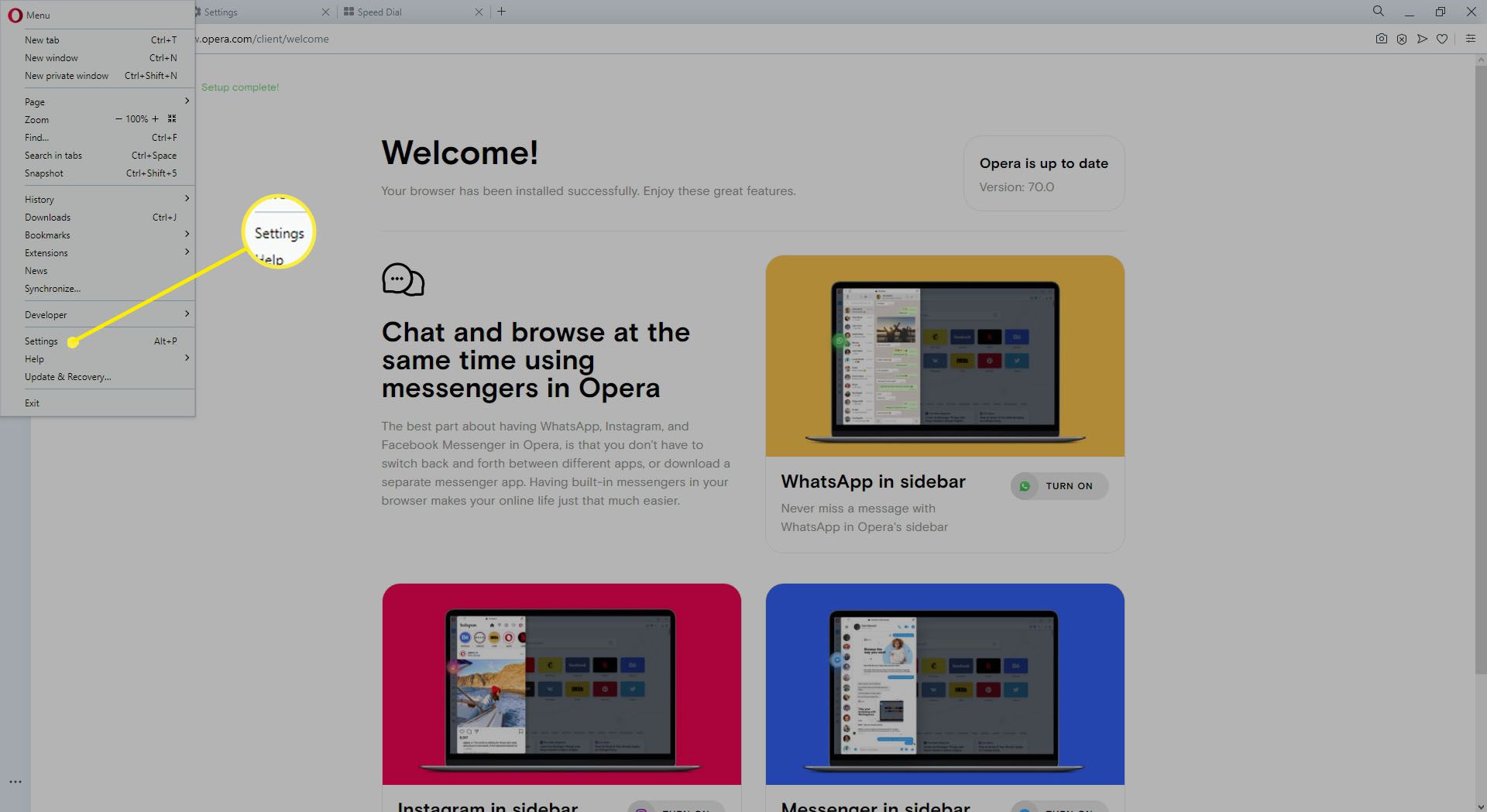
-
Zoek de Standaard browser sectie. Selecteer vervolgens Standaard maken. Windows geeft de pagina Standaard-apps weer en wijzigt uw browserkeuze in Opera.
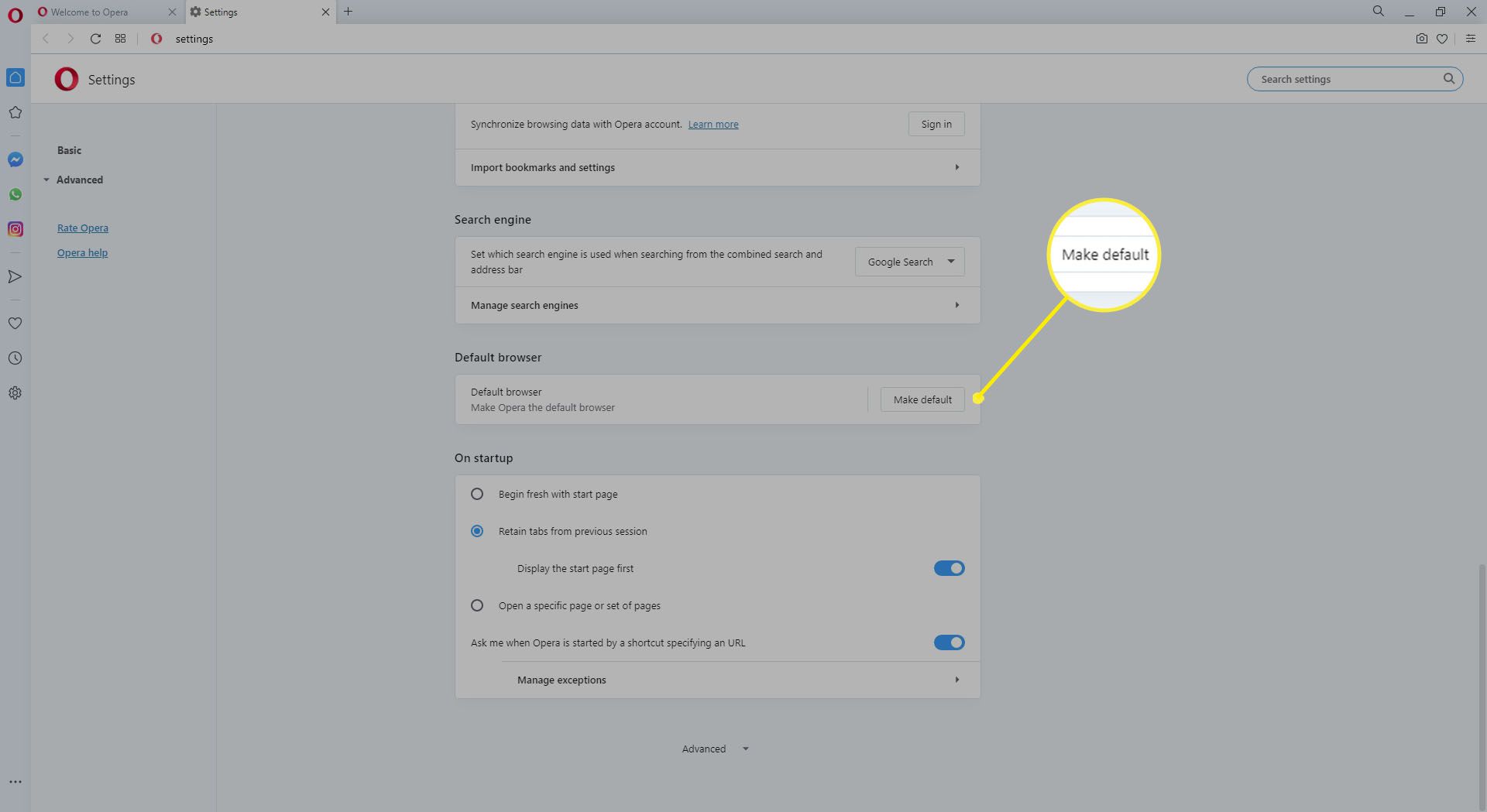
Maxthon-cloudbrowser
Voer de volgende stappen uit om Maxthon Cloud Browser in te stellen als uw standaard Windows-browser.
-
Selecteer de Maxthon-menu, vertegenwoordigd door drie onderbroken horizontale lijnen en bevindt zich in de rechterbovenhoek van het browservenster.
-
Selecteer Instellingen.
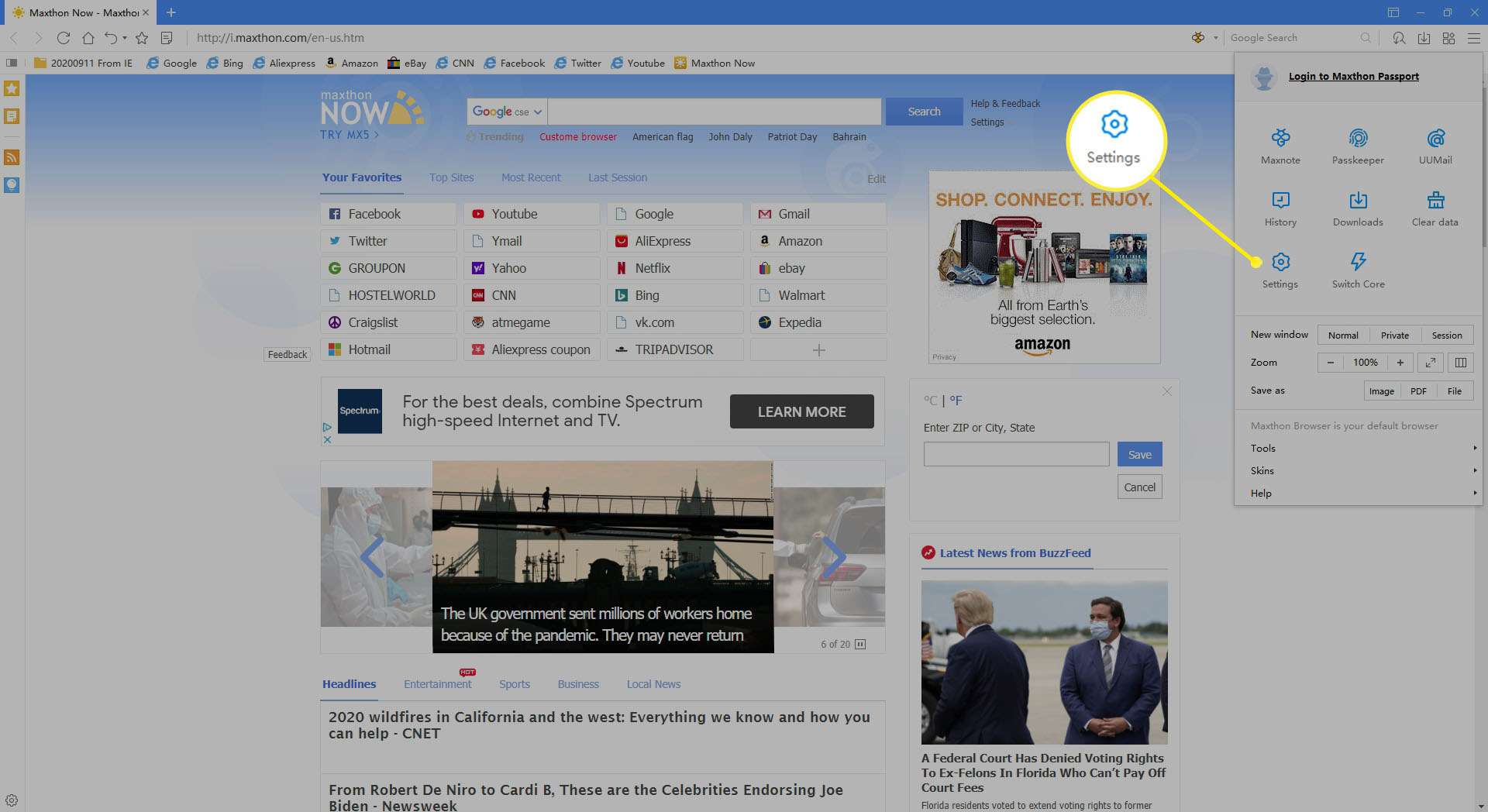
-
Wanneer de instellingenpagina verschijnt, selecteer Stel Maxthon Browser in als standaardbrowser.