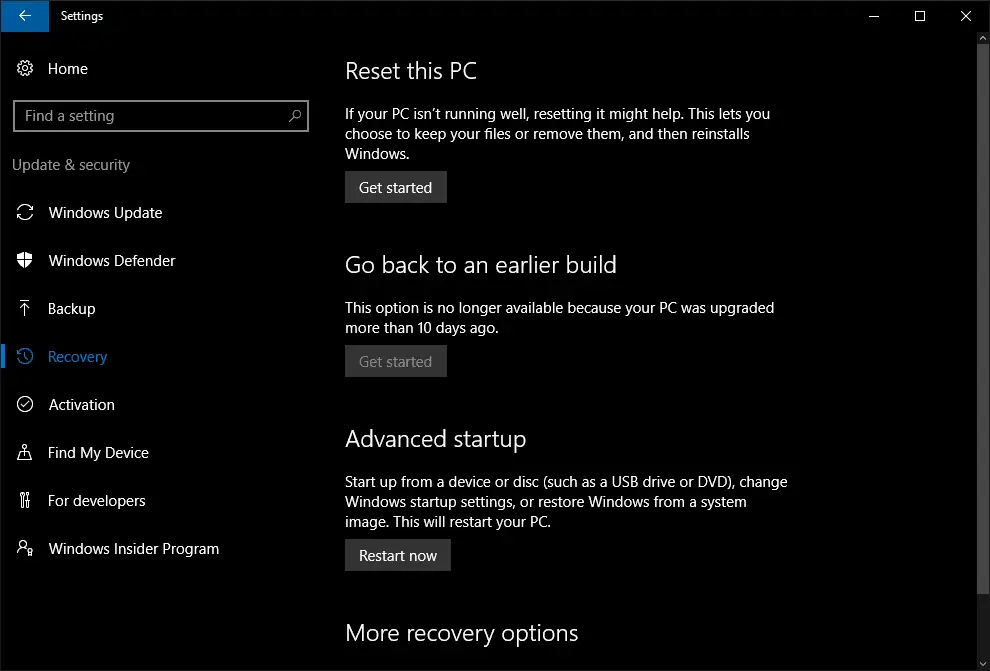
Windows-gebruikers geven hun pc vaak een opfrisbeurt om de systeemprestaties te verbeteren door Windows opnieuw te installeren. Vóór Windows 8 gebeurde dit altijd met herstelmedia op een dvd- of USB-station, of een kleine herstelpartitie die de computerfabrikant op de harde schijf van de pc plaatste. Het proces was vrij ingewikkeld en tijdrovend. Om die reden bleef het altijd in het domein van de hoofdgebruiker, hoewel veel pc’s baat zouden hebben bij af en toe een reset. Met Windows 8 omarmde Microsoft eindelijk de trend van pc-vernieuwingen en introduceerde een formele, gebruiksvriendelijke procedure om uw pc te vernieuwen of opnieuw in te stellen. Microsoft blijft die hulpprogramma’s aanbieden in Windows 10, maar het proces en de opties zijn iets anders dan bij zijn voorganger. Hier is een blik op het resetproces voor Windows 10-pc’s waarop de jubileumupdate wordt uitgevoerd.
Waarom zulke drastische maatregelen nemen?
Uw pc een nieuwe start geven is niet alleen voor als uw pc niet goed werkt. Soms kan een virus je hele systeem vernielen. Wanneer dat gebeurt, is uw pc eigenlijk alleen herstelbaar na een volledige herinstallatie van Windows. Een officiële upgrade naar Windows 10 die niet goed werkt met uw systeem kan ook een probleem zijn. Problematische updates in Windows zijn niets nieuws; aangezien updates voor Windows 10 vrijwel verplicht zijn, bestaat de kans dat kleine problemen sneller wijdverspreid worden, aangezien veel mensen rond dezelfde tijd updaten.
Deze pc resetten
We beginnen met het eenvoudigste proces, namelijk het resetten van uw pc. In Windows 8 bood Microsoft u twee opties: vernieuwen en opnieuw instellen. Vernieuwen was wat u zou doen om Windows opnieuw te installeren zonder onze persoonlijke bestanden te verliezen. Reset was ondertussen een schone installatie waarbij alles op de harde schijf zou worden weggevaagd met een ongerepte versie van Windows over. In Windows 10 zijn de opties een beetje vereenvoudigd. In deze versie van Windows betekent “reset” het opnieuw installeren van Windows met of zonder alles weg te vagen, terwijl de term “refresh” niet meer wordt gebruikt. Om uw pc te resetten, klikt u op de Begin en selecteer vervolgens het tandwielpictogram voor instellingen om de app Instellingen te openen. Klik vervolgens op Update & beveiliging >Herstel. Boven aan het volgende scherm staat een optie met het label ‘Deze pc opnieuw instellen’. Klik onder die kop op Begin. Er verschijnt een pop-upvenster met twee opties: Bewaar mijn bestanden of Alles verwijderen. Kies de optie die het meest geschikt is en ga verder. Vervolgens zal Windows even de tijd nemen om een laatste samenvattingsscherm voor te bereiden en te presenteren waarin wordt uitgelegd wat er zal gebeuren. In het geval van Bewaar mijn bestandenop het scherm staat bijvoorbeeld dat alle apps en desktopprogramma’s die geen deel uitmaken van de standaardinstallatie voor Windows 10 worden gewist. Alle instellingen worden ook teruggezet naar hun standaardwaarden, Windows 10 wordt opnieuw geïnstalleerd en alle persoonlijke bestanden worden verwijderd. Om door te gaan klik op Resetten en het proces zal beginnen.
Slechte bouw
Wanneer een nieuwe build van Windows wordt uitgerold (dit betekent een grote update), kan dit soms grote schade aanrichten op een klein aantal systemen. Als dit jou overkomt, heeft Microsoft een uitwijkplan: teruggaan naar de eerdere build van Windows. Microsoft gaf gebruikers 30 dagen om te downgraden, maar vanaf de jubileumupdate is die tijdslimiet teruggebracht tot slechts 10 dagen. Dat is niet veel tijd om een systeem te downgraden, maar voor een Windows-pc die dagelijks wordt gebruikt, is het genoeg tijd om te ontdekken of er iets mis is en terug te draaien. Er zijn veel redenen voor upgradeproblemen. Soms veroorzaakt een specifieke systeemconfiguratie (een combinatie van verschillende computercomponenten) een bug die Microsoft niet opmerkte in de testfase. Er is ook een kans dat een belangrijk systeemonderdeel een stuurprogramma-update nodig heeft, of dat het stuurprogramma fouten bevatte bij het vrijgeven. Wat de reden ook is, terugdraaien is eenvoudig. Ga nog een keer naar Start > Instellingen > Update & beveiliging > Herstel. Zoek deze keer naar de subkop “Ga terug naar een eerdere build” en klik vervolgens op Begin. Windows heeft even de tijd nodig om “dingen weer klaar te maken”, en dan verschijnt er een enquêtescherm met de vraag waarom u teruggaat naar de eerdere versie van Windows. Er zijn verschillende veelvoorkomende opties om uit te kiezen, zoals uw apps en apparaten werken niet, eerdere builds waren betrouwbaarder en een “andere reden” -vak – er is ook een tekstinvoervak om Microsoft een volledigere uitleg van uw problemen te geven . Kies de juiste optie en klik vervolgens op De volgende. Nu hier is het ding. Microsoft wil echt niet dat iemand downgradet, aangezien het hele punt van Windows 10 is om zoveel mogelijk pc-gebruikers op dezelfde versie van Windows te hebben. Om die reden zal Windows 10 je lastig vallen met nog een paar schermen. Eerst wordt u gevraagd of u op updates wilt controleren voordat u een downgrade uitvoert, omdat dit het probleem mogelijk oplost. Het is altijd de moeite waard om die optie te proberen, tenzij er speciale omstandigheden zijn, zoals op dag negen van het terugdraaivenster zijn en niet het risico willen lopen de downgraderechten te verliezen. Als je wilt zien of er updates beschikbaar zijn, klik dan op Controleren op updates klik anders op Nee, dank u wel. Net als bij de reset-optie, is er nog een laatste overzichtsscherm waarin wordt beschreven wat er zal gebeuren. Kortom, Windows waarschuwt dat dit hetzelfde is als het opnieuw installeren van Windows en dat het even kan duren voordat de pc niet bruikbaar is. Teruggaan naar een eerdere versie van Windows kan ook sommige Windows Store-apps en desktopprogramma’s wissen en alle wijzigingen in de systeeminstellingen gaan verloren. Windows zal u ook waarschuwen om een back-up van uw persoonlijke bestanden te maken voordat u gaat downgraden. Persoonlijke bestanden mogen niet worden gewist tijdens een downgrade, maar soms gaat er iets mis. Het is dus altijd een goed idee om een back-up te maken van persoonlijke bestanden voordat er grote veranderingen in de systeemsoftware plaatsvinden. Zodra u klaar bent om te gaan, klikt u op De volgende. Een laatste scherm waarschuwt u dat alle wachtwoordwijzigingen die u sinds de upgrade hebt aangebracht, ook worden teruggedraaid, dus zorg ervoor dat u eerdere wachtwoorden bij de hand hebt, anders loopt u het risico dat uw pc wordt buitengesloten. Klik De volgende nogmaals, en er zal nog een laatste scherm zijn waar u op klikt Ga terug naar eerdere build. Het herinstallatieproces zal dan eindelijk beginnen. Het is veel klikken, maar teruggaan naar een oudere versie van Windows is nog steeds relatief eenvoudig (zij het een beetje vervelend) en meestal geautomatiseerd.
Een kleinere update verwijderen
Deze functie is niet helemaal hetzelfde als de reset-opties in Windows 10, maar het is gerelateerd. Soms beginnen problemen op een systeem nadat een van de kleine, regelmatige updates van Microsoft is geïnstalleerd. Als deze updates problemen veroorzaken, kunt u ze verwijderen door naar Start > Instellingen > Update & beveiliging > Windows Update. Klik bovenaan het venster op de blauwe Geschiedenis bijwerken link en klik in het volgende scherm op een andere blauwe link met het label Updates verwijderen. Dit opent een configuratiescherm waarin al uw recente updates worden vermeld. Klik op de meest recente (ze hebben meestal een “KB-nummer”) en klik vervolgens op Verwijderen bovenaan de lijst. Dat zal de update verwijderen, maar helaas, op basis van hoe Windows 10-updates werken, zal de problematische update zichzelf vrij snel daarna opnieuw proberen te installeren. Dat is absoluut niet wat je wilt. Om dit probleem op te lossen, downloadt u de probleemoplosser van Microsoft voor het verbergen van updates om te voorkomen dat de update automatisch wordt geïnstalleerd.
Geavanceerde bewegingen
Er is nog een laatste optie onder Instellingen > Update & beveiliging > Herstel dat is de moeite waard om te weten over de naam “Geavanceerd opstarten”. Dit is hoe u de traditionele methode kunt starten om Windows opnieuw te installeren met behulp van een dvd- of USB-station. Tenzij u Windows 10 in een winkel hebt gekocht, moet u uw eigen installatiemedia maken met behulp van de Windows 10-tool voor het maken van media van Microsoft. Zodra u de installatiemedia klaar hebt voor gebruik en in uw systeem hebt geplaatst, klikt u op Nu opnieuw opstarten. U komt dan terecht op de gebruikelijke Windows-installatieschermen wanneer u installeert vanaf een dvd- of USB-station. Echt, u zou de geavanceerde optie alleen nodig hebben als andere methoden voor het opnieuw instellen of opnieuw installeren van Windows 10 mislukken. Het is zeldzaam, maar er kunnen situaties zijn waarin de reset-optie niet werkt of de rollback-optie niet langer beschikbaar is. Dat is wanneer opnieuw installeren vanaf een USB van pas kan komen; Houd er echter rekening mee dat als u nieuwe Windows 10-installatiemedia van de website van Microsoft maakt, dit waarschijnlijk dezelfde build is als degene die u hebt geïnstalleerd. Dat gezegd hebbende, kan het probleem soms worden opgelost door dezelfde versie van Windows opnieuw te installeren vanaf een nieuwe installatieschijf.
Laatste gedachten
Het gebruik van de herstelopties van Windows 10 is handig wanneer uw pc zich in een moeilijke situatie bevindt, maar het is ook een nogal drastische oplossing. Voordat u een reset probeert of teruggaat naar een vorige build, moet u enkele basisproblemen oplossen. Verhelpt het opnieuw opstarten van uw pc het probleem bijvoorbeeld? Heb je onlangs nieuwe programma’s of apps geïnstalleerd? Probeer ze te verwijderen. Het is verrassend hoe vaak een programma van derden de oorzaak van uw probleem kan zijn. Controleer ten slotte of al uw componentstuurprogramma’s up-to-date zijn en controleer op nieuwe systeemupdates die het probleem kunnen oplossen via Windows Update. Je zou er versteld van staan hoe vaak een simpele herstart of een update een schijnbaar catastrofaal probleem kan oplossen. Als elementaire probleemoplossing echter niet werkt, is er altijd de Windows 10 reset-optie klaar en wachtend.