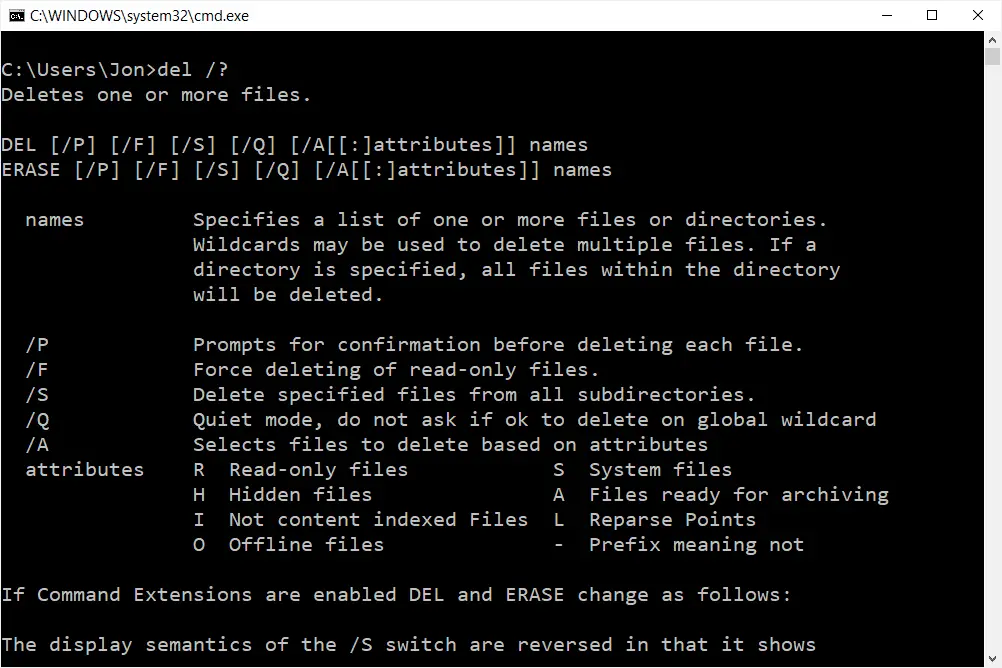
De del-opdracht is een opdrachtpromptopdracht die wordt gebruikt om bestanden te verwijderen. Er zijn verschillende opdrachtopties beschikbaar, zodat u bestanden met een bepaalde bestandsextensie kunt verwijderen, elk bestand in een map kunt verwijderen, alleen de bestanden met bepaalde bestandskenmerken kunt verwijderen en meer. In tegenstelling tot het normaal verwijderen van bestanden, komen gegevens die met het del-commando zijn verwijderd niet in de Prullenbak terecht.
Deze opdracht is exact hetzelfde als de wissen opdracht.
Del Command Beschikbaarheid
De opdracht del is beschikbaar vanuit de opdrachtprompt in de besturingssystemen Windows 10, Windows 8, Windows 7, Windows Vista en Windows XP. Het kan ook worden gebruikt in de opdrachtprompt in de reparatie-/herstelmenu’s Geavanceerde opstartopties en Systeemherstelopties. In de herstelconsole in Windows XP en Windows 2000 worden de verwijderen In plaats daarvan kan de opdracht Recovery Console worden gebruikt.
Del Command-syntaxis
del [/p] [/f] [/s] [/q] [/a[:]] bestandsnaam [/?]
De beschikbaarheid van bepaalde del-opdrachtschakelaars en andere opdrachtsyntaxis kan verschillen van besturingssysteem tot besturingssysteem. Poets op hoe u de syntaxis van opdrachten moet lezen als u niet zeker weet hoe u de syntaxis moet interpreteren zoals deze hierboven wordt weergegeven of wordt beschreven in de onderstaande tabel.
| Opties voor Del-opdracht | |
|---|---|
| Item | Uitleg |
| /p | Vraagt om bevestiging voordat elk bestand wordt verwijderd. |
| /f | Force verwijdert alleen-lezen bestanden. |
| /s | Verwijdert de opgegeven bestanden uit alle submappen. |
| /q | Stille modus; onderdrukt prompts voor verwijderingsbevestigingen. |
| /een | Verwijdert bestanden op basis van een van de volgende kenmerken:
r = Alleen-lezen bestanden |
| /? | Gebruik de help-schakelaar met het del-commando om gedetailleerde hulp weer te geven over de verschillende opties van het commando. uitvoeren del /? is hetzelfde als het commando help gebruiken om uit te voeren help del. |
Del Command-voorbeelden
Hier zijn enkele voorbeelden die laten zien hoe u de opdracht kunt gebruiken:
Bestand in specifieke map verwijderen
del c:windowstwain_32.dll
In het bovenstaande voorbeeld wordt het del-commando gebruikt om te verwijderen twoin_32.dll gelegen in de C:Windows map.
Bestand uit huidige map verwijderen
del io.sys
Hier heeft de opdracht geen padinformatie opgegeven, dus de io.sys bestand wordt verwijderd uit de map waaruit u de opdracht hebt getypt. Als u bijvoorbeeld . typt del io.sys van de C:> prompt, de io.sys bestand wordt verwijderd uit C:.
Alle EXE-bestanden verwijderen
del C:UsersTimDownloads*.exe
Deze verwijdert alle EXE-bestanden van de Timo gebruiker Downloads map. De bestandsextensie kan worden vervangen door * om elk bestand uit die map te verwijderen. Merk op dat er is niet een spatie na Downloads. Het toevoegen van een spatie zou de opdracht verbreken en Windows vertellen om de . te wissen Downloads map in plaats van alleen de EXE-bestanden. Omdat het del-commando geen mappen verwijdert, zou het: wis elk bestand ervan, inclusief niet alleen EXE-bestanden, maar ook afbeeldingen, documenten, video’s, enz.
Verwijder elk gearchiveerd bestand
del /a:a *.*
Gebruik dit del-commando om elk gearchiveerd bestand in de huidige werkmap te verwijderen. gelijk aan de io.sys opdracht hierboven, deze zou worden uitgevoerd in elke map waarop de opdrachtprompt is ingesteld.
Verwijderen op kenmerk en extensie
del /q /a:r C:UsersTimDocuments*.docx
Om een paar van de del-switches te combineren, overweeg dan deze opdracht die elke alleen-lezen (/a:r) DOCX-bestand van de gebruiker Documenten map, maar zal dit doen in de stille modus (/q) zodat u niet wordt gevraagd om het te bevestigen.
Bestanden uit submappen verwijderen
del /s C:UsersTimDocumentsAdobe*.*
Deze opdracht verwijdert elk bestand (*.*) uit elke map (/s) binnenkant van de Adobe map in de gebruikers Documenten map. De mappen blijven behouden, maar elk bestand wordt verwijderd. In dit voorbeeld wordt u echter gevraagd om in te voeren Y voor elk bestand om te bevestigen dat u in feite elk bestand wilt verwijderen. Om dat te voorkomen, kunt u, als u zeker weet dat u elk afzonderlijk bestand wilt verwijderen, de /q schakelen voor of na de /s schakelaar om de opdracht in de stille modus uit te voeren. Net als bij het DOCX-voorbeeld hierboven, kan het jokerteken (*.*) in deze opdracht worden gewijzigd in alles om alleen die bestanden te verwijderen. Gebruik *.MP4 voor MP4’s, *.MP3 voor mp3’s enz.
Del Gerelateerde opdrachten
De opdracht wissen is identiek aan de opdracht del, dus beide kunnen met hetzelfde resultaat worden gebruikt. Met andere woorden, u kunt “del” vervangen door “erase” in elk van de bovenstaande opdrachtvoorbeelden zonder de instructies te onderbreken. Het bevel forfiles wordt soms gebruikt met het del-commando om bestanden te verwijderen die zoveel dagen oud zijn. U wilt bijvoorbeeld bestanden verwijderen die ouder zijn dan een maand in een specifieke map, iets wat u kunt doen met forfiles en del, maar niet alleen met het del-commando zelf. In Windows XP en nieuwere versies van Windows, rmdir wordt gebruikt om een hele map te wissen, terwijl deltree wordt voor hetzelfde doel gebruikt in besturingssystemen die ouder zijn dan Windows XP. In MS-DOS is de ongedaan maken opdracht wordt gebruikt om bestanden te herstellen die zijn verwijderd met de opdracht delete. Probeer een programma voor bestandsherstel om de opdracht del in nieuwere versies van Windows ongedaan te maken. Meer van Lifewire
-
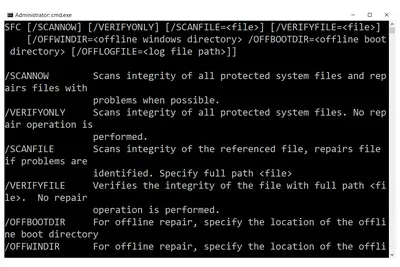
Sfc-opdracht (systeembestandscontrole)
-
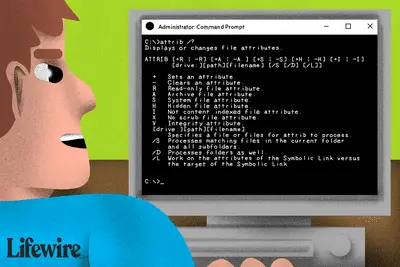
Attrib-opdracht (voorbeelden, opties, schakelaars en meer)
-

Dir Commando
-
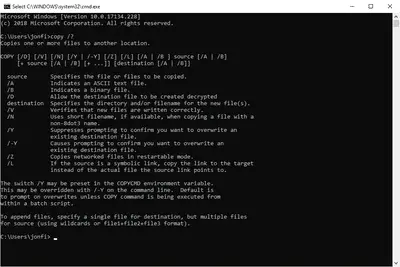
Opdracht kopiëren
-
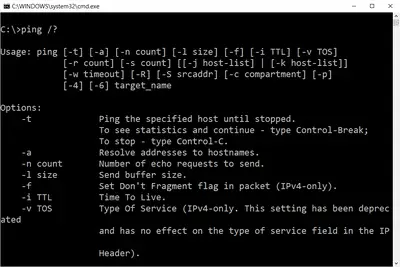
Ping-opdracht
-
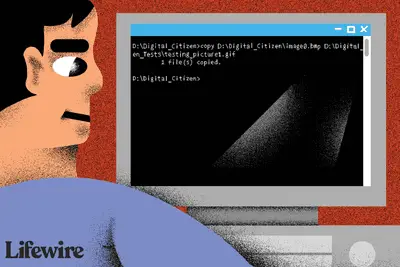
Opdrachtprompt: wat het is en hoe het te gebruiken?
-
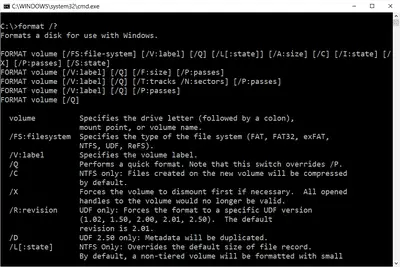
Opmaakopdracht
-

Net Commando
-
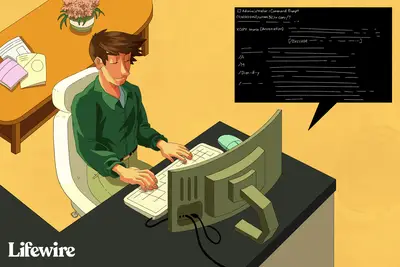
Xcopy-opdracht
-
36 Beste gratis softwareprogramma’s voor gegevensvernietiging
-
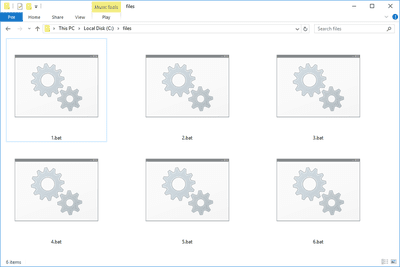
Wat is een BAT-bestand?
-
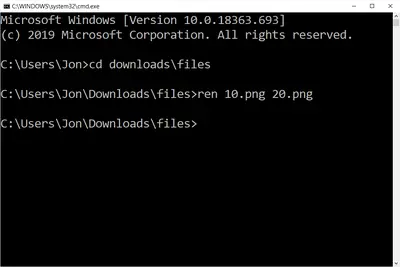
Opdracht hernoemen
-
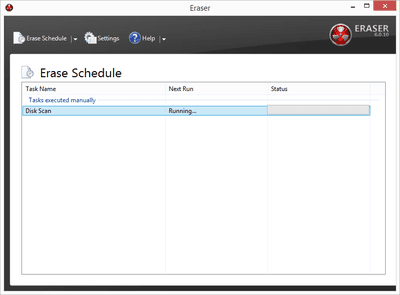
Eraser v6.2.0 Beoordeling
-
Bericht commando
-
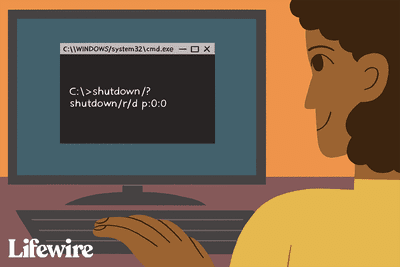
Afsluitcommando
-
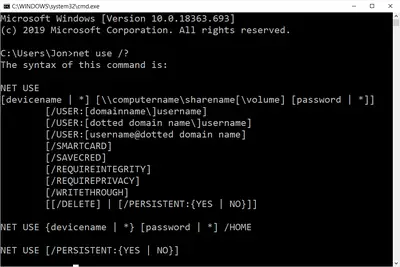
Opdracht voor internetgebruik
Uw privacyrechten
Lifewire en onze externe partners gebruiken cookies en verwerken persoonlijke gegevens zoals unieke identificatiegegevens op basis van uw toestemming om informatie op een apparaat op te slaan en/of te openen, gepersonaliseerde advertenties weer te geven en voor inhoudsmeting, doelgroepinzicht en productontwikkeling. Klik hieronder om uw toestemmingskeuzes voor Lifewire.com te wijzigen of in te trekken, inclusief uw recht om bezwaar te maken wanneer een legitiem belang wordt gebruikt. U kunt uw instellingen op elk moment bijwerken via de link “EU-privacy” onderaan elke pagina. Deze keuzes worden wereldwijd aan onze partners gesignaleerd en hebben geen invloed op de browsegegevens. Lijst met partners (leveranciers)
Wij en onze partners verwerken gegevens om:
Scan actief apparaatkenmerken voor identificatie. Gebruik nauwkeurige geolocatiegegevens. Informatie op een apparaat opslaan en/of openen. Selecteer gepersonaliseerde inhoud. Maak een gepersonaliseerd inhoudsprofiel. Meet advertentieprestaties. Selecteer basisadvertenties. Maak een gepersonaliseerd advertentieprofiel. Selecteer gepersonaliseerde advertenties. Pas marktonderzoek toe om doelgroepinzichten te genereren. Inhoudsprestaties meten. Ontwikkelen en verbeteren van producten. Lijst met partners (leveranciers)