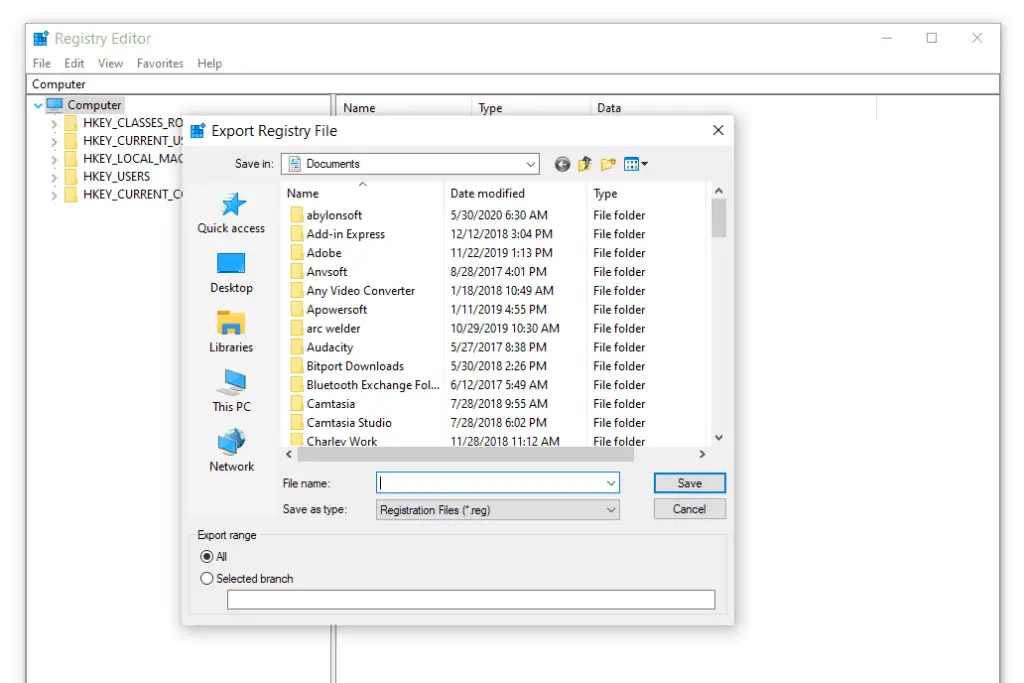
Een back-up maken van het Windows-register, voordat u wijzigingen aanbrengt, is ongelooflijk slim om te doen. De instellingen in het register bepalen veel van wat er in Windows gebeurt, dus het is belangrijk dat het altijd correct werkt. Het is jammer dat Microsoft de Register-editor niet heeft ontworpen om u te vragen een back-up te maken voordat u wijzigingen aanbrengt – dat hadden ze echt moeten doen.
Het belang van het exporteren van het register
Gelukkig is het heel gemakkelijk om handmatig het hele register in één keer te exporteren of zelfs alleen een specifieke registersleutel als u slechts enkele waarden of sleutels aan het wijzigen bent. Als het eenmaal is opgeslagen, zou u er zeker van moeten zijn dat bijna elke wijziging, zolang deze binnen het bereik van de gemaakte back-up is gemaakt, gemakkelijk ongedaan kan worden gemaakt. U kunt op deze manier een back-up maken van het Windows-register in elke versie van Windows, inclusief Windows 10, Windows 8, Windows 7, Windows Vista en Windows XP.
Een back-up maken van het Windows-register
-
uitvoeren regedit om de Register-editor te starten. De snelste manier om dit te doen, is door de opdracht te starten vanuit het dialoogvenster Uitvoeren, dat u kunt openen via de WIN+R Toetsenbord sneltoets.
-
Dat Register-editor is geopend, werk je naar het gebied van het register waarvan je een back-up wilt maken.
Een back-up maken van het hele register — bevind zich Computer door helemaal bovenaan de linkerkant van het register te scrollen (waar alle “mappen” zich bevinden).
Een back-up maken van een specifieke registersleutel — Blader door de mappen totdat u de sleutel vindt die u zoekt.
Weet u niet zeker wat u moet back-uppen? Kiezen voor een back-up van het hele register is een veilige gok. Als u weet in welke registercomponent u gaat werken, is het maken van een back-up van de hele component een andere goede optie. Als u de registersleutel waarvan u een back-up wilt maken niet meteen ziet, kunt u de sleutels gewoon uitvouwen (openen) of samenvouwen (sluiten) door erop te dubbelklikken of erop te dubbeltikken, of door het kleine > icoon. Druk in Windows XP op de + icoon wordt gebruikt in plaats van >.
-
Eenmaal gevonden, selecteert u de registersleutel in het linkerdeelvenster zodat deze wordt gemarkeerd.
-
Kies in het menu Register-editor het dossier en dan Exporteren. U kunt ook met de rechtermuisknop klikken of de toets ingedrukt houden en vervolgens kiezen voor Exporteren.
-
In de Registerbestand exporteren venster dat verschijnt, controleert u nogmaals of de Geselecteerde tak onderaan geïdentificeerd, is in feite de registersleutel waarvan u een back-up wilt maken. Als u een volledige back-up van het register maakt, is de: Alle optie moet vooraf voor u worden geselecteerd. Als je een back-up maakt van een specifieke sleutel, zoals HKEY_CURRENT_USEROmgeving, ziet u dat pad vermeld.
-
Zodra u zeker weet dat u een back-up maakt van wat u verwachtte, kiest u een locatie om het back-upbestand van het register op te slaan. We raden meestal aan om de Bureaublad of de Documenten map (genaamd Mijn Documenten in XP). Beide zijn gemakkelijk te vinden als u later problemen tegenkomt en deze back-up moet gebruiken om uw registerwijzigingen ongedaan te maken.
-
In de Bestandsnaam: tekstveld, voert u een naam in voor het back-upbestand. Alles is goed. Deze naam kan van alles zijn, want u hoeft alleen maar te onthouden waar het geëxporteerde registerbestand voor is. Als je een back-up maakt van het hele Windows-register, zou je het iets kunnen noemen als: Voltooi registerback-up. Als de back-up alleen voor een specifieke sleutel is, zou ik de back-up dezelfde naam geven als de sleutel die u van plan bent te bewerken. De huidige datum aan het einde toevoegen is ook geen slecht idee.
-
Selecteer Sparen. Als u ervoor kiest om een back-up van het hele register te maken, kunt u er rekening mee houden dat dit proces enkele seconden of langer kan duren. Een enkele of kleine verzameling registersleutels zou onmiddellijk moeten worden geëxporteerd.
Eenmaal voltooid, wordt een nieuw bestand met de REG-bestandsextensie gemaakt op de locatie die u in stap 6 hebt geselecteerd en met de bestandsnaam die u in stap 7 hebt gekozen. Dus als u het voorbeeld een paar stappen terug voortzet, krijgt u een bestand genaamd Volledige registerback-up-mo-day-year.reg. U kunt nu alle wijzigingen aanbrengen die u in het Windows-register moet aanbrengen, wetende dat u ze allemaal ongedaan kunt maken wanneer u maar wilt. Zie Registersleutels en -waarden toevoegen, wijzigen en verwijderen voor veel tips om het bewerken van het register eenvoudig en probleemloos te maken.
Het Windows-register herstellen
Zie ons artikel Het Windows-register herstellen voor hulp bij het herstellen van het register naar het punt waarop u een back-up hebt gemaakt. Hopelijk zijn uw wijzigingen succesvol en probleemloos, maar als dat niet het geval is, is het vrij eenvoudig om de zaken weer werkend te krijgen.