
Wanneer u een versleutelde USB-drive verliest, kunt u uw bestanden kwijtraken, maar iemand anders heeft in ieder geval geen toegang tot uw gegevens. Hoewel het mogelijk is om een USB-drive met een wachtwoord te beveiligen op elk besturingssysteem, biedt VeraCrypt geavanceerde codering voor elk type drive, inclusief USB-flashdrives. VeraCrypt kan worden gebruikt om schijven op Windows, Mac en Linux te versleutelen.
Een USB-station versleutelen met Veracrypt
Maak voordat u begint een back-up van bestanden die u niet wilt verliezen, aangezien de flashdrive tijdens dit proces volledig wordt gewist. U kunt de bestanden terug naar de schijf verplaatsen zodra deze is versleuteld. Een flashstation beveiligen met Veracrypt:
-
Download en installeer VeraCrypt voor uw besturingssysteem. Zie de secties hieronder voor specifieke instructies.
-
Plaats de USB-drive in uw computer.
-
Open VeraCrypt. De bovenste helft van het venster bevat een tabel met stations. Het moet leeg zijn. Het onderste gedeelte is gevuld met de bedieningselementen voor VeraCrypt. Selecteer Volume creëren beginnen.
-
Kiezen Een niet-systeempartitie/schijf versleutelenen selecteer vervolgens De volgende.
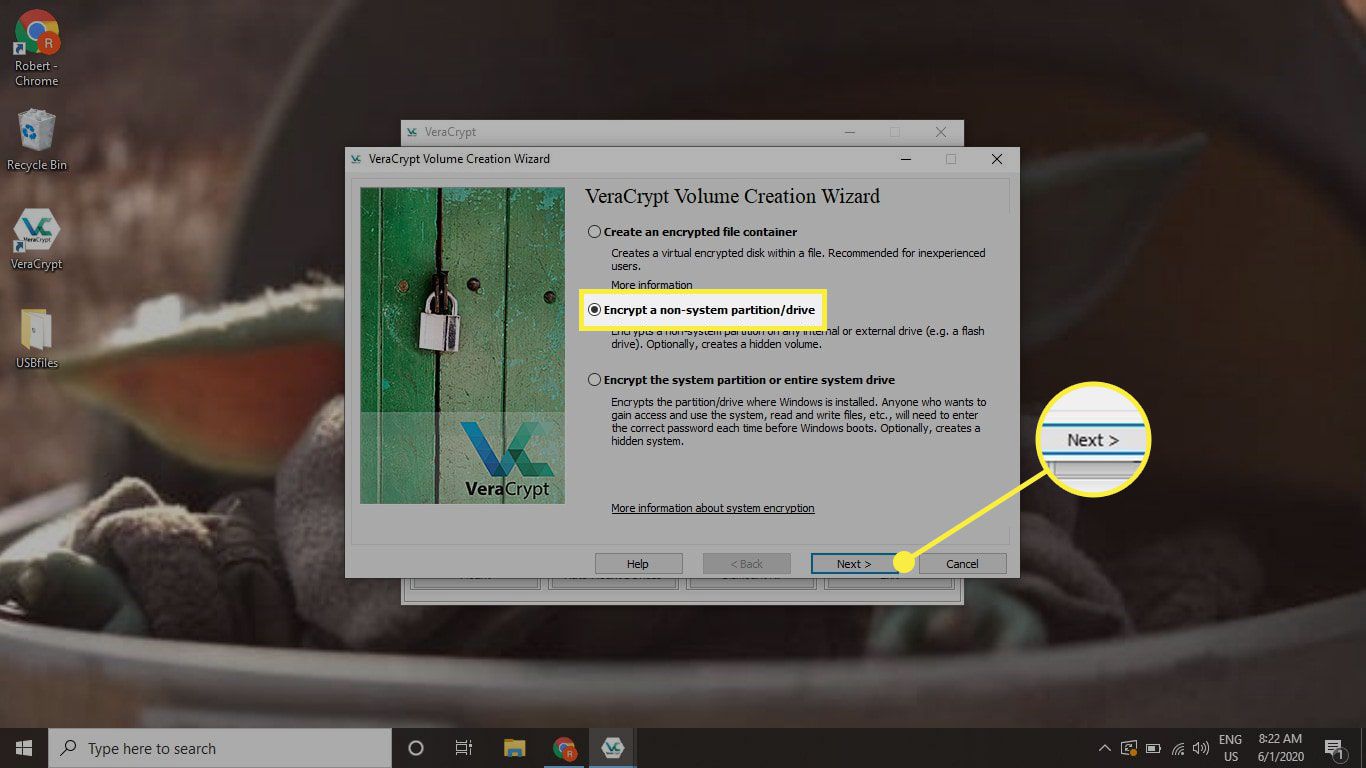
-
Kiezen Standaard VeraCrypt-volumeen selecteer vervolgens De volgende. Als u liever heeft dat de bestanden verborgen zijn, kiest u Verborgen VeraCrypt-volume. Zorg er eerst voor dat u weet hoe u verborgen bestanden kunt weergeven.
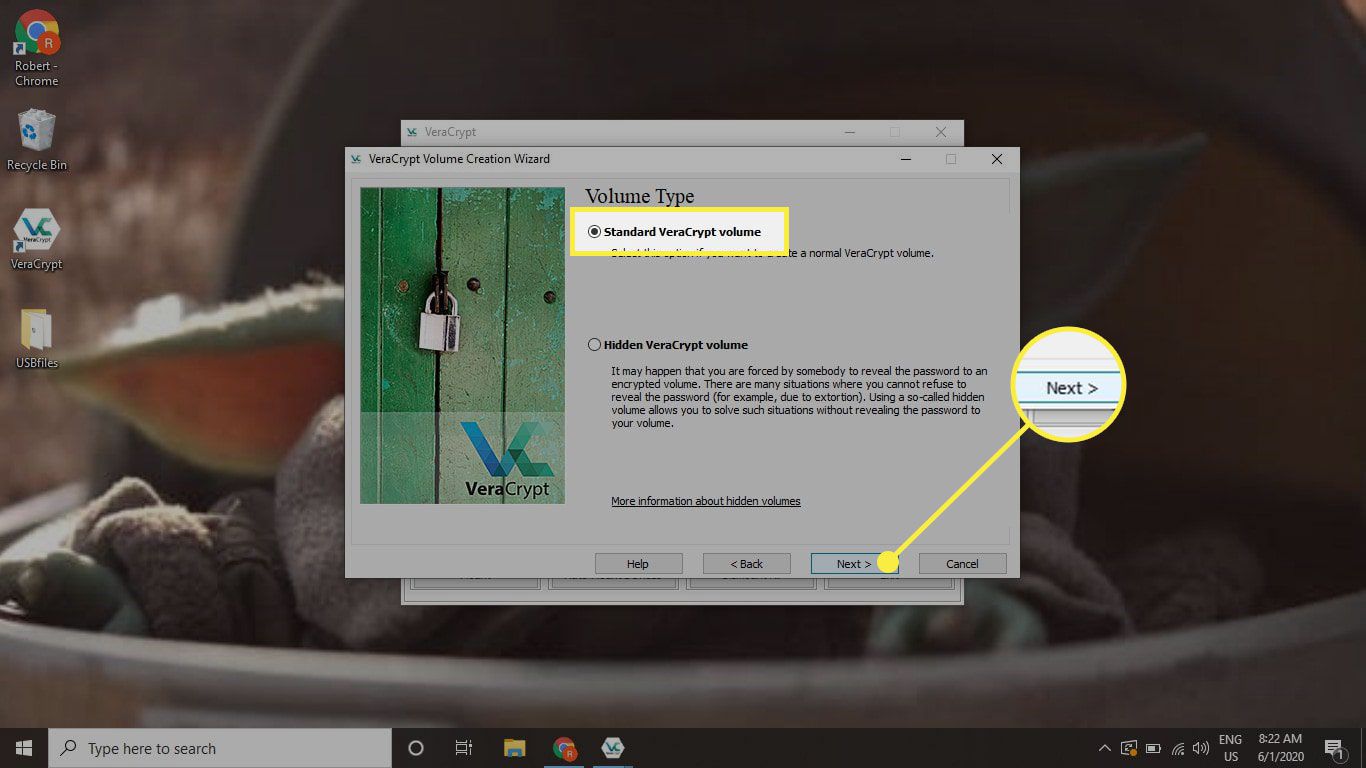
-
Kiezen Selecteer apparaat om een venster met de stations en partities op uw computer te openen.
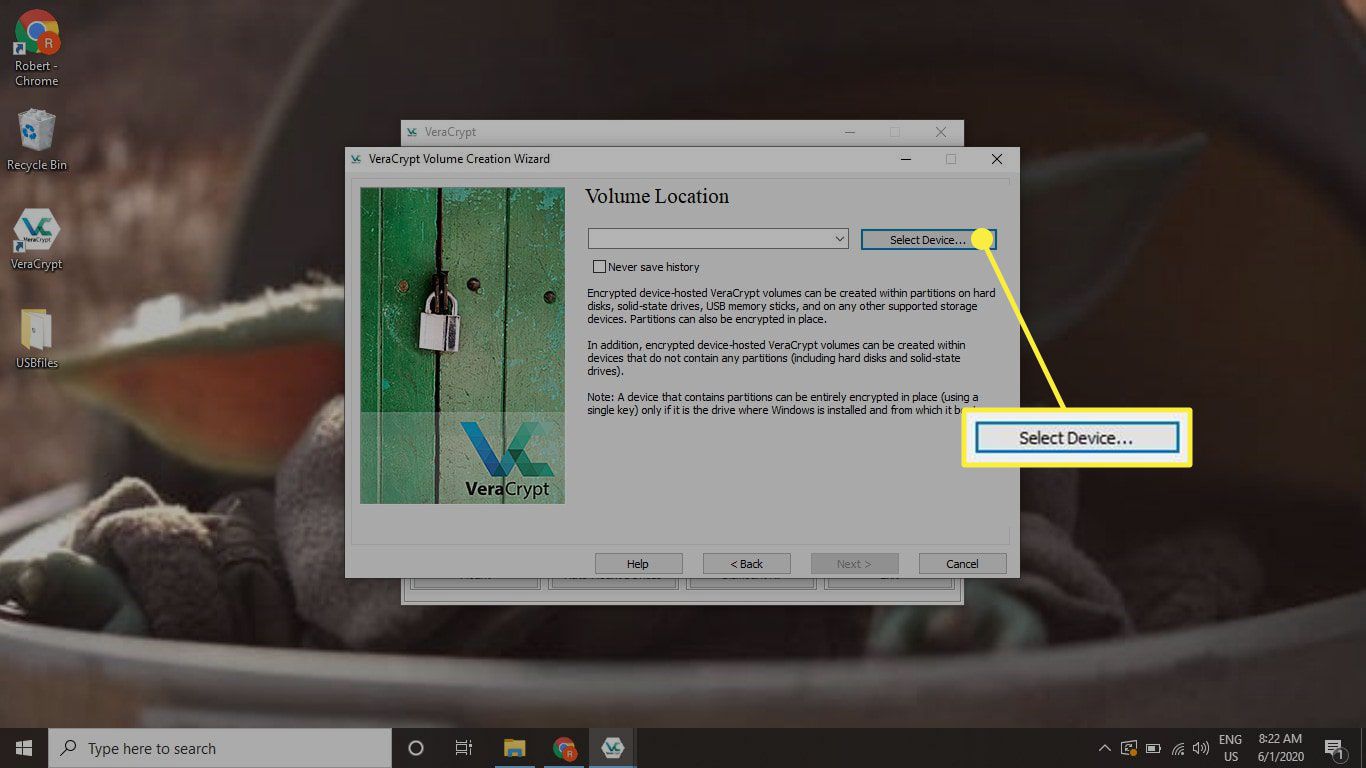
-
Kies het USB-station dat u wilt versleutelen en selecteer OKen selecteer vervolgens De volgende in het venster Volumelocatie. Zorg ervoor dat u de USB selecteert en niet een essentieel systeemstation.
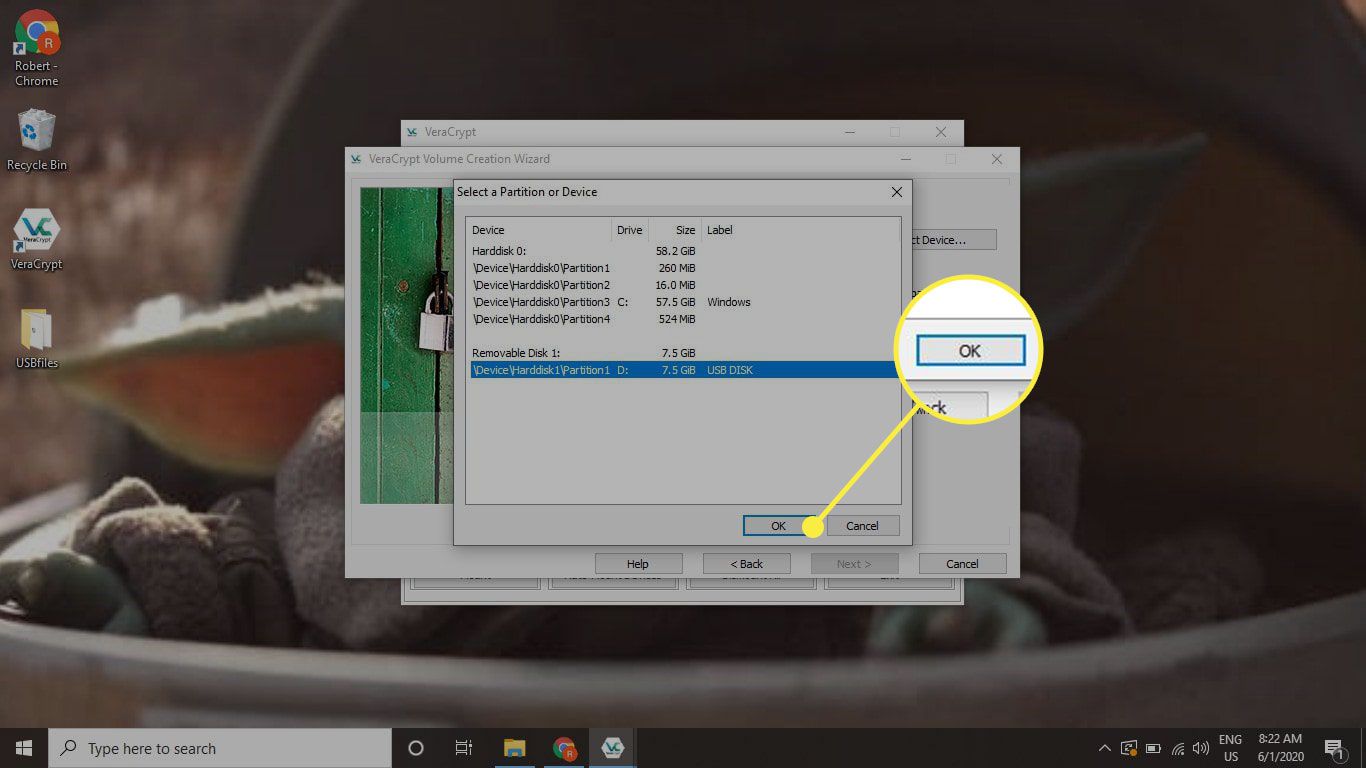
-
Kiezen Maak een gecodeerd volume en formatteer heten selecteer vervolgens De volgende.
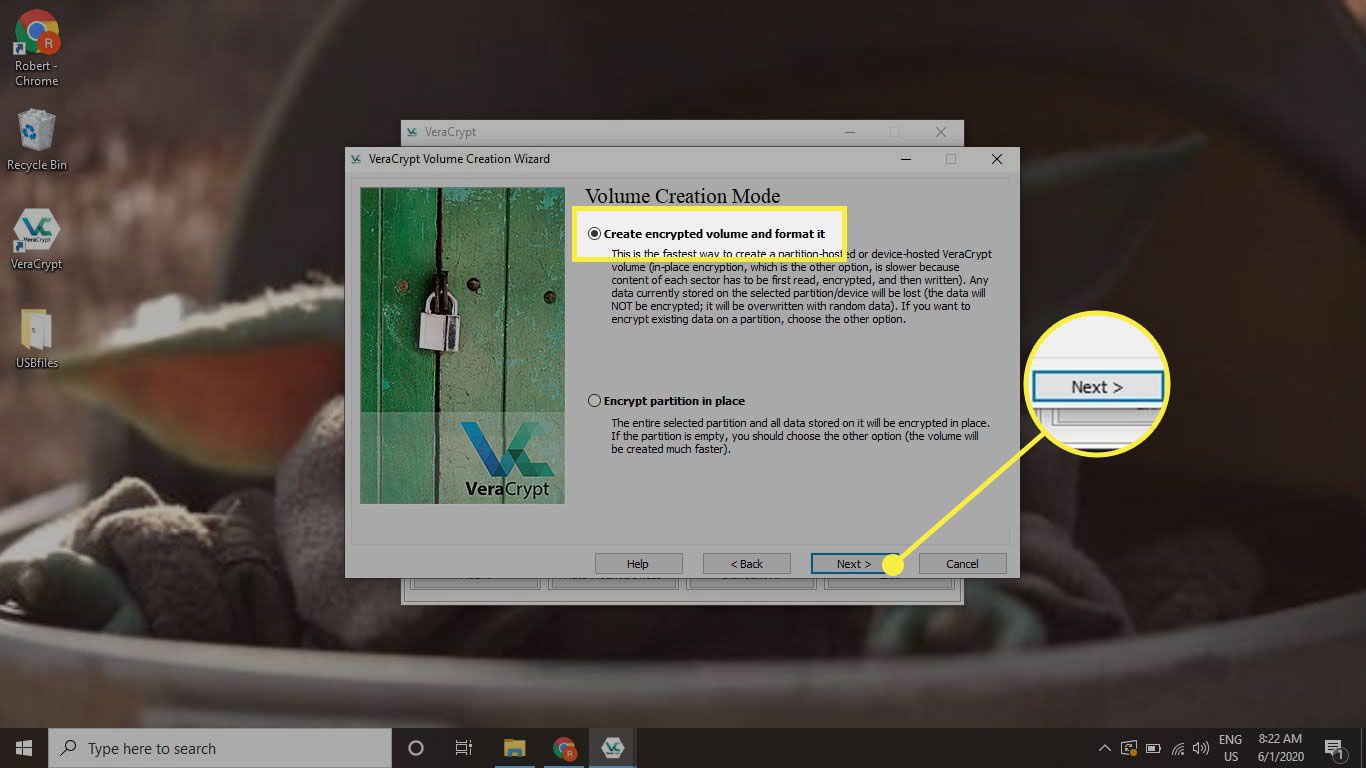
-
VeraCrypt vraagt u om coderingsopties te selecteren. De standaardwaarden van AES en SHA-512 zijn prima, dus selecteer De volgende.
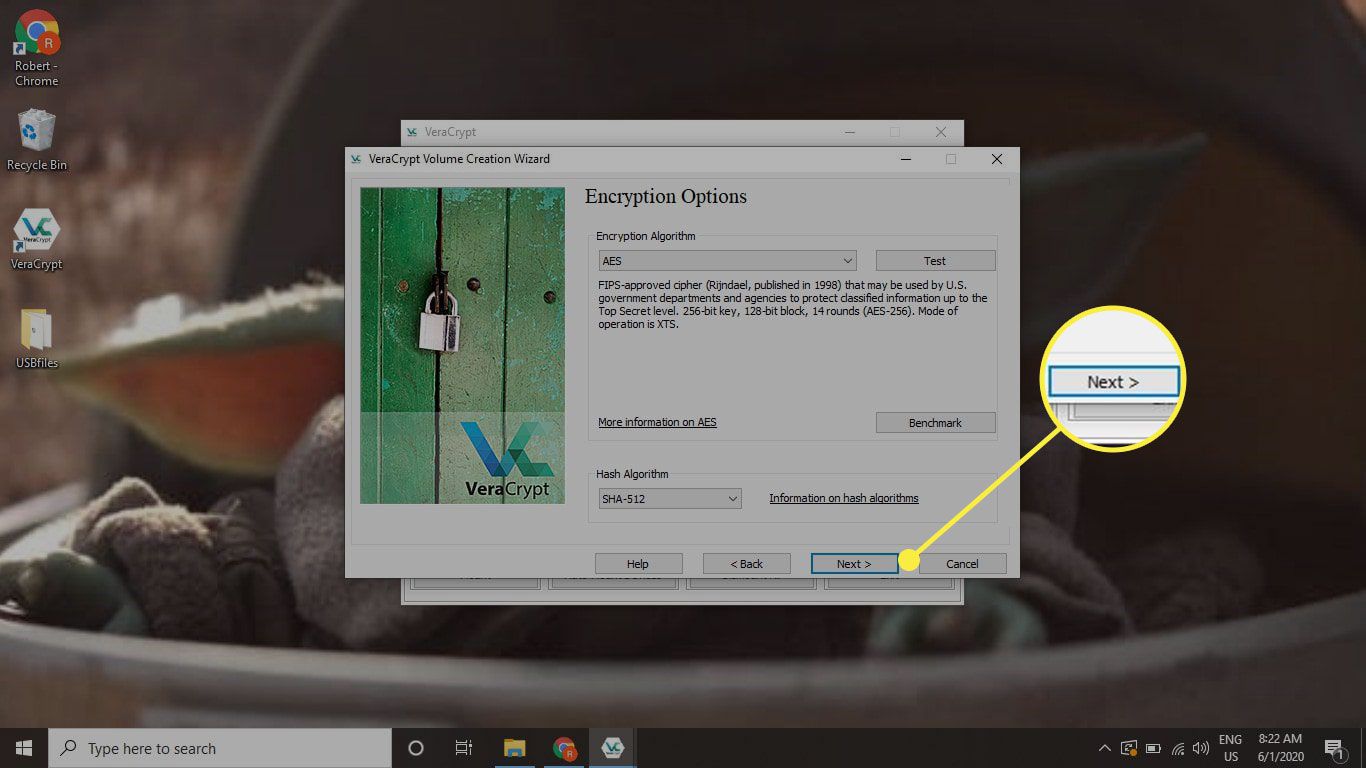
-
VeraCrypt toont de grootte van de schijf die je hebt gekozen om je te helpen bevestigen dat je de juiste hebt gekozen. Selecteer De volgende wanneer u klaar bent om verder te gaan. VeraCrypt kan om het beheerderswachtwoord van uw computer vragen om door te gaan. Hierdoor kan VeraCrypt toegang krijgen tot de schijf en deze wijzigen.
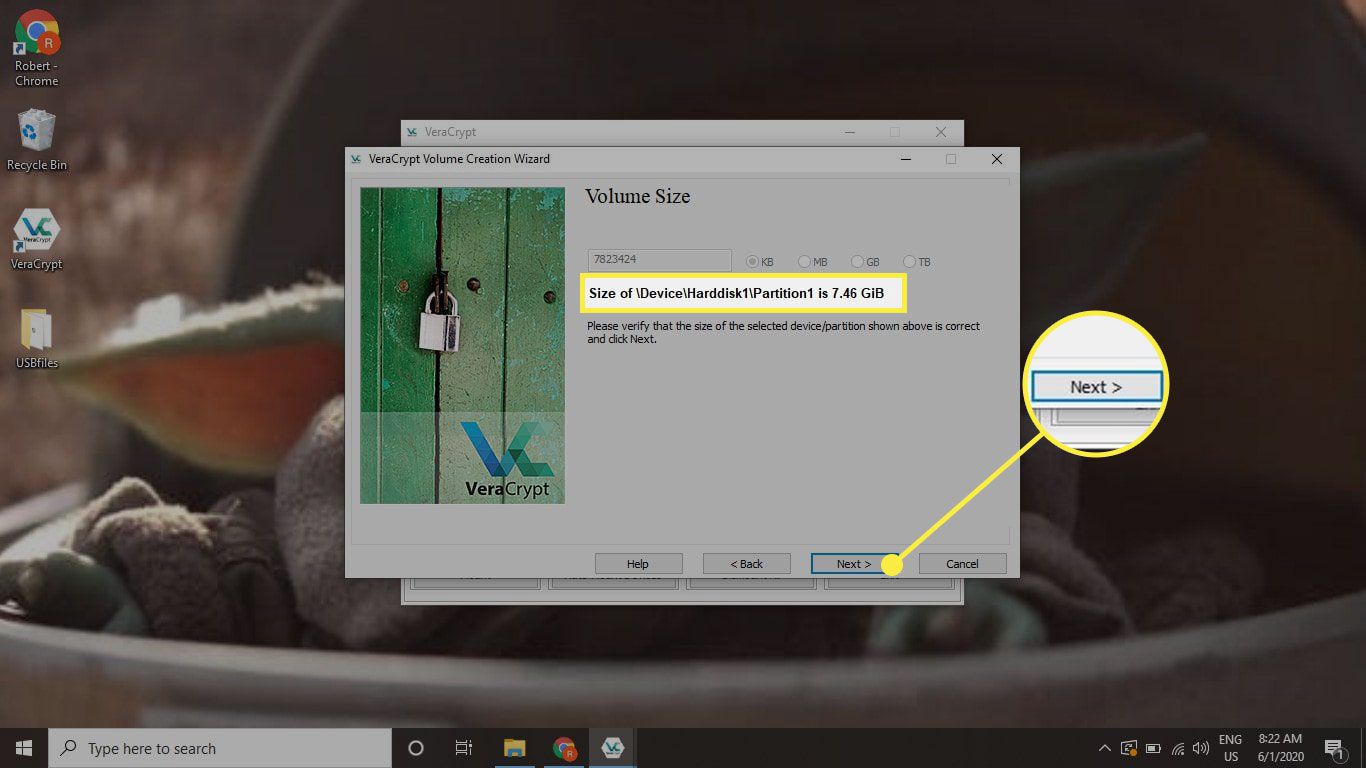
-
Maak een veilig wachtwoord of sleutel voor uw schijf. Dit is het enige dat voorkomt dat iemand toegang krijgt tot uw schijf, dus volg het advies op het scherm voor het maken van een sterk wachtwoord. Er is geen manier om uw sleutel voor VeraCrypt te herstellen. Kies dus iets dat je je kunt herinneren of bewaar het ergens veilig.
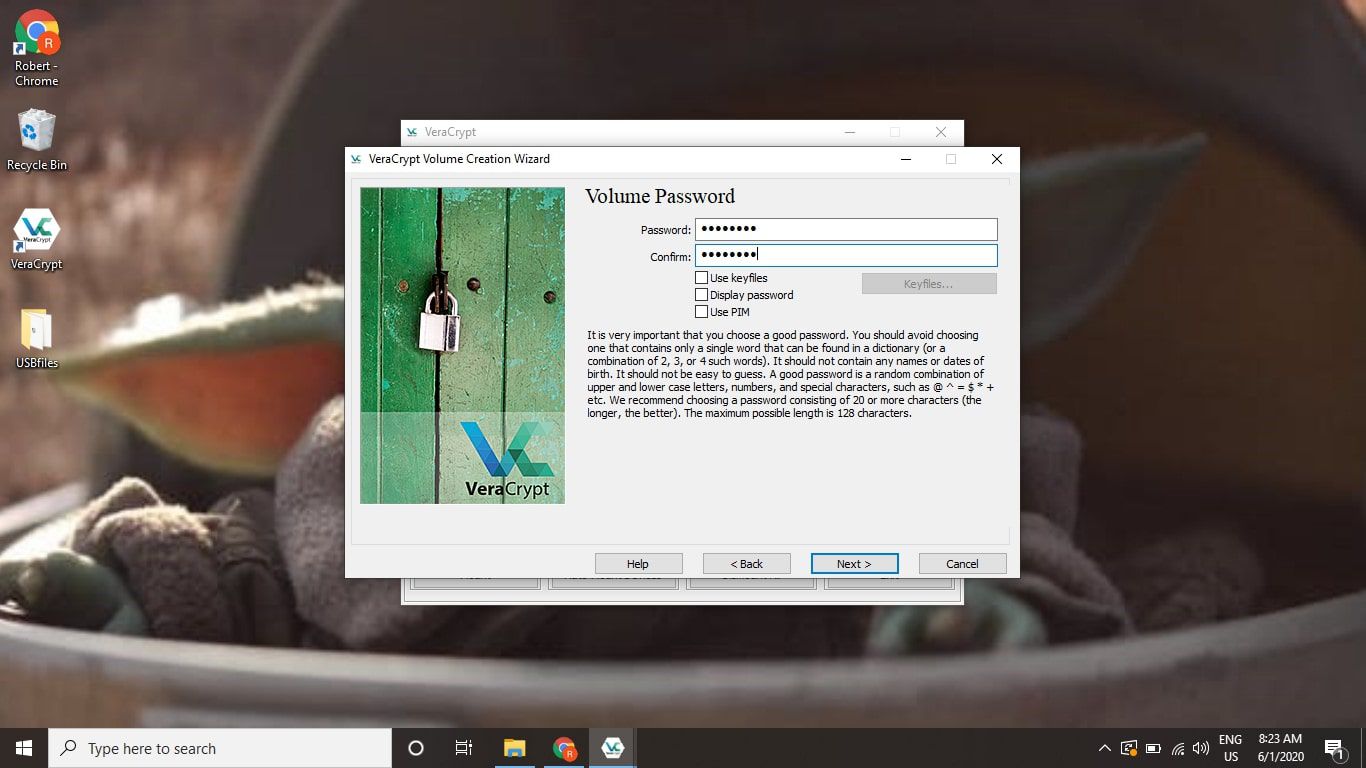
-
Om te helpen bij het kiezen van het juiste bestandssysteem, vraagt VeraCrypt of u van plan bent om bestanden groter dan 4 GB op het apparaat op te slaan. Kies uw antwoord en selecteer vervolgens De volgende.
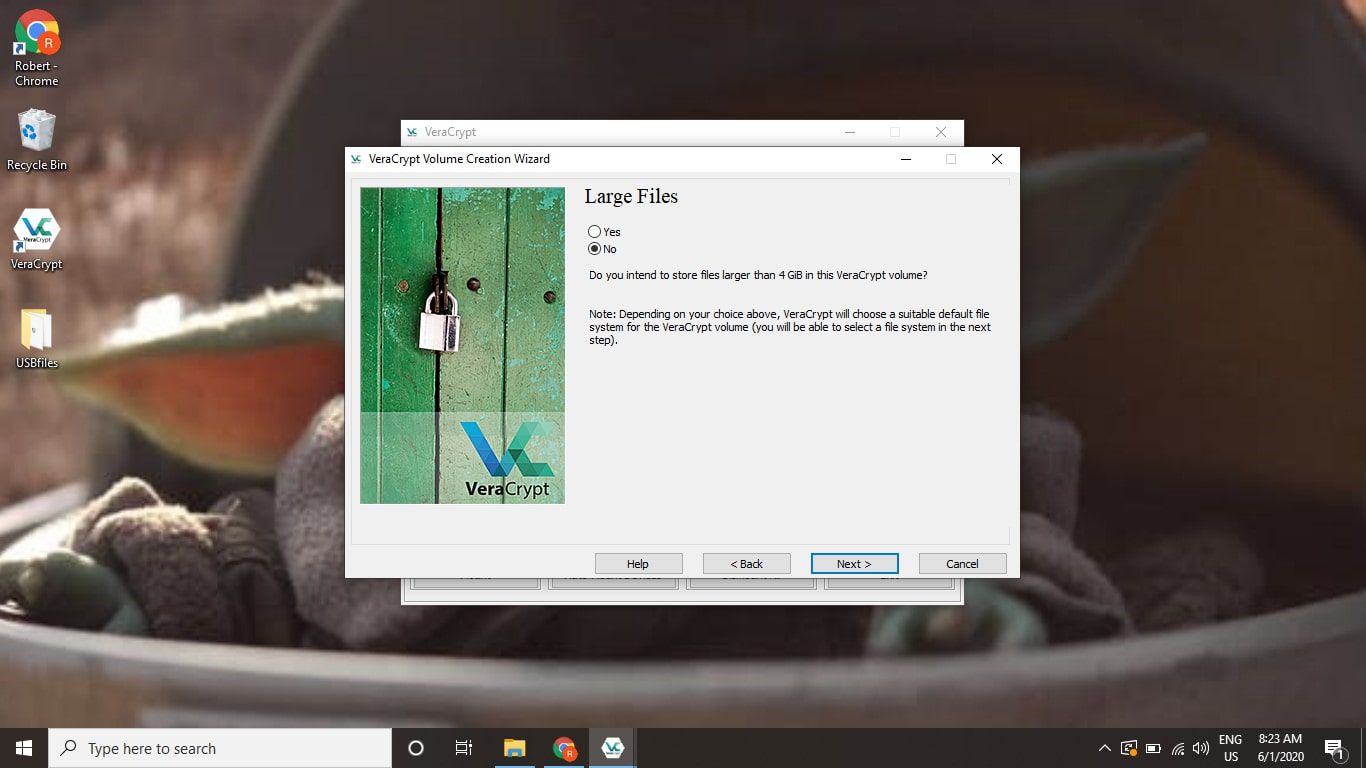
-
Zorg ervoor dat het gewenste bestandssysteem is geselecteerd onder Bestandssysteem. De standaard bestandssysteemoptie is DIK, wat het meest universeel is omdat het werkt op Windows-, Mac- en Linux-systemen. FAT werkt echter alleen met bestanden tot 4 GB. Als u grote bestanden op de schijf nodig hebt, of als u van plan bent de schijf alleen met een bepaald besturingssysteem te gebruiken, kies dan een ander formaat, zoals NTFS voor Windows of EXT4 voor Linux.
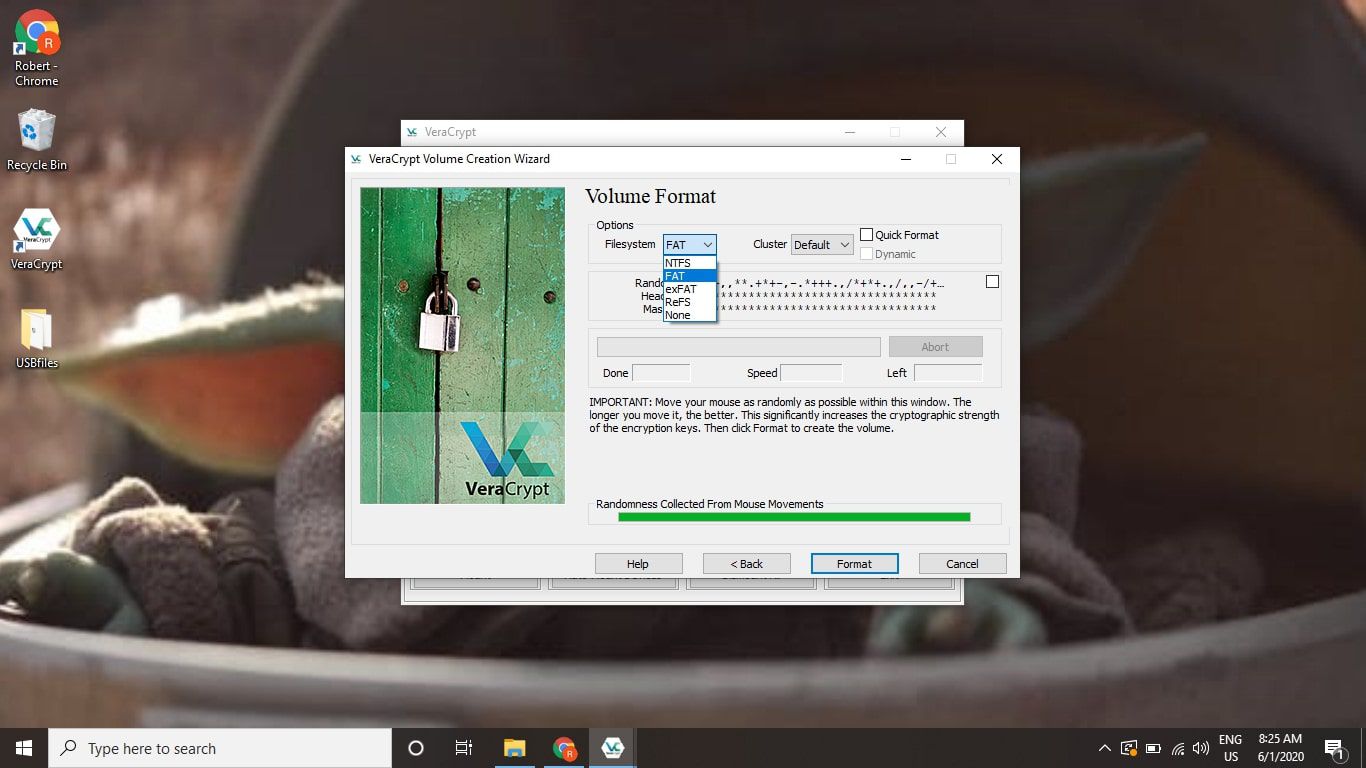
-
VeraCrypt vraagt u om willekeurige gegevens te creëren door uw muis over het scherm te bewegen. VeraCrypt gebruikt deze willekeurige gegevens om sterkere codering te creëren. Beweeg de muis totdat de balk onder in het venster vol is en selecteer vervolgens Formaat.
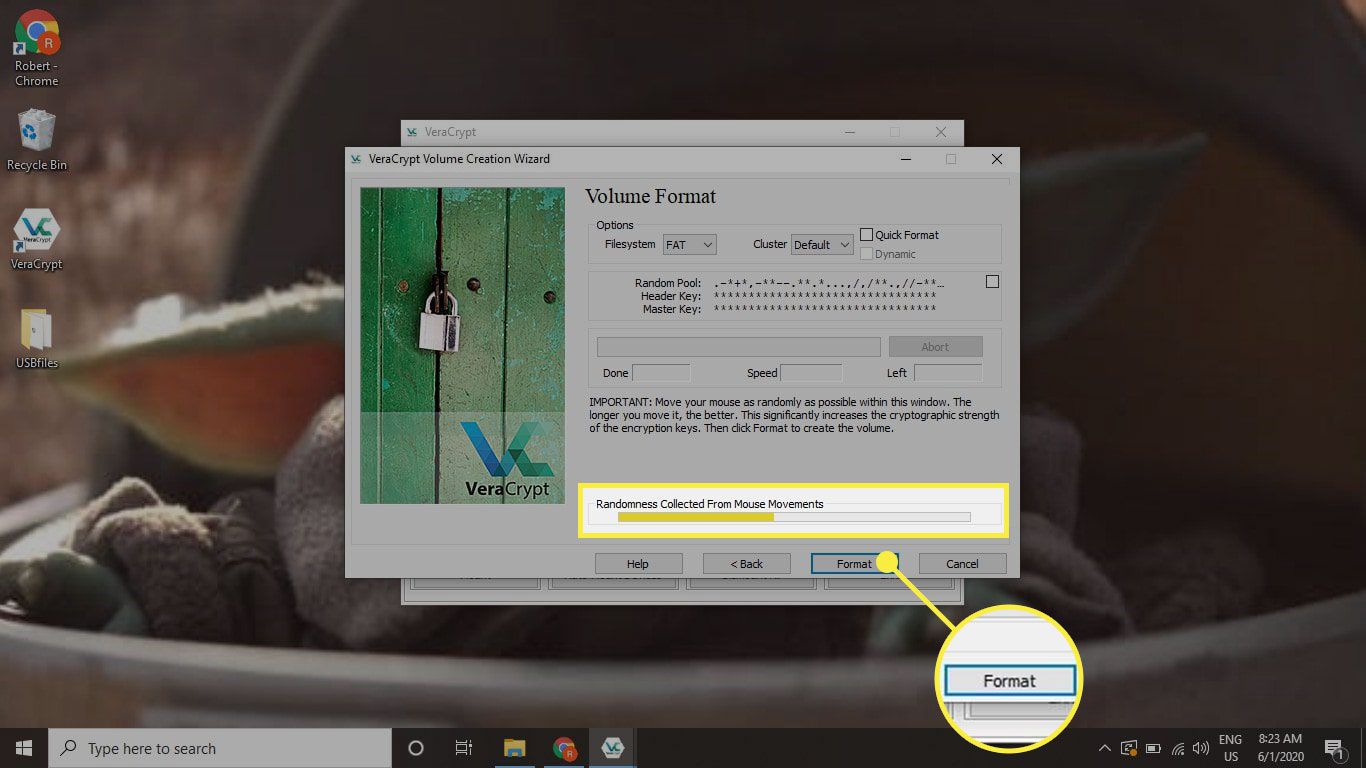
-
Nadat u de schijf hebt bevestigd, waarschuwt VeraCrypt u voor het versleutelen van een schijf als nieuwe gebruiker. Selecteer Ja doorgaan.
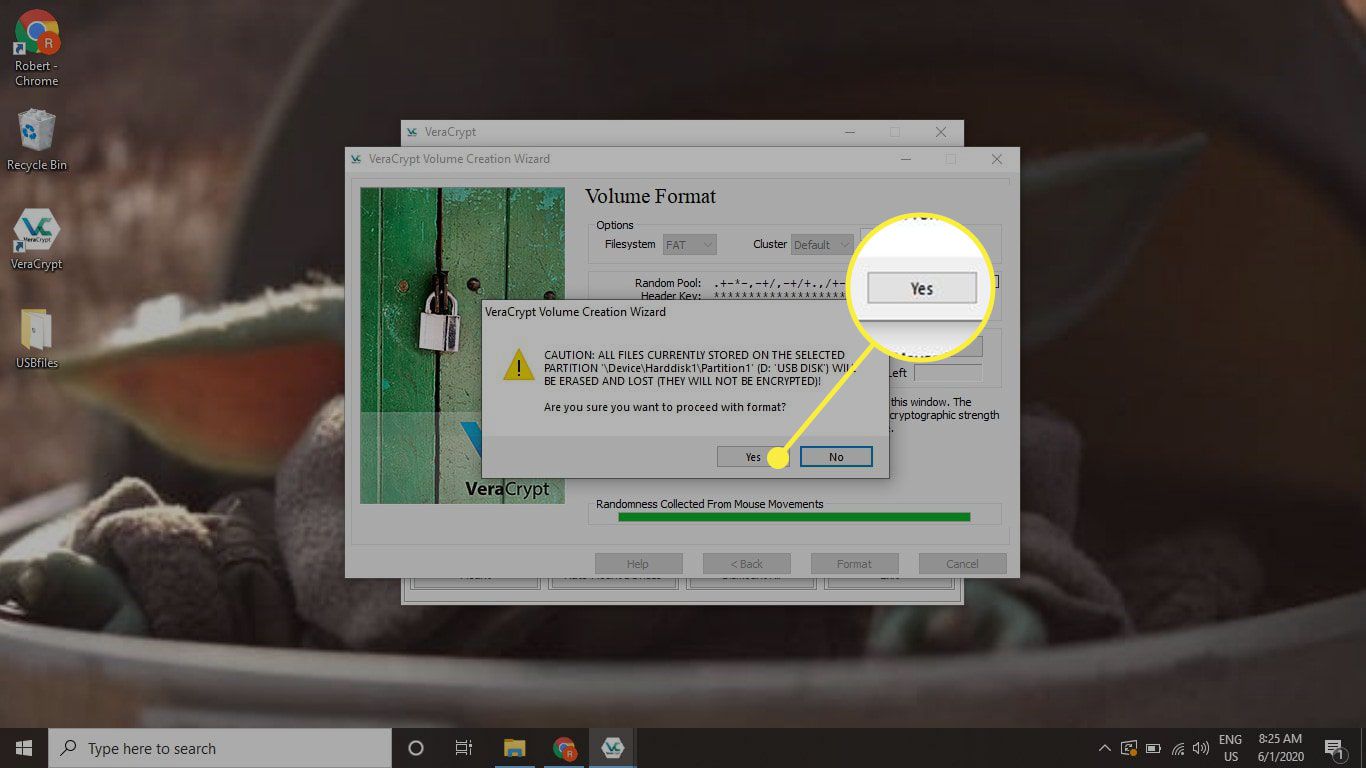
-
VeraCrypt waarschuwt u dat u op het punt staat de schijf te formatteren en alles erop te verliezen. Selecteer Wis alle bestanden die op de partitie zijn opgeslagen door er een VeraCrypt-volume in te maken.
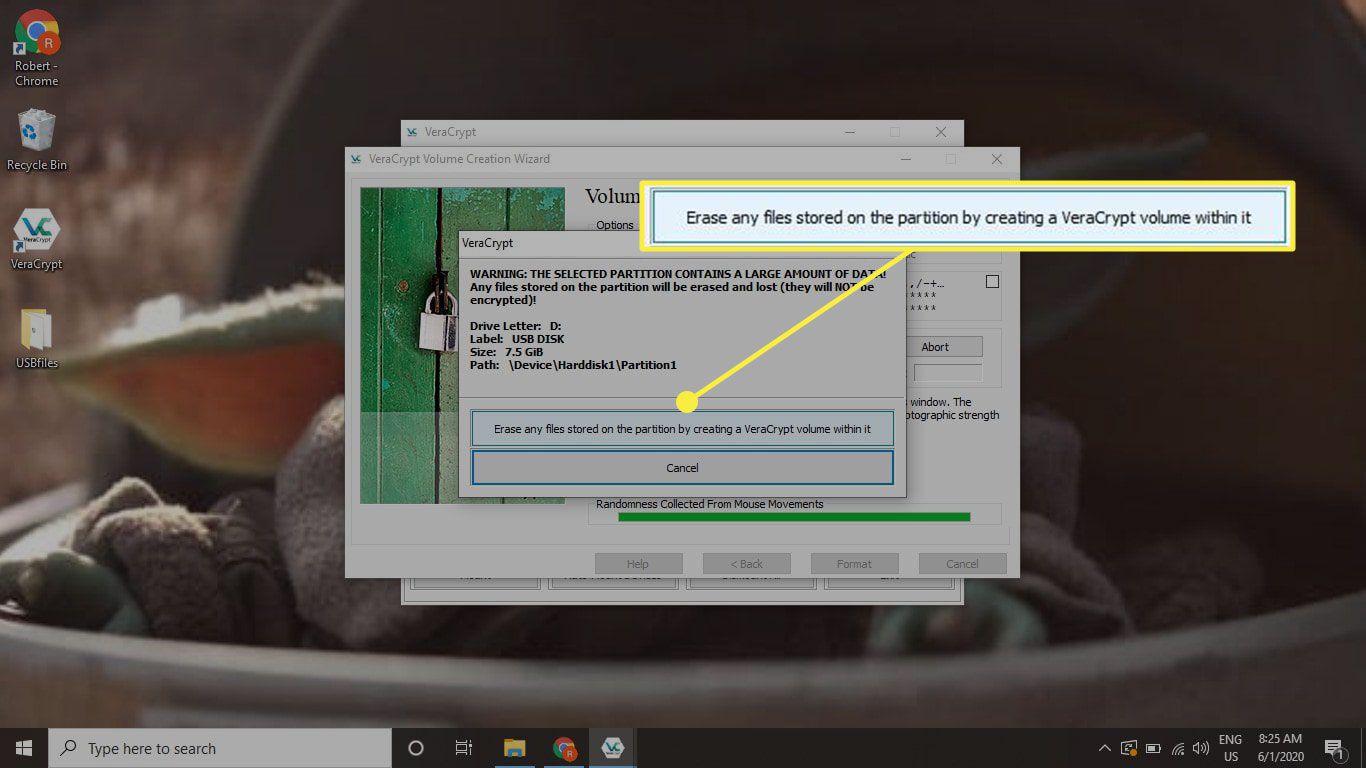
-
Als het klaar is, presenteert VeraCrypt u een bericht om u te laten weten dat het de schijf met succes heeft gemaakt. Selecteer De volgende doorgaan.
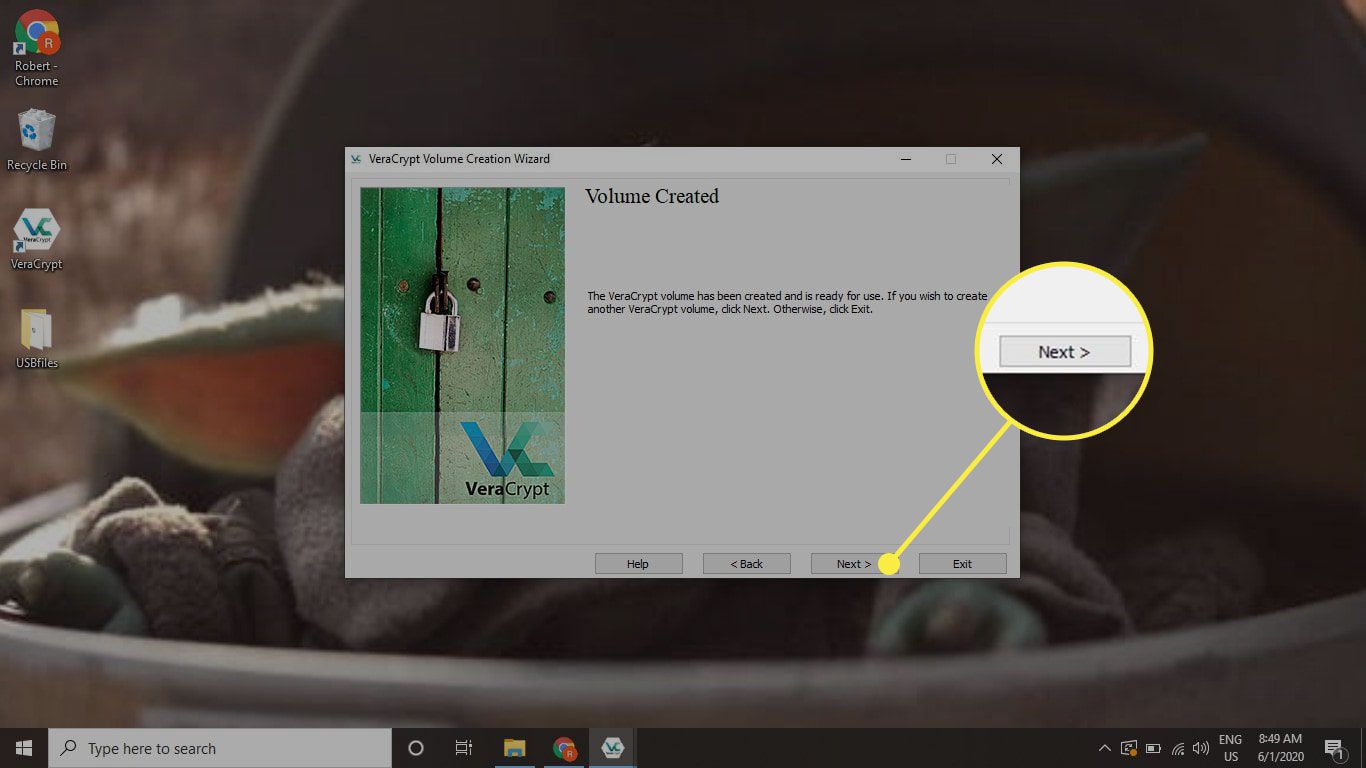
-
Kies in het hoofdscherm van VeraCrypt Selecteer apparaat om de te koppelen USB te lokaliseren.
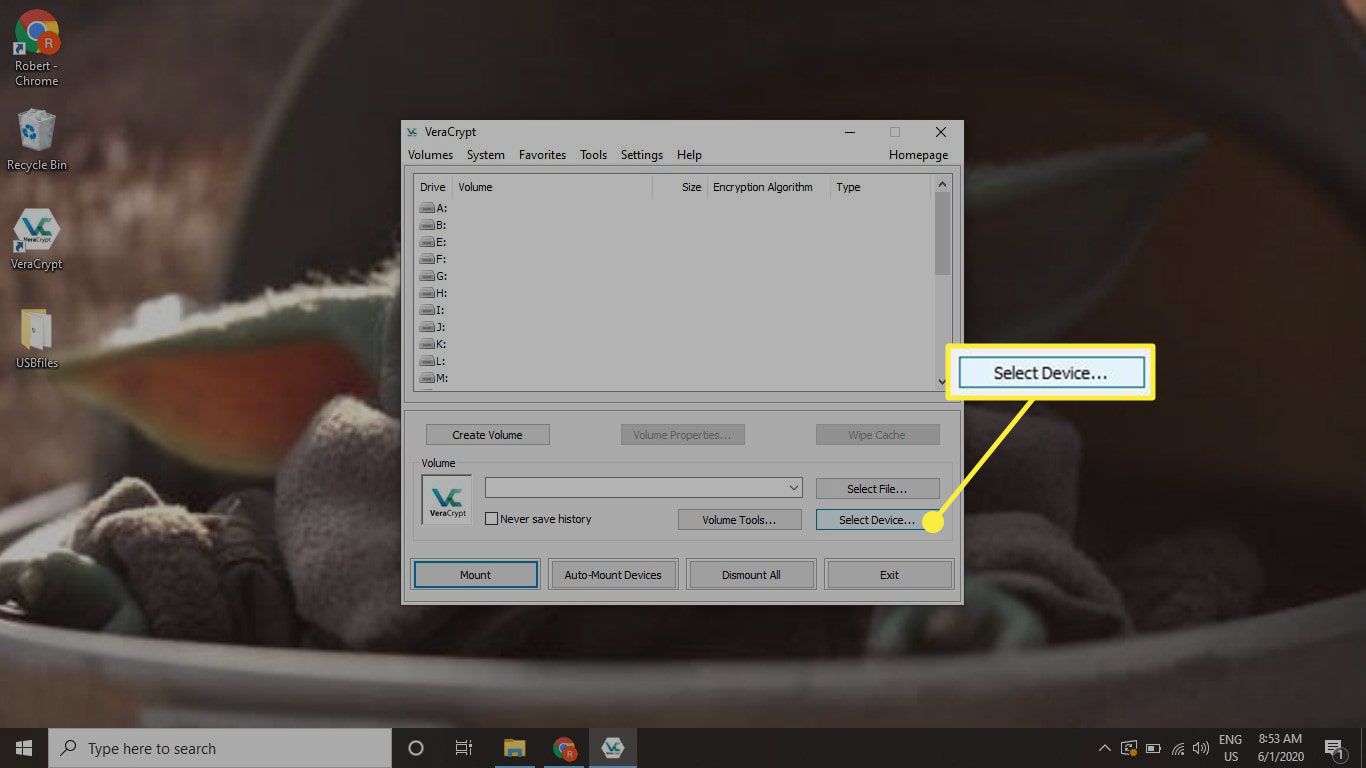
-
Er wordt een nieuw venster geopend met een lijst met stations. Kies de USB die je hebt gecodeerd en selecteer vervolgens OK.
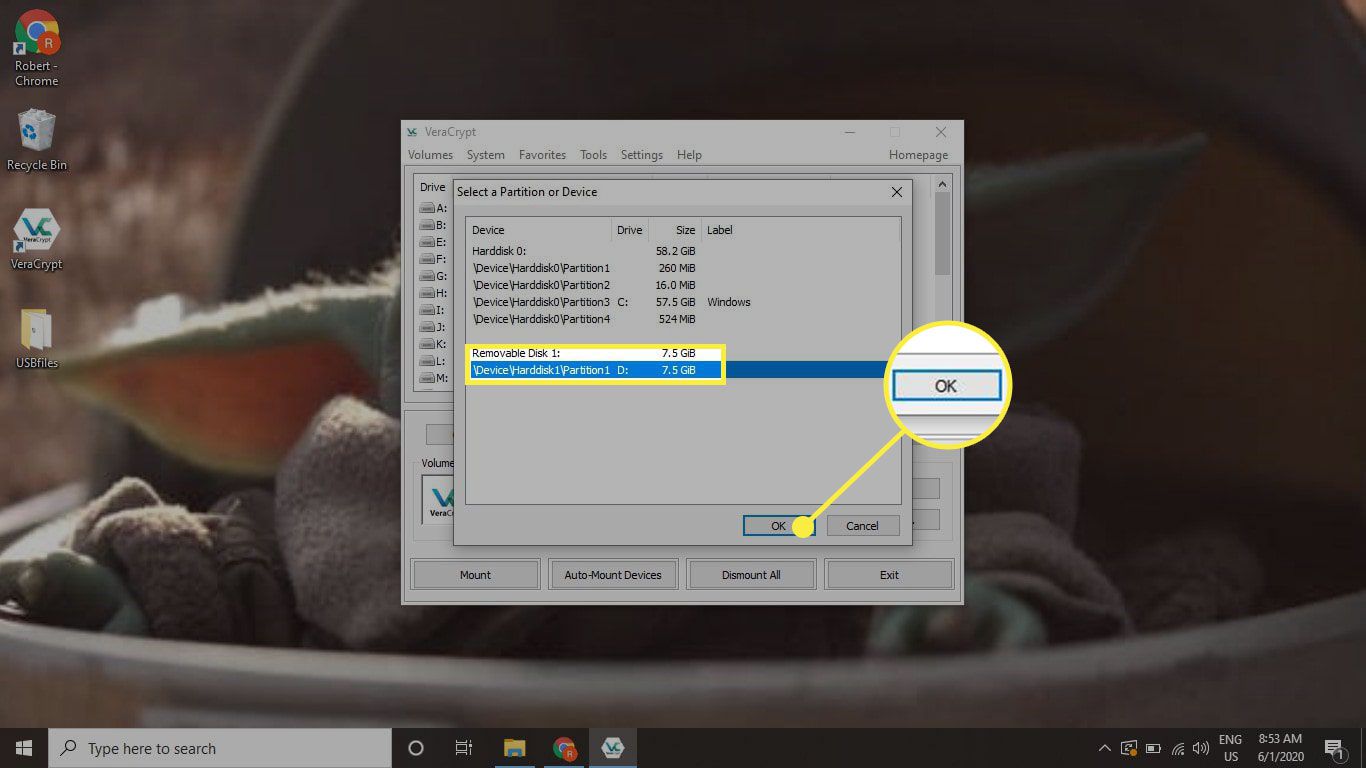
-
U keert terug naar het hoofdscherm met het pad naar de USB-drive in de Volume ondertitel. Selecteer een vrije schijfsleuf in de tabel en selecteer vervolgens Mount.
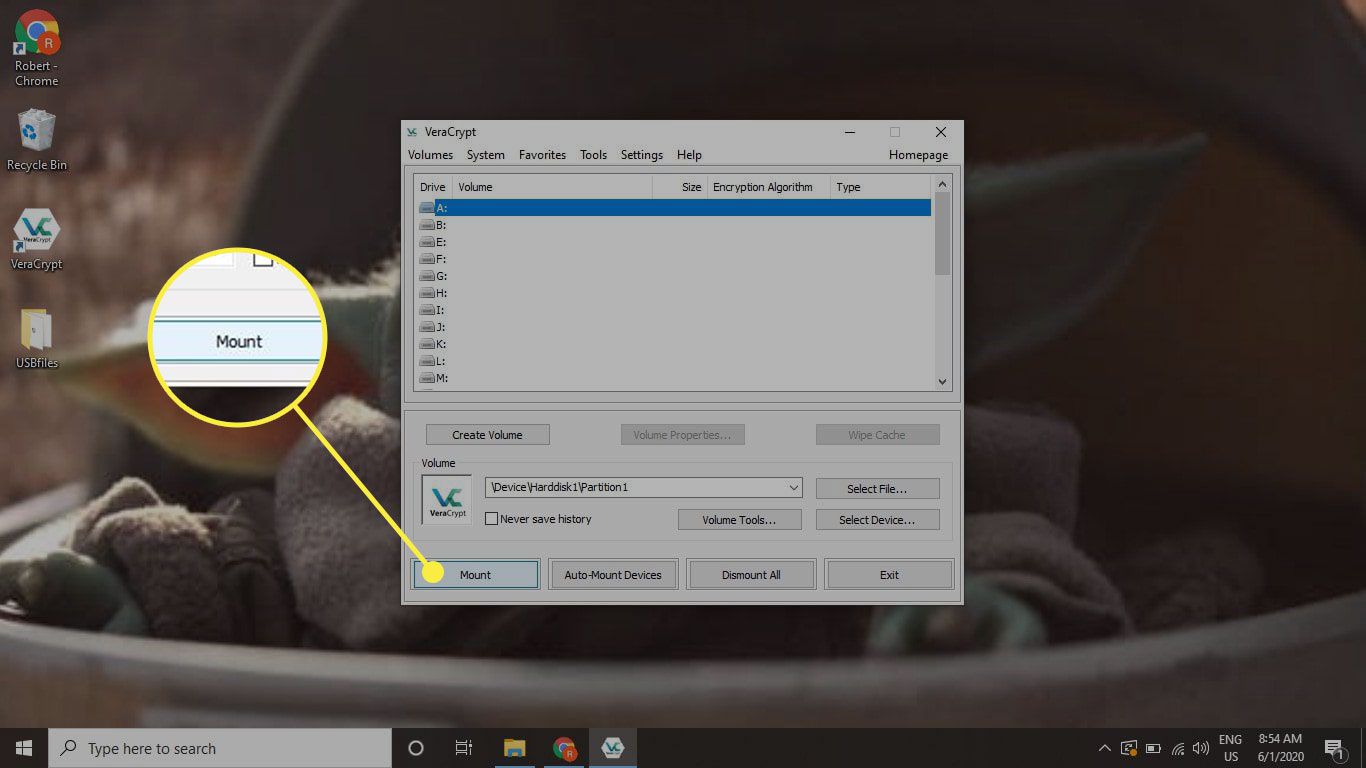
-
VeraCrypt opent een nieuw venster waarin u uw wachtwoord kunt invoeren om de schijf te ontgrendelen.
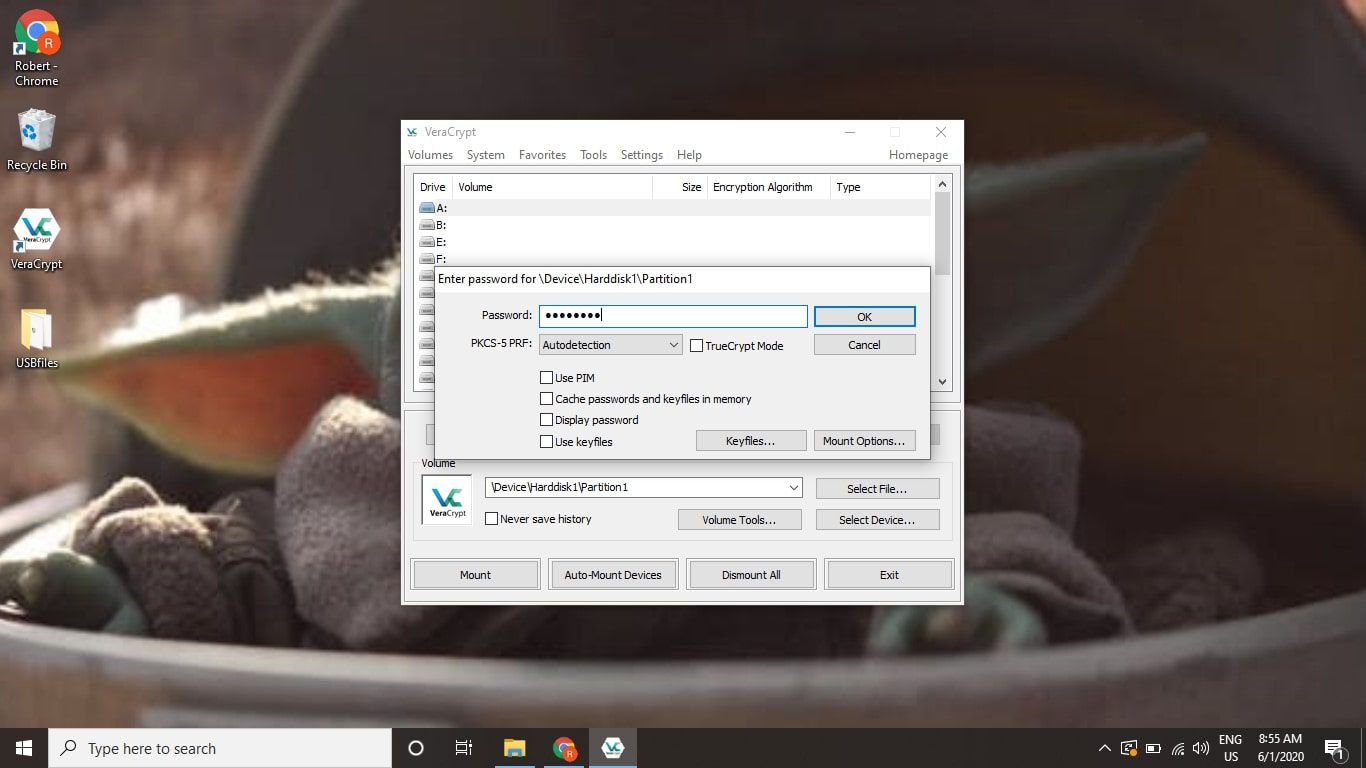
-
De schijf wordt geactiveerd en verschijnt in de sleuf die u hebt geselecteerd. U kunt de versleutelde USB nu gewoon gebruiken. Als u klaar bent met het gebruik van de schijf, selecteert u Afstappen onderaan het VeraCrypt-venster met de schijf geselecteerd in de tabel.
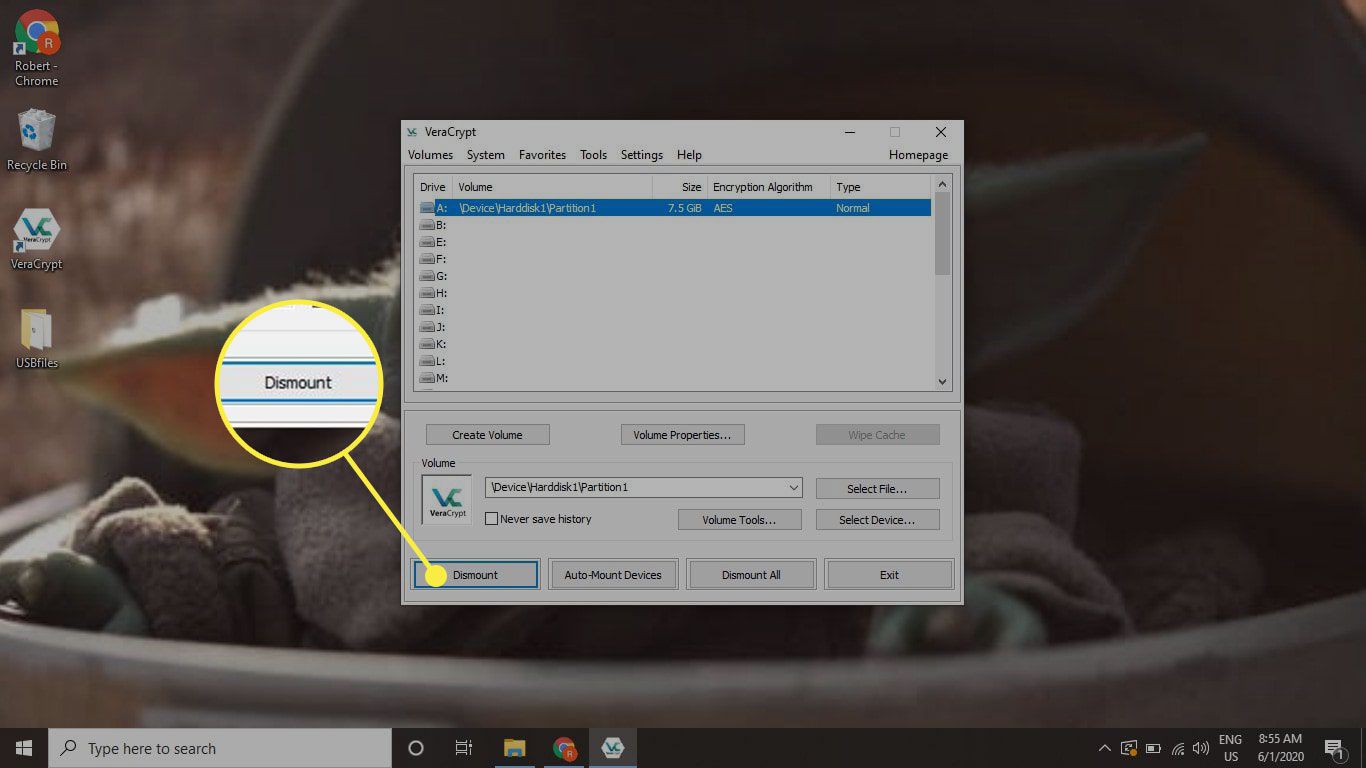
Hoe installeer ik VeraCrypt op Windows
Het Windows-installatieprogramma is vrij eenvoudig en installeert geen bloatware:
-
Ga naar de VeraCrypt-downloadpagina in een webbrowser en download het nieuwste VeraCrypt-installatieprogramma voor Windows.
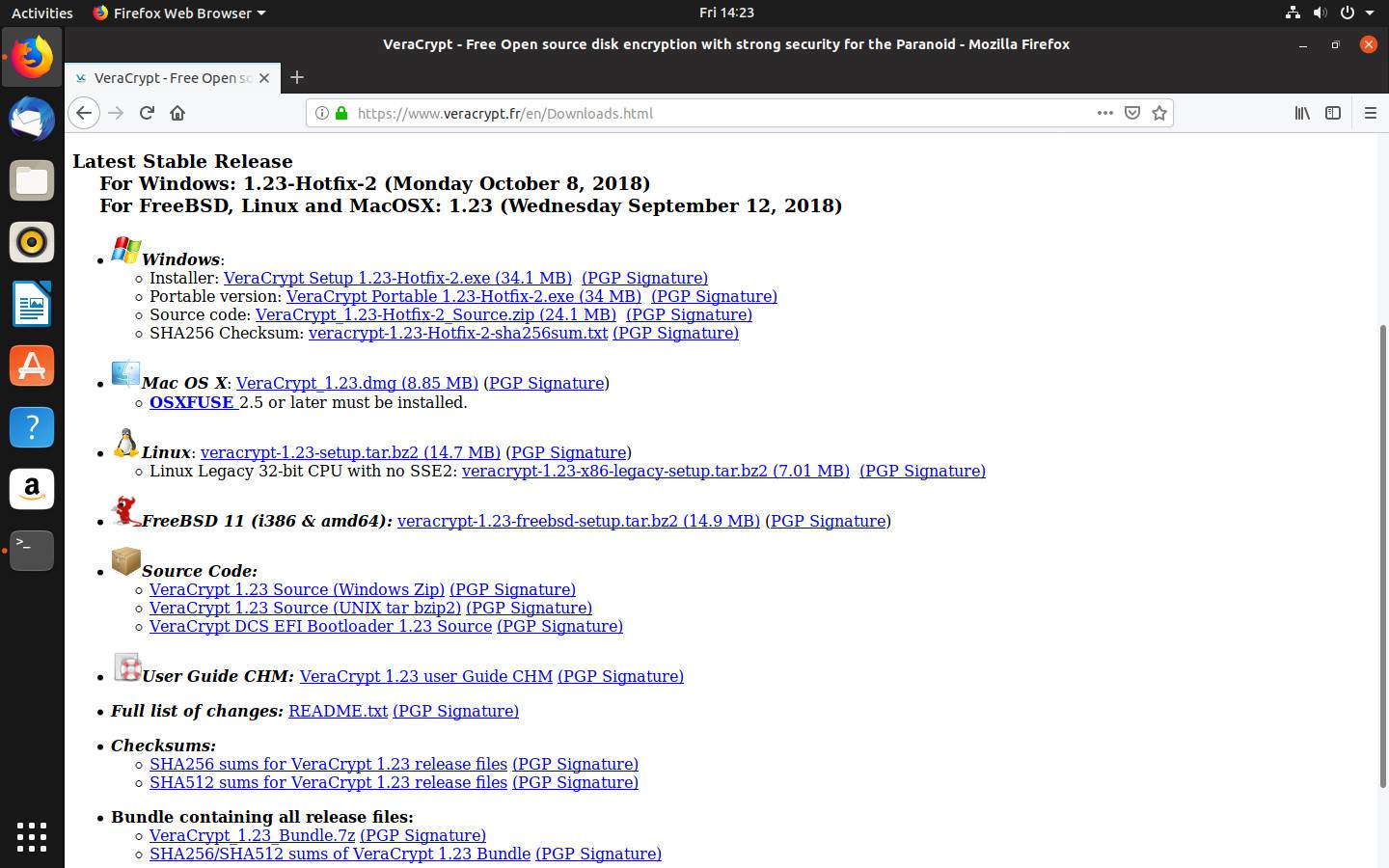
-
Wanneer het downloaden is voltooid, start u het EXE-bestand en bevestigt u dat u het wilt uitvoeren.
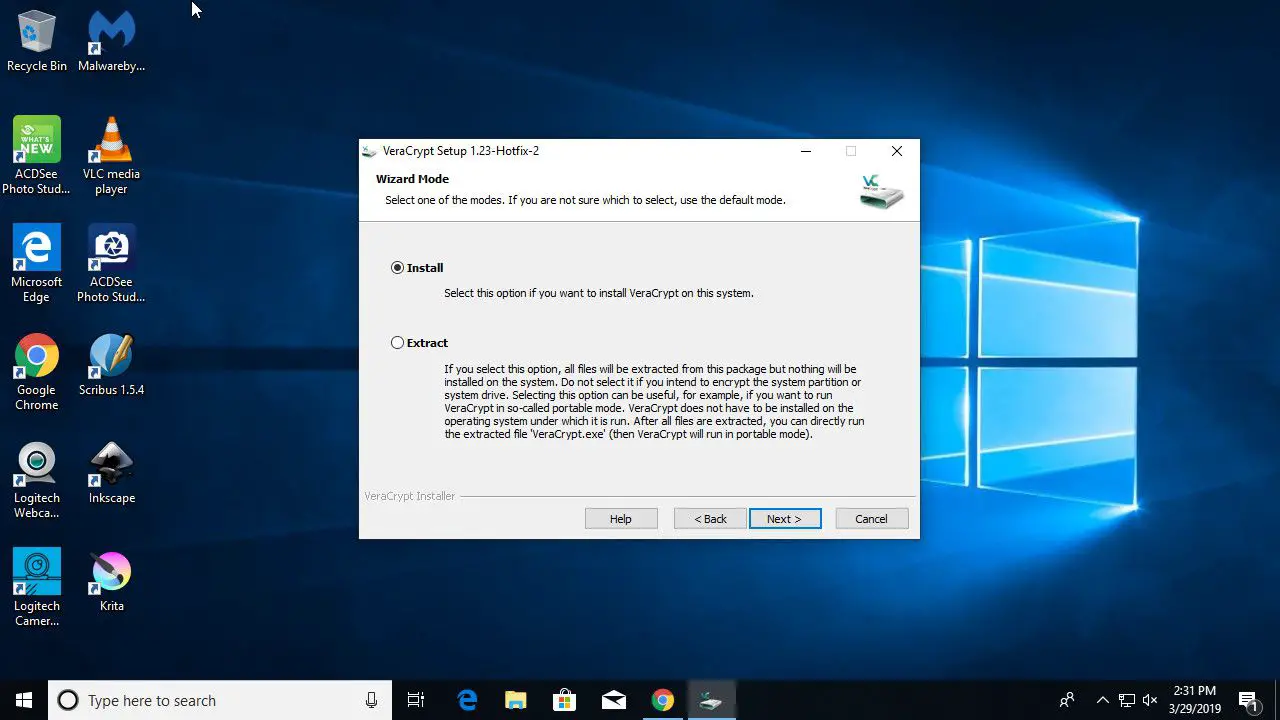
-
Ga akkoord met de licentieovereenkomst en volg de stappen van het installatieprogramma. De standaardopties werken in de meeste situaties prima. Wanneer het installatieprogramma klaar is, bent u klaar om VeraCrypt te gebruiken.
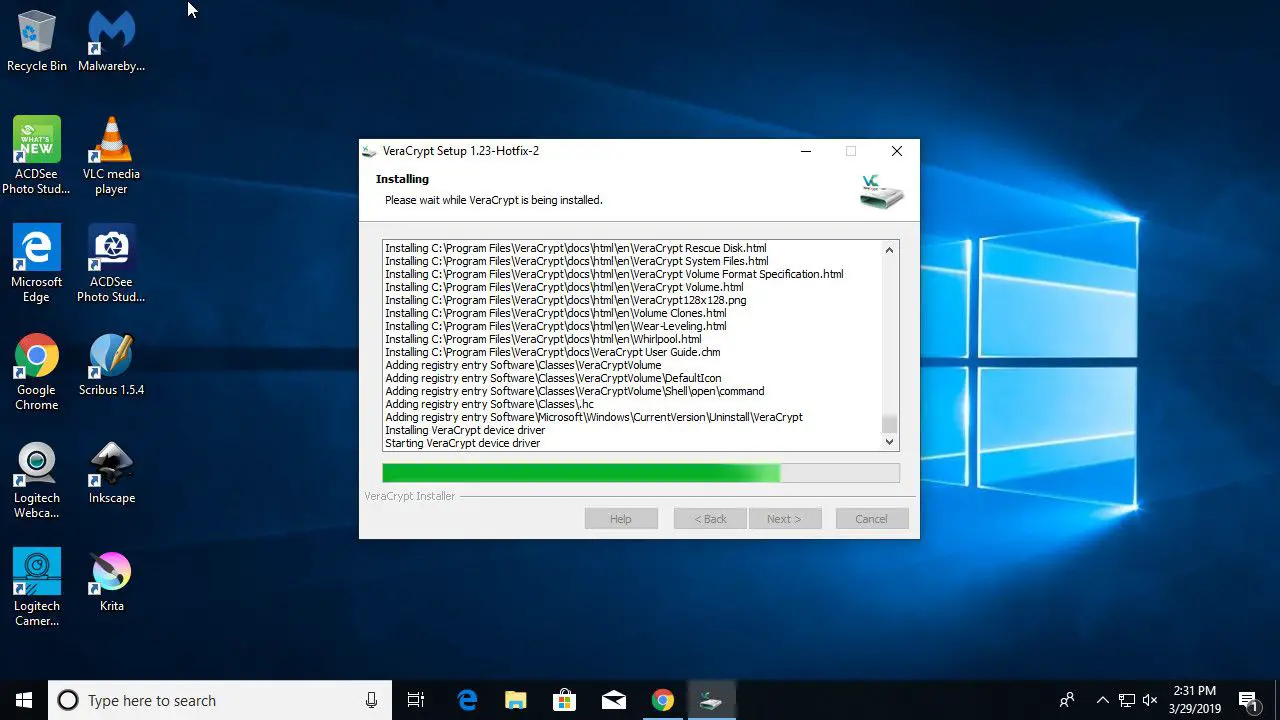
Hoe VeraCrypt op Linux te installeren
Het instellen van VeraCrypt op Linux vereist het gebruik van de opdrachtregel:
-
Ga naar de VeraCrypt-downloadpagina en download de nieuwste generieke installatieprogramma’s voor Linux.
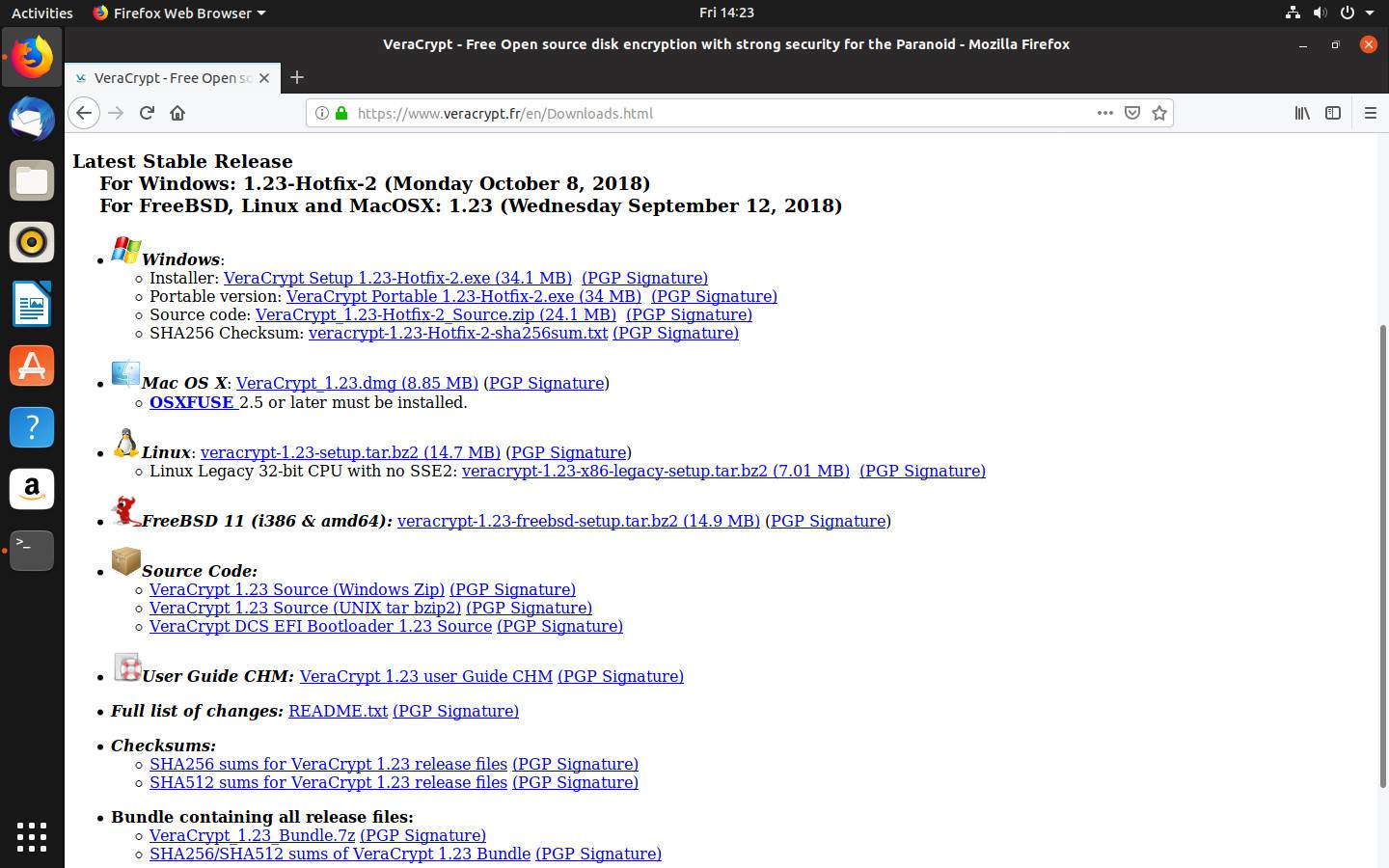
-
Pak het TAR-bestand uit in een nieuwe map.
-
Open een terminal en maak de installatieprogramma’s uitvoerbaar. De eenvoudigste manier om dit te doen, is door de map te targeten die u hebt gemaakt. Als u de map bijvoorbeeld een naam hebt gegeven veracrypt-installatieprogramma’s, voer in: $ chmod -R +x veracrypt-installers
-
Kies het installatieprogramma dat u wilt uitvoeren en voer het uit. De kans is groot dat u het 64-bits GUI-installatieprogramma wilt, omdat het een handige grafische interface biedt om schijven te beheren. Controleer nogmaals de exacte bestandsnaam voordat u de volgende opdracht uitvoert: $ cd veracrypt-installers
$ ./veracrypt-1.23-setup-gui-x64 -
Het installatieprogramma wordt gestart met een grafisch venster waarin de VeraCrypt-licentieovereenkomst wordt weergegeven. Ga akkoord en ga verder via het installatieprogramma.
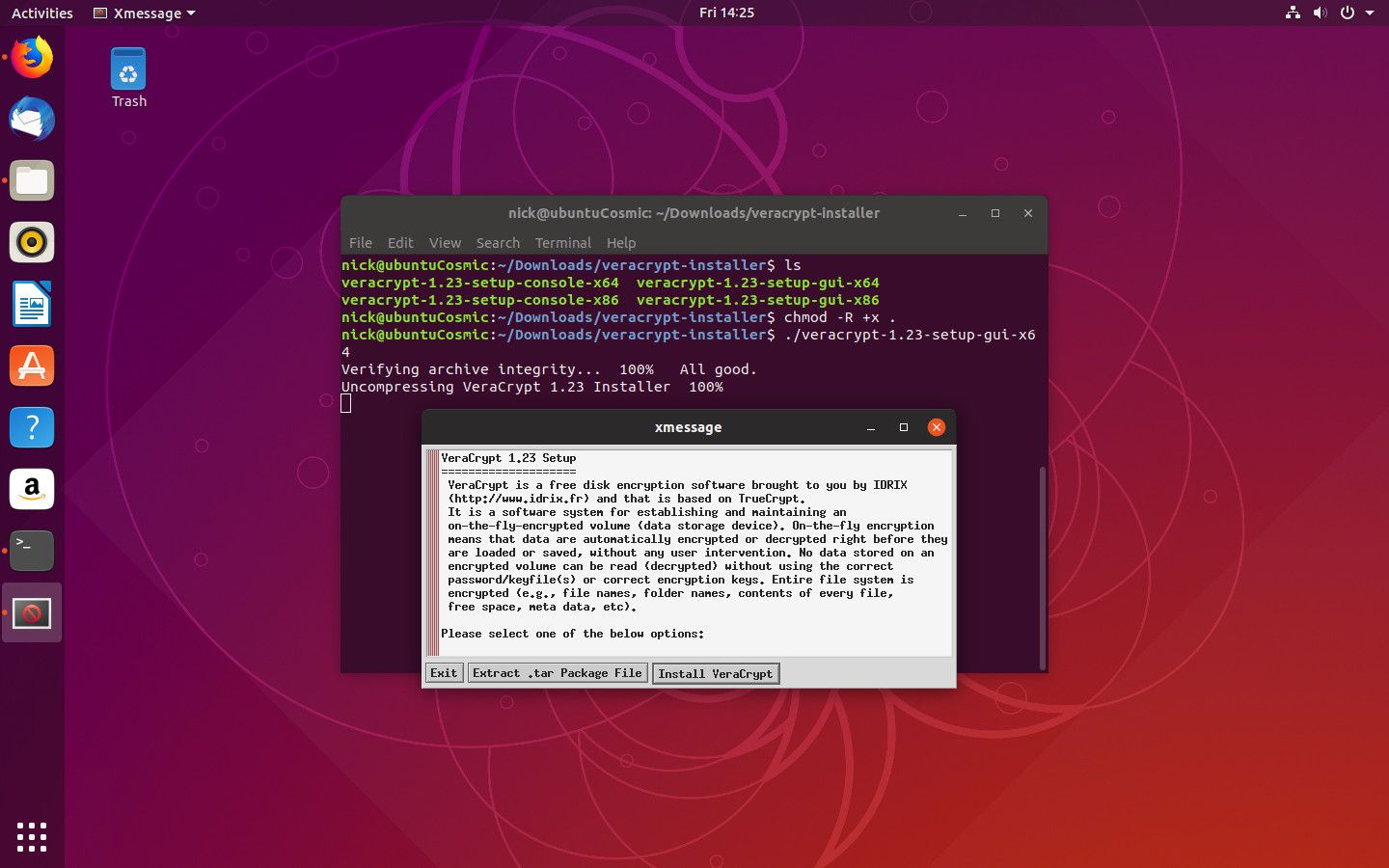
Installeer VeraCrypt op Mac
Om VeraCrypt op macOS te gebruiken, verplaatst u het programma naar de map Apps:
-
Ga naar de VeraCrypt-downloadpagina en download het installatieprogramma voor Mac.
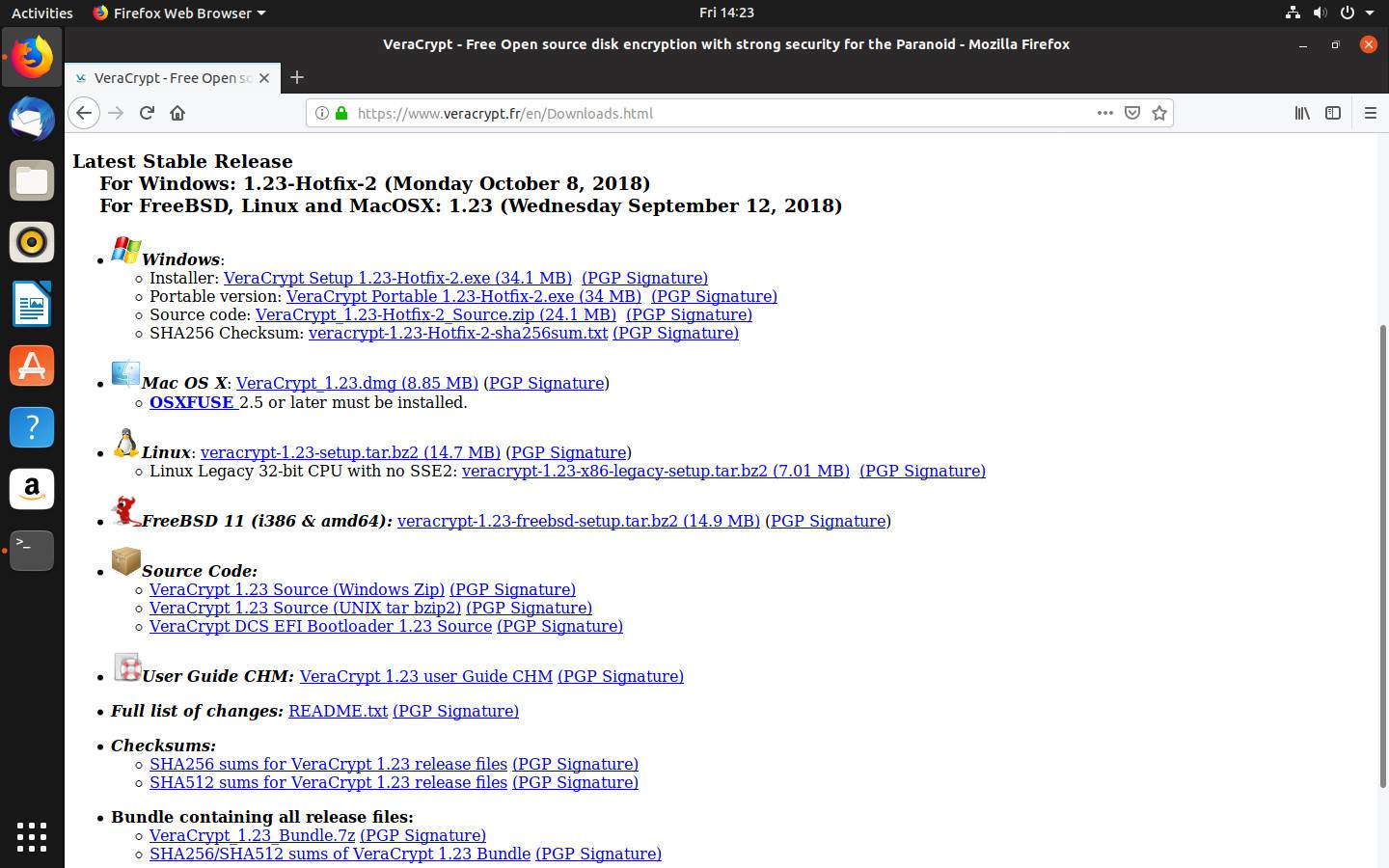
-
Open het DMG-bestand om het te koppelen.
-
Sleep het DMG-venster naar /Toepassingen om de installatie te starten.
-
Wanneer de installatie is voltooid, verwijdert u het DMG-bestand door de uitwerpen icoon in de zijbalk.
