
Wat te weten
- Zoek in Windows 10 naar lettertypen en ga naar Lettertypen – Systeeminstellingen > naam lettertype > Verwijderen.
- Ga in Windows 8 of 7 naar Lettertypen – Configuratiescherm > naam lettertype > Bestand > Verwijderen.
In dit artikel wordt uitgelegd hoe u lettertypen kunt vinden en verwijderen in Windows 10, 8 of 7.
TrueType- en OpenType-lettertypen verwijderen
Als je graag verschillende lettertypen uitprobeert, is de kans groot dat je Windows 10 lettertypeconfiguratiescherm snel vol raakt. Om het gemakkelijker te maken de lettertypen te vinden die u echt wilt, kunt u enkele lettertypen verwijderen. Windows gebruikt drie soorten lettertypen: TrueType, OpenType en PostScript. Het verwijderen van TrueType- en OpenType-lettertypen is een eenvoudig proces. Het is niet veel veranderd ten opzichte van eerdere versies van Windows.
-
Klik op de Zoeken veld aan de rechterkant van de Start-knop.
-
Type lettertypen in het zoekveld.
-
Klik op het zoekresultaat dat luidt Lettertypen – Systeeminstellingen of Lettertypen – Configuratiescherm. Het venster Lettertypen wordt geopend.
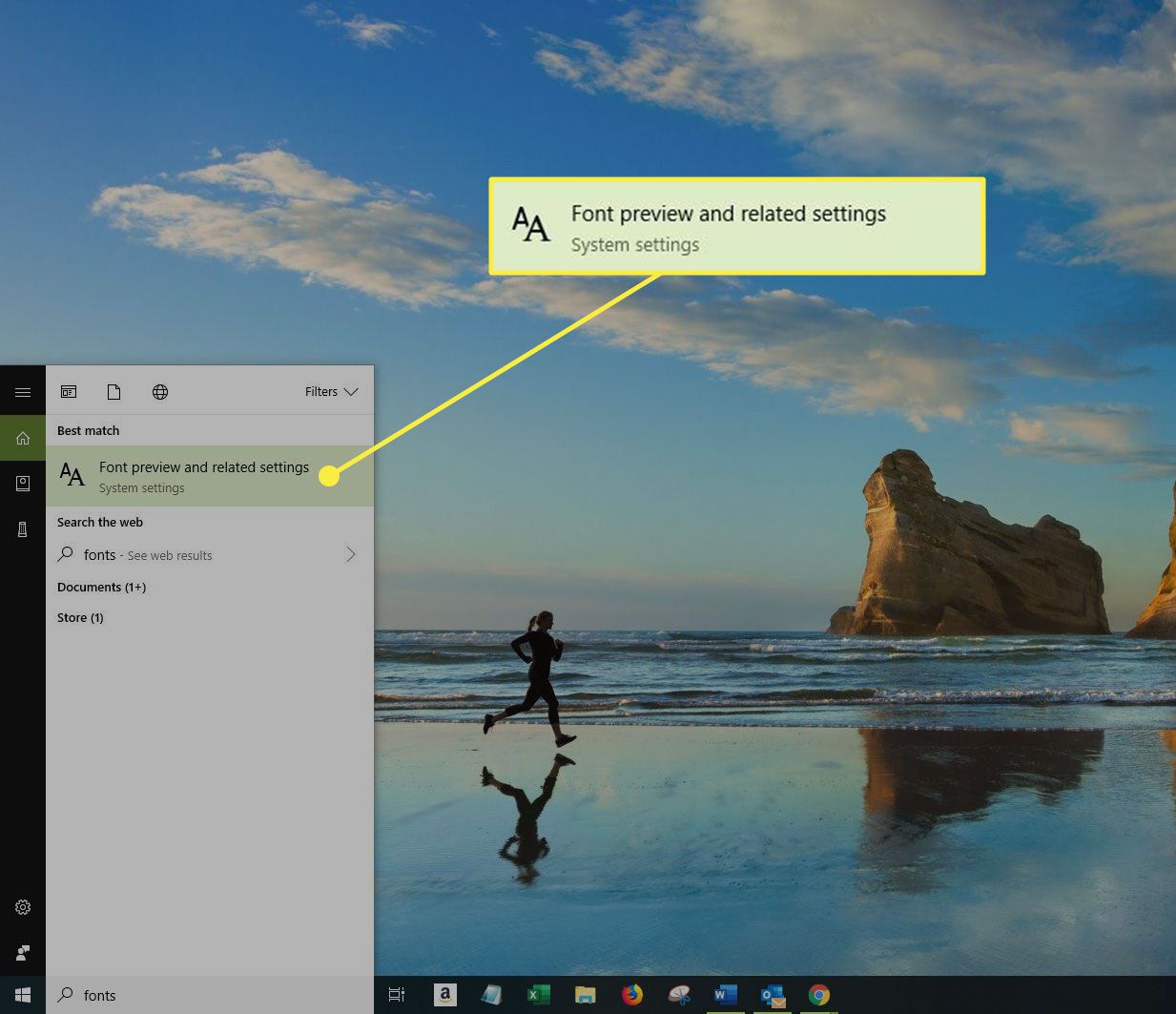
-
Klik op het pictogram of de naam voor het lettertype dat u wilt verwijderen om het te selecteren.
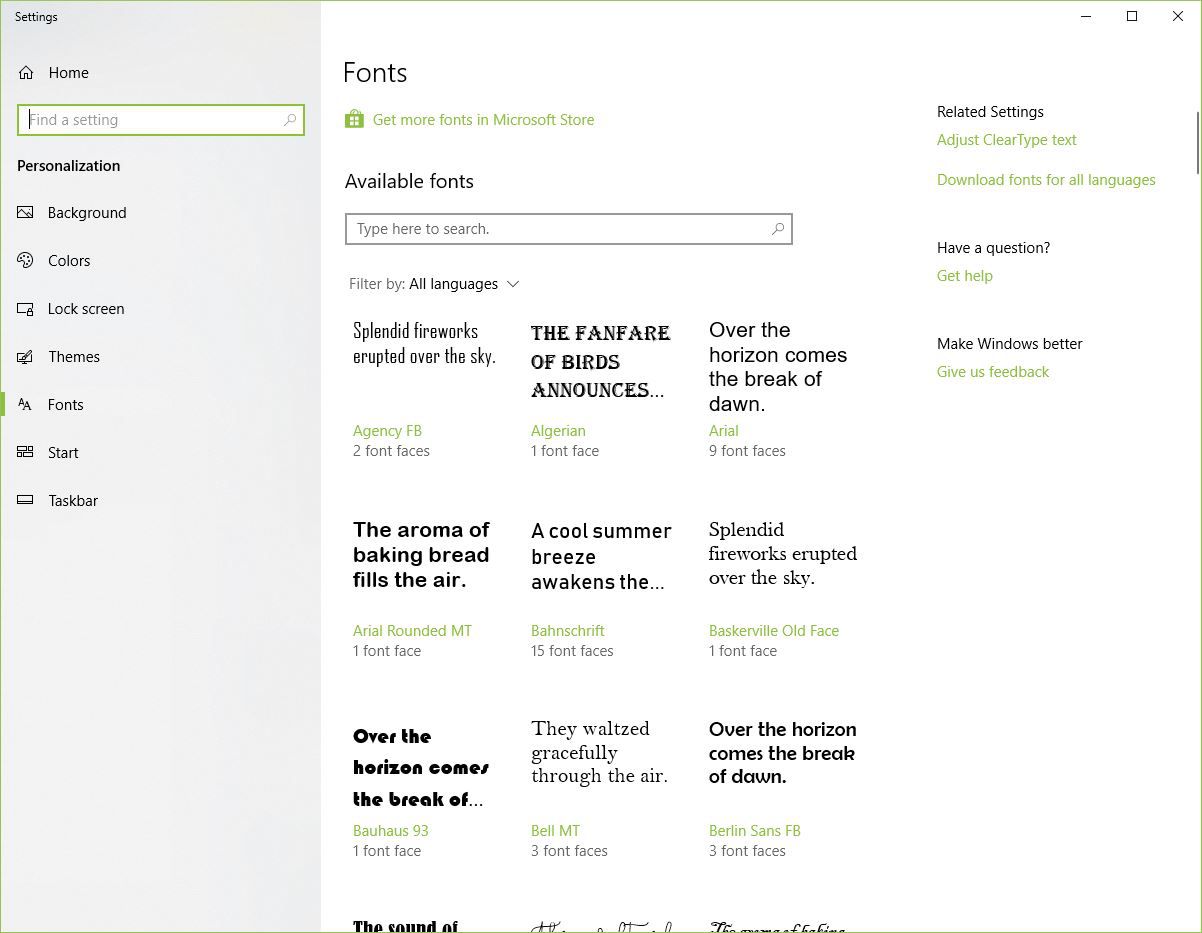
Als het lettertype deel uitmaakt van een lettertypefamilie en u de andere gezinsleden niet wilt verwijderen, moet u mogelijk de familie openen voordat u het lettertype kunt selecteren dat u wilt verwijderen. Als uw weergave pictogrammen toont in plaats van namen, vertegenwoordigen de pictogrammen met meerdere gestapelde pictogrammen lettertypefamilies.
-
Selecteer in Windows 10 het lettertype dat u wilt verwijderen en kies vervolgens Verwijderen. Bevestig dat u het lettertype van uw computer wilt verwijderen.
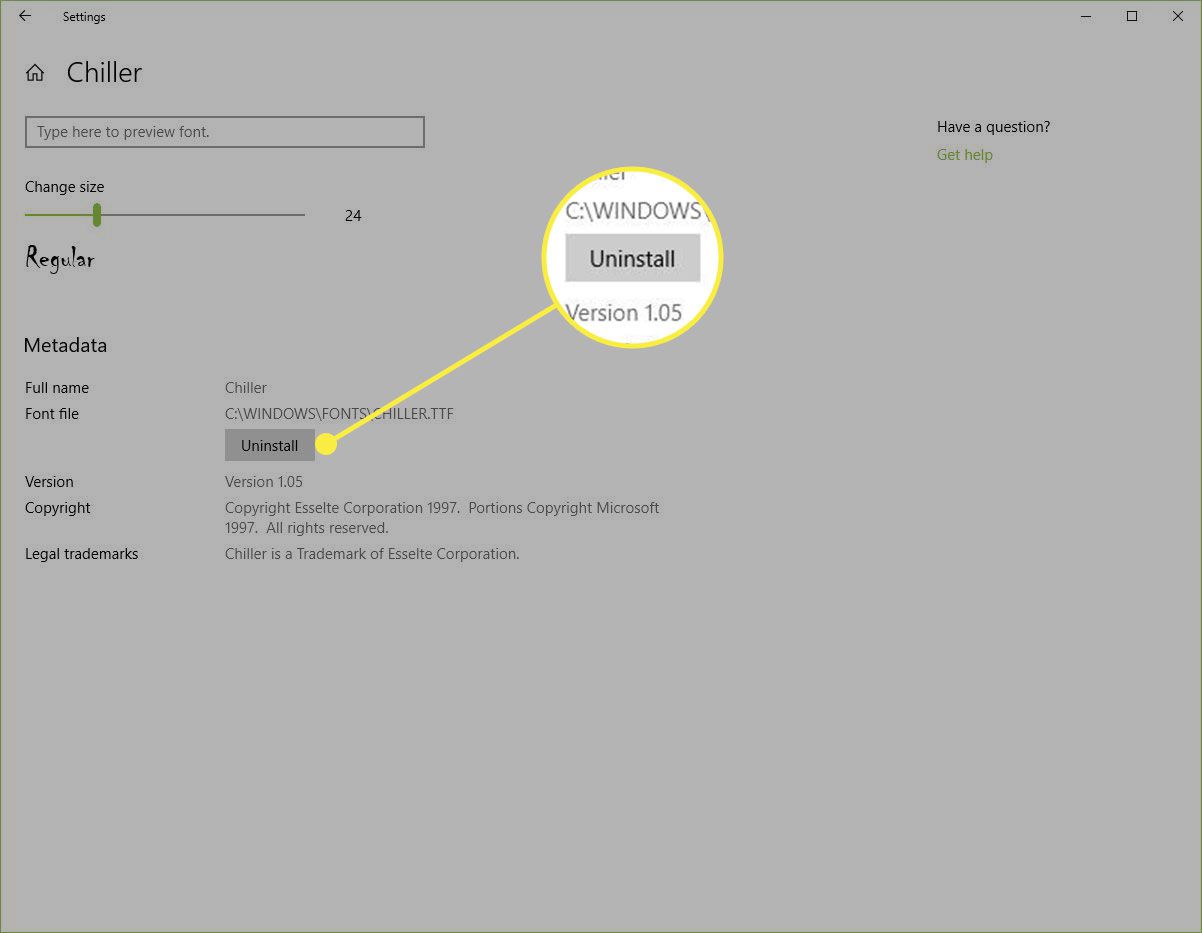
-
Schakel in Windows 8 of 7 het selectievakje naast het lettertype in. Kies de Bestand menu en selecteer Verwijderen. Bevestigen de verwijdering wanneer daarom wordt gevraagd.
Een snelkoppeling verwijderen versus een echt lettertype. Als u het vakje “Installeer als snelkoppeling” hebt aangevinkt toen u het lettertype installeerde, verwijdert u alleen de snelkoppeling. Het lettertypebestand blijft in de map waarin u het hebt opgeslagen.
Wees voorzichtig met wat je verwijdert. Bepaalde lettertypen mogen niet worden verwijderd. Verwijder geen systeemlettertypen zoals Calibre, Microsoft Sans Serif of Tahoma.
