
Een harde schijf formatteren betekent alle informatie op de schijf wissen en een bestandssysteem instellen zodat uw besturingssysteem gegevens kan lezen vanen schrijf gegevens naar, de rit. U moet een harde schijf formatteren als u van plan bent deze in Windows te gebruiken. Hoe ingewikkeld dat ook klinkt, dit is niet echt moeilijk om te doen in elke versie van Windows. Alle besturingssystemen bieden deze mogelijkheid en Windows maakt het gemakkelijk. Als de harde schijf die u wilt formatteren nog nooit is gebruikt of net is schoongeveegd, moet deze eerst worden gepartitioneerd. Zie ons artikel Een harde schijf partitioneren in Windows voor instructies. Eenmaal gepartitioneerd, keer terug naar deze pagina voor hulp bij het formatteren van de schijf.
Vereiste tijd: De tijd die nodig is om een harde schijf in Windows te formatteren, hangt bijna volledig af van de grootte van de schijf, maar de algehele snelheid van uw computer speelt ook een rol.
Een harde schijf formatteren in Windows
Volg deze eenvoudige stappen om een harde schijf te formatteren in Windows 10, Windows 8, Windows 7, Windows Vista of Windows XP:
-
Open Schijfbeheer, de hardeschijfmanager die bij alle versies van Windows wordt geleverd.
Het openen van Schijfbeheer kan op een aantal manieren worden gedaan, afhankelijk van uw versie van Windows, maar de eenvoudigste methode is om te typen diskmgmt.msc in de Rennen dialoogvenster of het menu Start. Een andere manier om Schijfbeheer te openen is via het Configuratiescherm.
-
Nadat Schijfbeheer is geopend, wat enkele seconden kan duren, zoekt u in de lijst bovenaan naar de schijf die u wilt formatteren. Er is veel informatie in Schijfbeheer, dus als u niet alles kunt zien, maximaliseert u het venster.
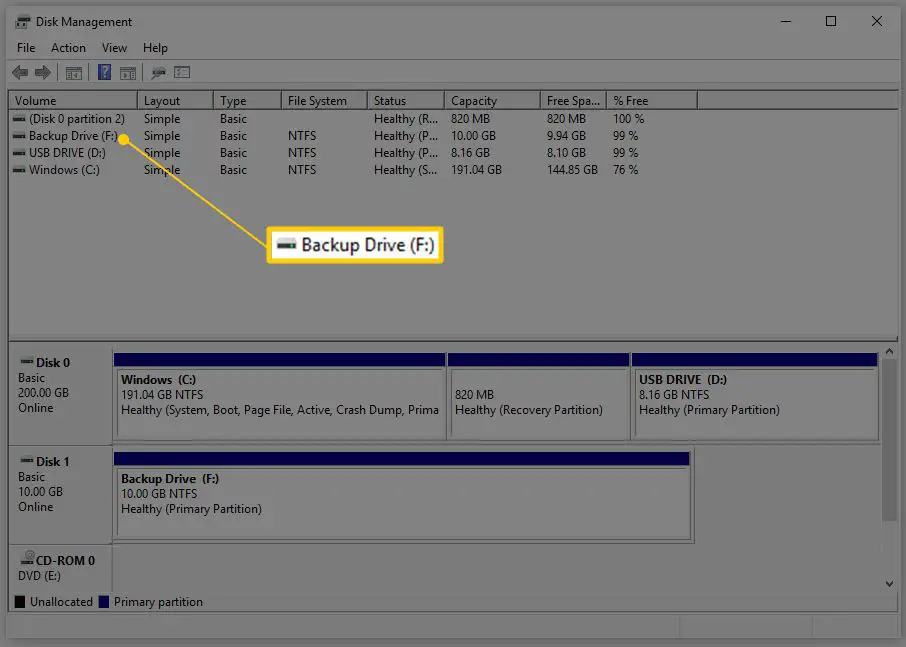
Zoek naar de hoeveelheid opslagruimte op de schijf en naar de naam van de schijf. Als er bijvoorbeeld staat: Muziek voor de schijfnaam en het heeft 2 GB ruimte op de harde schijf, dan heb je waarschijnlijk een kleine flashdrive vol muziek geselecteerd. Voel je vrij om de schijf te openen om er zeker van te zijn dat dit is wat je wilt formatteren als je er zeker van bent dat je het juiste apparaat gaat formatteren. Als u de schijf niet bovenaan ziet of een Schijf initialiseren windows verschijnt, betekent dit waarschijnlijk dat de harde schijf nieuw is en nog niet is gepartitioneerd. Partitioneren is iets dat moet klaar zijn voordat een harde schijf wordt geformatteerd. Zie ons artikel Een harde schijf partitioneren voor instructies en kom dan terug naar deze stap om door te gaan met het formatteringsproces.
-
Nu u de schijf hebt gevonden die u wilt formatteren, klikt u er met de rechtermuisknop op en kiest u Formaat om de wizard voor schijfformattering te openen.
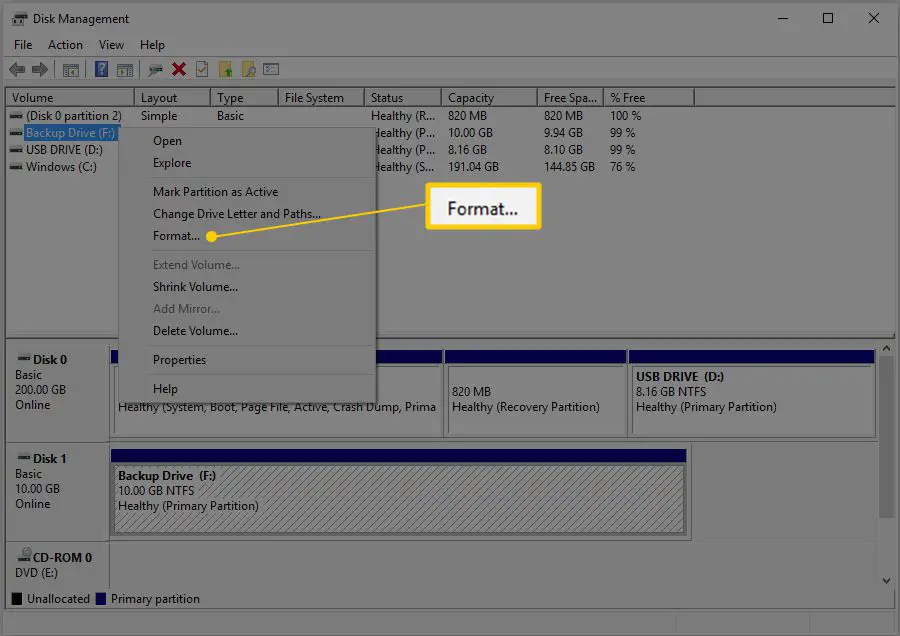
Dit is een goed moment om u eraan te herinneren dat u er echt, echt, echt voor moet zorgen dat dit de juiste schijf is. U wilt zeker niet de verkeerde harde schijf formatteren.
- Bestaande schijf: Als u een schijf formatteert die u hebt gebruikt en waarop gegevens staan, controleer dan in Verkenner of de stationsletter die u hier in Schijfbeheer kiest, dezelfde is als de letter die u in Verkenner ziet de informatie erop die u wilt wissen. Eenmaal geformatteerd, zijn de bestaande gegevens op de schijf voor de meeste mensen waarschijnlijk niet meer te herstellen.
- Nieuwe schijf: Als u een nieuwe schijf formatteert, is een goede manier om te zien of deze de juiste is, te kijken naar de Bestandssysteem kolom in het bovenste gedeelte van Schijfbeheer. Uw bestaande schijven zullen bestandssystemen van NTFS of FAT32 weergeven, maar een nieuwe, niet-geformatteerde schijf zal in plaats daarvan RAW weergeven.
U kunt uw C-schijf, of welk station dan ook waarop Windows is geïnstalleerd, niet vanuit Windows formatteren. In feite is de Formaat optie is zelfs niet ingeschakeld voor de schijf met Windows erop. Zie Hoe u C formatteert voor instructies over het formatteren van de C-schijf.
-
De eerste van verschillende opmaakdetails die we in de volgende stappen zullen behandelen, is het volumelabel, dat in wezen een naam is die aan de harde schijf wordt gegeven. In de Volume label tekstvak, voer de naam in die u aan de schijf wilt geven.
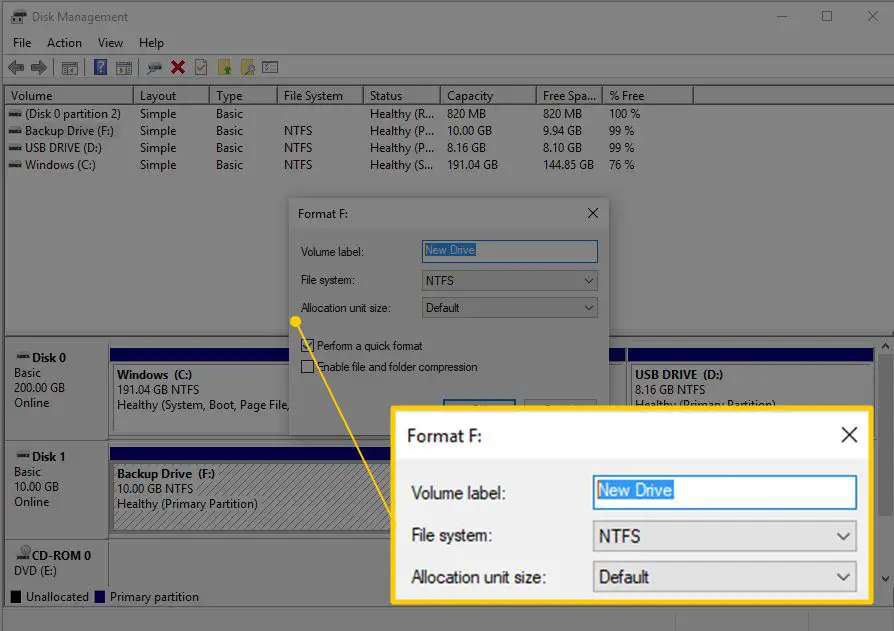
Als de schijf een eerdere naam had en dat logisch voor u is, bewaar deze dan in ieder geval. Stationsletters worden toegewezen tijdens het Windows-partitioneringsproces, maar kunnen eenvoudig worden gewijzigd nadat het formatteren is voltooid. Zie Hoe u stationsletters kunt wijzigen nadat het formatteringsproces is voltooid, als u dat wilt doen.
-
De volgende is de keuze van het bestandssysteem. In de Bestandssysteem tekstvak, kies NTFS.
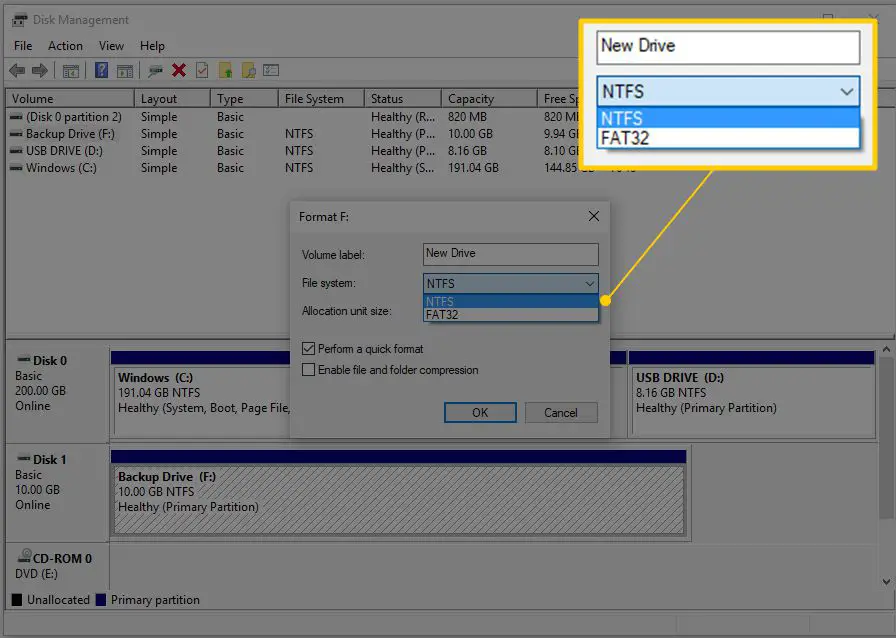
NTFS is het meest recente bestandssysteem dat beschikbaar is en is bijna altijd de beste keuze. Kies alleen FAT32 (FAT—wat eigenlijk FAT16 is—is niet beschikbaar tenzij de schijf 2 GB of kleiner is) als u specifiek wordt gevraagd dit te doen door de instructies van een programma dat u van plan bent op de schijf te gebruiken. Dit is niet gemeenschappelijk.
-
In de Grootte van toewijzingseenheid tekstvak, kies Standaard. De beste toewijzingsgrootte op basis van de grootte van de harde schijf wordt gekozen.
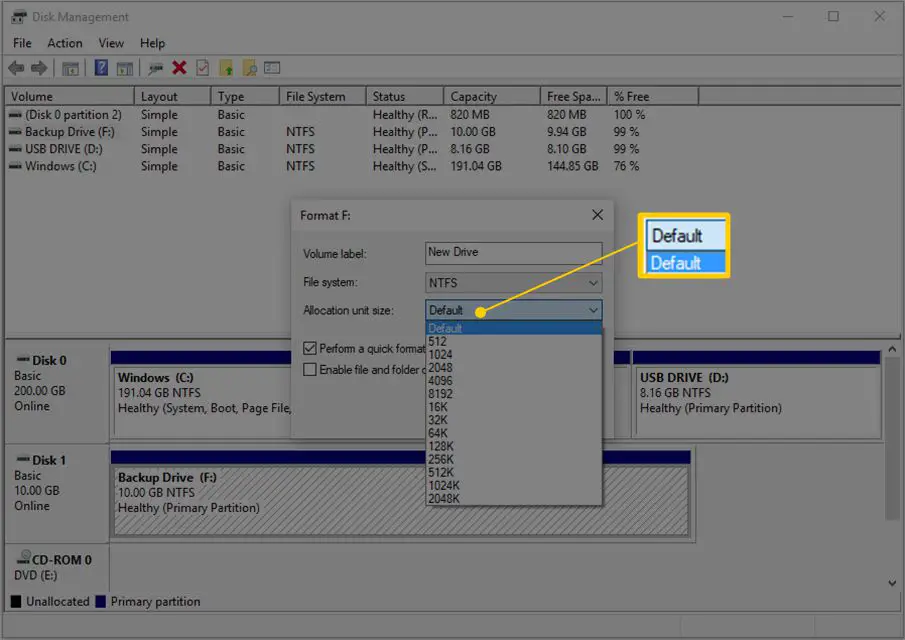
Het is helemaal niet gebruikelijk om een aangepaste grootte van de toewijzingseenheid in te stellen bij het formatteren van een harde schijf in Windows.
-
De volgende is de Voer een snelle formattering uit selectievakje. Windows zal dit vakje standaard aanvinken, wat suggereert dat u een “snel formatteren” uitvoert, maar we raden u aan om: uitvinken dit vak zodat een “standaardformaat” wordt uitgevoerd.
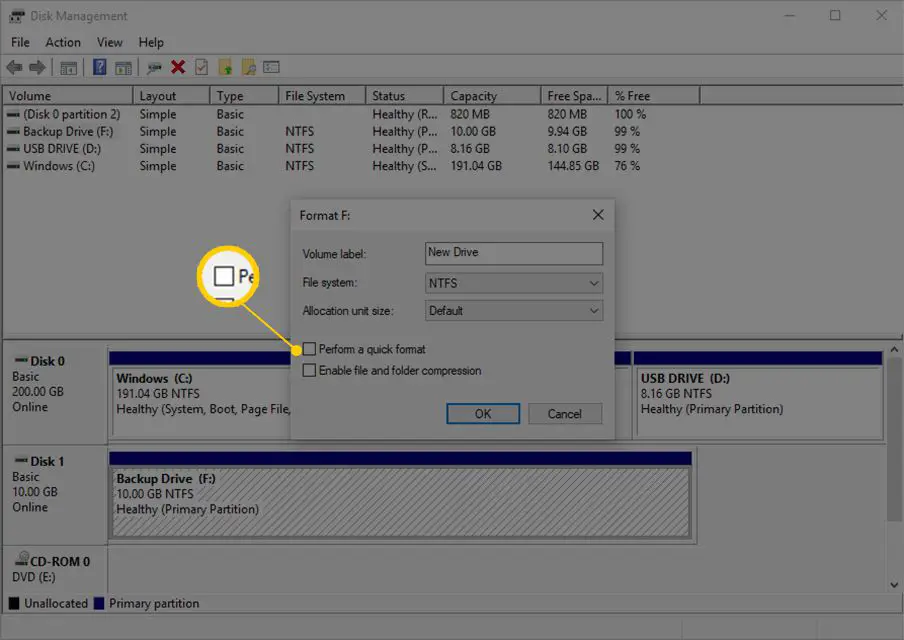
In een standaard formaat, wordt elk afzonderlijk “deel” van de harde schijf, een sector genoemd, gecontroleerd op fouten en overschreven met een nul – een soms pijnlijk langzaam proces. Deze procedure zorgt ervoor dat de harde schijf fysiek werkt zoals verwacht, dat elke sector een betrouwbare plaats is om gegevens op te slaan en dat bestaande gegevens niet kunnen worden hersteld. In een snel formaat, wordt dit zoeken naar slechte sectoren en het opschonen van basisgegevens volledig overgeslagen en gaat Windows ervan uit dat de harde schijf vrij is van fouten. Een snel formatteren is erg snel. Je kunt natuurlijk doen wat je wilt – met beide methoden wordt de schijf geformatteerd. Echter, vooral voor oudere en gloednieuwe schijven, zouden we liever onze tijd nemen en de foutcontrole nu uitvoeren in plaats van onze belangrijke gegevens later het testen voor ons te laten doen. Het aspect van het opschonen van gegevens van een volledig formaat is ook leuk als u van plan bent deze schijf te verkopen of weg te doen.
-
De laatste formaatoptie is de Bestands- en mapcompressie inschakelen instelling dat is niet aangevinkt standaard, die we aanbevelen vast te houden.
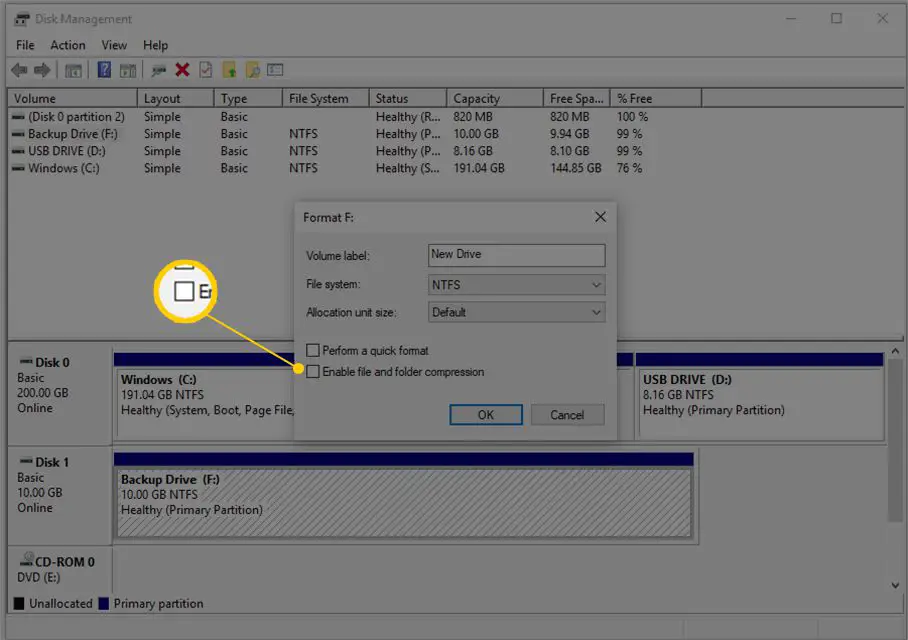
Met de functie voor bestands- en mapcompressie kunt u bestanden of mappen kiezen die u direct wilt comprimeren en decomprimeren, wat mogelijk aanzienlijke besparingen op de ruimte op de harde schijf oplevert. Het nadeel hiervan is dat de prestaties evenzeer kunnen worden beïnvloed, waardoor uw dagelijkse Windows-gebruik veel langzamer is dan wanneer compressie niet is ingeschakeld. Bestands- en mapcompressie heeft weinig nut in de huidige wereld van zeer grote en zeer goedkope harde schijven. In alle, behalve de zeldzaamste gevallen, is een moderne computer met een grote harde schijf beter af met het beschermen van alle verwerkingskracht die het kan en het overslaan van de ruimtebesparing op de harde schijf.
-
Bekijk de instellingen die u in de laatste paar stappen heeft gemaakt en klik vervolgens op OK.
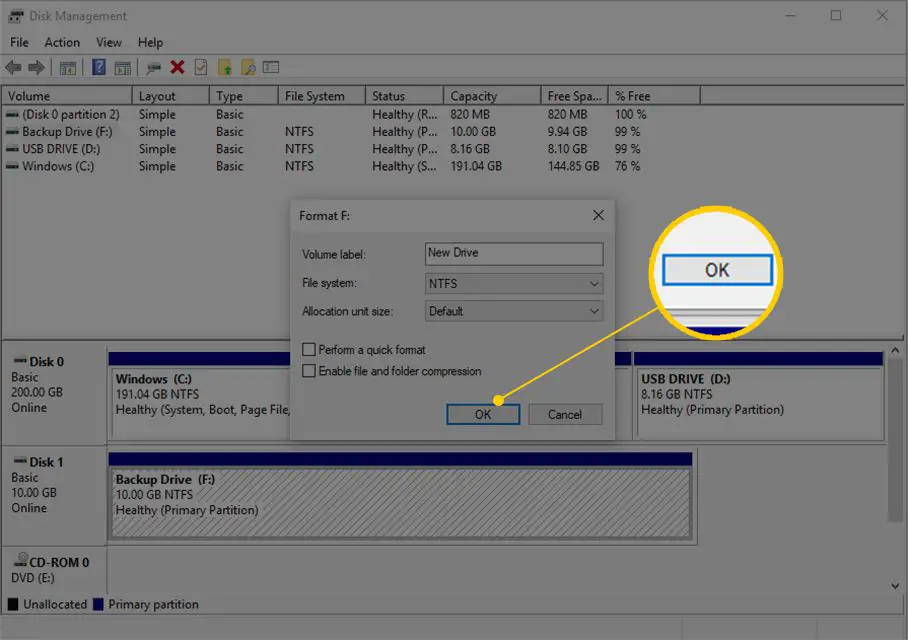
Ter herinnering, dit is wat je zou moeten zien:
- Volume label: [label of your choosing]
- Bestandssysteem: NTFS
- Grootte van toewijzingseenheid: Standaard
- Voer een snelle formattering uit: niet aangevinkt
- Bestands- en mapcompressie inschakelen: niet aangevinkt
Kijk terug naar alle eerdere stappen die u nodig heeft als u zich afvraagt waarom dit de beste opties zijn.
-
Windows is er meestal redelijk goed in om u te waarschuwen voordat u iets schadelijks zou kunnen doen, en het formatteren van een harde schijf is daarop geen uitzondering. Klik OK naar het waarschuwingsbericht over het formatteren van de schijf.
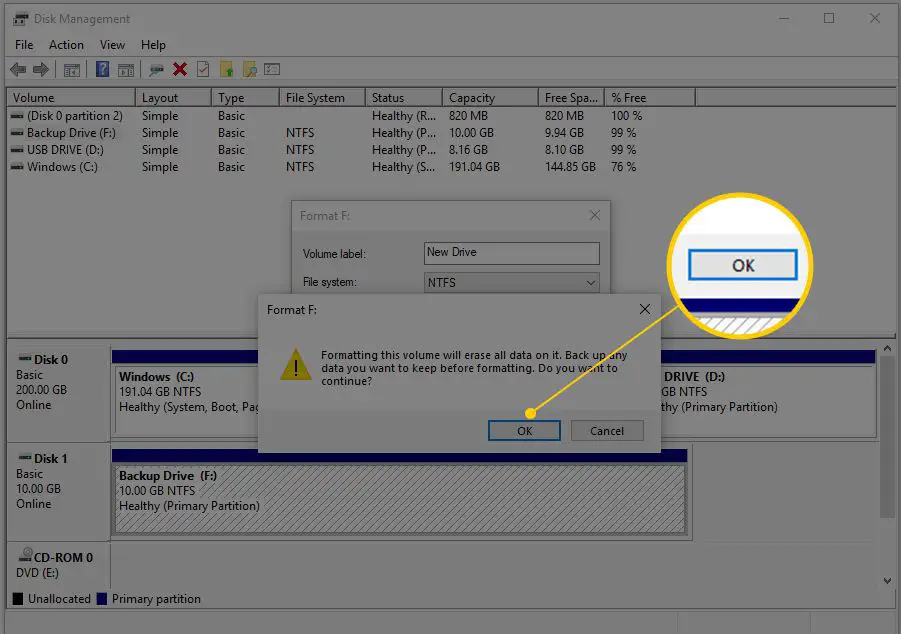
Zoals de waarschuwing zegt, wordt alle informatie op deze schijf gewist als u op . klikt OK. Je kunt het formatteringsproces niet halverwege annuleren en verwachten dat je de helft van je gegevens terug hebt. Zodra dit begint, is er geen weg meer terug. Dit hoeft niet eng te zijn, maar we willen wel dat je de finaliteit van een format begrijpt.
-
Het formatteren van de harde schijf is begonnen! U kunt de voortgang controleren door naar de Opmaak: xx% indicator onder de Toestand kolom in het bovenste gedeelte van Schijfbeheer of in de grafische weergave van uw harde schijf in het onderste gedeelte.
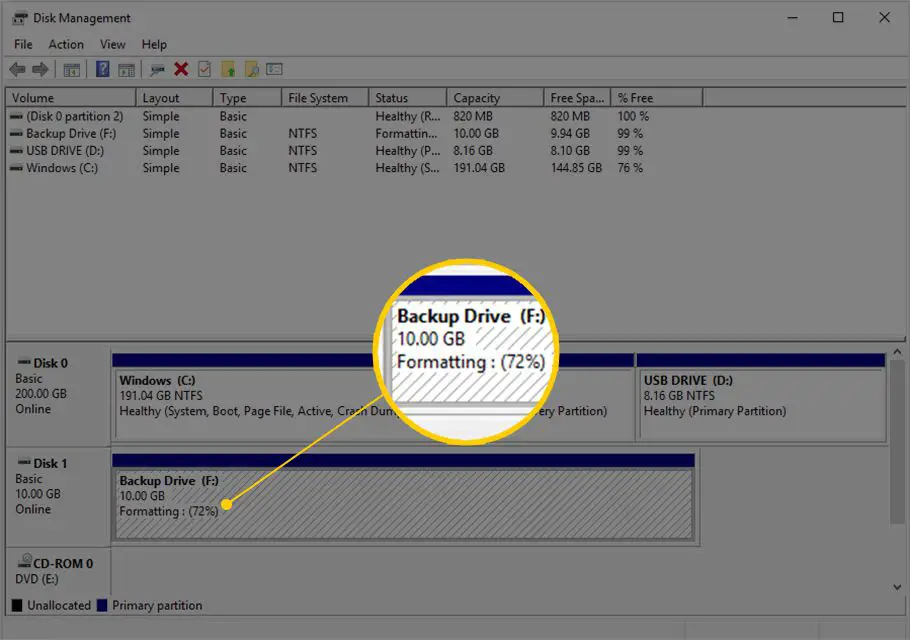
Als je kiest voor een snel formaat, duurt het slechts enkele seconden om uw harde schijf te formatteren. Als je koos voor de standaard formaat, wat we voorstelden, hangt de tijd die nodig is om de schijf te formatteren bijna volledig af van de grootte van de schijf. Een kleine schijf kost weinig tijd om te formatteren en een zeer grote schijf kost veel tijd om te formatteren. De snelheid van uw harde schijf, evenals de snelheid van uw algehele computer, spelen een rol, maar de grootte is de grootste variabele. In de volgende stap bekijken we of het format is voltooid zoals gepland.
-
Schijfbeheer in Windows zal geen grote “Uw formattering is voltooid!” bericht, dus nadat de formaatpercentage-indicator bereikt 100%, wacht een paar seconden en controleer dan opnieuw onder Toestand en zorg ervoor dat het wordt vermeld als Gezond net als je andere schijven.
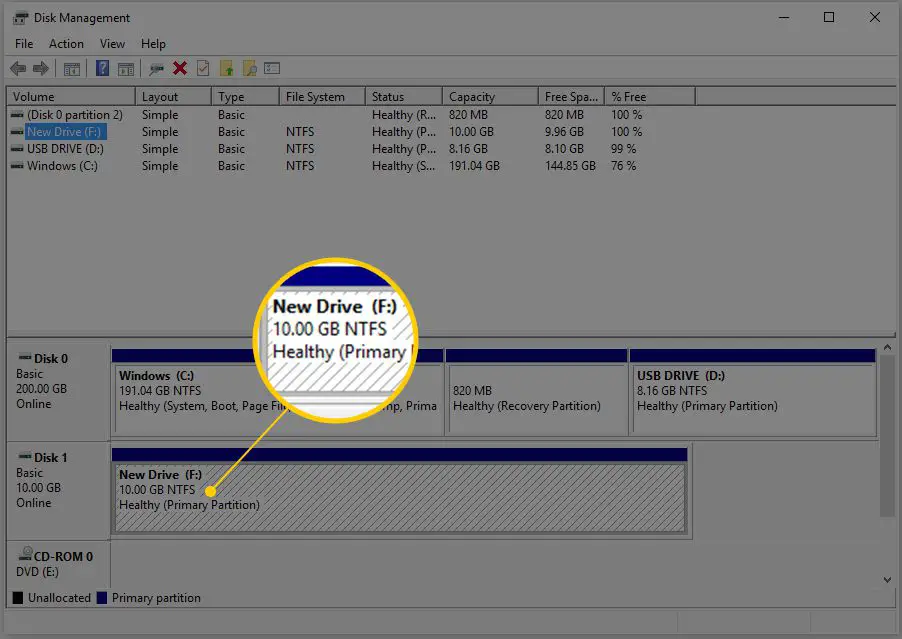
U merkt misschien dat nu het formaat is voltooid, het volumelabel is gewijzigd in wat u het instelt als (Nieuwe schijf in ons geval) en de % Vrij staat op 100%. Er komt wat overhead bij kijken, dus maak je geen zorgen als je schijf niet helemaal leeg is.
-
Dat is het! Uw harde schijf is geformatteerd en klaar voor gebruik in Windows. U kunt de nieuwe schijf gebruiken zoals u dat wilt: back-ups maken van bestanden, muziek en video’s opslaan, enz.
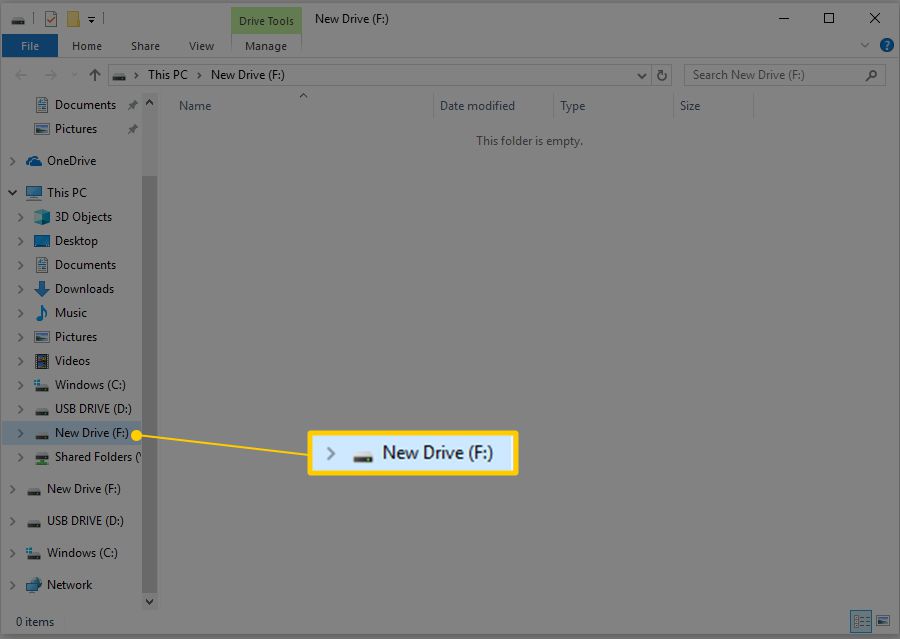
-
Als u de stationsletter die aan dit station is toegewezen, wilt wijzigen, is dit het beste moment om dat te doen. Zie Een stationsletter wijzigen voor hulp.
Bij formatteren worden gegevens verwijderd, maar worden deze niet altijd gewist
Wanneer u een schijf formatteert in Windows, kunnen gegevens al dan niet werkelijk gewist worden. Afhankelijk van uw versie van Windows en het type indeling, is het mogelijk dat de gegevens er nog steeds zijn, verborgen voor Windows en andere besturingssystemen, maar in bepaalde situaties nog steeds toegankelijk. Zie Een harde schijf wissen voor instructies over het echt verwijderen van alle informatie op een harde schijf en Wipe vs Shred vs Delete vs Erase: wat is het verschil? voor wat nuttige verduidelijking. Als de harde schijf die u opnieuw formatteert nooit meer hoeft te worden gebruikt, kunt u het formatteren overslaan en het wissen, en in plaats daarvan fysiek of magnetisch vernietigen. Zie Een harde schijf volledig wissen voor meer informatie over deze andere methoden.
Meer over het formatteren van harde schijven in Windows
Als u uw harde schijf wilt formatteren zodat u Windows helemaal opnieuw kunt installeren, wordt uw harde schijf automatisch geformatteerd als onderdeel van dat proces. Zie Windows opschonen voor meer informatie. Niet tevreden met de stationsletter die Windows heeft toegewezen tijdens het partitioneringsproces? Je kunt het op elk moment wijzigen! Zie Stationsletters wijzigen in Windows voor meer informatie. U kunt een harde schijf ook formatteren via de opdrachtprompt met behulp van de formaat opdracht. Zie Opmaakopdracht: voorbeelden, schakelaars en meer voor details over hoe u dat kunt doen.