
Wat te weten
- Open de Schijf opruiming app en selecteer alle vakjes onder Bestanden om te verwijderen. U kunt al deze bestanden verwijderen zonder uw systeem te beschadigen.
- Ga naar Instellingen > Systeem > Opslag > Configureer Storage Sense of voer het nu uit. Schakel het in om tijdelijke bestanden automatisch en meer te verwijderen.
- Ongebruikte apps verwijderen: Ga naar Controlepaneel > Programma’s en functies. Selecteer de app die je wilt verwijderen en selecteer Verwijderen.
In deze handleiding wordt uitgelegd hoe u de harde schijf van uw pc kunt opschonen door tijdelijke bestanden, ongewenste apps en meer te verwijderen. Het kan worden gebruikt voor Windows 10, Windows 8, Windows 7, Windows Vista of Windows XP.
Uw harde schijf opschonen met Schijfopruiming
Het hulpprogramma Schijfopruiming is meegeleverd met Windows vanaf Windows XP. Hoewel de functionaliteit enigszins is verbeterd in nieuwere versies van Windows, blijft het proces hetzelfde.
-
Selecteer de Start-knop en typ Schijf opruiming. Selecteer de app Schijfopruiming. Wanneer het wordt gestart, ziet u alle bestanden op uw systeem en hoeveel ruimte ze beschikbaar zouden maken door ze vrij te maken.
-
Onder Bestanden om te verwijderen, selecteer alle vakjes. Deze omvatten gedownloade bestanden, tijdelijke internetbestanden, cachebestanden, de Prullenbak en meer. U kunt al deze bestanden verwijderen zonder uw Windows-systeem te beschadigen. Selecteer OK om het opruimproces te starten.
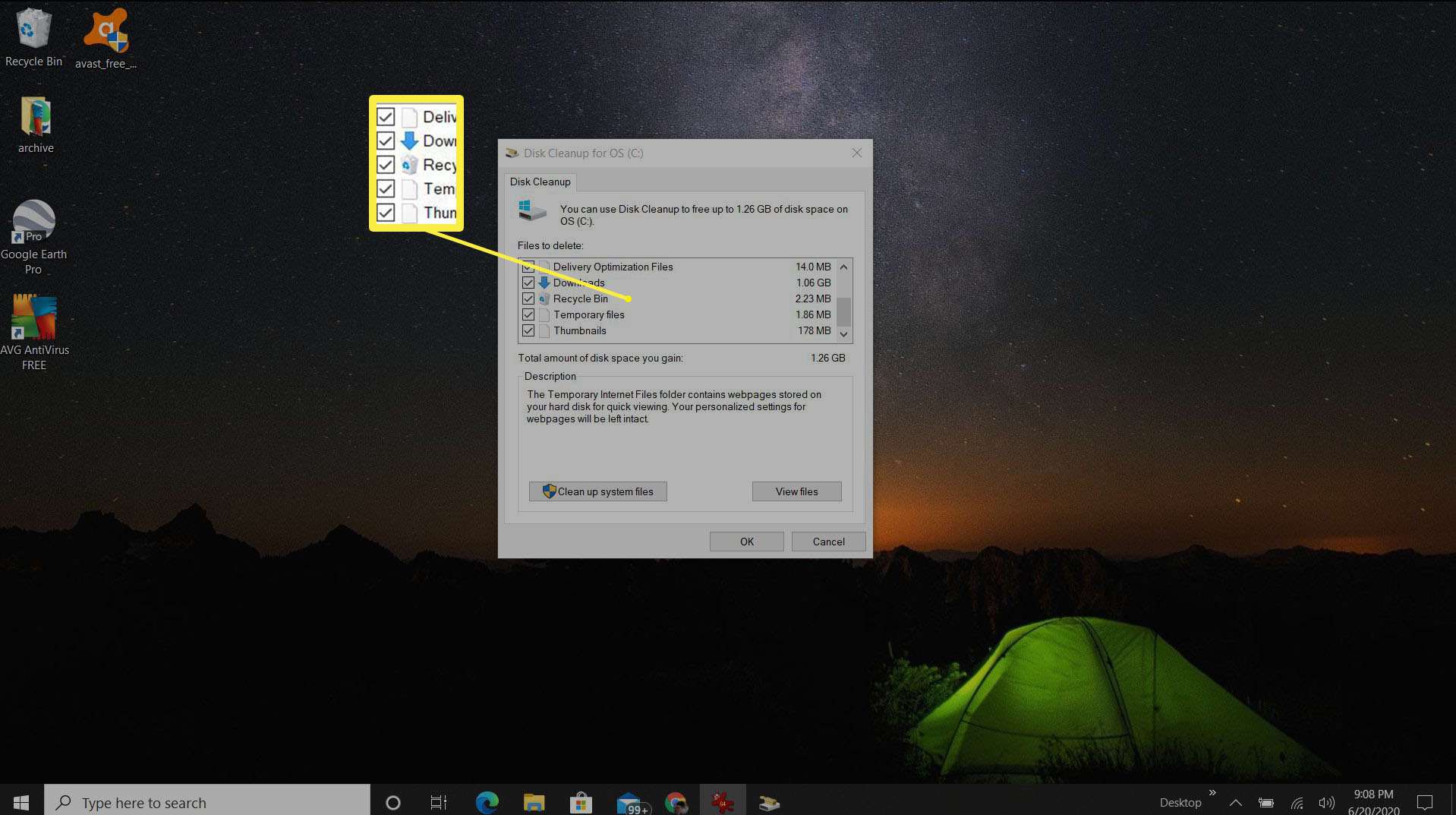
-
Het hulpprogramma Schijfopruiming verwijdert alle onnodige bestanden op de locaties die u hebt geselecteerd, waarna het hulpprogramma wordt afgesloten.
Opslaginstellingen en Opslagzin gebruiken
U hoeft niet elke dag of week een volledige Schijfopruiming uit te voeren, maar u moet wel regelmatig uw Prullenbak, tijdelijke internetbestanden en gedownloade bestanden opruimen. Als u Windows 10 gebruikt, hebt u toegang tot een hulpprogramma genaamd Storage Sense, waar u dit op een meer geavanceerde manier kunt doen.
-
Selecteer de Start-knop en typ Instellingen. Selecteer Instellingen. In de Windows-instellingen venster, selecteer Systeem.
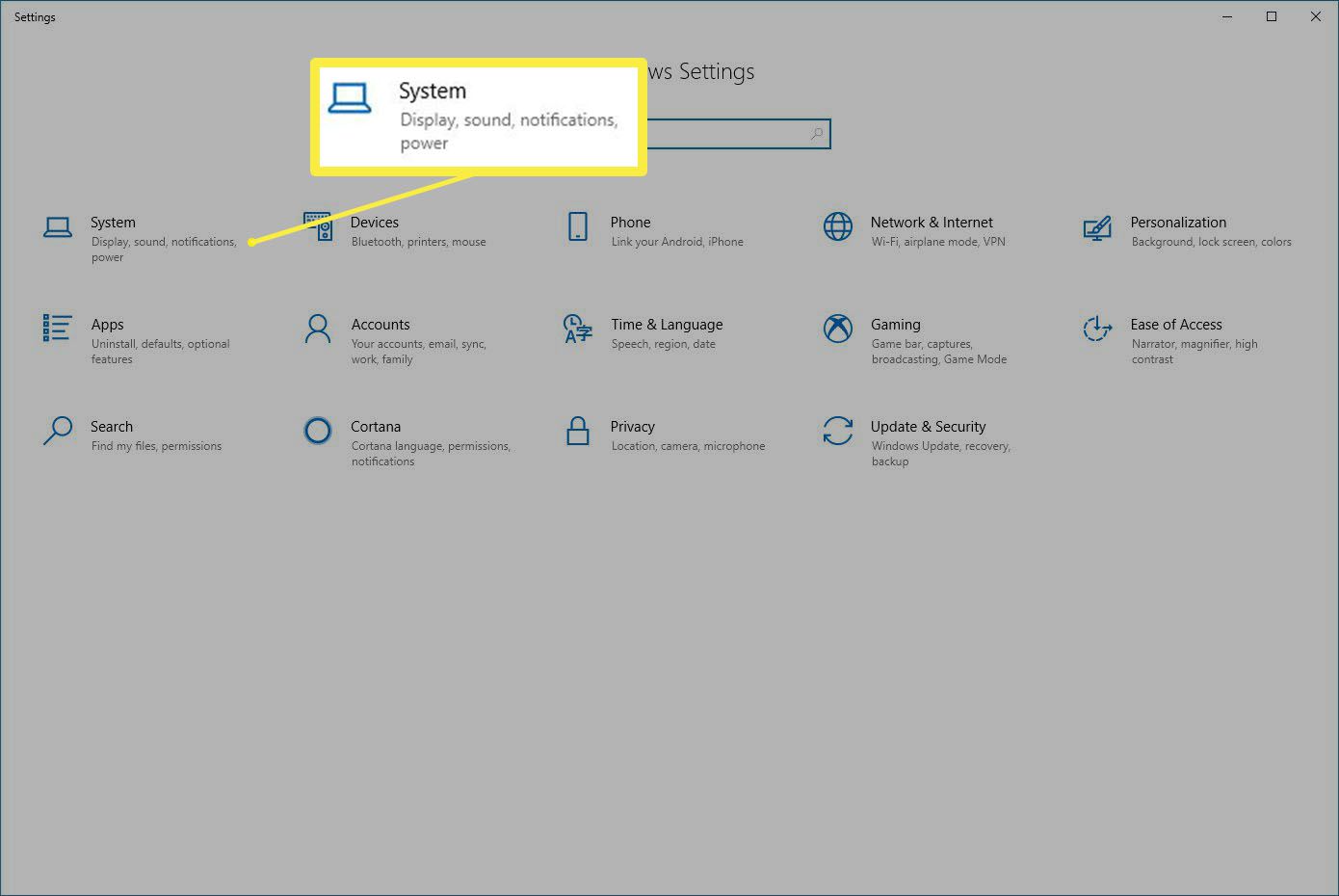
-
Selecteer Opslag uit het linkermenu. Hier wordt weergegeven hoe uw opslagruimte momenteel wordt gebruikt en waar u uw harde schijf kunt opschonen en ruimte kunt vrijmaken.
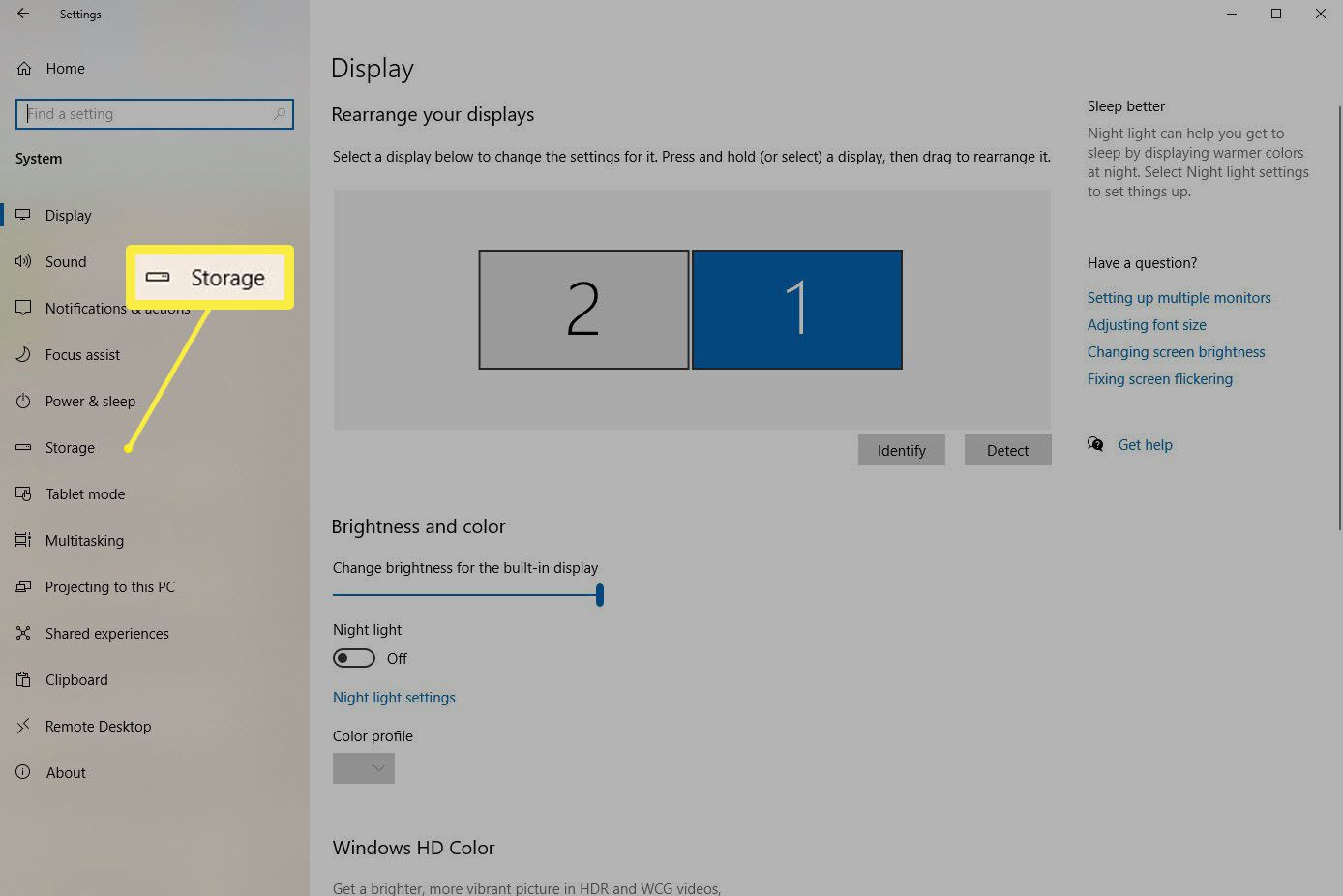
-
Boven aan de lijst ziet u het gebied dat de meeste ruimte gebruikt. Selecteer elk van deze om onnodige bestanden daar te verwijderen. Een gebied dat u vaak in deze lijst moet controleren, is: Tijdelijke bestanden. Het kan een paar minuten duren om te laden, maar dit bevat zaken als de Prullenbak, tijdelijke internetbestanden, Windows-upgradelogbestanden en meer.
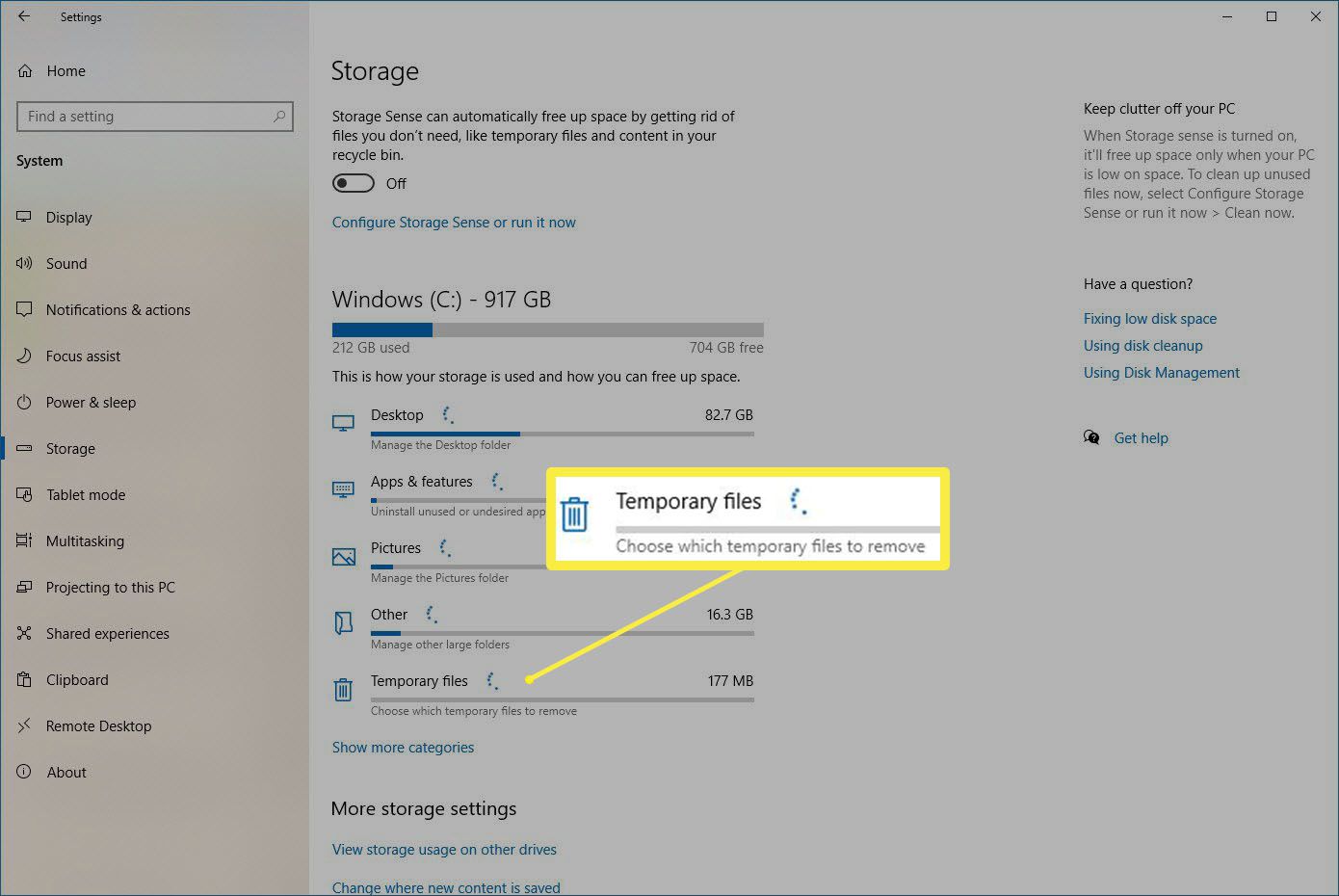
-
Selecteer de vakjes links van de items in de in Tijdelijke bestanden lijst en selecteer Bestanden verwijderen bovenaan om al deze delen van uw harde schijf op te schonen.
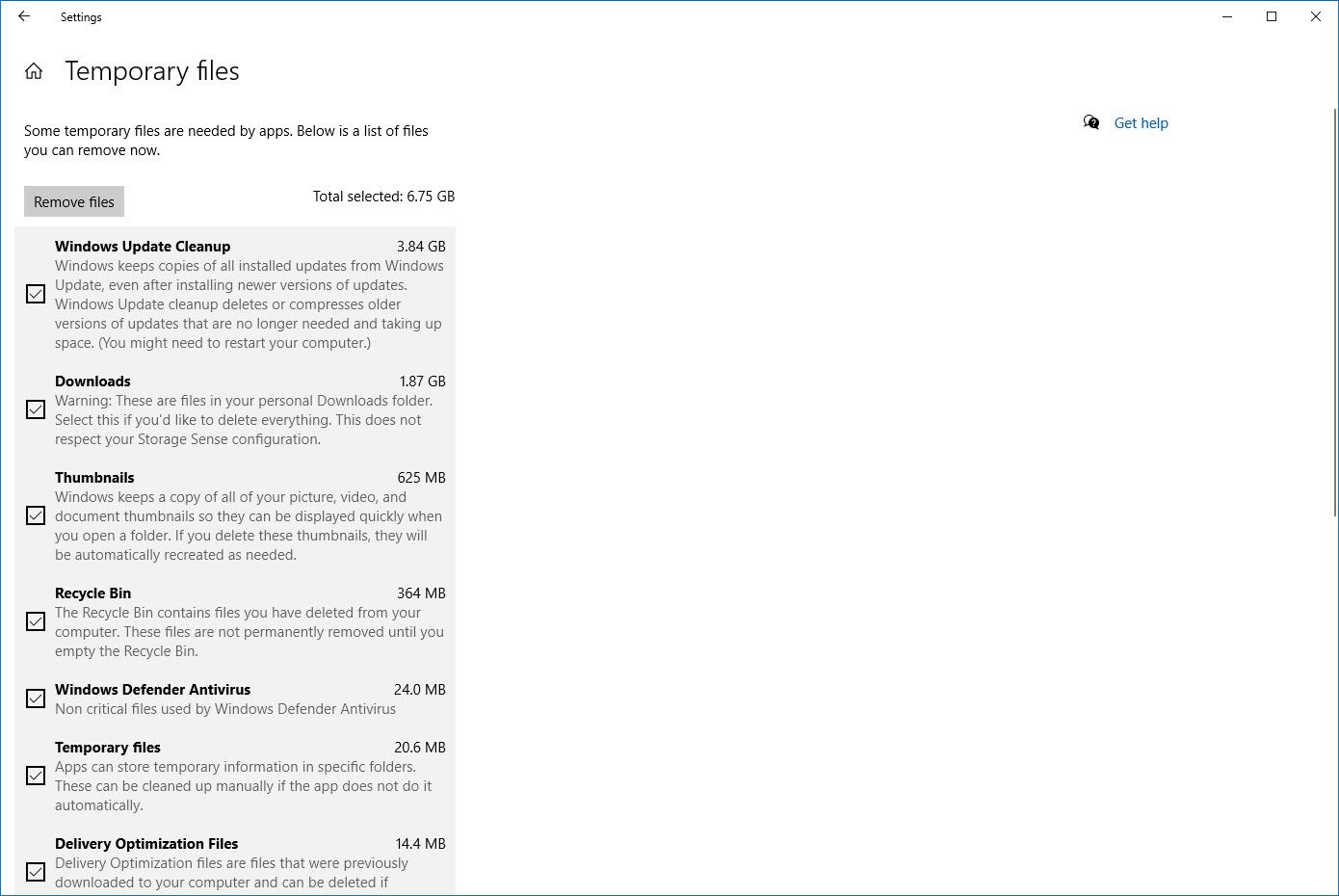
-
Terug op het scherm Opslag, selecteer Configureer Storage Sense of voer het nu uit.
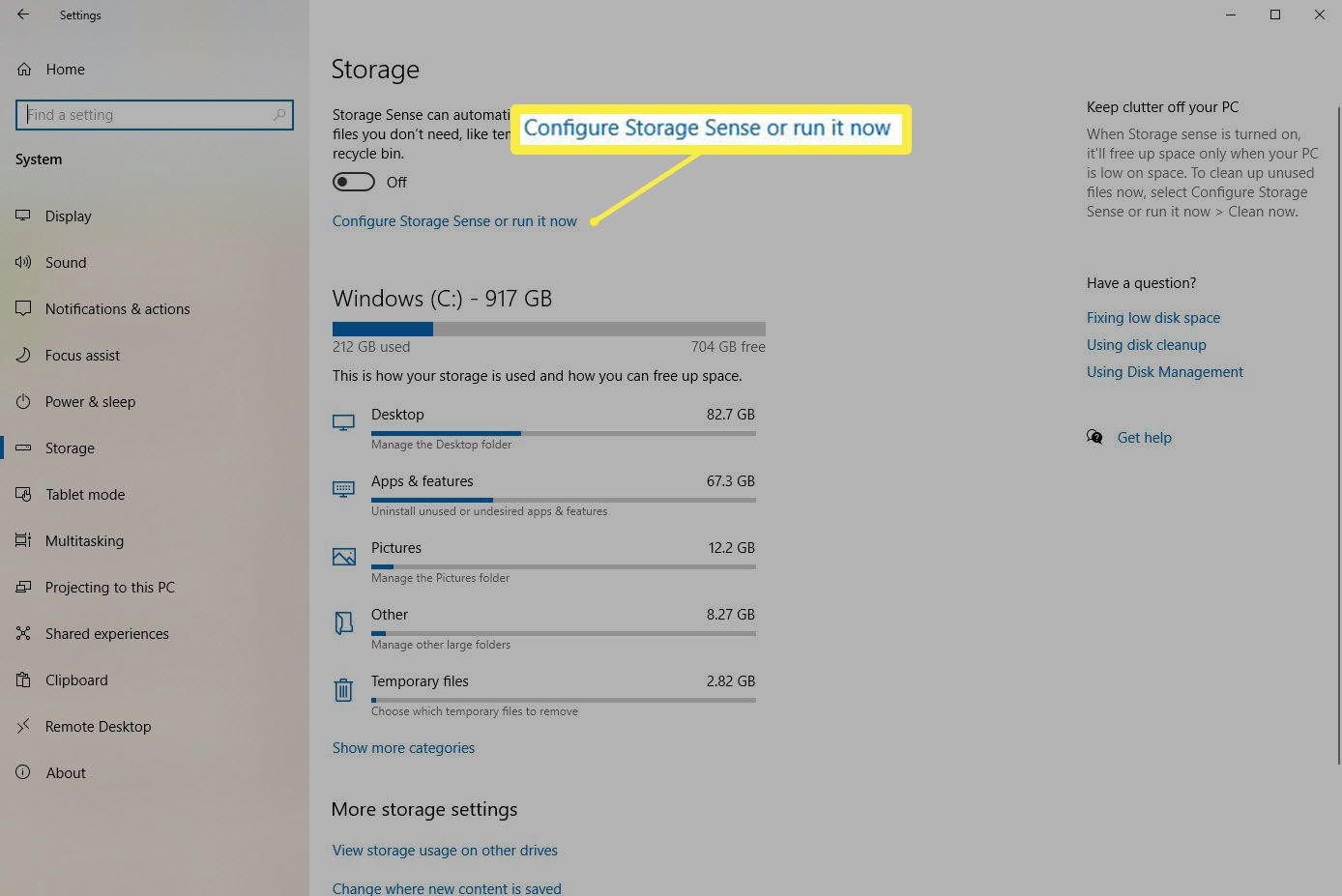
-
Zet de schakelaar onder Opslaggevoel op Aan. Selecteer het selectievakje onder Tijdelijke bestandenen selecteer de frequentie waarmee u uw map Prullenbak en Downloads automatisch wilt laten opschonen.
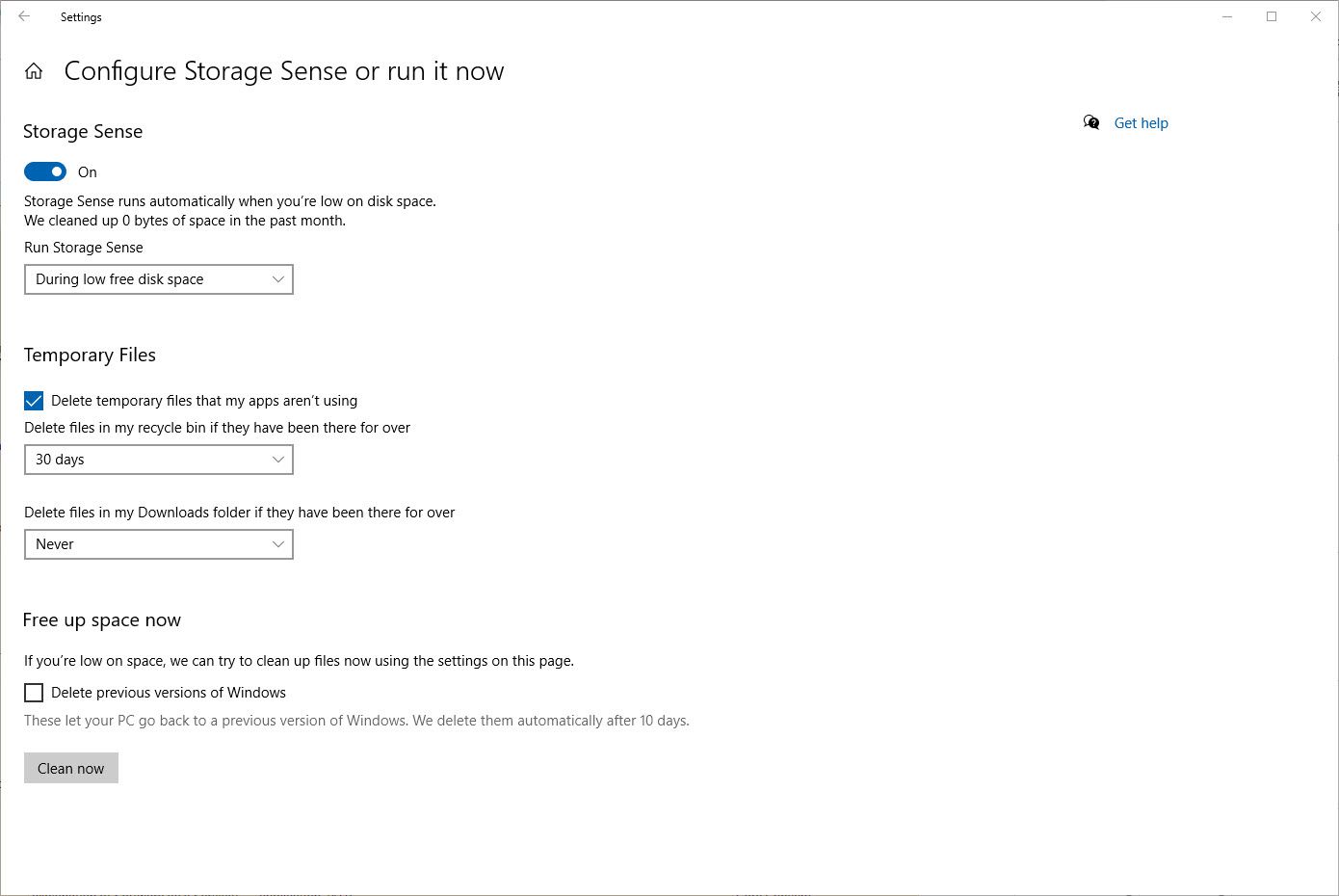
-
Als je klaar bent met het aanpassen van de Storage Sense-instellingen, kun je selecteren: Nu schoonmaken of u kunt het venster sluiten om het systeem het over te laten nemen volgens de instellingen die u hebt geselecteerd. Storage Sense zorgt ervoor dat uw Prullenbak en Downloads-map automatisch schoon blijven, zodat u er niet aan hoeft te denken om dit handmatig te doen. Als u een versie van Windows gebruikt die ouder is dan Windows 10, moet u eraan denken om het hulpprogramma Schijfopruiming te gebruiken om uw harde schijf handmatig op te schonen.
Andere manieren om een harde schijf in Windows schoon te maken
Er zijn een paar extra manieren waarop u uw harde schijf in Windows schoon kunt houden voor optimale prestaties.
Verwijder ongebruikte applicaties
Ongebruikte apps op je systeem kunnen veel meer ruimte in beslag nemen dan je denkt, vooral als die apps ongebruikt zijn omdat je naar een andere app bent gegaan (dus nu heb je twee apps die hetzelfde doen, maar je gebruikt er maar één). Volg deze stappen om ze op te ruimen.
-
Selecteer het menu Start, typ Controlepaneelen selecteer de Controlepaneel app. U kunt zien hoeveel ruimte u van uw harde schijf zult opschonen door een app te installeren door de aan te vinken Grootte kolom.
-
Selecteer Programma’s en functies.
-
Selecteer de Geïnstalleerd op header om eerst op oudste geïnstalleerde toepassing te sorteren. Klik nu op een applicatie die u niet meer gebruikt en selecteer Verwijderen in het menu om het te verwijderen.
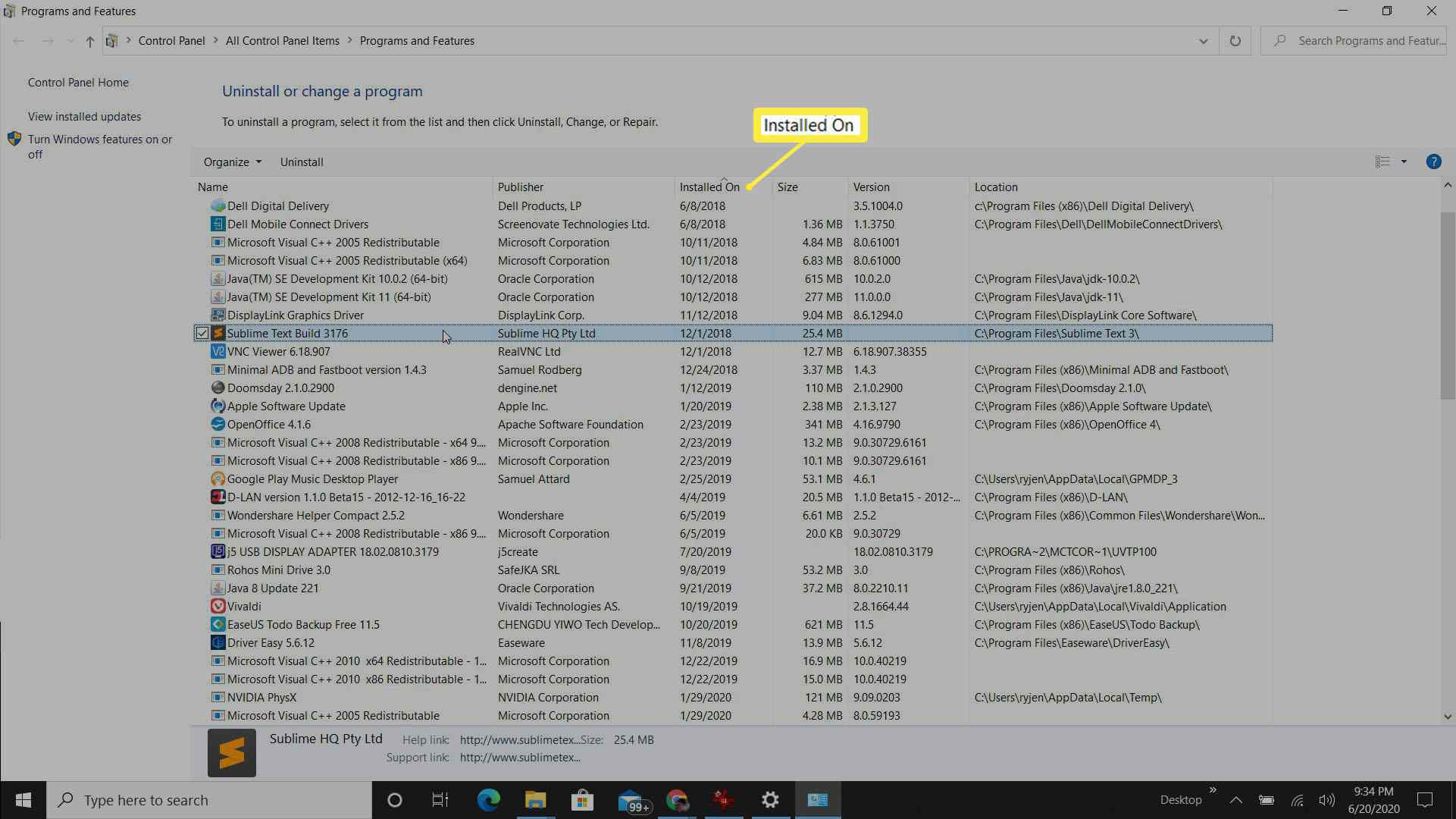
Zorg ervoor dat back-ups van cloudopslag eenrichtingsverkeer zijn
Online opslagservices zoals OneDrive en Google Drive hebben Windows-apps die synchroniseren met uw Windows-mappen en hun inhoud in de cloud opslaan. Deze diensten omvatten echter een Offline opslag functie die bestanden op uw computer opslaat. Schakel dit uit om ruimte te besparen.
- Een schijf: klik met de rechtermuisknop op de OneDrive-cloud in uw Windows-taakbalk en selecteer Instellingen. Op de Instellingen tabblad, zorg ervoor dat u selecteert Bespaar ruimte en download bestanden terwijl u ze gebruikt.
- Google Drive: Ga naar drive.google.com/drive/settings en zorg ervoor dat de Offline optie is uitgeschakeld.
Kopieer hele mappen naar een externe schijf
Om mappen naar een externe schijf te kopiëren, kiest u een externe harde schijf van hoge kwaliteit en sluit u deze aan op uw Windows-pc. Houd vervolgens de Verschuiving toets, sleept u hele mappen met bestanden naar de aangesloten externe harde schijf. Hierdoor wordt de map verplaatst in plaats van gekopieerd. Dit is een geweldige manier om bestanden zoals vakantiefoto’s of video’s van uw computer te verplaatsen, waardoor u veel ruimte vrijmaakt.
Een schone harde schijf werkt beter
Het belang van het regelmatig opschonen van uw Windows-harde schijf kan niet worden onderschat. Het laat u ruimte over om belangrijke bestanden op te slaan, en het is ook de plaats waar de computer gegevens opslaat om deze snel op te halen als u veel toepassingen tegelijk open heeft staan. Door het schoon te houden, zorgt u ervoor dat uw computer snel en efficiënt werkt.