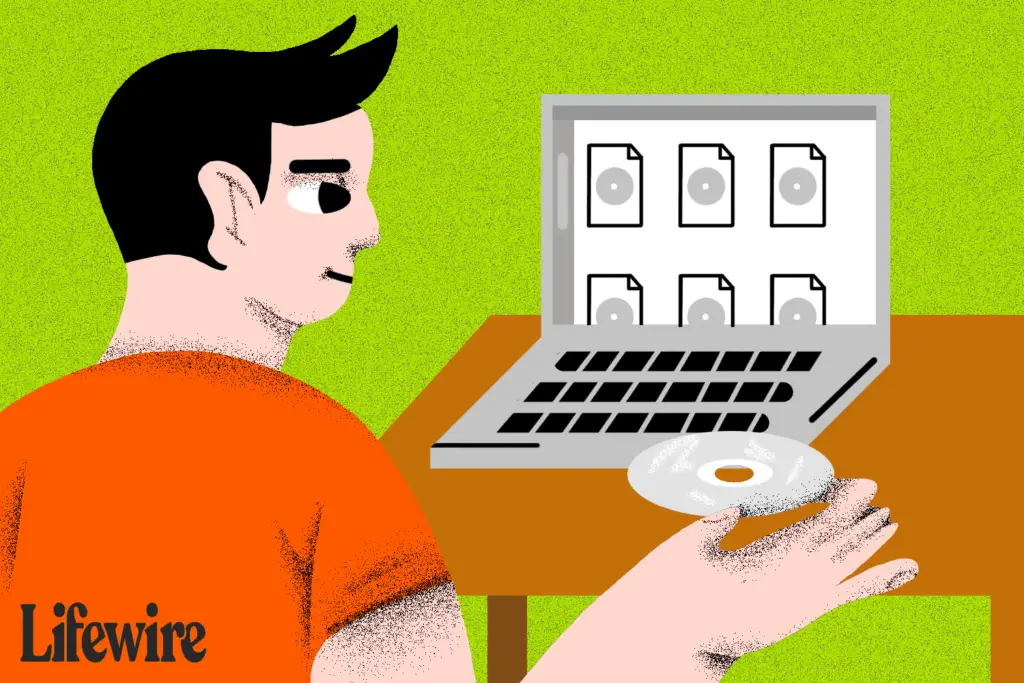
Wat doe je met een ISO-bestand als je het eenmaal hebt gedownload? Een ISO-bestand is een afbeelding van een schijf, zoals een dvd, dus in de meeste gevallen moet u eerst: brand het op een USB-station of een schijf. Het correct branden van een ISO-imagebestand op een dvd is iets anders dan alleen het ISO-bestand zelf branden zoals elk ander bestand, en het is heel anders dan het eenvoudigweg kopiëren van het ISO-bestand naar de schijf. U moet de optie “image branden” of “image schrijven” in uw brandsoftware kiezen en vervolgens het bestand kiezen.
Brand een ISO-afbeeldingsbestand op een dvd
Vereiste tijd: Het branden van een ISO-imagebestand op een dvd is heel eenvoudig en duurt meestal minder dan 15 minuten. Deze procedure werkt ook om ISO-images op cd’s of bd’s te branden. De volgende stappen zijn alleen relevant als u een ISO-bestand brandt in Windows 10, Windows 8 of Windows 7. Ga naar het volgende gedeelte als u instructies nodig hebt die van toepassing zijn op een oudere versie van Windows.
-
Zorg ervoor dat er een lege schijf in uw schijfstation zit. Zolang uw optische drive dit ondersteunt, kan deze schijf een lege dvd, cd of bd zijn. Gebruik de kleinst mogelijke schijf, want een schijf die met een ISO-bestand is gebrand, is niet vaak bruikbaar voor andere doeleinden. Als het ISO-bestand dat je gebruikt bijvoorbeeld slechts 125 MB is, gebruik dan geen dvd of bd als je een goedkopere lege cd hebt. Zie dit overzicht van optische opslagtypes voor meer informatie over hoeveel gegevens bepaalde soorten schijven kunnen bevatten.
-
Klik met de rechtermuisknop of tik en houd het ISO-bestand vast en kies vervolgens Schijfafbeelding branden om de te openen Windows-schijfkopiebrander venster. Als u Windows 7 gebruikt, kunt u dubbelklikken op het ISO-bestand. Dubbelklikken of dubbeltikken op een ISO in Windows 10 of Windows 8 zal het bestand koppelen als een virtuele schijf.
-
Kies de juiste cd-, dvd- of bd-brander in het vervolgkeuzemenu “Schijfbrander:”.
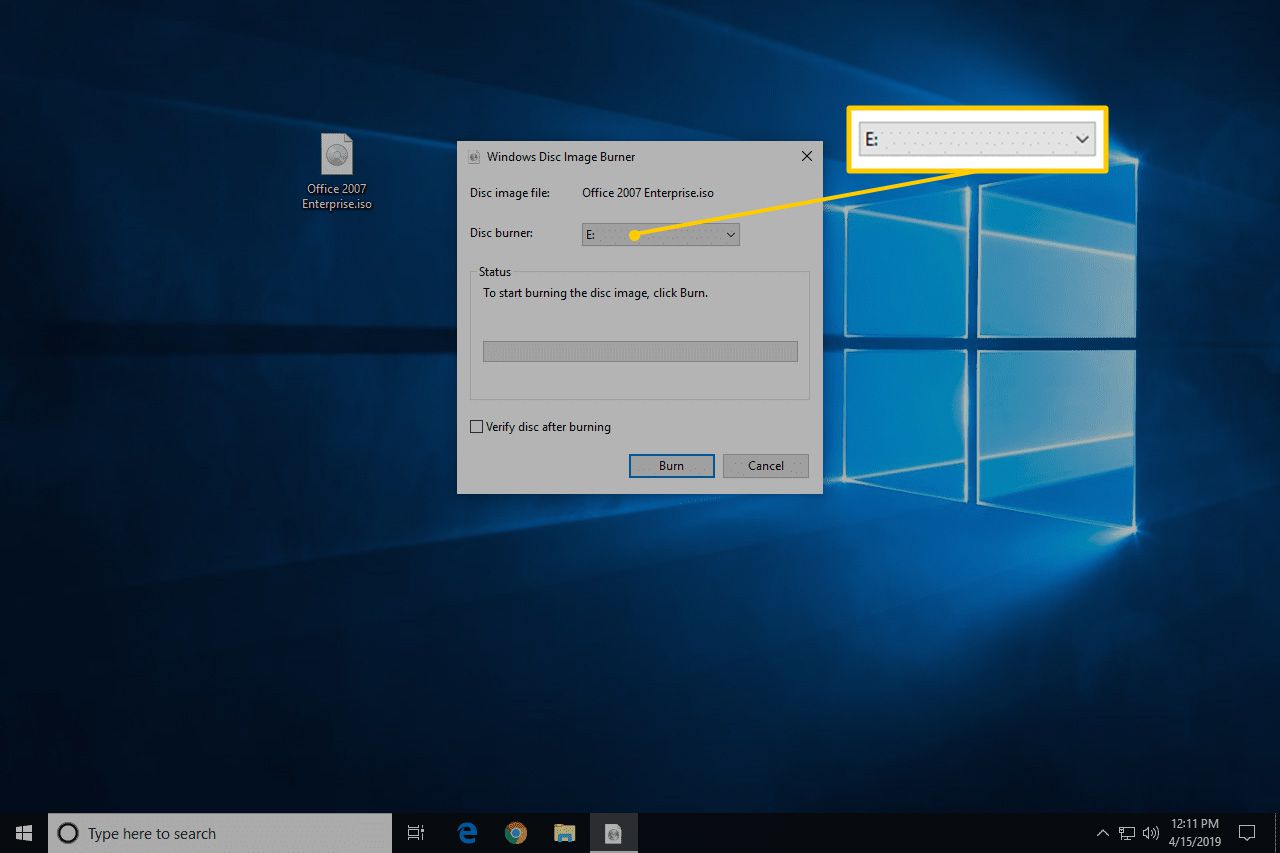
Hoewel niet altijd, is er meestal maar één optie beschikbaar: de “D:”-schijf.
-
Selecteer Brandwond om de ISO-image op de schijf te branden. De hoeveelheid tijd die nodig is om een ISO-bestand te branden, hangt af van zowel de grootte van het ISO-bestand als de snelheid van uw schijfbrander, dus het kan enkele seconden tot enkele minuten duren om te voltooien.
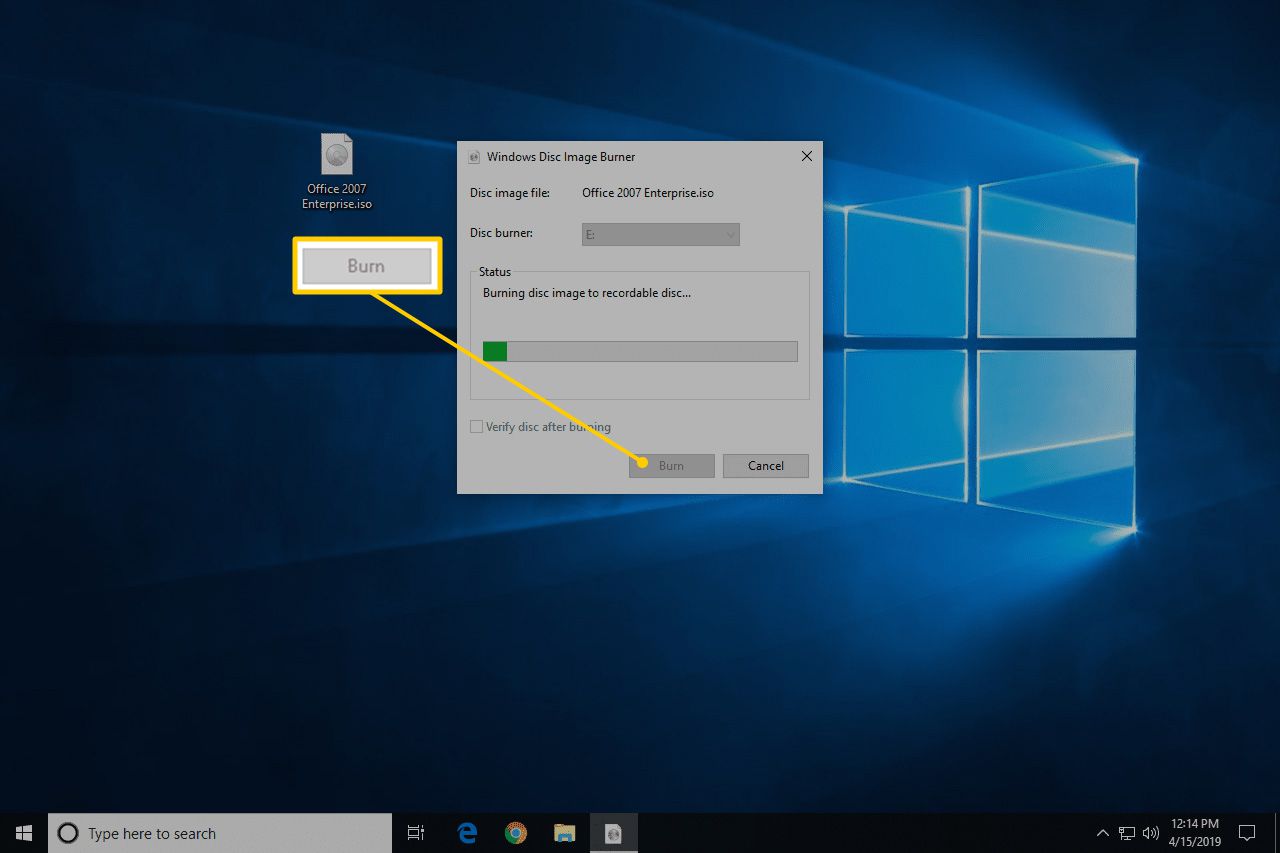
U kunt optioneel het vakje naast “Verifieer schijf na branden” aanvinken voordat u de ISO-image gaat branden. Dit is handig als de integriteit van de gegevens belangrijk is, bijvoorbeeld als u firmware op de schijf brandt. Er is een goede uitleg van wat dat betekent bij How-To-Geek.
-
Wanneer het branden is voltooid, wordt de schijf uit het schijfstation verwijderd en wordt in de “Status”-beschrijving weergegeven: “De schijfkopie is met succes op schijf gebrand.”
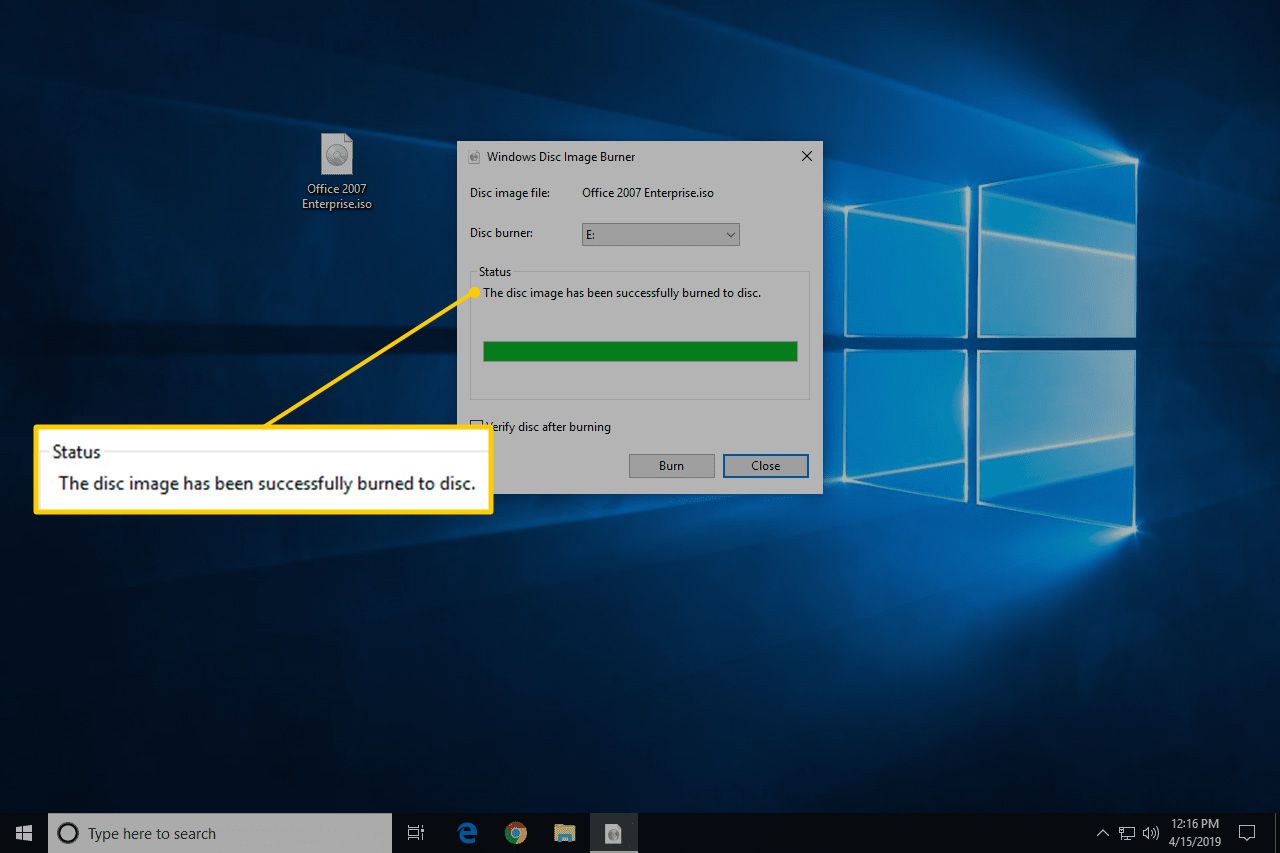
-
U kunt nu het venster sluiten en de ISO-bestand-gedraaide-schijf gebruiken voor alles waarvoor u het nodig had.
Als u de inhoud van de schijf bekijkt, ziet u mogelijk veel bestanden en mappen. Dus wat is er met het ISO-bestand gebeurd? Onthoud dat het ISO-bestand slechts een weergave van één bestand is van de schijf. Dat ISO-bestand bevatte de informatie voor alle bestanden die u nu op de schijf ziet.
Een ISO-bestand op een dvd branden met gratis ISO-brander
De ingebouwde Windows-schijfkopiebrander tool is niet beschikbaar in Windows Vista of Windows XP, dus u moet een programma van derden gebruiken om het ISO-bestand op een schijf te branden. Hier leest u hoe u dat doet met een toepassing genaamd Free ISO Burner: Free ISO Burner werkt op Windows 10, 8, 7, Vista en XP en brandt een ISO-imagebestand op elk van de verschillende soorten dvd’s, bd’s en cd’s bestaande schijven.
Liever screenshots? Probeer onze stapsgewijze handleiding voor het branden van een ISO-bestand voor een volledige uitleg!
-
Download Free ISO Burner, een volledig gratis programma dat alleen ISO-bestanden brandt, waardoor het heel gemakkelijk te gebruiken is. Gratis ISO-brander is helemaal gratis en volledig functioneel. ECHTER, hun downloadpagina (gehost door SoftSea.com) is een beetje lastig. Laat u niet misleiden door hun advertenties om iets anders te downloaden. Zie de waarschuwing in stap 2 van onze tutorial voor details. Als je liever een andere ISO-brandertool kiest, bekijk dan de suggesties onderaan de pagina. Als u dat doet, zijn de onderstaande instructies met betrekking tot Free ISO Burner natuurlijk niet precies van toepassing.
-
Dubbelklik of dubbeltik op de GratisISOBurner bestand dat u zojuist hebt gedownload. Het Free ISO Burner-programma wordt gestart. Free ISO Burner is een op zichzelf staand programma, wat betekent dat het niet wordt geïnstalleerd, maar gewoon wordt uitgevoerd. Dit is nog een reden waarom we deze ISO-brander verkiezen boven andere met enorme installaties.
-
Plaats een lege schijf in uw station.
-
Kiezen Open naast het lege tekstvak bovenaan het programmavenster.
-
Zoek en selecteer het ISO-bestand dat u op de lege schijf wilt branden en kies Open bevestigen.
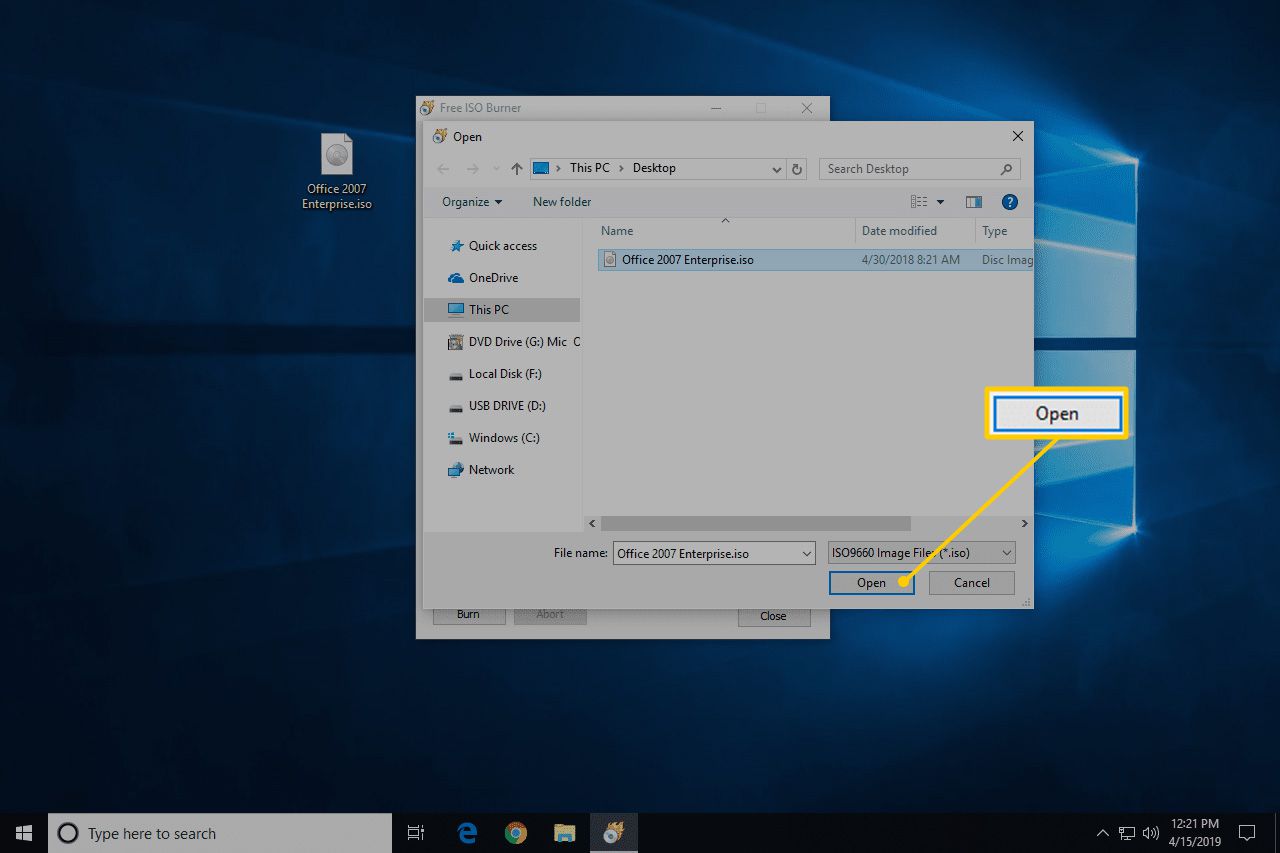
-
Controleer of de optie onder Rit is in feite het optische station waarin u de lege schijf hebt geplaatst tijdens stap 3 hierboven. Als u meer dan één optisch station heeft, kunt u hier meer dan één optie kiezen.
-
Sla de aanpassingen in de . over Opties gebied, tenzij u weet wat u doet. Tenzij u een probleem oplost, wilt u misschien hoogstens een volumelabel voor de nieuwe schijf configureren, maar dat hoeft niet.
-
Selecteer Brandwond om het branden van het ISO-bestand te starten.
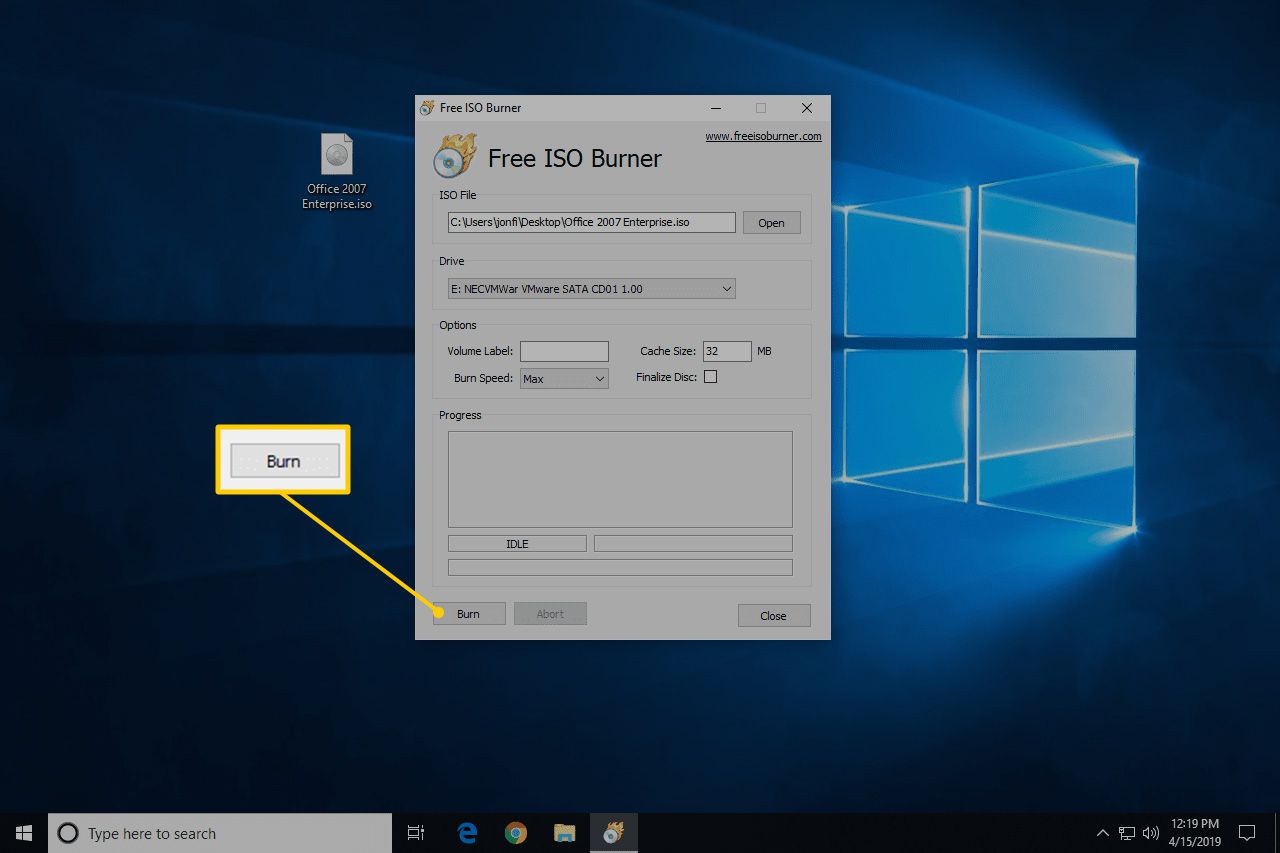
Afhankelijk van hoe groot het ISO-bestand is en hoe snel uw schijfbrander is, kan het ISO-brandproces slechts enkele seconden tot enkele minuten duren.
-
Wanneer het branden is voltooid, wordt de schijf automatisch uit het station verwijderd. U kunt dan de schijf verwijderen en Free ISO Burner sluiten.
Meer hulp bij het branden van ISO-afbeeldingen op schijven
Je moet een optische brander om ISO-bestanden naar een schijf te schrijven. U kunt geen ISO-bestanden branden als u alleen een standaard cd-, dvd- of bd-station hebt. Veel ISO-bestanden zijn bedoeld om te worden opgestart nadat ze zijn gebrand, zoals sommige geheugentestprogramma’s, hardeschijfwissers en antivirusprogramma’s. Als u niet zeker weet hoe u dat moet doen, raadpleeg dan onze handleiding Hoe u uw computer kunt opstarten vanaf een cd, dvd of bd-schijf voor meer informatie. Enkele andere freeware ISO-branderprogramma’s die beschikbaar zijn naast Free ISO Burner zijn CDBurnerXP, ImgBurn, InfraRecorder, BurnAware Free, Jihosoft ISO Maker en Active ISO Burner. U kunt ook een ISO-bestand op macOS branden met Schijfhulpprogramma, Finder of een terminal.