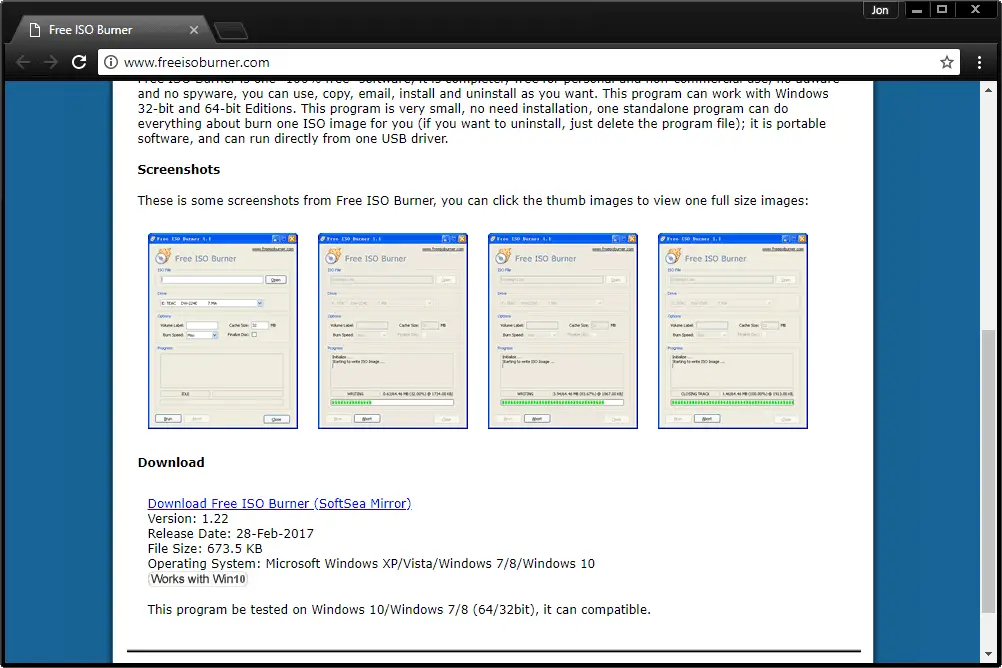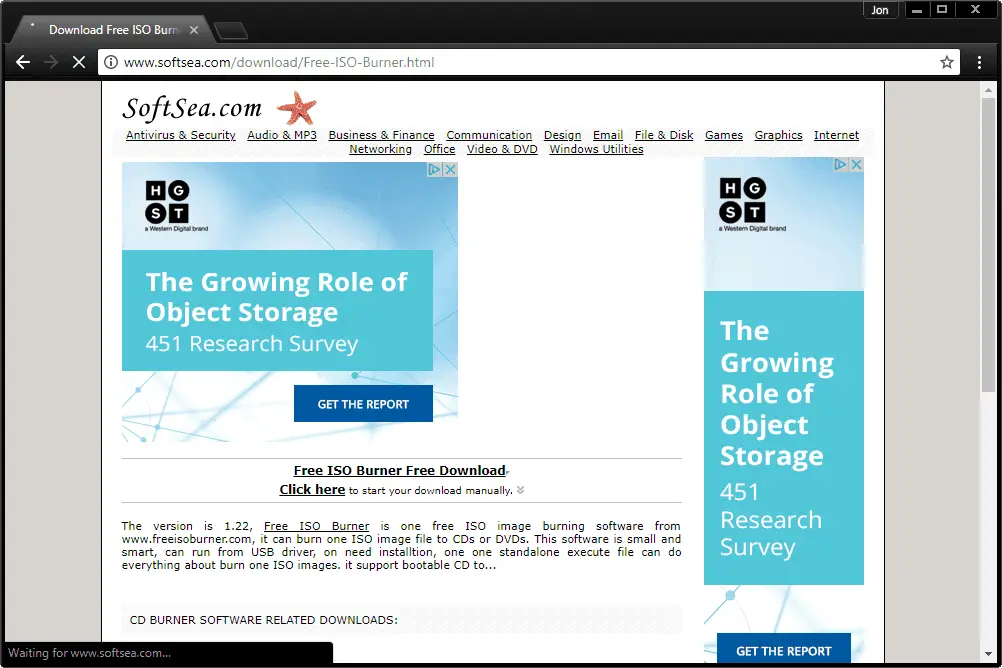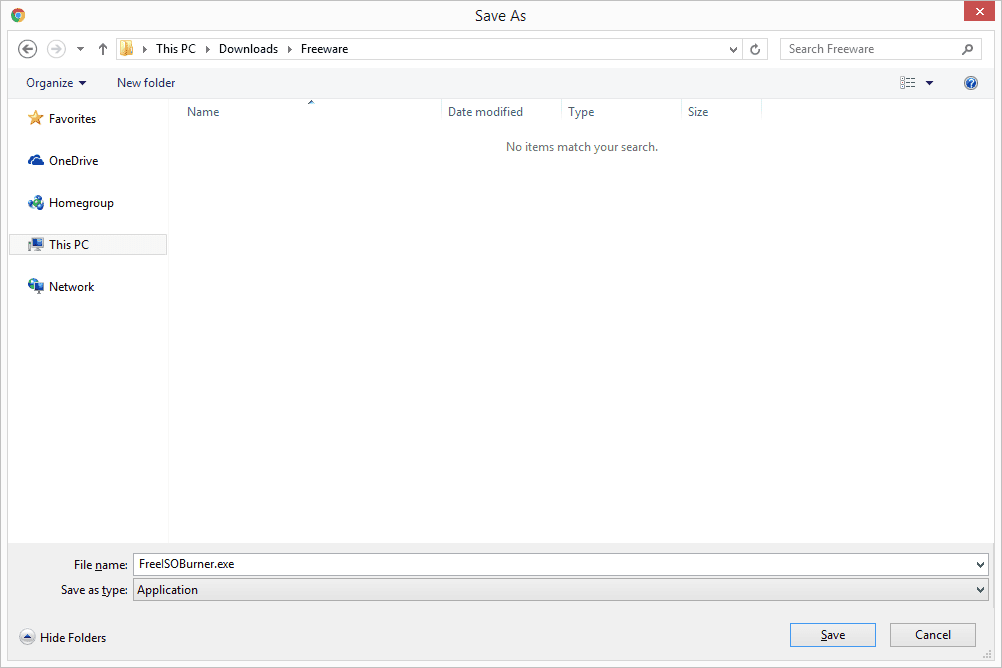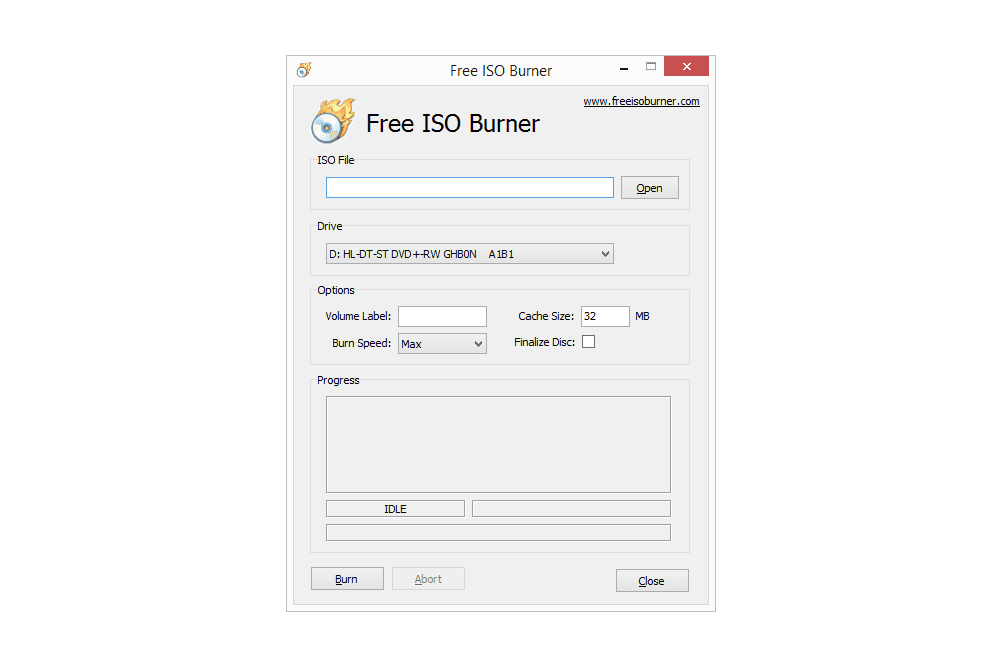Een ISO-bestand is een “image” van wat er op een schijf zou moeten staan, zoals een cd, dvd of bd. Het ISO-bestand zelf is over het algemeen nutteloos totdat het op een schijf kan worden geschreven (gebrand). De software voor het branden van schijven die u al op uw computer heeft, heeft mogelijk de optie “image schrijven” of “image branden” die speciaal is ontworpen voor het schrijven van ISO- en andere typen afbeeldingsbestanden naar optische schijven. Als u echter problemen ondervindt om uw brandsoftware ISO-bestanden te laten schrijven of als u liever een gedetailleerde handleiding gebruikt met een gratis beschikbaar ISO-brandprogramma, dan zal deze stapsgewijze, visuele gids u helpen. De instructies die we hier hebben samengesteld, leiden u door het hele proces van het installeren en gebruiken van de Free ISO Burner-software om een ISO-bestand naar een schijf te schrijven. Voel je vrij om de hele tutorial door te nemen voordat je aan de slag gaat.
Download de gratis ISO-brandersoftware
Gratis downloadlink voor ISO-brander.
Free ISO Burner is een freeware programma dat ISO-images-cd’s, -dvd’s of -bd’s brandt, dus het eerste dat u hoeft te doen is de Free ISO Burner-website bezoeken zodat u de software kunt downloaden. Scrol omlaag naar de onderkant van de downloadpagina en selecteer
Download gratis ISO-brander (SoftSea Mirror).
Wacht tot het downloaden begint
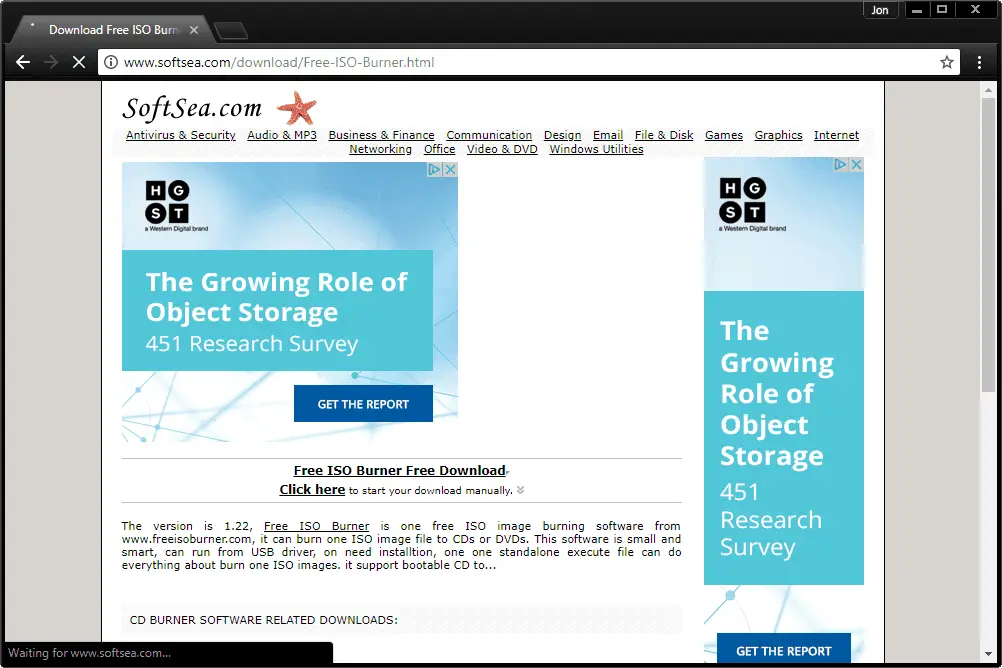
SoftSea.com downloadpagina voor gratis ISO-brander.
Dit volgende scherm bevindt zich eigenlijk op een website genaamd SoftSea. SoftSea host fysiek het Free ISO Burner-programma, maar het enige dat u hier hoeft te doen, is even wachten voordat de download wordt gestart. Er zijn allerlei “download”-links op deze pagina, maar de meeste zijn slechts advertenties die vermomd zijn om te verschijnen als downloadlinks voor dit of andere programma’s. U hoeft hier nergens op te klikken. Wacht maar, de gratis ISO Burner-software wordt binnenkort gedownload.
Download gratis ISO-brander
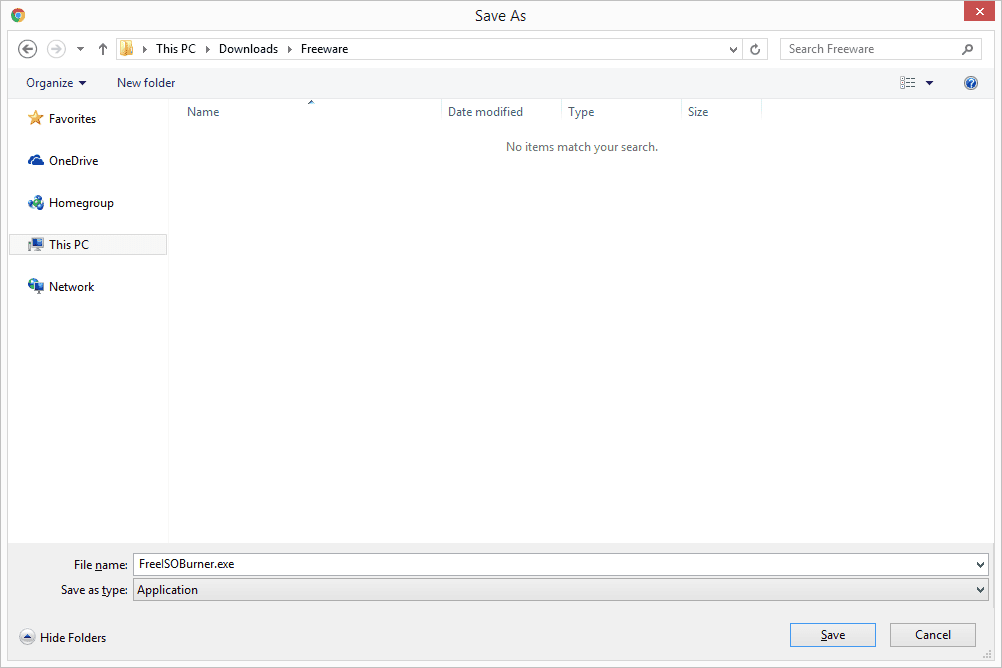
Gratis ISO-brander downloaden.
Nadat u in de laatste stap op de SoftSea.com-downloadpagina hebt gewacht, begint het daadwerkelijke Free ISO Burner-programma te downloaden. Het is klein, dus het kan zijn dat het downloaden is voltooid voordat je je realiseert dat het is begonnen. Kies desgevraagd om:
Sparen of
Opslaan als of
Downloaden het programma – start of open het niet alleen vanaf hier. Hoewel dat waarschijnlijk goed zou zijn, maakt het de dingen soms alleen maar ingewikkelder. De bovenstaande schermafbeelding toont de prompt met de vraag waar Free ISO Burner in Windows 10 kan worden opgeslagen met behulp van de Google Chrome-browser. Als u dit bestand downloadt met een andere browser of een ander besturingssysteem, kan uw downloadvoortgangsmanager of -indicator er anders uitzien.
Start het gratis ISO-branderprogramma
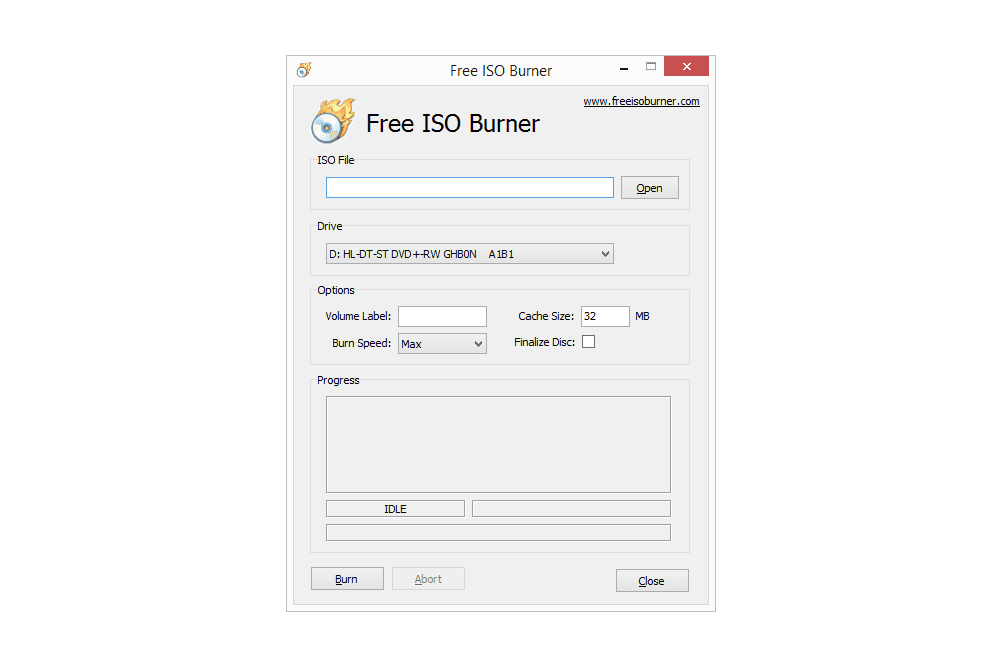
Gratis ISO-branderprogramma-interface.
Zoek na het downloaden van Free ISO Burner het bestand en voer het uit. Free ISO Burner is een draagbare applicatie, wat betekent dat het niet geïnstalleerd hoeft te worden – dubbelklik erop en de software draait. Als u problemen ondervindt bij het vinden van de
FreeISOBurner.exe bestand dat u zojuist hebt gedownload, controleer uw
Bureaublad en
Downloaden mappen, de twee meest voorkomende locaties voor het opslaan van gedownloade bestanden. Als u tijdens stap 3 werd gevraagd om een specifieke map te kiezen, kijk dan in die map.
Plaats een lege schijf in het optische station

Lege schijf voor het branden van een ISO-image.
Plaats een lege schijf in uw optische drive voor het branden van het ISO-bestand. Free ISO Burner ondersteunt alle standaard typen cd-, dvd- en bd-schijven. U moet echter een geschikte lege schijf gebruiken voor uw ISO-image. Een ISO-bestand dat groter is dan een cd maar kleiner dan een bd, moet bijvoorbeeld op een dvd worden gebrand, enzovoort. U kunt deze tabel met opslagcapaciteiten voor optische media raadplegen als u denkt dat die informatie nuttig kan zijn bij uw beslissing.
Zoek het ISO-bestand dat u wilt branden
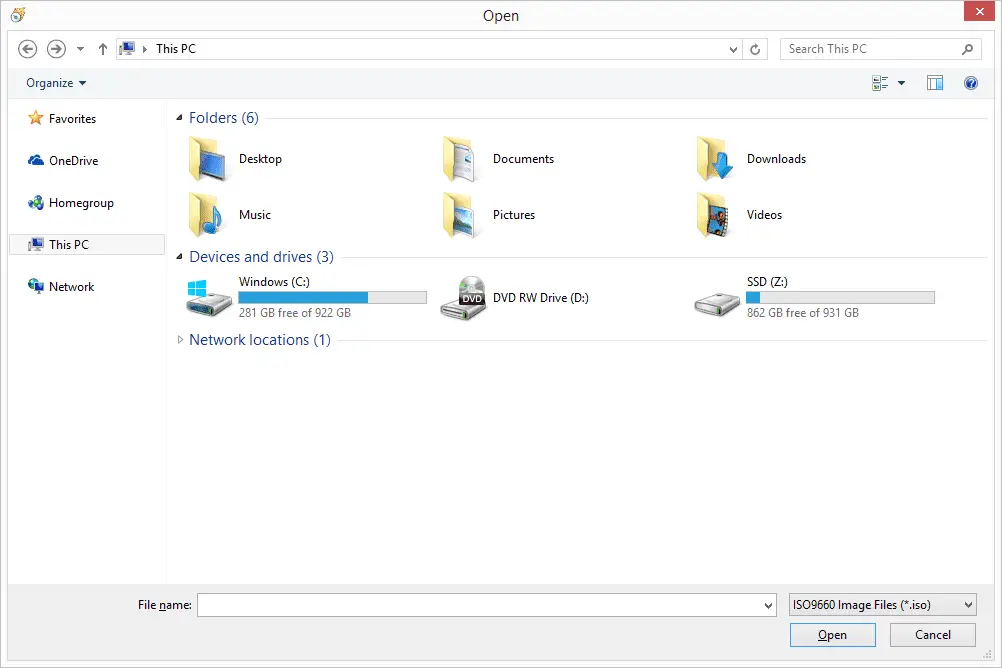
Dialoogvenster voor selectie van ISO-beeldbestand.
Terug in het Free ISO Burner programmavenster, selecteer
Open rechts van het lange tekstvak, onder de kop
ISO-bestand. De
Open venster dat u hierboven ziet verschijnen. Navigeer indien nodig door uw stations en mappen om het ISO-bestand te vinden dat u op een schijf wilt branden.
Selecteer en bevestig het gekozen ISO-bestand
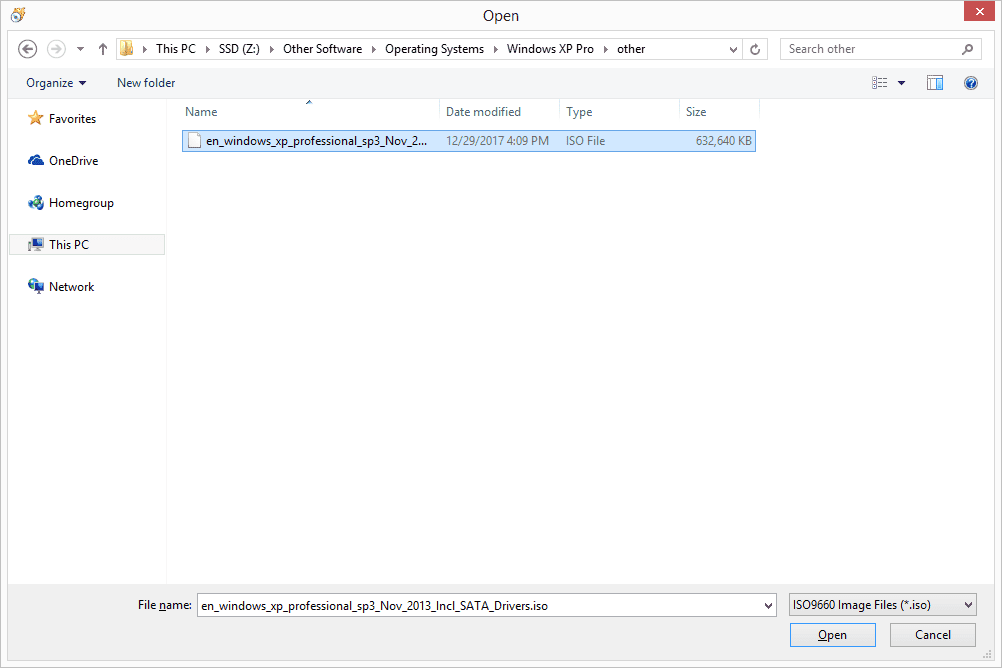
ISO-bestandsselectie.
Nu u het ISO-bestand hebt gevonden dat u wilt branden, klikt u er eenmaal met de linkermuisknop op en kiest u vervolgens
Open. U moet terugkeren naar het hoofdprogrammavenster van Free ISO Burner met het pad van uw ISO-bestand in de
ISO-bestand tekstvak.
Bevestig de geselecteerde schijf
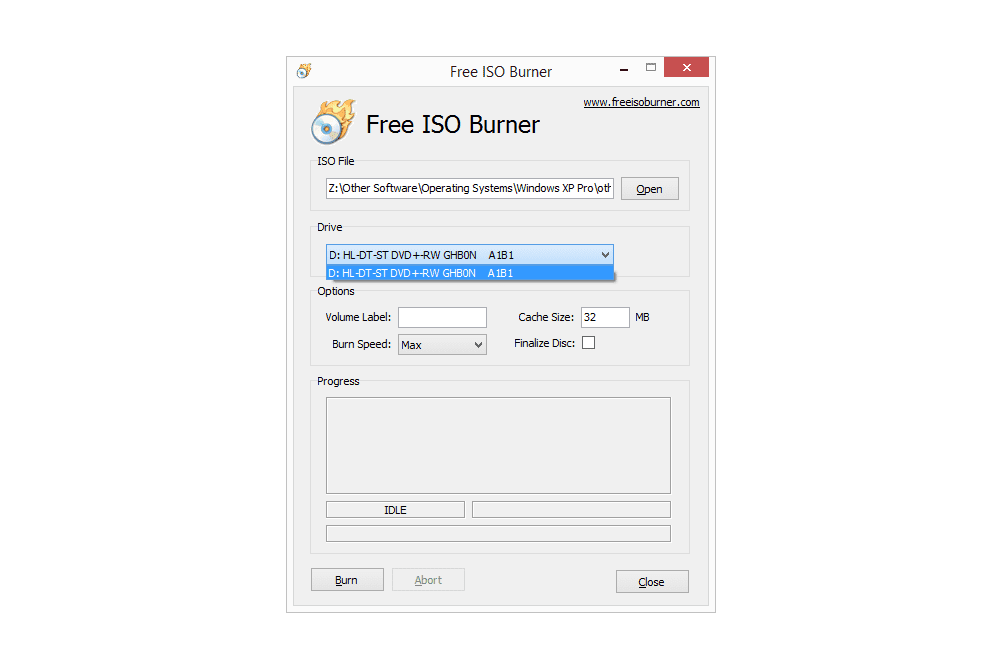
Gratis ISO-branderaandrijvingsoptie.
Het volgende waar je naar moet kijken is de
Drijfveer optie… ervan uitgaande dat je er een hebt. Als u meer dan één optisch schijfstation met brandmogelijkheden heeft, kunt u hier meer dan één optie hebben. Controleer of het geselecteerde station het station is waarin u de schijf daadwerkelijk hebt.
Klik op Branden om het branden van de ISO-afbeelding te starten
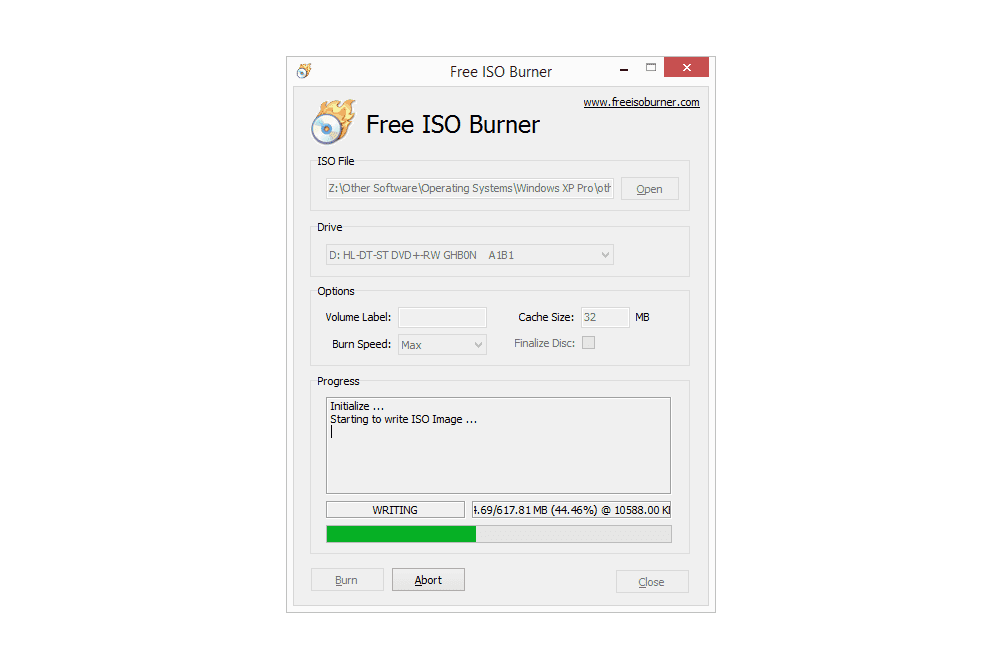
ISO-afbeelding branden in gratis ISO-brander.
Selecteer
Brandwond om het proces van het branden van het ISO-bestand naar de schijf in het station te starten. U weet dat er wordt gebrand omdat de status verandert van
INACTIEF tot
SCHRIJVEN, ziet u een percentage-indicator toenemen en ziet u de voortgangsbalk bewegen. Ik heb het bespreken van de items hieronder overgeslagen
Opties omdat ze niet hoeven te worden aangepast, tenzij u een probleem met uw optische drive of gratis ISO-brander oplost.
Wacht tot de ISO-afbeelding klaar is met branden
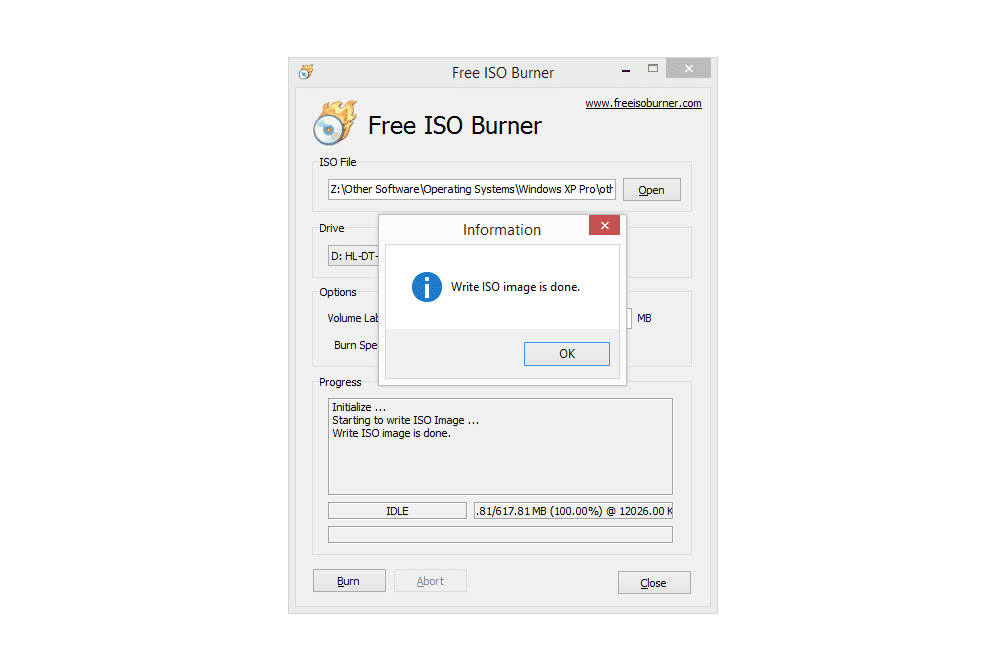
Gratis ISO Burner Image Schrijven Klaar.
Gratis ISO Burner is klaar met het branden van het ISO-bestand wanneer de status teruggaat naar
INACTIEF en je ziet
Schrijf ISO-image klaar in de
Voortgang doos. Zodra dit gebeurt, wordt de schijf automatisch uit het station verwijderd. De tijd die nodig is om de ISO-image te schrijven, hangt voornamelijk af van de grootte van het ISO-bestand en de snelheid van uw optische drive, maar de snelheid van uw algehele computer is ook van invloed.
Hulp nodig?
Voor hulp bij het branden en gebruiken van ISO-bestanden, zie de sectie “Meer hulp” onderaan onze handleiding Hoe een ISO-imagebestand op een dvd te branden.