
Veel computers, vooral laptops, zijn uitgerust met interne microfoons. Het enige dat u hoeft te doen, is wat opnamesoftware openen en beginnen te praten. Het duurt echter niet lang om de beperkingen van deze interne microfoons te achterhalen. Als je klaar bent om naar iets beters over te stappen, wil je misschien weten hoe je een microfoon op een computer kunt aansluiten voor een betere aanpassing en opnamekwaliteit. De instructies in dit artikel zijn van toepassing op Windows 10, Windows 8.1 en Windows 7.
Waarom zou ik een externe microfoon nodig hebben?
Afgezien van de basisfuncties, is de meegeleverde interne microfoon van uw computer, als deze er een heeft, misschien niet wat u nodig hebt. De meeste desktopcomputers hebben geen microfoon. Misschien wilt u een externe microfoon als u vaak een van de volgende dingen doet:
- Neem audio op voor podcasts of YouTube-video’s.
- Maak gebruik van streamingdiensten, zoals Twitch of Mixer.
- Gebruik internetbellen, vooral in een professionele omgeving.
- Gebruik voicechat voor verschillende activiteiten, zoals online gamen.
Over het algemeen biedt een externe microfoon voor elk van deze activiteiten verbeterde geluidskwaliteit en aanpassingsopties.
Wat zijn de verschillende soorten externe microfoons?
Tenzij u een thuisstudio met gespecialiseerde apparatuur opzet, kunt u overwegen een USB-microfoon op uw computer aan te sluiten. Er zijn echter enkele dingen die u moet weten over de verschillende soorten microfoons die u kunt kopen.
Dynamisch, condensator en lint
In de eenvoudigste bewoordingen zijn dit manieren waarop microfoons geluidsgolven omzetten in elektrische energie. Er zijn voor- en nadelen aan alle drie:
- Dynamisch: Deze zullen voor de meeste doeleinden de beste keuze zijn. Dynamische microfoons gebruiken een diafragma en magneten om geluidsgolven om te zetten in elektrische impulsen. Dynamische microfoons zijn duurzaam, betaalbaar en van hoge kwaliteit.
- condensor: Condensatormicrofoons worden meestal gebruikt in films of televisieprogramma’s. Deze microfoons zijn zeer gevoelig en pikken elk klein beetje geluid op, maar niet erg duurzaam. Tenzij je extreem gevoelige audio moet opnemen, zijn condensatormicrofoons waarschijnlijk niet wat je nodig hebt.
- Lint: Dit zijn vintage microfoons. Ribbon-microfoons werken nog steeds en kunnen een beetje stijl toevoegen aan je setup. Niet nodig, maar zeker een optie.
Polaire patronen
Een ander detail om naar te zoeken in een microfoon is het polaire patroon. Het polaire patroon vertelt je uit welke richtingen je microfoon audio oppikt. Veel externe microfoons, zoals de Blue Yeti, een zeer gewaardeerde instapoptie, kunnen het polaire patroon aanpassen aan wat je nodig hebt. Anderen die zijn ontworpen voor specifiek gebruik, hebben een vast polair patroon. Enkele veelvoorkomende polaire patronen zijn:
- Cardioïde: Neemt alleen geluid op vanuit één bepaalde hoek, meestal direct voor de microfoon. Uitstekend geschikt voor het opnemen van voice-overs, podcasting of muziek.
- Omnidirectioneel: Legt audio vast vanuit elke richting rond de microfoon. Geweldig voor het opnemen van ervaringen, zoals een muzikale set.
- figuur van acht: Neemt rechtstreeks op vanaf de voor- en achterkant van de microfoon. Perfect voor duetten of een interview.
- Stereo: Legt van voren en van beide kanten vast, maar niet van achteren.
Veel microfoons zijn veelzijdig en kunnen overschakelen naar verschillende modi. Denk na over wat u opneemt en onderzoek om de beste pasvorm te vinden.
Uw externe microfoon aansluiten en instellingen aanpassen
De meeste microfoons worden aangesloten op een USB-poort, hoewel sommige via een specifieke microfoonpoort worden aangesloten. De microfoonpoort ziet er bijna hetzelfde uit als een koptelefoonaansluiting. Het heeft meestal een afbeelding van een microfoon of zegt iets als Lijn in erboven. Controleer de voor-, achter- of binnenkant van uw pc om deze te vinden. Ongeacht of uw microfoon een speciale poort of een USB-poort gebruikt, sluit hem aan en hij zou bruikbaar moeten zijn. Raadpleeg de handleiding van uw microfoon voor eventuele meegeleverde software, zoals een installatieschijf of een ondersteuningswebsite.
Een Bluetooth-microfoon op uw pc aansluiten
Als je een draadloze Bluetooth-microfoon hebt, is het maar een paar stappen om deze aan te sluiten. Zet de microfoon aan, en als hij dit niet automatisch doet, zet hem dan op Koppelmodus: of Detecteerbare modus alvorens verder te gaan. Raadpleeg de handleiding om te zien hoe u de Koppelmodus of Detecteerbare modus handmatig start.
-
Open Windows-instellingen. Type Instellingen in de zoekbalk op de Windows-werkbalk of druk op Windows-toets+ik.
-
Selecteer Apparaten.
-
Ga naar het linker menupaneel en selecteer Bluetooth en andere apparaten.
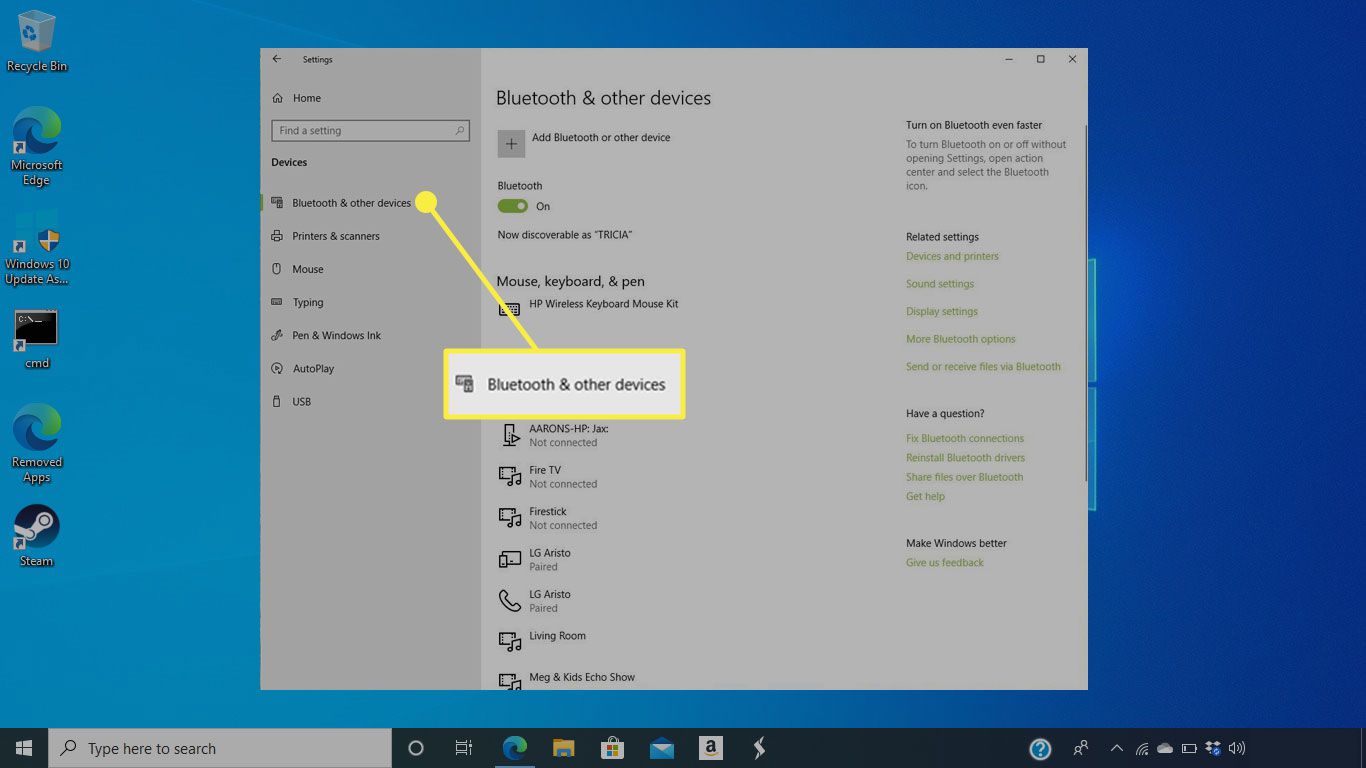
-
Selecteer Bluetooth of ander apparaat toevoegen.
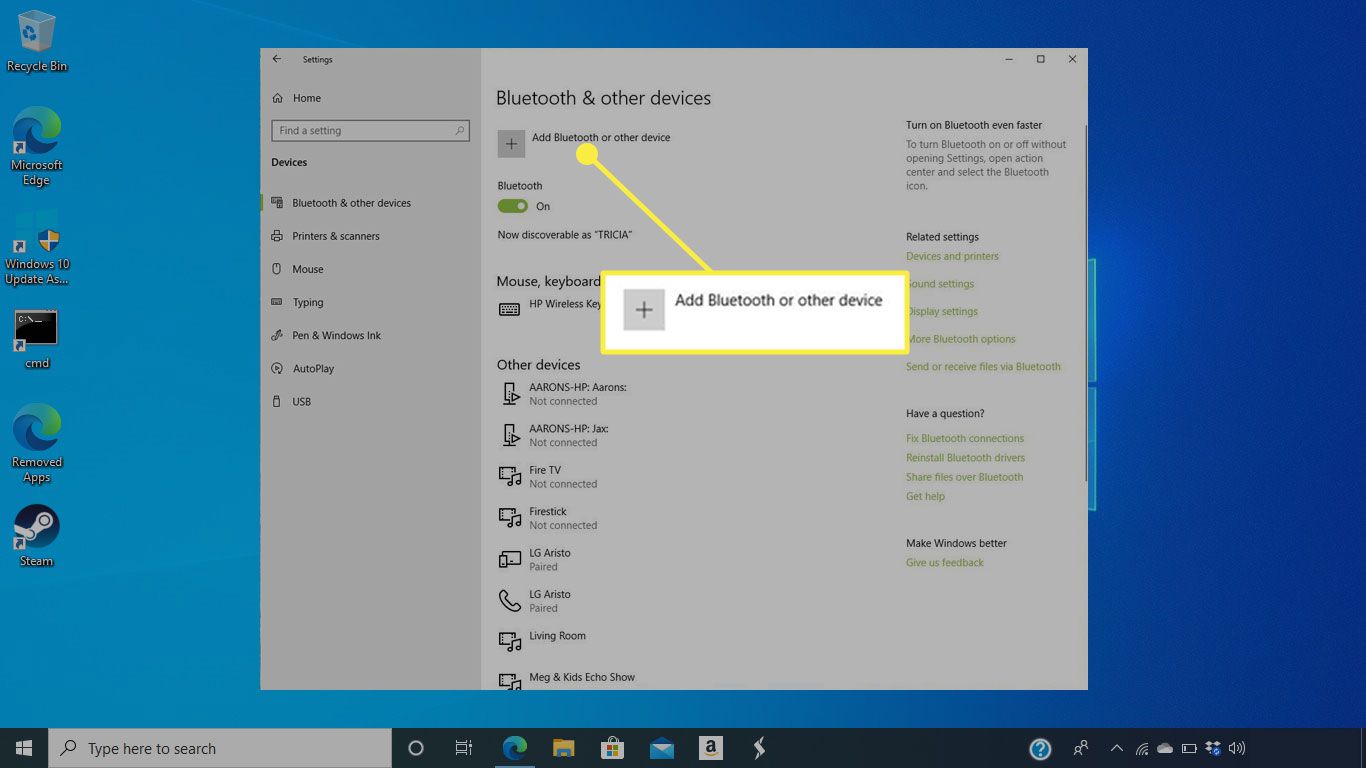
-
Voer de pincode van de microfoon in om deze op de pc aan te sluiten. De pincode is meestal iets eenvoudigs, zoals: 0000 of 1234. De handleiding zou het moeten vermelden. Als je meerdere microfoons hebt aangesloten en degene die je standaard gebruikt moet wijzigen, ga dan naar Instellingen > Systeem > Geluid om de microfoon te kiezen die u wilt gebruiken.
Als u uw microfoon niet kunt laten werken, probeer dan een andere USB- of microfoonpoort en zorg ervoor dat de microfoon is ingeschakeld. Als dat niet lukt, start u de computer opnieuw op met de microfoon aangesloten. Mogelijk moet u een installatieprogramma uitvoeren om alles werkend te krijgen.